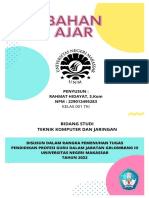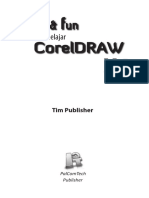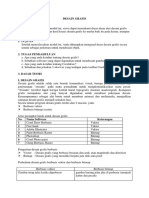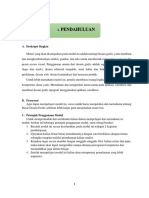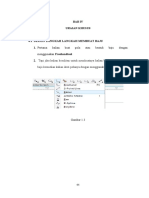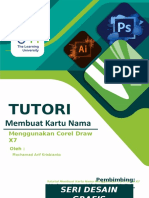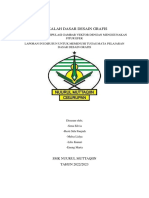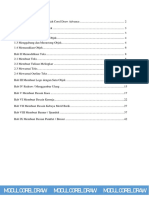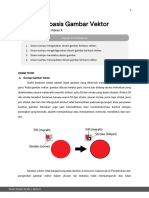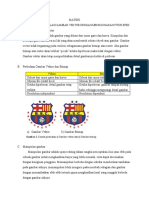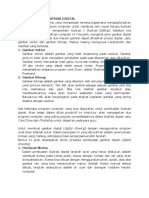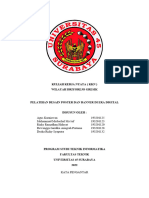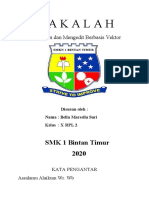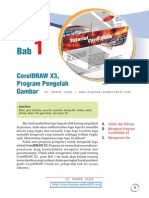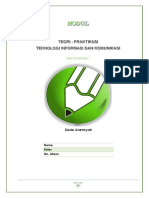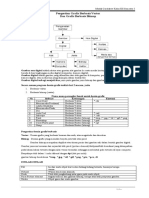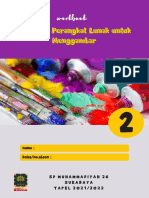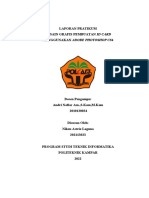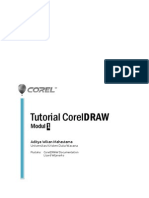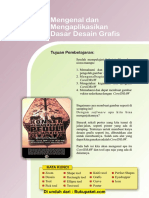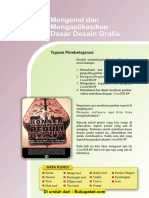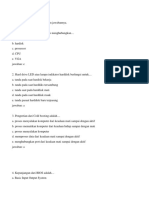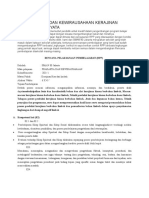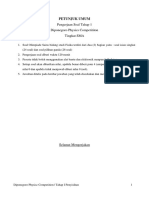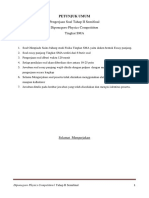Bab 2 Mengaplikasikan Desain Grafis Vektor TIngkat Lanjut PDF
Bab 2 Mengaplikasikan Desain Grafis Vektor TIngkat Lanjut PDF
Diunggah oleh
M KhoirudinJudul Asli
Hak Cipta
Format Tersedia
Bagikan dokumen Ini
Apakah menurut Anda dokumen ini bermanfaat?
Apakah konten ini tidak pantas?
Laporkan Dokumen IniHak Cipta:
Format Tersedia
Bab 2 Mengaplikasikan Desain Grafis Vektor TIngkat Lanjut PDF
Bab 2 Mengaplikasikan Desain Grafis Vektor TIngkat Lanjut PDF
Diunggah oleh
M KhoirudinHak Cipta:
Format Tersedia
Mengaplikasikan Desain
2 Grafis Vektor
Tingkat Lanjut
Tujuan Pembelajaran:
Setelah mempelajari bab ini diharapkan
siswa mampu:
1. Memahami dan Mengaplikasikan
CorelDRAW lebih dalam
2. Mengerti dan mampu membuat kreasi
desain untuk keperluan sehari-hari.
3. Mampu membuat desain dengan baik
4. M e m a h a m i d a n m a m p u m e n g
gabungkan gambar bitmap dan gambar
vektor dengan baik.
Dapatkah kamu membuat gambar di
samping ini dengan vector?
Kita dapat membuat gambar vektor sesuai
dengan keinginan kita dengan bantuan
CorelDRAW.
Pada bab ini, kamu akan mempelajari lebih
lanjut mengenai desain grafis dengan
menggunakan CorelDRAW. Pastikan kamu
bisa menggambar seperti contoh di
samping ini.
KATA KUNCI
Bitmap Vektor Flyout Fill
Objek Eraser Tool Pointer
Interactive Extrude Tool Break Curves Apart Basic Shapes
Envelopes Tool Freehand Tool Format
Di unduh dari : Bukupaket.com
Peta konsep
Membuat
Poster
Membuat
Desain
Tingkat Lanjut
dengan
Mengaplikasikan CorelDRAW 12
Desain Membuat
Grafis Kartu
Undangan
Vektor
Tingkat
Lanjut
Menggabungkan
Gambar Vektor
dan
Bitmap
30 TIK SMA Kelas XII
Di unduh dari : Bukupaket.com
BAB Mengaplikasikan Desain
Grafis Vektor
2 Tingkat Lanjut
Kita semua tahu bahwa dalam kehidupan kita sehari-hari,
desain grafis tidak pernah lepas dari kehidupan kita. Saat ini,
terdapat berbagai macam aplikasi desain grafis. Berbagai
pembuat software terus bersaing untuk membuat aplikasi grafis
yang dapat memudahkan para pengguna aplikasi untuk
mendesain gambar dan memadukan gambar dengan animasi.
Terdapat beberapa aplikasi grafis yang telah dikenal oleh
komunitas desain grafis seperti CorelDRAW, AutoCAD, 3D-
Max, Adobe (Photoshop, ImageReady, Illustration),
Macromedia (FireWorks, Flash, Director), dan sebagainya.
Pada bab yang lalu, kita telah mengenal CorelDRAW dan
mempraktikkan beberapa desain sederhana. Pada pembahasan
kali ini, kita akan membuat desain grafis lebih lanjut
menggunakan aplikasi grafis CorelDRAW.
Membuat Desain Tingkat Lanjut dengan
A CorelDRAW
Pada bab kedua ini, kita akan lebih jauh mengenal CorelDRAW
dan mempraktikkan tool-tool lain yang belum kita gunakan
sebelumnya dengan membuat poster dan kartu undangan. Kita
juga akan menggabungkan citra vektor dengan citra bitmap.
1. Membuat Poster
Poster yang akan kita buat saat ini bertemakan “Anti Narkoba”.
Contoh poster yang akan dibuat seperti gambar 2.1
Gambar 2.1
Contoh poster “Anti Narkoba”.
BAB 2 Dasar Vektor 3
11
Di unduh dari : Bukupaket.com
Namun, tidak seperti latihan-latihan sebelumnya, di bab ini
kami hanya akan memberi tutorial tentang pembuatan objek.
Masing-masing dari kalian dapat berkreasi dan menyusun hasil
karya kalian sesuai dengan kreatifitas dan keinginan kalian.
Jadi, seperti terpampang di contoh poster pada gambar 2.1,
kalian akan mengikuti cara membuat kapsul, tablet, dan jarum
suntik saja.
a. Membuat Kapsul
1. Buatlah sebuah persegi panjang dengan perbandingan sisi
2:1.
2. lengkungkan rusuk persegi panjang tersebut menggunakan
shape tool.
Gambar 2.2
Cara melengkungkan rusuk
persegi panjang
3. Potong persegi panjang tersebut menjadi dua menggunakan
knife tool. usahakan potongan 1 sedikit lebih panjang seperti
pada gambar 2.3.
4. Isi warna potongan 1 dengan warna orange. Kemudian isi,
warna potongan 2 dengan warna hitam. Hilangkan warna
garis pada kedua potongan.
1 2
Gambar 2.3
Hasil objek setelah
dipotong dengan knife tool
1 2
Gambar 2.4
(a) Cara menghilangkan garis.
(b) Hasil objek a b
32 TIK SMA Kelas XII
Di unduh dari : Bukupaket.com
5. Untuk membuat kesan nyata pada objek kapsul yang akan
kita buat, kita perlu mengubah potongan 2 menjadi sedikit
lebih ramping sehingga timbul kesan potongan 2 masuk di
dalam potongan 1. Hasilnya bisa dilihat pada gambar 2.5
6. Objek tersebut sudah hampir jadi. Ada satu langkah lagi
yang perlu dilakukan agar objek tersebut terlihat seperti
objek 3 dimensi. Untuk itu, kita hanya akan memanipulasi
pada bagian warna saja. Pilih potongan 1, kemudian pilih
fountain fill dialog pada flyout fill. Setelah itu, akan muncul
kotak dialog seperti pada gambar 2.7.
1 2
Gambar 2.5 Gambar 2.6
Objek kapsul setelah Fountain fill dialog
potongan 2 diperkecil
Gambar 2.7 Gambar 2.8
Kotak dialog fountain fill Jendela fountain fill
setelah color blend
dipilih custom
Lihat option, ubah nilai edge menjadi 270. Lihat color blend,
kemudian pilih custom. Setelah itu, jendela akan sedikit
berubah menjadi seperti berikut.
Letakkan mouse di tengah-tengah kedua kotak kecil di atas
persegi berwarna. Klik di tempat itu sampai muncul tanda
segitiga, kemudian atur position menjadi 50, seperti terlihat
pada gambar 2.9.
BAB 2 Dasar Vektor 3
13
Di unduh dari : Bukupaket.com
Kita lihat pada gambar 2.9, terdapat tiga tanda, yaitu dua buah
kotak dan satu buah segitiga. Jika kita ingin memilih warna di
pojok kanan, kita harus menekan mouse di bagian kotak kecil
yang paling kanan sampai kotak itu berubah warna menjadi
hitam. Demikian juga ketika kita akan memilih warna di tengah
atau di bagian kiri. Itulah kegunaan tanda-tanda tersebut.
Sekarang, ubahlah warna di bagian kanan sama dengan warna
di bagian kiri (orange). Kemudian, klik bagian tengah (tanda
segitiga), lalu ubah warnanya menjadi orange yang lebih tua.
Gambar 2.9
Color blend untuk
membuat titik gradasi
tambahan
Gambar 2.10
Pengaturan warna
Gambar 2.11
Hasil akhir objek kapsul
Kemudian, tekan tombol OK. Lakukan juga langkah-langkah
di atas pada potongan 2, tetapi dengan warna yang berbeda
yaitu perpaduan atara warna hitam dan abu-abu. Hasilnya akan
terlihat timbul seperti pada gambar 2.11.
Kalian bisa memperbanyak kapsul tersebut tanpa membuat
dari awal. Caranya, lakukan grouping pada objek kapsul
tersebut, kemudian tekan Ctrl+C, lalu tekan Ctrl +V atau
dengan cara klik kanan pada objek. Langkah berikutnya klik
copy, kemudian klik kanan kembali, lalu pilih paste. Dengan
melakukan langkah tersebut berikut, objek akan terduplikasi.
Hanya saja, kadang mereka tertumpuk sehingga objek baru
yang terbentuk tidak terlihat. Kalian hanya perlu menggeser
objek tersebut menggunakan pick tool untuk melihat hasilnya.
34 TIK SMA Kelas XII
Di unduh dari : Bukupaket.com
b. Membuat Tablet.
1. Buatlah sebuah lingkaran kecil dengan ellipse tool. Jangan
lupa menekan tombol Ctrl agar diameternya sama.
2. Isi dengan warna abu-abu pada lingkaran yang terbuat.
3. Pilih interactive extrude tool untuk membuat objek
lingkaran tersebut menjadi 3 dimensi (3D). Kemudian, tarik
titik kecil di atas lingkaran ke kiri bawah sehingga terbentuk
objek 3D.
Gambar 2.12
Interactive Extude Tool
Internet Link
Jika kalian ingin belajar CorelDRAW melalui internet,
kalian dapat membukanya di
http://designer-info.com/Draw/corel_draw_tutorial.htm
Gambar 2.13
Cara membuat objek
menjadi 3 dimensi
4. Langkah selanjutnya adalah membuat tablet kita mendatar.
Caranya, klik tanda silang di tengah-tengah objek dengan
interactive extrude tool. Kemudian, akan muncul lingkaran
hijau di sekitar objek. Untuk mengatur sudut pandang
objek, letakkan mouse pada daerah di dalam lingkaran.
BAB 2 Dasar Vektor 3
15
Di unduh dari : Bukupaket.com
Sedangkan untuk memutar objek, letakan mouse di salah
satu segitiga hijau, kemudian putar objek sampai memenuhi
kondisi yang diinginkan.
Gambar 2.14
(a) Posisi peletakan pointer
untuk memunculkan lingkaran.
(b) Gambar objek yang siap
diputar.
(c) Proses pemutaran objek.
(d) Hasil objek setelah diputar. cd
c
5. Ubah warna garis menjadi abu-abu muda (lebih muda
daripada warna isi). Ubah pula ketebalan garis sebesar 0.5
mm.
6. Perbanyak objek dengan cara yang sama seperti cara
memperbanyak objek kapsul. Atur posisi objek sehingga
timbul kesan alami.
7. Tambahkan garis di tengah-tengah objek. Buatlah garis
dengan freehand tool, atur warna garis sama persis dengan
warna garis pada tablet. Ubah ketebalan garis menjadi
0.7mm. Letakkan garis tersebut di tengah-tengah tablet
yang telah kita buat tadi. Kemudian, lakukan grouping agar
objek menjadi satu kesatuan.
Gambar 2.15 Gambar 2.16 Gambar 2.17
Bentuk objek setelah diubah Hasil penduplikasian objek Hasil akhir objek tablet
warna dan ketebalan garisnya.
c. Membuat Jarum Suntik
1. Buatlah sebuah persegi panjang dengan ukuran 0.5 x 0.9 cm.
Isi dengan warna putih
2. Buatlah persegi panjang kedua dengan ukuran 6 x 1 cm. Isi
dengan warna putih.
36 TIK SMA Kelas XII
Di unduh dari : Bukupaket.com
3. Buatlah persegi panjang ketiga dengan ukuran 6 x 1.5 cm.
4. Gabungkan ketiga persegi seperti Gambar 2.18
gambar 2.18. Penggabungan ketiga
persegi panjang
5. Buatlah ellipse dengan ukuran 0.8 x 2.6 cm. Isi dengan
warna putih.
6. Buatlah persegi panjang dengan ukuran 0.5 x 1 cm. Isi
dengan warna putih.
7. Buatlah ellipse dengan ukuran 0.6 x 1.8 cm. Isi dengan
warna putih.
8. Susun objek-objek tersebut seperti gambar 2.19.
9. Buatlah lengkungan di ujung persegi rusuk persegi dengan
shape tool. Lihat gambar 2.20.
10.Potong badan jarum suntik dengan knife tool sehingga
menjadi dua bagian, kemudian isi warna persegi sebelah
kiri menjadi warna hitam. Lihat gambar 2.21.
Gambar 2.19 Gambar 2.20
Letak penyusunan b
Ujung-ujung yang
objek-objek dilengkungkan
11. Buat lengkungan pada sisi persegi sebelah kiri Gambar 2.21
(a) Bagian objek yang dipotong
menggunakan interactive envelopes tool untuk memberi menjadi dua bagian.
efek 3 Dimensi pada objek. Lihat gambar 2.22. (b) Hasil objek setelah potongan,
bagian kiri diisi dengan
warna hitam.
12. Buatlah objek jarum dengan rectangle tool berukuran
3 x 1 cm.
13. Kemudian, letakkan objek di ujung sebelah kiri. Lihat
gambar 2.23
Gambar 2.22 Gambar 2.23
Bagian objek yang sisinya Posisi peletakan Objek
dilengkungkan menggunakan
interactive envelopes tool.
BAB 2 Dasar Vektor 37
1
Di unduh dari : Bukupaket.com
14. Agar jarum tidak terlihat janggal, letakkan objek tersebut
di belakang badan jarum suntik. Lihat gambar 2.24.
15. Buatlah ujung jarum menjadi runcing. Caranya, klik kanan
pada objek jarum, kemudian pilih convert to curves.
Kemudian, pilih shape tool, lalu tarik ujung kanan objek ke
kanan. Lihat gambar 2.25.
Gambar 2.24 Gambar 2.25
Hasil Jarum suntik setelah objek Hasil akhir jarum suntik setelah
jarum diletakkan di belakang ujungnya diruncingkan.
badan jarum suntik.
16. Warnai jarum suntik dengan warna hitam.
Gambar 2.26
3 Point Curve Tool
17. Buatlah garis pengukur pertama dengan 3 point curve tool.
Caranya:
1 Ø Klik mouse di satu titik.
Ø Tarik ke bawah sepanjang 1 cm (lihat penggaris di
3 sebelah kiri).
Ø Lepaskan mouse.
2
Ø Geser ke kiri kurang lebih 0.2 cm (lihat penggaris di
bagian atas).
Gambar 2.27 Ø Klik mouse kembali.
(1) Titik pertama, Lihat gambar 2.27
(2) Titik mouse dilepaskan,
(3) titik mouse 18. Duplikasikan kurva tersebut (dengan cara copy dan paste).
setelah digeser ke kiri
19. Hapus setengah bagian untuk kurva pertama, kemudian
hapus 3/4 bagian untuk kurva kedua menggunakan eraser
tool. Lihat gambar 2.28 dan 2.29
a b
Gambar 2.29
Gambar 2.28
(a) kondisi kurva sebelum
Eraser tool
(b) kondisi kurva setelah
dihapus dengan eraser tool
38 TIK SMA Kelas XII
Di unduh dari : Bukupaket.com
20. Klik kurva yang pendek, duplikasikan sebanyak tiga kali.
Caranya tekan Ctrl+C, kemudian tekan Ctrl+V sebanyak
tiga kali.
21. Geser hasil penduplikasian di sebelah kanan kurva yang
sebelumnya. Lihat gambar 2.30a.
22. Dari hasil langkah 21, duplikasikan kurva tersebut
sebanyak tiga kali. Untuk memudahkan penduplikasian,
Letakkan hasilnya di sebelah kanan objek sebelumnya .
Tambahkan sebuah garis panjang di sebelah kanan
sehingga menghasilkan gambar 2.30b.
Gambar 2.30a. Gambar 2.30b
Hasil penduplikasian dan Hasil penduplikasian dan
penyusunan kurva penyusunan kurva dari gambar
4. Letakkan hasil dari langkah 22 ke badan jarum suntik. Lihat
gambar 2.31.
Gambar 2.31
Hasil akhir jarum suntik
Tips and Trick
1. Untuk menyusun poster yang enak dipandang, gunakan warna yang senada
dan serasi.
2. Untuk menarik perhatian dan memberi tanda pada bagian yang ingin
ditonjolkan, kalian dapat menggunakan huruf yang lebih besar atau warna
yang mencolok.
3. Isi bagian yang kosong dengan objek-objek atau asesoris yang lain.
Mintalah pendapat pada orang lain sehingga poster kalian semakin indah.
4. Carilah ide dengan banyak melihat poster-poster yang terpampang di jalan.
BAB 2 Dasar Vektor 1
39
Di unduh dari : Bukupaket.com
Tugas 1
1. Setelah kalian selesai membuat ketiga objek tersebut (kapsul, tablet, dan
jarum suntik), buatlah poster dengan tema “Anti Narkoba ”
menggunakan ketiga objek tersebut.
Kalian bisa menduplikasi objek, memutar dan menyusun objek sesuai
dengan keinginan kalian, ataupun menambahkan objek lain ke dalam poster
tersebut.
2. Tambahkan teks ke dalam poster tersebut sehingga pesan yang kalian
inginkan lewat poster tersebut dapat tersampaikan dengan lebih mudah.
3. Buatlah kesepakatan dengan teman-temanmu untuk mengadakan lomba
desain poster dari tugas ini dan memberi hadiah bagi pemenangnya.
2. Membuat Kartu Undangan
Kalian pasti sering menerima undangan. Satu kartu undangan
dengan yang lain mempunyai desain yang berbeda. Bahkan
kadang mempunyai tema tersendiri yang membedakannya
secara konsep.
Coba lihat gambar 2.32. Di sana terlihat dua buah kartu
undangan dengan desain dari konsep yang berbeda.
Kebanyakan anak-anak menyukai bentuk undangan dengan
desain yang lucu, sedangkan untuk orang dewasa lebih
menyukai desain yang elegan. Karenanya, banyak kartu
undangan pernikahan dibuat dengan
desain yang elegan.
Untuk praktikum kita kali ini, kita
akan belajar membuat desain lucu
kartu undangan empat sisi untuk
Gambar 2.32 keperluan ulang tahun seperti desain
Contoh kartu undangan
di atas (sebelah kanan). Seperti
pertemuan sebelumnya, kalian bisa
memberi tambahan variasi seperti keinginan kalian. Jadilah
kreatif!
a. Bagian Depan
1. Buka program CorelDRAW 12, kemudian atur kertas dengan
ukuran A5.
2. Buatlah persegi panjang dengan posisi tegak berukuran
kurang lebih 9.5 x 13.5 cm. atur garis dengan ketebalan
1.4 mm kemudian berilah warna sesuai dengan
keinginanmu.
3. Buatlah teks bertuliskan “Undangan” dengan ukuran 72.
Gunakan tipe huruf berukuran tebal (contohnya: arial
black).
40 TIK SMA Kelas XII
Di unduh dari : Bukupaket.com
4. Klik kanan pada teks menggunakan pick tool, kemudian
pilih convert to curves.
5. Klik kanan kembali pada teks, kemudian pilih break curves
apart. Langkah 4 dan 5 dilakukan untuk memecah suatu
objek menjadi per bagian sehingga kita bebas mengubah
tiap huruf. Untuk memecah objek menjadi per bagian,
hanya bisa dilakukan ketika objek tersebut merupakan
sebuah kurva. Oleh sebab itu, pada langkah ke-4 kita
mengubah objek teks tersebut menjadi kurva terlebih
dahulu.
6. Setelah langkah 5 dilakukan, ubah warna huruf menjadi
sembarang warna yang kalian suka. Kita akan mendapati
huruf-huruf yang kehilangan ‘lubang’ nya, seperti huruf ‘a’,
‘d’, ‘g’, dan yang lain. Sebenarnya, ‘lubang’ tersebut tidak
hilang, tetapi tertumpuk. Oleh sebab itu, geser huruf-huruf
tersebut satu per satu sehingga kita bisa melihatnya.
Kemudian, pilih semua lubang dengan pick tool. Klik kanan
pada mouse, kemudian pilih order, pilih in front of layer.
Kemudian, kembalikan lubang-lubang tadi ke atas badan
huruf. Ubah warna lubang menjadi berbeda dengan warna
dasar badan huruf atau boleh langsung diberi warna putih.
Gambar 2.33 Gambar 2.34
Break curve apart (a) Hasil teks setelah dilakukan break apart.
(b) Hasil teks setelah dipisahkan antara lubang dan badan huruf.
(c) Hasil teks setelah lubang dikembalikan ke badan teks
dan warna lubang di ubah.
7. Berilah warna yang berbeda pada tiap huruf. Setelah itu,
kalian dapat melakukan grouping agar huruf dan
‘lubang’nya menjadi suatu kesatuan objek.
8. Setelah itu, atur huruf-huruf tersebut ke tempat dimana
kalian ingin menempatkannya. Kalian juga bisa
memperbesar atau memperkecil, juga memutar huruf-huruf
tersebut agar menjadi lebih indah atau menambah bayangan
seperti contoh pada gambar 2.35.
BAB 2 Dasar Vektor 1
41
Di unduh dari : Bukupaket.com
9. Buatlah sebuah kurva dengan freehand tool. Atur ketebalan
garisnya, kira-kira 1.4 mm. Lihat contoh pada gambar 2.36.
10.Pilih text tool, kemudian letakkan pointer ke kurva yang
telah kalian buat tadi sampai terdapat sebuah garis
melengkung kecil pada pointer. kemudian klik mouse.
Buatlah teks yang mengikuti alur garis tersebut.
a b
Gambar 2.35 Gambar 2.36
Contoh penyusunan huruf (a) Hasil pembuatan kurva.
dalam kartu undangan. (b) Hasil teks yang mengikuti alur kurva.
11. Berilah tempat untuk menuliskan alamat teman yang akan
menerima undangan. Kalian dapat membuat sebuah
persegi lagi dengan ukuran 12 x 5 cm , lalu letakkan di
bawah persegi panjang pertama. Kemudian, isikan nama
dan alamat penerima di dalamnya. Lihat gambar 2.37.
12. Agar kartu undangan ini lebih ramai dan menarik,
tambahkan gambar-gambar
menggunakan artistic media
tool. Caranya, pilih artistic
media tool, kemudian lihat
pada propertise bar. Pilih
sprayer (lihat gambar 3.38)
Tarik mouse pada lembar kerja
sehingga menghasilkan garis,
Gambar 2.37 lalu lepaskan mouse. Maka,
Contoh Posisi penempatan
identitas penerima
dengan sendirinya gambar
kartu undangan akan terbentuk pada layar.
13. Setelah kita menambahkan gambar dengan artistic media
tool, letakkan gambar tersebut di belakang objek yang lain
dengan cara klik kanan pada objek, pilih order, lalu pilih to
back of page. Akhirnya, dapat
menghasilkan sebuah kartu
Gambar 2.38 undangan yang indah seperti
Artistic Media Tool.
gambar 2.39.
42 TIK SMA Kelas XII
Di unduh dari : Bukupaket.com
b. Bagian Dalam Pertama
Jika kita berbicara tentang bagian dalam, itu berarti kita
membuat halaman yang baru. Kalian tidak perlu membuat
halaman baru dalam file yang berbeda.
Namun, kalian dapat membuat halaman
baru di file yang kalian buat sekarang.
Untuk membuat halaman baru, lihat
bagian document navigator, kemudian
klik tanda +.
Setelah tombol tersebut ditekan, maka
Gambar 2.39
di sebelah kanan page 1 akan muncul Hasil bagian depan kartu
page 2. Di lembar baru inilah kalian undangan
dapat menuliskan isi dari bagian dalam
pertama.
Bagian dalam pertama dari sebuah kartu
undangan dapat berisi kata-kata
ungkapan syukur atau ajakan untuk
datang dalam pesta tersebut, atau bisa Gambar 2.40
Cara menambah halaman.
juga berisi kata-kata bermakna.
1. Buatlah sebuah teks untuk menggambarkan pesan tersebut.
Contohnya:
Satu tahun lagi telah kulewati.
Kini saatnya melangkah
di tahun yang baru.
Aku ingin melewatkannya
bersama kalian.
Aku ingin menyambut umurku
yang baru bersama kalian.
Datanglah menemaniku
dan bersukacita bersamaku.
Letakkan teks di bagian dalam kartu undangan. Kemudian,
atur ukuran dan warnanya sesuai dengan keinginanmu.
2. Buatlah teks tersebut rata tengah. Caranya blok teks,
kemudian tekan Ctrl+E.
3. Buatlah teks tersebut lebih indah
dengan mengatur tipe hurufnya.
4. Kemudian, hiasi halaman tersebut
dengan gambar-gambar pada artistic
media tool atau dengan objek-objek
seperti rectangle tool, ellipse tool,
atau basic shapes. Gambar 2.41
Contoh bagian dalam yang sudah Contoh bagian dalam
selesai bisa kalian lihat pada gambar pertama
2.41.
BAB 2 Dasar Vektor 4
13
Di unduh dari : Bukupaket.com
c. Bagian Dalam Kedua.
Bagian dalam kedua biasanya berisi informasi tentang
diadakannya pesta. Baik tempat, waktu, maupun informasi
lain. Tidak menutup kemungkinan juga diberikan teks lain
dalam halaman ini.
1. Buatlah halaman baru seperti yang kalian buat sebelumnya
pada bagian dalam pertama.
Untuk menyambut umurku yang baru,
aku akan mengadakan pesta perayaan.
2. Buatlah teks dengan text tool
Datanglah untuk memeriahkan pesta ulang yang mencakup informasi-
tahunku
yang akan diadakan pada: informasi diadakannya pesta
ulang tahun, contohnya
Hari/tanggal:13 Agustus 2009
Tempat: Delicious Resto seperti disamping.
Jalan merapi indah 28
Yogyakarta
Pukul: 18.00 WIB
Dresscode: Colorful 3. Letakkan teks yang telah
kalian buat di halaman yang
Aku sangat menantikan kehadiranmu.
Datang dan ramaikan pestaku. baru, kemudian atur tipe
Terimakasih.
huruf dan tata letak dari teks
tersebut.
4. Warnai kata-kata dalam kartu undangan kalian dengan
warna yang bermacam-macam sehingga menjadikan kartu
ini lebih menarik. Hiaslah halaman tersebut seperti kalian
menghias halaman-halaman sebelumnya.
6. Contoh bagian dalam kedua yang sudah selesai dapat kalian
lihat pada gambar 2.42.
d. Bagian Belakang
Bagian belakang dalam sebuah
kartu undangan biasanya hanya
berisi desain ringan sebagai
pelengkap agar halaman
belakang ini tidak kosong.
Bagian belakang biasanya juga
Gambar 2.42
berhubungan atau setema dengan
Contoh desain bagian bagian depan.
dalam kedua
1. Tambahkan halaman baru
yaitu halaman ke-empat
dalam file kita.
2. Coba lihat bagian depan kartu
undangan. Caranya klik bagian yang bertuliskan page 1.
Gambar 2.43
Klik Page1 untuk
melihat halaman 1
44 TIK SMA Kelas XII
Di unduh dari : Bukupaket.com
3. Kemudian klik bagian kurva yang kita buat sebelumnya
beserta tulisannya. Lakukan duplikasi dengan cara copy,
kemudian kembalilah ke halaman 4. Lalu, lakukan paste di
sana.
4. Gunakan pick tool untuk membalik kurva tersebut, lalu
letakkan sejajar dengan bagian depan sehingga terlihat
bersambung. Lihat gambar 2.44.
5. Setelah kurva selesai dibalik, buatlah teks yang melalui
jalur kurva tersebut dengan tulisan yang sepadan dengan
bagian depan.
6. Hias bagian belakang dengan desainmu sendiri seperti
halaman-halaman sebelumnya.
c
Gambar 2.45
Contoh teks
Gambar 2.44 Gambar 2.46
(a) Titik yang digeser ke kiri untuk Contoh desain bagian
membalik kurva belakang
(b) Cara membalik kurva.
(c) Hasil kurva setelah dibalik
e. Mencetak Kartu Undangan
Untuk mencetak kartu undangan, kita dapat langsung
mencetaknya sebagai sebuah buku. Jadi, dengan kata lain kita
tidak perlu mencetaknya satu persatu.
Caranya:
1. Buka menu file.
2. Print preview, kemudian akan muncul sebuah jendela baru.
3. Pilih imposition layout tool.
Gambar 2.47 Gambar 2.48
Print Preview Imposition layout tool
BAB 2 Dasar Vektor 1
45
Di unduh dari : Bukupaket.com
4. Pilih boklet untuk membuat tampilan kartu undangan kita
menjadi berbentuk buku.
5. Untuk melihat tampilan kartu undangan kita, pilih kembali
pick tool pada jendela print preview.
Gambar 2.49
Booklet
Gambar 2.50
Pick tool
Kalian lihat bahwa tampilan kita sudah menjadi suatu kesatuan
kartu undangan sehingga kita bisa mencetak perhalaman
dengan mudah.
Jika masih ada kesalahan posisi, kalian juga bisa mengubah
posisi atau letak objek menggunakan pick tool.
Gambar 2.51
(a)Bagian sampul kartu undangan
(b) Bagian dalam kartu undangan
b
46 TIK SMA Kelas XII
Di unduh dari : Bukupaket.com
Untuk mencetak kartu undangan, tekan print pada toolbar
atau tekan Ctrl+P.
Gambar 2.52
Print
Tugas 2
1. Buatlah kartu ucapan untuk temanmu yang berulang tahun ke-
17 dengan posisi kartu yang membentuk tenda.
2. Tulislah di kertas bagaimana cara kalian mencetak kartu
undangan tersebut.
B Menggabungkan Gambar Vektor dan Bitmap
Pada bab pertama, kita telah mengenal dua macam format citra,
yaitu format vektor dan bitmap. Gambar yang dihasilkan
dengan program CorelDRAW akan menghasilkan gambar
dengan format vektor. Akan tetapi, perlu kalian ketahui bahwa
kita dapat memasukkan gambar dengan citra bitmap atau
mengubah gambar berformat vektor menjadi bitmap
menggunakan CorelDRAW. Oleh sebab itu, kita bisa
memasukkan foto dan gambar dengan format lain ke dalam
lembar kerja kita. Hanya saja, gambar dengan format bitmap
tersebut tetap tidak akan berubah menjadi format vektor.
Untuk mempelajari cara mengambil dan membuat
penggabungan antara format vektor dan bitmap, kita akan
menghias foto dengan CorelDRAW.
1. Menghias Foto
1. Siapkan sebuah file foto yang kalian sukai. Foto tersebut bisa
berupa foto pribadi maupun pemandangan.
2. Bukalah CorelDRAW12 pada komputermu.
3. Aturlah ukuran kertas menjadi A3 dengan posisi mendatar
atau landscape.
4. Ambillah file foto yang telah kalian siapkan sebelumnya.
Untuk mengambil file tersebut.
Klik menu file, kemudian pilih
import atau tekan Ctrl+I.
Sesudah itu, akan muncul
sebuah kotak dialog. Temukan Gambar 2.53
file yang kalian simpan, lalu (a) Import
(b) Jendela import
tekan import. a b
BAB 2 Dasar Vektor 4
17
Di unduh dari : Bukupaket.com
5. Sesuaikan ukuran foto kalian dengan lembar kerja. Jika
resolusi foto yang dimasukkan kecil, jangan diperlebar
karena akan mengakibatkan foto tersebut pecah. Kalian bisa
menyiasatinya dengan memasukan lebih dari satu foto yang
berbeda. Akan tetapi, jika foto kalian mempunyai resolusi
yang besar, kalian boleh memperkecilnya.
6. Sesudah kalian menyusun foto-foto tersebut, beri variasi
terhadap foto tersebut. Misalnya, memberi bayangan atau
menghias foto tersebut sesuai dengan tema foto yang kalian
buat.
Gambar 2.54 Gambar 2.55
Contoh penyusunan foto Contoh foto yang telah diberi variasi
7. Kemudian, kalian bisa memberi variasi tambahan berupa
teks yang dapat memberi informasi tambahan tentang foto
tersebut.
Contoh pengolahan foto dengan CorelDRAW bisa dilihat pada
gambar 2.57.
Simpan foto kalian dengan cara save, kemudian buka file
tersebut lewat windows exploler.
Klik dua kali dengan mouse
kalian, lalu bandingkan hasilnya
dengan gambar dengan format
Gambar 2.57 bitmap yang diklik dua kali juga.
Hasil pengolahan gambar Apa yang terjadi?Apa
bitmap dengan CorelDRAW.
perbedaannya? Pastilah gambar
hasil pengolahan menggunakan
CorelDRAW (.CDR) hanya bisa
dibuka dengan software CorelDRAW. Akan tetapi, gambar
dengan format bitmap (.JPEG / .JPG) dapat dilihat tanpa harus
menggunakan Software CorelDRAW.
Untuk itu, kita akan belajar menyimpan gambar tersebut
dengan format bitmap.
8. Klik menu file, kemudian pilih export. Lalu, setelah muncul
sebuah kotak dialog, lakukan penyimpanan seperti biasa.
Tekan export untuk mengakhiri.
9. Setelah tombol export ditekan, akan muncul kotak dialog,
convert to bitmap. Di sini kalian bisa mengatur ukuran dan
melakukan pengaturan lain terhadap file bitmap yang akan
dibuat. Tekan OK jika pengaturan sudah dirasa cukup.
48 TIK SMA Kelas XII
Di unduh dari : Bukupaket.com
a b
Gambar 2.58 Gambar 2.59
(a) Export Kotak dialog convert to bitmap
(b) Jendela export
10. Kemudian, akan muncul kembali sebuah kotak dialog
JPEG Export. Di sini, kalian dapat mengatur hasil gambar
yang akan dihasilkan seperti menghaluskan gambar atau
melakukan kompresi pada gambar sehingga ukuran file
menjadi lebih kecil. Jika kalian tidak mau mengubah
pengaturan apapun, tekan OK.
Dengan melakukan proses seperti di atas, kalian akan
mendapatkan sebuah file gambar berformat bitmap. Gambar 2.60
Kalian dapat membuka gambar tersebut tanpa harus Kotak dialog JPEG Export
menggunakan software CorelDRAW.
Tugas 3
Buatlah frame foto sesuai
dengan kreatifitasmu.
Sebagai contoh, bisa kalian
lihat pada gambar 2.61.
File contoh ini dapat kamu
unduh (download) dari CD
lampiran dengan nama:
[Drive]:\lampiran\bab2\tuga
s3.cdr
Gambar 2.61
Contoh frame foto
BAB 2 Dasar Vektor 49
1
Di unduh dari : Bukupaket.com
Sekilas Info
Sejarah Pembangunan CorelDRAW
Pada 1985, Dr. Michael Cowpland mendirikan Corel untuk menjual sistem
desktop-publishing berbasis Intel.
Pada 1987, Corel merekrut beberapa pengembang software (programmer)
untuk membangun sebuah software grafis berbasis vektor untuk dijadikan satu
dengan paket desktop-publishing Corel. Program itu, akhirnya diberi nama
CorelDraw, pertama kali diluncurkan pada tahun 1989. Program itu diterima
luas oleh masyarakat dan pada akhirnya corel hanya focus pada pengambangan
software.
CorelDraw dibuat untuk Windows bersamaan dengan diluncurkanya
Windows 3.1. Dengan dimasukkannya TrueType Font ke dalam Windows 3.1
menjadikan Corel sebagai program ilustrasi yang mampu menggunakan fonts
yang ada tanpa membutuhkan software tambahan seperti Adobe TypeWriter.
Sumber : http://di2tdrifter.wordpress.com/2008/03/29/coreldraw/
1. Pada saat membuat vektor lingkaran, saat menekan tombol Ctrl dapat
membuat diameternya sama.
2. Interactive extrude tool dapat membuat sebuah objek menjadi 3 dimensi (3D).
3 Shape tool digunakan untuk membuat lengkungkan rusuk persegi panjang.
4. Knife tool digunakan untuk memotong gambar menjadi beberapa bagian.
5. Untuk membuat lingkaran, gunakan ellipse tool. Agar diameternya sama,
Jangan lupa menekan tombol Ctrl.
6. Untuk memperbanyak suatu gambar, tekan tekan Ctrl+C kemudian tekan Ctrl
+V.
7. Untuk membuat garis dan kurva, gunakan freehand tool.
8. Untuk menyimpan gambar, klik menu file, kemudian pilih export. Lalu,
setelah muncul sebuah kotak dialog, lakukan penyimpanan.
50 TIK SMA Kelas XII
Di unduh dari : Bukupaket.com
Soal Evaluasi Bab 2
A. Pengecekan Konsep
Pilihlah salah satu jawaban yang paling benar!
1 Tool yang dapat digunakan untuk 6 Tool dalam jendela print preview yang
membuat gradasi warna adalah . . . memperbolehkan kita mencetak lebih
a. Smart fill tool dari satu halaman dalam selembar
b. Fill color dialog kertas adalah ...
c. Fountain fill dialog a. Set layout tool
d. Outline tool b. Imposition layout tool
c. Mark placement tool
2 Tool yang diperlukan untuk membuat d. Pick tool
hiasan artistik adalah . . .
a. Freehand tool 7 Untuk mengambil gambar dengan
b. Artistic media tool format lain ke dalam lembar kerja
c. Smart drawing tool CorelDRAW, kita bisa menggunakan
d. Banner shapes fungsi . . .
a. Open
3 Bagian jendela CorelDRAW yang bisa b. Export
digunakan untuk membuat halaman c.Import
baru adalah . . . d. Revert
a. Toolbar
b. Document navigator 8 Ketika seseorang ingin membuat
c. Status bar kubus dari sebuah persegi, tool yang
d. Propertise bar harus ia gunakan adalah . . .
a. Interactive drop shadow tool
4 Sebuah text dapat dibuat menjadi rata b. Interactive blend tool
tengah. Tombol yang dapat melakukan c. 3D tool
fungsi tersebut adalah . . . d. Interactive extrude tool
a. Ctrl+R
b. Ctrl+L 9 Fungsi yang digunakan untuk
c. Ctrl+C memperlihatkan hasil pekerjaan
d. Ctrl+E sebelum dicetak adalah . . .
a. Print preview
5 Berikut ini merupakan tiga contoh b. Print
satuan ukuran yang disediakan oleh c. Open
program CorelDRAW, kecuali . . . d. Print setup
a. Decimeters, points, didots
b. Points, didots, feet 10 Tipe file berformat vektor yang
c. Feet, kilometers, inches dihasilkan oleh software CorelDRAW
d. Yards, inches, pixels adalah . . .
A. CDR
b. JPG
c. JPEG
d. PSD
BAB 2 Dasar Vektor 11
5
Di unduh dari : Bukupaket.com
B. Pemahaman Konsep
Jawablah pertanyaan di bawah ini!
1 Jelaskan fungsi dari break curve apart.
2 Bagaimana cara membuat suatu teks mengikuti bentuk dari sebuah kurva seperti
pada gambar di bawah?
be lajar core
rn yata, l DR
Te AW
i tu
sa
nga n!!
t me nyenangka
3 Jelaskan cara memasukkan gambar dengan format bitmap!
4 Jelaskan langkah-langkah penyimpanan gambar dalam format bitmap!
5 Jelaskan perbedaan Eraser tool dan Knife tool!
6 Jelaskan cara melakukan duplikasi pada sebuah objek!
7 Artistic media tool mempunyai lima macam bentuk penggunaan salah satunya
adalah Sprayer. Sebutkan empat macam lagi dan analisislah kegunaannya!
8 Sebutkan empat macam tipe gradasi yang bisa digunakan untuk mewarnai objek!
9 Sebutkan kelima fungsi dari properties bar dibawah ini!
a b c d e
10 Fill tool mempunyai 5 macam jenis pewarnaan. Sebutkan fungsi kelima jenis
pewarnaan tersebut!
C. Aktifitas Siswa
Buatlah gambar di bawah ini dengan
menggunakan Corel Draw.
Simpanlah dan beri nama:
[namamu]-Bab2.cdr.
.
52 TIK SMA Kelas XII
Di unduh dari : Bukupaket.com
3 Mengenal Aplikasi
Photoshop
Tujuan Pembelajaran:
Setelah mempelajari bab ini diharapkan
siswa mampu:
1. Memahami dan mengetahui spesifikasi
dan kegunaan Photoshop.
2. Mengetahui komponen-komponen pada
Photoshop.
3. Mengerti dan mampu membuat kreasi
desain dengan Photoshop.
Amatilah gambar disamping, kemudian
cari perbedaan antara satu burung dengan
burung yang lain. Apakah ada bedanya?
Semua burung tersebut tidak mempunyai
perbedaan karena sebenarnya hanya ada
satu gambar burung dan gambar burung
tersebut dimanipulasi sedemikian rupa
sehingga terlihat seperti terdapat beberapa
burung. Menarik bukan? banyak hal lain
yang dapat kita lakukan dengan
menggunakan Photoshop. Tidak hanya
seperti contoh gambar disamping.
KATA KUNCI
Photoshop Layer Tool Box Pallete
Channel Opacity Zoom In Marge Down
Option Bar Pixels Zoom Out Marge Visible
Di unduh dari : Bukupaket.com
Anda mungkin juga menyukai
- 02 - Bahan Ajar UKINDokumen17 halaman02 - Bahan Ajar UKINRahmatBelum ada peringkat
- Tik XiiDokumen34 halamanTik XiiM FaizsulaemanBelum ada peringkat
- Modul 1 Dasar MulmedDokumen15 halamanModul 1 Dasar MulmedMohammad Budi RifaBelum ada peringkat
- Modul Desain Grafis Corel DrawDokumen44 halamanModul Desain Grafis Corel Drawtkj dwijabhaktijombangBelum ada peringkat
- Materi Coreldraw X4 PDFDokumen98 halamanMateri Coreldraw X4 PDFMytha CIe AmayBelum ada peringkat
- Modul-1 - Desain Grafis (Corel Draw)Dokumen15 halamanModul-1 - Desain Grafis (Corel Draw)Rizaldi AndriansyahBelum ada peringkat
- Kwu Kelas X Desain GrafisDokumen10 halamanKwu Kelas X Desain GrafisWidhyarsExcelindoBelum ada peringkat
- Bab 1 Mengenal Dan Mengaplikasikan Dasar Desain GrafisDokumen28 halamanBab 1 Mengenal Dan Mengaplikasikan Dasar Desain GrafisSumo NangkirBelum ada peringkat
- MODUL DONI Lanjutan PDFDokumen16 halamanMODUL DONI Lanjutan PDFIka IndrawatiBelum ada peringkat
- Bab 4Dokumen16 halamanBab 4LKP RambatBelum ada peringkat
- Materi Corel Draw X4Dokumen98 halamanMateri Corel Draw X4Rachmat SaputraBelum ada peringkat
- Tutorial Kartu NamaDokumen12 halamanTutorial Kartu NamaArif KrisBelum ada peringkat
- Bahan Ajar 3.6Dokumen27 halamanBahan Ajar 3.6Elyana Frisca MonicaBelum ada peringkat
- Makalah Dasar Desain GrafisDokumen14 halamanMakalah Dasar Desain GrafisiLham AbinursetiawanBelum ada peringkat
- Corel Draw AdvanceDokumen51 halamanCorel Draw Advanceprodistik smaiBelum ada peringkat
- Menggabungkan Gambar Teks Berbasis VectorDokumen18 halamanMenggabungkan Gambar Teks Berbasis VectorHeri Purnomo HaPheBelum ada peringkat
- Panduan Praktikum CoreldrawDokumen164 halamanPanduan Praktikum CoreldrawMuhammad MauludinBelum ada peringkat
- Tik 2aDokumen48 halamanTik 2aYogaDwiAjiPrabowoBelum ada peringkat
- Modul-Desain Grafis Gambar VektorDokumen19 halamanModul-Desain Grafis Gambar Vektorbensuitella666Belum ada peringkat
- Menerapkan Manipulasi Gambar Vektor Dengan Menggunakan Fitur EfekDokumen17 halamanMenerapkan Manipulasi Gambar Vektor Dengan Menggunakan Fitur EfekERWIS STBelum ada peringkat
- LKPD 1Dokumen5 halamanLKPD 1Muhsin 123Belum ada peringkat
- Ilustrasi DigitalDokumen3 halamanIlustrasi DigitalDhani Purnama Sari, S.Pd.Belum ada peringkat
- Modul KKNDokumen35 halamanModul KKNThe clownBelum ada peringkat
- Modul Coreldraw Kelas XII Semester I JokDokumen6 halamanModul Coreldraw Kelas XII Semester I JokKiky BahsoanBelum ada peringkat
- Makalah Pembuatan Dan Mengedit Gambar Berbasis FektorDokumen22 halamanMakalah Pembuatan Dan Mengedit Gambar Berbasis FektorBibilaBelum ada peringkat
- Modul TIK Kelas VIII SEMESTER 2Dokumen30 halamanModul TIK Kelas VIII SEMESTER 2Black BangtanBelum ada peringkat
- Tutorial Coreldraw X5Dokumen7 halamanTutorial Coreldraw X5Siti Diana HasanahBelum ada peringkat
- M 74100 001 02Dokumen33 halamanM 74100 001 02Ivan D. FibrianBelum ada peringkat
- KD 3.8 Menerapkan Pembuatan Desain Berbasis Gambar VektorDokumen6 halamanKD 3.8 Menerapkan Pembuatan Desain Berbasis Gambar VektorRahman Setia NugrahaBelum ada peringkat
- Ebook CorelDRAW X3 LENGKAP (WWW - kuyhaa-Android19.Com)Dokumen84 halamanEbook CorelDRAW X3 LENGKAP (WWW - kuyhaa-Android19.Com)mazidpalazzoBelum ada peringkat
- Ebook CorelDRAW X3 LENGKAP (WWW - kuyhaa-Android19.Com)Dokumen84 halamanEbook CorelDRAW X3 LENGKAP (WWW - kuyhaa-Android19.Com)zuan_zhiBelum ada peringkat
- Modul Desain Grafis Corel DrawDokumen45 halamanModul Desain Grafis Corel DrawBudak Hideung Chanel100% (1)
- Modul Coreldraw Kelas XIIDokumen7 halamanModul Coreldraw Kelas XIIadriansyah tampubolonBelum ada peringkat
- Cara Membuat Gambar 3D Dengan Corel Draw - IDS - Sekolah DesignDokumen2 halamanCara Membuat Gambar 3D Dengan Corel Draw - IDS - Sekolah DesignIvanofit Akmal PradhanaBelum ada peringkat
- Worksheet 2.2Dokumen17 halamanWorksheet 2.2agung ndaruBelum ada peringkat
- Soal Latihan TIK Kelas XII Grafis PDFDokumen3 halamanSoal Latihan TIK Kelas XII Grafis PDFChrist ThomasBelum ada peringkat
- Laporan PW - ADokumen7 halamanLaporan PW - AArdi SarputraBelum ada peringkat
- Dasar Desain Grafis - Materi 1Dokumen17 halamanDasar Desain Grafis - Materi 1DahlanAkibBelum ada peringkat
- Laporan Id CardDokumen19 halamanLaporan Id CardNikenastriz LagunaBelum ada peringkat
- Corel Draw 6Dokumen14 halamanCorel Draw 6Arief BudimanBelum ada peringkat
- Modul Kuliah Desain Grafis (Coreldraw)Dokumen41 halamanModul Kuliah Desain Grafis (Coreldraw)Muhammad Iqbal HanafriBelum ada peringkat
- Tutorial Dasar Adobe IlustratorDokumen59 halamanTutorial Dasar Adobe IlustratorIqbalInsaniBelum ada peringkat
- Modul Pelatihan Desain 1 Corel DrawDokumen10 halamanModul Pelatihan Desain 1 Corel DrawAhmad Hadi AndiBelum ada peringkat
- Bab 1 XII IS Mengenal Dan Mengaplikasikan Dasar Desain Grafis - OrganizedDokumen20 halamanBab 1 XII IS Mengenal Dan Mengaplikasikan Dasar Desain Grafis - OrganizedNur Aeni. ABelum ada peringkat
- Bab 1 Mengenal Dan Mengaplikasikan Dasar Desain Grafis PDFDokumen28 halamanBab 1 Mengenal Dan Mengaplikasikan Dasar Desain Grafis PDFAnonymous MooSDDRMBelum ada peringkat
- Kata PengantarDokumen16 halamanKata PengantarbabayagaBelum ada peringkat
- Materi CorelDraw 1Dokumen36 halamanMateri CorelDraw 1Gold SilverBelum ada peringkat
- Bab 6 Menggunakan Perangkat Lunak AnimasiDokumen29 halamanBab 6 Menggunakan Perangkat Lunak AnimasiAnonymous MooSDDRM0% (1)
- Bab 1 Mengenal Dan Mengaplikasikan Dasar Desain Grafis PDFDokumen28 halamanBab 1 Mengenal Dan Mengaplikasikan Dasar Desain Grafis PDFAnonymous MooSDDRMBelum ada peringkat
- Naskah Soal UTS TIK Kelas XII IPA IPS Ganjil 2012 2013 Final PembahasanDokumen4 halamanNaskah Soal UTS TIK Kelas XII IPA IPS Ganjil 2012 2013 Final PembahasanAnonymous MooSDDRMBelum ada peringkat
- Soal Kelas XDokumen3 halamanSoal Kelas XAnonymous MooSDDRMBelum ada peringkat
- Silabus Prakarya Dan Kewirausahaan Sma KerajinanDokumen8 halamanSilabus Prakarya Dan Kewirausahaan Sma KerajinanAnonymous MooSDDRMBelum ada peringkat
- Soal Tahap Penyisihan SMADokumen10 halamanSoal Tahap Penyisihan SMAAnonymous MooSDDRMBelum ada peringkat
- Soal Semifinal SMA RevisiDokumen10 halamanSoal Semifinal SMA RevisiAnonymous MooSDDRMBelum ada peringkat