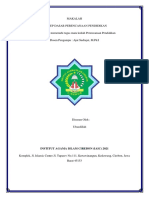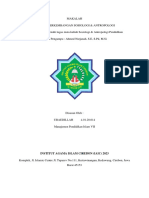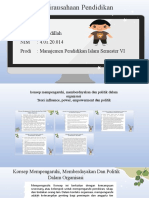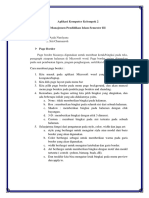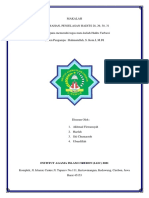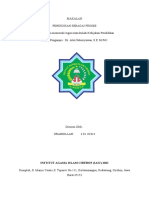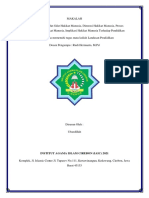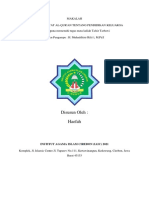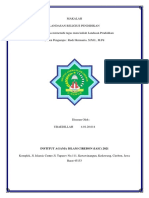Aplikasi Komputer Kel 3
Diunggah oleh
Ubai Photo0 penilaian0% menganggap dokumen ini bermanfaat (0 suara)
10 tayangan3 halamanJudul Asli
aplikasi komputer kel 3
Hak Cipta
© © All Rights Reserved
Format Tersedia
DOCX, PDF, TXT atau baca online dari Scribd
Bagikan dokumen Ini
Apakah menurut Anda dokumen ini bermanfaat?
Apakah konten ini tidak pantas?
Laporkan Dokumen IniHak Cipta:
© All Rights Reserved
Format Tersedia
Unduh sebagai DOCX, PDF, TXT atau baca online dari Scribd
0 penilaian0% menganggap dokumen ini bermanfaat (0 suara)
10 tayangan3 halamanAplikasi Komputer Kel 3
Diunggah oleh
Ubai PhotoHak Cipta:
© All Rights Reserved
Format Tersedia
Unduh sebagai DOCX, PDF, TXT atau baca online dari Scribd
Anda di halaman 1dari 3
Aplikasi Komputer Kelompok 3
Manajemen Pendidikan Islam Semester 3
Nama : 1. Sofiyanti
2. Sri Intan Sari
A. CARA MEMBUAT CREATE TABLE
CREATE TABLE adalah perintah yang digunakan untuk membuat sebuah table di
database.
Berikut proses membuat crate table :
1. Klik Insert di bagian menu Bar (menu deretan kedua)
Klik icon “Table” di deretan ke empat.
2. Lewatkan kursor di bagian atas kolom-kolom kecil yang muncul (tapi jangan diklik).
Tarik ke samping untuk menambah kolom atau tarik ke bawah untuk menambah baris,
tapi jangan di klik dulu. Setelah jumlah kolom dan barisnya sudah sesuai dengan yang
diinginkan, maka barulah diklik. Sampai disini kita sudah berhasil membuatnya, tinggal
lanjut ke pengaturannya di bawah.
B. CARA MEMBUAT DELETE ROWS
Pada saat membuat data dalam bentuk tabel, terkadang ada kalanya diharuskan
menambah tabel atau menambah kolom. Namun selain menambah kolom atau baris malahan
kadangkala kita harus menghapus kolom atau baris dalam tabel guna menyesuaikan data yang
kita masukkan.
Cara menghapus kolom atau baris di tabel pada ms word dapat dilakukan dengan
cara-cara seperti dibawah ini.
Cara pertama.
1. Blok atau seleksi kolom atau baris yang akan dihapus.
2. Klik kanan pada kolom atau sel tersebut kemudian pilih delete Columns atau delete
Rows Maka kolom atau baris akan langsung terhapus.
3. Perhatikan ketika anda blok atau menyeleksi baris, seleksi sampai akhir baris bahkan
sampai diluar tabel. Jika seleksi baris hanya sampai pada sel terakhir dari baris
tersebut, maka ketika di klik kanan, maka tidak akan muncul perintah delete rows.
Cara kedua
1. Klik pada sel dimana baris atau kolom yang akan dihapus
2. Klik kanan pada sel tersebut diatas, kemudian pilih delete cells
3. Pada Popup yang muncul pilih :
a. Delete entire row untuk menghapus baris
b. Delete entire column untuk menghapus kolom
4. Klik OK.
C. CARA MEMBUAT COLUMN
Columns yaitu digunakan untuk membagi text menjadi beberapa bagian kolom yang
biasanya kita lihat pada penulisan koran, majalah dan media cetak lainnya.
Berikut langkah-langkah dalam menggunakan Columns :
1. Sebelum membuat columns sebaiknya setelah semua artikel telah selesai ditulis, sehingga
kita bisa seleksi text yang akan dibuat kolom dengan mudah
2. Block/seleksi text yang akan dibuat kolom kemudian klik > tab Page Layout kemudian
Columns
3. Klik tanda panah kebawah akan muncul beberapa pilihan : One (satu), dua, tiga kolom
dst
4. Klik salah satu misalnya two (dua kolom)
5. Jika ingin membuat kolom sesuai kreasi sendiri klik more columns
6. Klik ok
D. CARA MEMBUAT MARGE
Mail merge atau Surat masal adalah sebuah fasilitas dari Word untuk mengirimkan
kepada beberapa orang sekaligus dari satu sumber surat. Secara teknis, di butuhkan 2 buah
file untuk mengolahnya, yang pertama adalah isi surat sedangkan yang lainnya adalah data
kepada surat tersebut di kirimkan, kemudian pada proses pengiriman, kedua file tersebut di
gabungkan.
Cara membuat mail marge :
1. Buka Microsoft word
2. Pilih menu Mailings di Menu Ribbon, lalu klik Start Mail Merge
3. Kemudian pilih Step by Step Mail Merge Wizard
4. Lalu akan keluar tampilan seperti ini. Pilih Letter → Next : Starting Document
5. Pilih Use the Current Document →Next : Select recepients
6. Lalu pilih Type a new list → Create
7. Jika ada tampilan seperti ini, pilih Customize Columns
8. Munculah tampilan seperti ini:
9. Karna disini yang dibutuhkan hanya Nama dan Alamat saja, jadi hapus semua daftar
dalam Field Names, atau sisakan dua saja untuk mengisi Nama dan Alamat caranya Klik
Kanan Rename.
10. Selain dengan Rename bisa juga dengan pilih Add
11. Pada Type a name for your field ketik “Nama” dan “Alamat”
12. >Akan keluar tampilan tampilan seperti ini, pilih OK
13. Kemudian ketik di form Nama dan Alamat, tulis nama dan alamat yang dituju
14. Untuk menambahkan nama serta alamat lagi , klik New Entry
15. Setelah selesai menulis semua alamat yang dituju, klik OK
16. Lalu simpan data
17. Jika sudah disimpan, akan muncul table seperti dibawah. Pilih OK
18. Setelah itu pilih Mailings → Insert Merge Field
19. Pilih Preview Result untuk melihat hasilnya
20. Jika ingin meng-print surat tersebut pilih Finish & Merge
E. CARA MEMBUAT SPLITE CELL
Jika kita ingin memecah sebuah cell atau kolom dari sebuah tabel, Dan kita bisa
dengan mudah menggunakan tool Draw table untuk memecah atau membuat cell atau kolom
yang baru. Tapi bila cell atau kolom cukup banyak kita sebenarnya masih dapat
memanfaatkan fasilitas (Spilit Cells) Yang telah di sedikan oleh (Microsoft Word).
Berikut Langkah-langkah yang dapat dipergunakan untuk memecah atau Spilit cell
dalam Microsoft Word.
1. Blok cell yang akan di splite atau di pecah
2. Kemudian pada menu (Table Tools) Klik ribbon (Layout).
3. Misalnya pada contoh tabel di atas kita ingin membuat setiap kolom (Week 1 s/d 4)
Masing-masing memiliki 2 sub kolom, Dan setelah anda klik tombol (Split Cell) Maka
anda akan di berikan sebuah dialog (Split Cell).
4. Pada dialog tersebut isikan jumlah kolom 8 (2 x 4 kolom) pada kotak (Number of
Columns) Dan sedangkan jumlah baris yang ada pada (Number of rows) Biarkan tetap
tidak di rubah
5. Opsi (marge cells before split) Adalah opsi untuk menggabungkan terlebih dahulu semua
isi cell yang akan di split.
6. Lalu klik (Ok) Apabila di anggap telah selesai
F. CARA MEMBUAT ALIGMENT CELL
Microsoft Word memberikan fasilitas Alignment dalam kotak Dialoq Paragraph yang
berfungsi untuk mengatur posisi teks atau perataan teks, fasilitas ini dimaksudkan agar
dokumen yang kita kelola menjadi lebih rapi dan baik. Dalam Microsoft Word 2010 fasilitas
alignment/perataan teks ini dilengkapi dengan 4 jenis, yaitu teks rata kanan, rata tengah, rata
kiri dan rata kiri dan kanan, Pengaturan perataan teks bisa dilakukan dengan menggunakan
beberapa cara, yaitu:
1. Klik pada table
2. Pada tab Layout dibawah Table Tools, di grup Table, klik Properties untuk membuka
kotak dialog Table Properties
3. Klik Left, Center, atau Right.
4. Klik OK.
G. CARA MEMBUAT BORDING AND SHADING
Fasilitas Border and Shading digunakan untuk membuat bingkai dan arsiran pada naskah
yang telah dibuat. Borders and Shading dapat digunakan dalam satu kolom penuh atau hanya
sebagian kalimat saja. Langkah-langkah penggunaanya adalah sebagai berikut:
1. Blok teks yang akan diberi bingkai.
2. Klik menu Home > pilih toolbar Bottom Border seperti tampilan di bawah ini.
3. Selanjutnya klik “Borders and Shading..” maka akan muncul kotak dialog Borders and
Shading
4. Pada tab Borders anda dapat mengaturnya sendiri sesuai keinginan anda mulai dari
Setting (pengaturan tampilan border), Style (jenis border), Color (warna border), dan
Width (ketebalan border).
5. Pada tab Page Border sama halnya seperti tab Borders akan tetapi pada tab ini tambahan
menu Art (jenis atau model border).
6. Pada tab Shading anda dapat mengatur tampilan latar belakang teks yang ada buat dengan
pilih Fill selanjutnya piliha warna yang anda inginkan.
7. Jika sudah selesai klik OK
Anda mungkin juga menyukai
- MAKALAH Perencanaan PendidikanDokumen16 halamanMAKALAH Perencanaan PendidikanUbai PhotoBelum ada peringkat
- Makalah Sosiologi & Antropologi PendidikanDokumen11 halamanMakalah Sosiologi & Antropologi PendidikanUbai PhotoBelum ada peringkat
- KewirausahaanDokumen8 halamanKewirausahaanUbai PhotoBelum ada peringkat
- Makalah Manajemen PerpustakaanDokumen12 halamanMakalah Manajemen PerpustakaanUbai PhotoBelum ada peringkat
- Prosedur Merancang Sumber BelajarDokumen8 halamanProsedur Merancang Sumber BelajarUbai Photo100% (1)
- Aplikasi Komputer Kelompok 2Dokumen3 halamanAplikasi Komputer Kelompok 2Ubai PhotoBelum ada peringkat
- Memahami Budaya DaerahDokumen16 halamanMemahami Budaya DaerahUbai PhotoBelum ada peringkat
- MAKALAH Hadits TarbawiDokumen11 halamanMAKALAH Hadits TarbawiUbai PhotoBelum ada peringkat
- MAKALAH SPI Kel 9Dokumen10 halamanMAKALAH SPI Kel 9Ubai PhotoBelum ada peringkat
- MAKALAH Kebijakan PendidikanDokumen8 halamanMAKALAH Kebijakan PendidikanUbai PhotoBelum ada peringkat
- MAKALAH Dasar-Dasar Pendidikan (Tokoh-Tokon Pendidikan Di Indonesia)Dokumen15 halamanMAKALAH Dasar-Dasar Pendidikan (Tokoh-Tokon Pendidikan Di Indonesia)Ubai PhotoBelum ada peringkat
- Makalah Landasan PendidikanDokumen14 halamanMakalah Landasan PendidikanUbai PhotoBelum ada peringkat
- Tugas UTS Tafsir Tarbawi HaefahDokumen14 halamanTugas UTS Tafsir Tarbawi HaefahUbai PhotoBelum ada peringkat
- Makalah Landasan Religius PendidikanDokumen8 halamanMakalah Landasan Religius PendidikanUbai Photo100% (2)