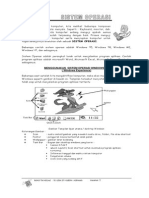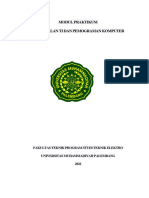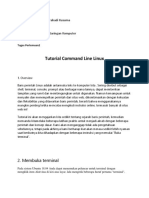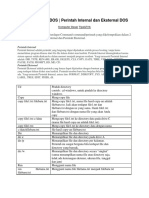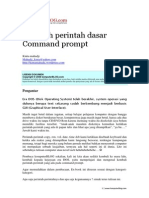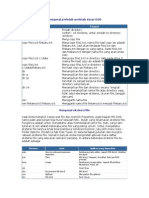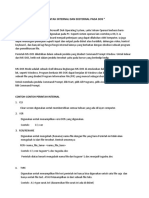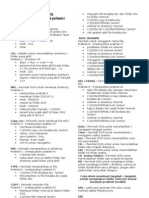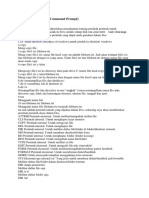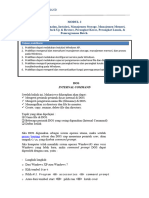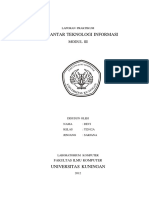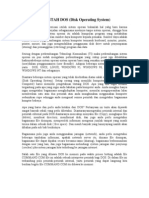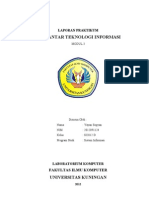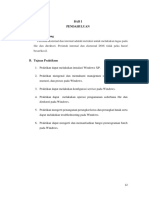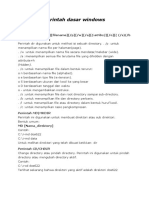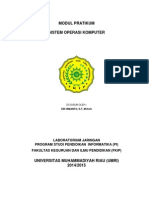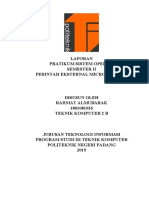TUGAS 1. Komputer 1 - 042451447
Diunggah oleh
damayantiJudul Asli
Hak Cipta
Format Tersedia
Bagikan dokumen Ini
Apakah menurut Anda dokumen ini bermanfaat?
Apakah konten ini tidak pantas?
Laporkan Dokumen IniHak Cipta:
Format Tersedia
TUGAS 1. Komputer 1 - 042451447
Diunggah oleh
damayantiHak Cipta:
Format Tersedia
TUGAS 1.
KOMPUTER 1
YANI DAMAYANTI
NIM. 042451447
URAIAN TUGAS ;
1. Buatlah timeline perkembangan computer
2. Buatlah sebuah diagram yang yang menjelaskan tentang piranti komputer ( Diagram menjelaskan
tentang pembagian piranti komputer, penjelasan masing-masing bagian secara ringkas, dan contoh
masing-masing)
3. Sebutkan 9 perintah MS.DOS dan jelaskan fungsi masing-masing.
4. Menggunakan Windows Explorer, jelaskan cara:
a. Menyimpan file
b. Mengubah nama file
c. Memindahkan tempat file
d. Mencari file atau Folder
PEMBAHASAN :
1. Timeline Perkembangan Komputer
1933
General purpose digital computer Charles Babbage
1937
Komputer untuk operasi aritmatika dan
Howard Aikem
logika otomatis
1944
Harvard Mark I ASCC (Automatic Sequence
Controlled Calculator) IBM
1942-1959
KOMPUTER GENERASI PERTAMA ENIAC, Harvard Mark II, EDSAC, Harvard
Mark III, ACE, IBM 701, IBM 705
1963
Komputer PDP-1 sampai PDP-8, UNIVAC III,
KOMPUTER GENERASI KEDUA
IBM 7070, IBM 1600, NCR 300
1964-1968
IBM S/30, NOVA, UNIVAC 1108, UNIVAC
KOMPUTER GENERASI KETIGA
9000, NCR, CDC 600, PDP-11
1970 - SEKARANG
KOMPUTER GENERASI KEEMPAT IBM 370, Intel 4004, PC , Desktop Computer
menggunakan Sistem Windows
2. Diagram Piranti Komputer
3. 9 perintah MS.DOS dan fungsinya masing-masing :
Chdir / CD
Fungsi: untuk mengubah direktori ke dalam path yang lain
Sintaks: Chdir [path] Atau CD [path]
Contoh: A:>CD NamaSiswa
Komentar: berpindah dari path A:\ ke A:\NamaSiswa
CLS
Fungsi: berguna untuk menghapus/ mengosongkan isi layar
Sintaks: Cls
Contoh: A:>cls
Komentar: Semua jenis teks yang tampil di layar akan hilang, dan hanya menyisakan
prompt MS-DOS dengan sebuah kursor.
Copy
Fungsi: fasilitas untuk menggkitakan suatu file atau lebih ke dalam drive/ lokasi lain
Sintaks: Copy [drive:] [path1] [drive:] [path2]
Contoh: A:>copy readme.txt B:
Komentar: menggkitakan file readme.txt dari drive A: ke dalam drive B:
Del
Fungsi: untuk menghapus file atau beberapa file yang dinyatakan
Sintaks: Del [drive:] [path]
Contoh: A:>del help.*
Komentar: menghapus semua file yang bernama help dengan extension sembarang
Dir
Fungsi: Untuk menyalin suatu file atau lebih ke lokasi lain
Sintaks: Dir [drive:] [path] [/p] [/w] [/s] [/o] [/b]
Contoh: A:>dir B: /w /onKomentar: semua file ditampilkan dalam drive B: dengan format
tampilan melebar dan terurut nama file
o /A: berguna untuk menampilkan file yang mempunyai attribute direktori, file system, file
tersembunyi, read only file serta archiving file. Lebih simpelnya dengan cara
menambahkan atribut ini maka semua file yang ada dalam direktori akan ditampilkan.
o /B: berfungsi untuk menampilkan nama file saja.
o /D: untuk menampilkan file secara horizontal
o /L: untuk menampilkan nama file secara lowercase
o /N: untuk menampilkan file dengan nama format panjang, tanpa /N nama folder
“Program Files” menjadi “progra`1”.
o /O [attr]: untuk menampilkan file dengan teratur sesuai urutan.
o -N: menampilkan file secara urut sesuai nama (alphabetic)
o -E: menampilkan file secara urut sesuai extension (alphabetic)
o -G: untuk menampilkan file urut sesuai group
o -S: untuk menampilkan file urut sesuai ukuran file (dimulai dari terkecil)
o -D: untuk menampilkan file urut sesuai waktu (dimulai dari yang paling lama)
o /P untuk untuk mempause saat layer command prompt sudah penuh
o /Q: untuk menampilkan nama pemilik dari file
o /S: untuk menampilkan folder beserta subdirectory dari file yang terdapat di dalamnya.
o /W: untuk menampilkan file secara horizontal
Mkdir / MD
Fungsi: digunakan untuk membuat suatu direktori
Sintaks: MD [drive:] [path]
Contoh: A:>md program
Komentar: membuat direktori baru dalam drive A:, dengan path A:\program\
Rmdir / RD
Fungsi: untuk menghapus direktori dari struktur direktori kerja
Sintaks: Rd [drive:] [path]
Contoh: A:>RD program
Komentar: menghapus direktori program dari drive A:
Edit
Fungsi: fasilitas text editor untuk dos
Sintaks: edit
Contoh: A:>edit
Komentar: text editor pada dos
Tree
Untuk melihat atau menampilkan sebuah directory dengan semua directory yang ada
didalamnya dalam bentuk diagram ( pohon ) dengan menggunakan perintah TREE . Contoh
penggunaan dari perintah TREE ini adalah:
C:\ > TREE
C:\Praktikum> TREE
4. Menggunakan Windows Explorer :
a. Cara menyimpan file
1) Klik menu File
2) Arahkan kursor ke Save As dan klik, muncul jendela berikut
3) Cari folder (direktori) tempat penyimpanan, misalnya folder Latihan dengan cara klik tkita
segitiga dan cari folder Latihan.
4) Dalam kotak File Name ditulis nama naskah yang kita simpan, misalnya Naskah 1
5) Klik tombol Save
b. Cara mengubah nama file
Prosesnya sama dengan mengganti nama folder. Klik sekali file yang akan diubah namanya, klik
menu File, klik sub menu Rename, tulis nama baru untuk file tersebut, tekan enter.
c. Cara memindahkan tempat file
Di Windows, kita dapat memindahkan file menggunakan beberapa metode. Kita dapat
menyeret-dan-melepaskan, memotong dan menempel, atau menggunakan perintah
“Pindahkan ke Folder”. Berikut adalah langkah-langkah bagaimana kita dapat memindahkan
file di Windows. Pilih opsi yang paling sesuai.
Kita juga dapat memilih banyak file dan memindahkan banyak file sekaligus menggunakan
salah satu langkah di bawah ini. Lihat: Cara memilih atau menyorot beberapa file dan folder.
Potong dan tempel
Untuk memotong dan menempelkan file, pilih file yang ingin Kita pindahkan, klik kanan file yang
disorot, lalu pilih Memotong. Jelajahi folder tempat Kita ingin memindahkan file, klik kanan di
folder, lalu pilih Tempel.
Cara lainnya, Kita dapat mengklik Edit dari menu file, pilih Memotong untuk memotong file,
telusuri ke tempat Kita ingin memindahkan file, lalu pilih Edit dan Tempel di menu file.
Terakhir, Kita juga dapat menggunakan tombol pintas untuk memotong dan menempelkan file.
Pilih file yang ingin Kita potong, lalu tekan tombol pintas Ctrl + X untuk memotong file.
“Memotong” file seperti memotong teks dalam dokumen: ini memindahkan file ke “clipboard”
sementara sampai Kita “menempelkannya” di suatu tempat. Arahkan ke folder tujuan dan tekan
tombol pintas Ctrl + V untuk menempelkan file. File sekarang ada di folder tujuan Kita.
Seret dan lepas
Sorot file yang ingin Kita pindahkan, tekan dan tahan Baik tombol mouse, dan seret-dan-
jatuhkan file ke tempat Kita ingin memindahkannya. Saat Kita melepaskan tombol mouse, Kita
akan diberikan menu yang mirip dengan contoh yang ditunjukkan pada gambar. Pilih Pindah
kesini pilihan untuk memindahkan file.
Catatan
Agar seret dan lepas berfungsi, Kita harus dapat melihat jendela tempat Kita memindahkan
file.
Gunakan “Pindah ke Folder”
Untuk menggunakan perintah “Pindah ke Folder …”, pilih file dengan mengklik nama file.
Klik Edit menu di dekat kiri atas jendela dan pilih Pindah ke% FOLDER pilihan. Di jendela baru,
telusuri folder tempat Kita ingin memindahkan file, lalu klik tombol Pindahkan untuk
memindahkan file ke folder itu.
Jika Kita menggunakan Windows 8, setelah file dipilih, file Pindah ke opsi ditampilkan di bawah
tab Beranda.
d. Cara mencari file atau folder
Untuk mencari file atau folder dapat klik tombol Search di bawah menu Windows Explorer, isi
namafile atau folder yang kita cari, isi tempat pencarian dalam Look in, bila di Look in diisi My
Computer maka akan dicari di seluruh komputer.
Misalkan akan mencari file dengan nama NILAI pada drive C.
Arahkan kursor ke My Computer dan klik tombol kanan mouse, arahkan kursor ke Search
dan klik, isi kolom Search for Files or Folders named dengan NILAI, isi kolom Look in dengan
Folder C dan klik tombol Search Now.
Anda mungkin juga menyukai
- Mari Belajar Pemrograman Berorientasi Objek menggunakan Visual C# 6.0Dari EverandMari Belajar Pemrograman Berorientasi Objek menggunakan Visual C# 6.0Penilaian: 4 dari 5 bintang4/5 (16)
- Panduan Cara Partisi Hardisk & SSD Dengan Windows 10 Untuk Pemula Lengkap Dengan GambarDari EverandPanduan Cara Partisi Hardisk & SSD Dengan Windows 10 Untuk Pemula Lengkap Dengan GambarPenilaian: 3 dari 5 bintang3/5 (2)
- Membuat Aplikasi Bisnis Menggunakan Visual Studio Lightswitch 2013Dari EverandMembuat Aplikasi Bisnis Menggunakan Visual Studio Lightswitch 2013Penilaian: 3.5 dari 5 bintang3.5/5 (7)
- Modul TIK Kelas 6Dokumen22 halamanModul TIK Kelas 6WillyBeo57% (14)
- Perintah Exteral MS Dos - Raihan Muthiaz - 2001082016Dokumen19 halamanPerintah Exteral MS Dos - Raihan Muthiaz - 2001082016Ami LanaBelum ada peringkat
- DosDokumen29 halamanDosEva angelyn100% (1)
- Bab 11 DosDokumen13 halamanBab 11 DosindrrawijayaBelum ada peringkat
- Modul TIDokumen53 halamanModul TIsatriabewa020Belum ada peringkat
- Praktikum 6 Dos Dan GUIDokumen18 halamanPraktikum 6 Dos Dan GUICitra PurbaBelum ada peringkat
- MS DosDokumen4 halamanMS DosWidia PertiwiBelum ada peringkat
- Modul Praktikum SODokumen22 halamanModul Praktikum SOwendyadityaBelum ada peringkat
- JulfianDokumen5 halamanJulfianJulfian Chandra PrawiraBelum ada peringkat
- Uts SoDokumen9 halamanUts SoNur Syahad100% (1)
- Perintah-Perintah Dasar Pada DOSDokumen14 halamanPerintah-Perintah Dasar Pada DOSzul hilmiBelum ada peringkat
- Perintah Internal DOSDokumen19 halamanPerintah Internal DOSAdi Hendrawan PrakosoBelum ada peringkat
- Lanjutan Bab IiiDokumen7 halamanLanjutan Bab IiiDimas AdityaBelum ada peringkat
- Tugas2Dokumen28 halamanTugas2YtLeoBelum ada peringkat
- Tugas Sistem OperasiDokumen12 halamanTugas Sistem OperasiAlfinadzarBelum ada peringkat
- Bab 12 - PROCEDUR ARAHAN PROMPTDokumen32 halamanBab 12 - PROCEDUR ARAHAN PROMPTapi-19976774Belum ada peringkat
- Praktikum1 - Fitradi Rizki - M0518018Dokumen17 halamanPraktikum1 - Fitradi Rizki - M0518018Astika TikaBelum ada peringkat
- Mengenal Command PromptDokumen35 halamanMengenal Command PromptAline ChanBelum ada peringkat
- Linux Dasar 2-MandrivaDokumen11 halamanLinux Dasar 2-MandrivaJuwie TaaBelum ada peringkat
- Sistem Operasi U N I XDokumen10 halamanSistem Operasi U N I XirmlaBelum ada peringkat
- Perintah Dasar MS - DosDokumen10 halamanPerintah Dasar MS - DosResky AuliaBelum ada peringkat
- Laporan Praktikum: Sistem Operasi Modul IDokumen12 halamanLaporan Praktikum: Sistem Operasi Modul IFade SenjuBelum ada peringkat
- Rumus CMDDokumen11 halamanRumus CMDBocah BagoncityBelum ada peringkat
- 3.2. Materi WindosDokumen5 halaman3.2. Materi WindosMTs NW satu Kembang KerangBelum ada peringkat
- Tips DOSDokumen6 halamanTips DOSBalya BastomiBelum ada peringkat
- Perintah Pada Ms Dos - MK OsDokumen17 halamanPerintah Pada Ms Dos - MK OsDwi Indah LestariBelum ada peringkat
- CMD Dan Batch File OKDokumen26 halamanCMD Dan Batch File OKTatangBelum ada peringkat
- Erras Lindiarda Mahentar - D - P2SDokumen13 halamanErras Lindiarda Mahentar - D - P2SErras LmBelum ada peringkat
- Perintah Internal Dan EksternalDokumen10 halamanPerintah Internal Dan Eksternalriska amaliaBelum ada peringkat
- Tutorial GrADSDokumen38 halamanTutorial GrADSBony SeptianBelum ada peringkat
- Praktek DOSDokumen4 halamanPraktek DOSYasa Elfath0% (1)
- Mengenal Perintah Dasar DOSDokumen11 halamanMengenal Perintah Dasar DOSHari Aspriyono100% (1)
- Perintah Dasar DOSDokumen6 halamanPerintah Dasar DOSMasri Robiansyah PutraBelum ada peringkat
- Modul 2 Internal CommandDokumen11 halamanModul 2 Internal Commanddinsoskabupaten003Belum ada peringkat
- Perintah Internal Dan Eksternal MS-DOSDokumen6 halamanPerintah Internal Dan Eksternal MS-DOSSyarifah WardanyBelum ada peringkat
- Manajemen File Dengan Windows EksplorerDokumen11 halamanManajemen File Dengan Windows EksplorerMelany SilviyaniBelum ada peringkat
- Laporanpraktikummodul3 161031034932Dokumen17 halamanLaporanpraktikummodul3 161031034932Faizal NurfauzyBelum ada peringkat
- DosDokumen10 halamanDosHaryadi Indra JayaBelum ada peringkat
- Modul SisopDokumen31 halamanModul SisopAudi PondaagBelum ada peringkat
- PROGATE - Learning Command Line IDokumen9 halamanPROGATE - Learning Command Line Ievolutionjourney.idBelum ada peringkat
- PTI - MOdul 3Dokumen16 halamanPTI - MOdul 3Yayan SopyanBelum ada peringkat
- Melakukan Manajemen FileDokumen6 halamanMelakukan Manajemen FileHanif Ramadhan Fahmi PutraBelum ada peringkat
- LapPrak Mod 2 SODokumen18 halamanLapPrak Mod 2 SOInezyaBelum ada peringkat
- Perintah Dasar WindowsDokumen7 halamanPerintah Dasar WindowsBuwono Tri WBelum ada peringkat
- Perintah Dasar Terminal Linux 2Dokumen17 halamanPerintah Dasar Terminal Linux 2Kishiwada Daichi YamatoBelum ada peringkat
- M1.operasi Dasar LinuxDokumen7 halamanM1.operasi Dasar Linuxchristo totiBelum ada peringkat
- Pratikum Sistem Operasi DOS Pada WindowsDokumen24 halamanPratikum Sistem Operasi DOS Pada Windowsedi ismantoBelum ada peringkat
- Modul 2 Sistem Operasi Dan Windows ExplorerDokumen12 halamanModul 2 Sistem Operasi Dan Windows ExplorerRatu Jaya CentreBelum ada peringkat
- Perintah Dasar CMDDokumen11 halamanPerintah Dasar CMDLawaz Samawa MarazBelum ada peringkat
- Laporan 3Dokumen19 halamanLaporan 3MubarakBelum ada peringkat
- Perintah Dasar CMDDokumen11 halamanPerintah Dasar CMDRAFI NETBelum ada peringkat