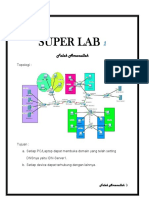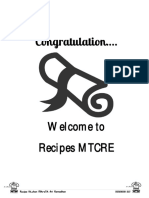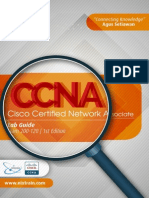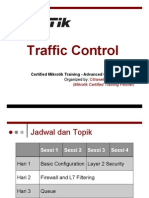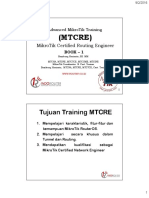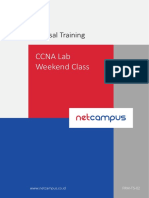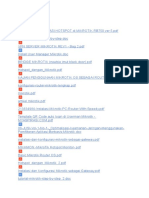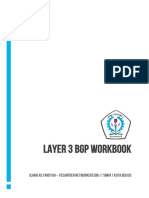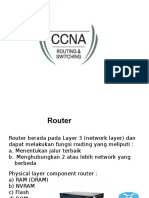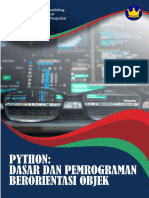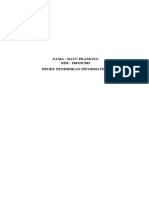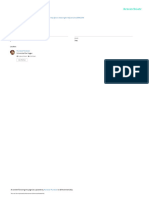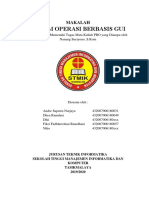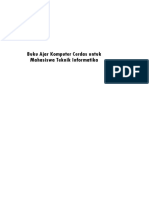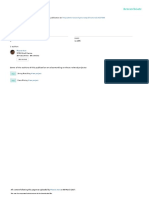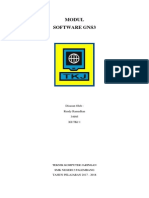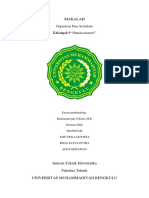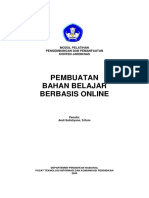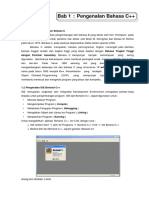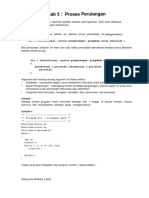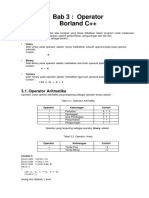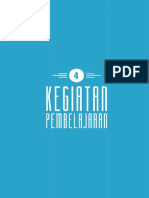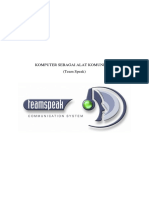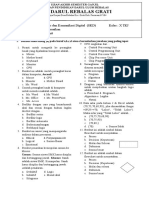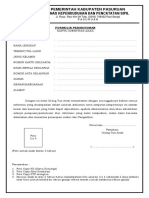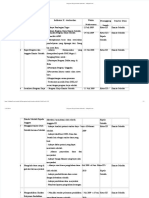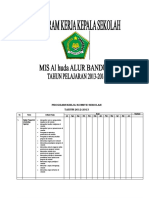Silat Gns3 - p51
Diunggah oleh
muhammad jaelaniHak Cipta
Format Tersedia
Bagikan dokumen Ini
Apakah menurut Anda dokumen ini bermanfaat?
Apakah konten ini tidak pantas?
Laporkan Dokumen IniHak Cipta:
Format Tersedia
Silat Gns3 - p51
Diunggah oleh
muhammad jaelaniHak Cipta:
Format Tersedia
“Please Remember Me In Your Pray”
KATA PENGANTAR
Puji syukur penulis ucapkan kepada Tuhan Yang Maha Esa atas rahmat-
Nya yang telah tercurah, sehingga penulis bisa menyelesaikan Buku "Panduan
Ng3lab di GNS3". Adapun tujuan dari disusunnya buku ini adalah supaya
memudahkan teman-teman yang ingin mengetahui bagaimana cara belajar
ngelab menggunakan software simulator GNS3.
Tersusunnya buku ini tentu bukan dari usaha penulis seorang. Dukungan
moral dan material dari berbagai pihak sangatlah membantu tersusunnya buku
ini. Untuk itu, penulis ucapkan terima kasih kepada keluarga, Guru-guru, Internet,
dan pihak-pihak lainnya yang membantu secara moral dan material bagi
tersusunnya buku ini.
Buku yang tersusun dalam jangka 1 bulan ini tentu masih jauh dari kata
sempurna. Untuk itu, kritik dan saran yang membangun sangat diperlukan agar
buku ini bisa lebih baik nantinya.
Bekasi, 28 September 2018
Sahrul Hidayat
Sahrul Hidayat | Panduan Ng3lab di GNS3 1
“Please Remember Me In Your Pray”
DAFTAR ISI
Cover ....................................................................................................
Kata Pengantar .................................................................................... 1
Daftar Isi............................................................................................... 2
Biodata Penulis .................................................................................... 3
Basic GNS3 .......................................................................................... 5
Kenalan Sama GNS3 ...................................................................... 6
Instalasi GNS3 ................................................................................ 7
Instalasi GNS3 VM ......................................................................... 15
Menghubungkan GNS3 Local Ke GNS3 VM .................................. 18
Trobelshotting Instalasi ................................................................ 20
Pengenalan Interface GNS3........................................................... 22
Import Image Berdasarkan Appliances ......................................... 25
Import Image Manual ..................................................................... 32
Mengubah Symbol Perangkat ....................................................... 35
Mengubah Gaya Tampilan GNS3 .................................................. 38
Mengganti Nama dan Menambahkan Port ................................... 41
Basic LAB ............................................................................................. 44
Belajar buat topologi di GNS3 ....................................................... 45
Menghubungkan Mikrotik Ke Internet .......................................... 50
Menjadikan Mikrotik Sebagai Internet Gateway ........................... 55
Meremote Mikrotik Dengan Winbox .............................................. 59
Menghubungkan Cisco ke Internet................................................ 61
Menjadikan Router Cisco Sebagai Internet Gateway ................... 63
Penutup ................................................................................................ 67
Sahrul Hidayat | Panduan Ng3lab di GNS3 2
“Please Remember Me In Your Pray”
BIODATA PENULIS
Nama : Sahrul Hidayat
Tempat, tanggal lahir : 25 Mei 2000
Sekolah : SMK Karya Bahana Mandiri (Lulus Th 2018)
Email : hidayatsahrul86.sh@gmail.com
Blog : www.diarysahrul.blogspot.co.id
Whatsapp : 0899-7415-689
Sahrul Hidayat | Panduan Ng3lab di GNS3 3
“Please Remember Me In Your Pray”
“Orang-orang menjadi begitu luar biasa ketika mereka mulai berpikir bahwa mereka
bisa melakukan sesuatu. Saat mereka percaya pada diri mereka sendiri, mereka
memiliki rahasia kesuksesan yang pertama (Norman Vincent Peale)”
Sahrul Hidayat | Panduan Ng3lab di GNS3 4
“Please Remember Me In Your Pray”
BASIC GNS3
Sahrul Hidayat | Panduan Ng3lab di GNS3 5
“Please Remember Me In Your Pray”
Kenalan Sama GNS3
Sebelum kita belajar instalasi dan bagaimana cara mengoperasikan GNS3 mari
kita kenalan terlebih dulu dengan si GNS3. Ya sama kaya dikehidupan sehari-hari
sebelum kita berteman dengan si A maka kita harus berkenalan terlebih dahulu
Iya ngga sih .? udah iya aja wkwk..
Sebenernya waktu kelas 10 SMK saya bingung sih mau belajar jaringan pake
software apa, dan beberapa kali searching muncul beberapa pilihan, salah
satunya adalah GNS3. Oke kita bahas dari pengertiannya dulu GNS3 Itu Software
apaan sih.?
Graphical Network Simulator-3 (disingkat menjadi GNS3) adalah software
emulator perangkat lunak jaringan yang pertama kali dirilis pada tahun 2008. Di
GNS3 ini kita bisa mempelajari perangkat jaringan secara virtual dan langsung
menggunakan system operasi dari perangkat tersebut.
Perangkat apa saja yang bisa disimulasikan di GNS3.? Jawabannya sangat
banyak contoh kecil adalah Cisco, Mikrotik, Juniper, Fortinet,dll
Lalu Kenapa sih kita harus pake GNS3.?
1. Pertama GNS3 itu Free atau gratis. Kan orang Indonesia sukanya yang
gratis-gratis hehe.
2. GNS3 banyak digunakan oleh Network Engineer dan para trainer diluar
sana, bisa dibilang software favorit lah.
3. Fitur GNS3 sangatlah banyak, untuk fitur-fiturnya bisa kalian baca nanti ya
di internet hehe.
Sahrul Hidayat | Panduan Ng3lab di GNS3 6
“Please Remember Me In Your Pray”
Instalasi GNS3
Sebelum menginstall GNS3, kita harus tau tentang cara kerja GNS3.
Sama dengan aplikasi simulator/virtualisasi lainnya seperti VMware Workstation
atau Virtualbox, dengan menginstall GNS3, berarti komputer akan menciptakan
beberapa virtual network adapter di Komputer / laptop induk (host).
Nantinya virtual network adapter itu akan di mapping ke real network adapter
baik koneksi dari wifi maupun kabel, sehingga kedua sisi bisa saling
berkomunikasi.
Oke sekarang kita mulai, untuk awal kita harus mempunyai file software GNS3
tersebut, lalu pertanyaanya adalah darimana kita bisa mendapatkan software
tersebut.? Caranya ada 2 yaitu sebagai berikut :
1. Kita bisa download dari website GNS3 https://gns3.com/software lalu kita
klik aja download dan pilih untuk sesuai dengan system operasi kalian
entah itu windows, linux ataupun Max OS. Tapi disini kalian harus
membuat account terlebih dahulu setelah itu kalian baru bisa download.
Sahrul Hidayat | Panduan Ng3lab di GNS3 7
“Please Remember Me In Your Pray”
2. Cara kedua yaitu melalui website https://github.com/GNS3/gns3-
gui/releases. Kalo disini kalian bisa langsung download tanpa membuat
account terlebih dahulu.
Oke anggap saja kita sekarang sudah mendownload semuanya ya. Seperti
hal nya saat kita ingin menginstall windows atau linux kan kita pasti
membutuhkan spesifikasi yang sesuai dengan windows atau linux yang
ingin kita install. Begitupun GNS3 dia memiliki spesifikasi minimum untuk
kebutuhan instalasinya.
Minimum System Requirements
a. Spesifikasi Minimal
- Sistem operasi: Windows 7, 8, 10 atau Linux Ubuntu.
- Prosesor: 2 logical core atau lebih. Arsitektur 64 bit
- Memory: 4 GB
- Storage: Space minimal 1GB (instalasi di Windows
membutuhkan kurang dari 200MB).
- Virtualization enabled: cara mengaktifkannya melalui BIOS.
Sahrul Hidayat | Panduan Ng3lab di GNS3 8
“Please Remember Me In Your Pray”
b. Spesifikasi yang Direkomendasikan
- Prosesor: 4 logical core atau lebih.
- Memori: 8GB atau 16GB. Semakin besar tentunya akan
semakin baik.
- Storage: 35GB ruang yang harus disediakan. saran gunakan
SSD, performanya berkali-kali lipat dibanding HDD.
- Virtualization: prosesor sudah mendukung virtualization
technology (AMD-V / RVI Series untuk AMD atau Intel VT-X /
EPT untuk Intel)
Baiklah sekarang kita langsung saja memulai tahap instalasinya.
1. Langkah awal kalian tentunya harus membuka file yang sudah kalian
download pada tutorial sebelumnya, bisa kalian lihat contohnya seperti
gambar dibawah
Seperti menginstall software pada umumnya kita hanya perlu next – next
saja, tapi barangkali ada yang bingung mari kita bahas lebih lanjut.
Sahrul Hidayat | Panduan Ng3lab di GNS3 9
“Please Remember Me In Your Pray”
2. Pada tampilan ini kalian next saja untuk melanjutkan instalasi
3. Pada tampilan ini akan akan persetujuan lisensi, jika anda setuju maka klik
I Agree untuk melanjutkan instalasi.
4. Select the Start Menu folder for the GNS3 shortcut, Klik Next untuk
melanjutkan instalasi
Sahrul Hidayat | Panduan Ng3lab di GNS3 10
“Please Remember Me In Your Pray”
5. Pada tampilan ini akan kalian diharuskan memilih komponen apa aja yang
akan diinstal jika masih bingung klik next saja.
Oke akan saya jelaskan software diatas satu persatu
1. GNS3 : Wajib
- Bagian Inti GNS3 jadi ya wajib diinstal.
2. WinPCAP : Wajib
- Diperlukan untuk menghubungkan GNS3 ke real network. Jika
kita tidak memasang perangkat ini di GNS3, maka kita tidak
akan dapat berkomunikasi dengan real network.
Sahrul Hidayat | Panduan Ng3lab di GNS3 11
“Please Remember Me In Your Pray”
3. Wireshark : Recommended
- Digunakan untuk menangkap dan melihat lalu lintas jaringan
yang dikirim antar perangkat.
4. Dynamips : Wajib
- Diperlukan untuk menjalankan instalasi lokal GNS3 dengan
router Cisco. Uncheck saja jika menggunakan GNS3 VM.
5. QEMU : Wajib
- Diperlukan sebagai Emulator Komputer, untuk menjalankan
Sistem Operasi contoh Linux.
6. VPCS : Recommended
- Diperlukan untuk Emulator PC, dan sangat ringan tetapi hanya
mendukung perintah dasar seperti ping dan DHCP.
7. Cpulimit : Wajib
- Digunakan untuk membatasi QEMU agar tidak memakan
resource CPU sampai 100%.
8. TightVNC Viewer : Recommended
- Karena perangkat yang dijalankan pada Qemu ada yang
menggunakan remote desktop dan TightVNC ini gunanya untuk
remote desktop.
9. Npcap : Optional
- Pengganti WinPCAP digunakan untuk memperbaiki masalah di
Win10. Saya pribadi checklist Npcap dalam proses instalasi ini.
10. SolarWinds Response Time Viewer : Optional
- Ini Merupakan software monitoring. Saya pribadi checklist.
Sahrul Hidayat | Panduan Ng3lab di GNS3 12
“Please Remember Me In Your Pray”
6. Untuk Tempat instalasi biarkan default saja, langsung saja klik next
7. Jika kalian mengalami hal seperti dibawah ini klik no saja, karena kita bisa
menginstall wireshark secara manual nanti setelah instalasi selesai.
8. Instalasi selesai dan Klik Next Lalu Finish.
Sahrul Hidayat | Panduan Ng3lab di GNS3 13
“Please Remember Me In Your Pray”
9. Ini adalah tampilan awal GNS3
Pastinya kalian bingung di tahapan ini, silakan biarkan tampilannya tetap
seperti itu. Saya akan memberikan penjelasan tentang perbedaan antar
ketiganya. Oke aplikasi GNS3 terdiri dari client (GUI) dan server. Jenis
server yang bisa kita gunakan ada 3 jenis:
1. GNS3 VM : Server kalian berada di virtual machine, bisa di software
virtualisasi seperti VMware Workstation atau Virtualbox.
2. Local server : Server gns3 berjalan di Komputer lokal. ini hanya berlaku
untuk sistem operasi Windows, sedangkan Linux tidak.
3. Remote server : Kita bisa menginstall GNS3 di komputer yang berbeda.
Ya nantinya tahapannya kalian harus masukin alamat IP, username
dan password (jika ada).
Sahrul Hidayat | Panduan Ng3lab di GNS3 14
“Please Remember Me In Your Pray”
Instalasi GNS3 VM
Oke pada halaman sebelumnya saya pernah menjelaskan tentang jenis server
yang bisa digunakan di GNS3 yaitu GNS3 VM, Local Server dan Remote Server. Dari
ketiga opsi tersebut saya memilih GNS3 VM Kenapa.? Berikut alasannya :
1. Saya menggunakan sistem operasi windows. Karena sistem operasi
windows, maka komponen-komponen GNS3 diatas tidak bisa berjalan
secara optimal, misalnya Qemu.
2. Resource yang dibutuhkan jika menggunakan GNS3 VM server lebih
optimal, dibanding menjalankannya di local server.
3. Lebih fleksibel, maksudnya ketika saya ingin berpindah laptop atau
komputer. Saya Tinggal mengcopy file gns3 vm tersebut ke harddisk. Jadi
kecil kemungkinan kita kehilangan image-image gns3.
4. Data-Data Image Tersimpan di GNS3 VM Server berarti kecil kemungkinan
merusak komputer host.
Sekarang kita lanjut ke proses instalasi GNS3 VM.
Tentunya seperti halnya saat kita ingin menginstall game atau software maka
kita harus mempunyai file installer dari game atau software tersebut, maka dari
itu langkah awal adalah kalian harus mendownload file tersebut di
https://gns3.com/software/download-vm dan pilih sesuai jenis software
virtualiasi kalian. Kalo saya pribadi menggunakan VMware Workstation.
Sahrul Hidayat | Panduan Ng3lab di GNS3 15
“Please Remember Me In Your Pray”
Langkah-langkah instalasi :
1. Download file installer
2. Kemudian Extract File tersebut, seperti gambar dibawah ini.
3. Buka software Vmware kalian dan klik file > open dan pilih file GNS3 VM
yang sudah kalian extract
Sahrul Hidayat | Panduan Ng3lab di GNS3 16
“Please Remember Me In Your Pray”
4. Biarkan saja nama mesin virtual sebagai GNS3 VM dan klik Import.
5. Jika sudah selesai tampilannya akan seperti dibawah ini
Spesifikasi Defaultnya seperti diatas, Untuk Spesifikasi ini bisa kalian
tambahkan sewaktu-waktu membutuhkan resource yang lebih besar.
Secara default, GNS3 VM menggunakan 2 virtual network adapter yakni:
- Host only : adapter ini berfungsi untuk menghubungkan GNS3
GUI dengan GNS3 VM Server.
- NAT : seperti namanya NAT, dia berfungsi untuk
Menghubungkan koneksi dari GNS3 VM ke luar network, seperti
internet.
Sahrul Hidayat | Panduan Ng3lab di GNS3 17
“Please Remember Me In Your Pray”
Menghubungkan GNS3 Local Ke GNS3 VM
Pada bab ini kita akan melanjutkan pembahasan dari bab-bab sebelumnya,
setelah belajar instalasi GNS3 GUI dan Instalasi GNS3 VM, yang kita lakukan
setelah ini adalah menghubungkan GNS3 GUI ke GNS3 VM, gimana caranya.?
Mari kita bahas bersama-sama.
1. Buka Software GNS3 Kalian
2. Pada tampilan awal GNS3 GUI akan muncul setup wizard seperti dibawah
ini. Selanjutnya kita pilih yang paling atas yaitu Run Modern IOS (IOSv or
IOU), ASA, and appliances from non-Cisco manufacturers. Lalu klik Next dan
Checklist Don’t show again (jika kalian ingin disable wizard setup).
3. Pada tampilan ini pilih seperti gambar dibawah ini
Sahrul Hidayat | Panduan Ng3lab di GNS3 18
“Please Remember Me In Your Pray”
Diatas pada pengaturan local configuration server saya memilih host
binding 127.0.0.1 (IP Loopback), s esuai dengan namanya, kalau kita pisah
berarti : loop - back.
Artinya, putar balik. Jadi misalnya ada pesan yang diarahkan ke alamat
loopback, maka trafik tidak akan pernah keluar dari komputer tersebut,
melainkan dikembalikan ke interface loopback itu sendiri.
4. Setelah itu akan muncul tampilan dibawah ini klik next
5. Maka akan muncul tampilan seperti dibawah ini, pilih Vmware jika kamu
menggunakan Vmware dan Pilih Virtualbox jika kamu menggunakan
Virtualbox. Dan jangan kaget jika GNS3 VM akan dinyalakan secara
otomatis. Mengenai pengaturan ini bisa kamu ubah di Edit > Preferences
lalu atur di tab “GNS3 VM”.
Sahrul Hidayat | Panduan Ng3lab di GNS3 19
“Please Remember Me In Your Pray”
Trobelshotting Instalasi
Tentunya saat kita ingin menginstall sesuatu kadang kala ada masalah
yang terjadi, munculnya masalah tentu karena suatu sebab tertentu. Berikut
beberapa masalah yang saya alami saat menginstal dan menjalankan GNS3
VM.
1. Gagal mengimport file GNS3 VM.OVA ke VMware workstation.
Solusinya adalah kalian harus menurunkan versi Vmware
Workstation kalian. Saya mengalami masalah seperti diatas ketika
saya menggunakan VMware versi 14 dan saya menurukan versi
Vmware Ke Versi 12.
2. Gagal Menjalankan GNS3 VM
Sahrul Hidayat | Panduan Ng3lab di GNS3 20
“Please Remember Me In Your Pray”
Solusinya ada 2 cara yaitu
1. Menghapus vnetlib pada folder instalasi Vmware Workstation
Berada
2. Cara Kedua adalah dengan menginstall ulang software Vmware
Workstation kalian dan setelah proses instalasi selesai lakukan
reboot / restart pada komputer kalian. (saya berhasil pakai cara
yang kedua ini).
Sahrul Hidayat | Panduan Ng3lab di GNS3 21
“Please Remember Me In Your Pray”
Pengenalan Interface GNS3
Pada bab ini saya akan menjelaskan beberapa antarmuka di software GNS3. Oke
langsung saja kita bahas.
1. Tata Letak Layar GNS3 (Screen Layout)
Ini adalah tampilan screen layout dari software GNS3.
2. Ruang Kerja (WorkSpace) GNS3
Ruang kerja GNS3 adalah area tempat kita membuat topologi dan
melakukan konfigurasi.
Yang saya kotakin merah itu adalah workspace dari software GNS3.
Sahrul Hidayat | Panduan Ng3lab di GNS3 22
“Please Remember Me In Your Pray”
3. Toolbar GNS3
Toolbar GNS3 bisa kita temukan di bagian atas GUI GNS3 dan berisi
kelompok ikon yang memungkinkan kita untuk melakukan tugas-tugas
umum di GNS3 seperti membuat project baru, zoom out/in, dll
Ini adalah tampilan toolbar dari software GNS3.
4. Device Toolbar
Device Toolbar memungkinkan kita untuk menambahkan perangkat ke
topologi jaringan Anda. Untuk Menambahkan perangkat kita hanya perlu
menyeret perangkat dari Device Toolbar ke Workspace GNS3.
Yang saya kotakin merah itu adalah device toolbar dari software GNS3.
Sahrul Hidayat | Panduan Ng3lab di GNS3 23
“Please Remember Me In Your Pray”
5. Topologi Node Summary Panel
Topologi Summary ini berisi perangkat yang sedang dijalankan ditopologi
dan menunjukan status on/off dari perangkat tersebut. Tanda merah
artinya Off dan tanda hijau artinya on.
6. Server Summary Panel
Server summary ini berisi status dari server local dan GNS3 VM, Dalam
contoh dibawah ini, kedua server lokal (SAHRUL-CCNA) dan (GNS3-VM)
saat ini aktif dan berjalan. Disini juga akan ditampilkan penggunaan
resources local dan GNS3 VM.
7. Console Pannel : tempat informasi kesalahan. Maksudnya, jika ada
kesalahan atau eror maka akan ditampilkan di console panel ini,
Sahrul Hidayat | Panduan Ng3lab di GNS3 24
“Please Remember Me In Your Pray”
Import Image Berdasarkan Appliances
Setelah di beberapa bab sebelumnya kita sudah mempelajari instalasi,
pengenalan antarmuka GNS3 sekarang kita akan membahas bagaimana cara
mengimport image perangkat berdasarkan Template appliances (Alat/Perangkat)
yang kita download di marketplace GNS3. Oke sebelum memulai pastikan kalian
sudah mendownload template appliances dari marketplace GNS3 berikut link nya
https://gns3.com/marketplace/appliances .
Oke langsung saja kita mulai langkah-langkahnya.
1. Download appliances dari link yang sudah saya sertakan diatas. Untuk
tutorial ini saya memakai appliances mikrotik-chr.
2. Setelah itu jalankan software GNS3, klik file > import appliances.
Sahrul Hidayat | Panduan Ng3lab di GNS3 25
“Please Remember Me In Your Pray”
3. Selanjutnya cari tempat file appliances yang sudah kalian download tadi
dan klik open
4. Pada tampilan dibawah ini kalian klik next saja
5. Pada tampilan selanjutnya kalian harus memilih jenis Server yang akan
digunakan. Kalo saya pribadi menggunakan server GNS3 VM
(recommended )
Sahrul Hidayat | Panduan Ng3lab di GNS3 26
“Please Remember Me In Your Pray”
6. Pada tampilan ini klik next
7. Selanjutnya akan ada tampilan baru dan disini kita membutuhkan image
dari template appliance tersebut. Sementara Software GNS3 akan mencari
file dari berbagai folder termasuk direktori Downloads kalian untuk
mencoba menemukan image yang sesuai. Dalam contoh ini GNS3 belum
menemukan image yang sesuai (missing). Kalian bisa klik download untuk
mendownload imagenya, karena saya sudah punya jadi saya tinggal
import saja.
Sahrul Hidayat | Panduan Ng3lab di GNS3 27
“Please Remember Me In Your Pray”
8. Klik Import pada tampilan sebelumnya dengan syarat kalian sudah
mempunyai file image yang sesuai. Disini saya menggunakan versi
mikrotik CHR 6.41. diakhir postingan bab ini saya akan sertakan link
download image untuk mikrotik chr ini.
9. Jika image sesuai maka berubah dari missing menjadi ready to found,
setelah itu klik next
Sahrul Hidayat | Panduan Ng3lab di GNS3 28
“Please Remember Me In Your Pray”
10. Jika muncul Prompt konfirmasi. Klik Yes untuk menginstal appliance
11. Klik next saja pada tampilan ini
12. Selanjutnya akan ditampilkan Ringkasan dari pengaturan appliance
mikrotik chr tersebut. Klik Next untuk melanjutkan.
Sahrul Hidayat | Panduan Ng3lab di GNS3 29
“Please Remember Me In Your Pray”
13. Pada tampilan ini klik finish
14. Perangkat baru sudah berhasil ditambahkan melalui template appliance.
15. Sekarang kalian bisa lihat perangkat mikrotik berhasil ditambahkan.
Sahrul Hidayat | Panduan Ng3lab di GNS3 30
“Please Remember Me In Your Pray”
Terakhir untuk image mikrotik chr bisa kalian download di link berikut
https://mikrotik.com/download lalu pilih yang Raw Disk Image.
Catatan : Tidak semua perangkat bisa ditambahkan ke GNS3 menggunakan
template atau appliance. Bahkan meskipun serie router sama, misalnya Cisco
3725, tapi versi IOS nya beda sedikit, antara 124-25d dengan 124-15.T14,
sehingga kita perlu menambahkannya secara manual.
Untuk caranya akan saya bahas dihalaman selanjutnya..oke see you
Sahrul Hidayat | Panduan Ng3lab di GNS3 31
“Please Remember Me In Your Pray”
Import Image Manual
Pada bab sebelumnya kita telah belajar bagaimana caranya mengimport
perangkat ke GNS3 berdasarkan template appliance. Nah untuk pada bab ini
saya akan membahas materi import image manual, bagaimana caranya.? Mari
simak baik-baik.
Syarat kalian sudah punya image perangkat yang ingin kalian import.
Berikut Langkah-Langkahnya
1. Pertama jalankan software GNS3 Kalian
2. Masuk ke edit > Preferences
3. Disini saya akan mencontohkannya, saya akan menambahkan Cisco IOU
L2 ke GNS3, caranya masuk ke Tab IOU Devices > Klik New
Sahrul Hidayat | Panduan Ng3lab di GNS3 32
“Please Remember Me In Your Pray”
Catatan : Untuk menu IOU Device di preferences tadi, tidak semua image
diimport ke IOU Device, semuanya tergantung image yang ingin kalian
tambahkan. Jika Cisco IOS, maka ada di tab Dynamips, jika IOU, maka ada
di tab IOS on UNIX, dan jika mikrotik dan Fortinet ada di TAB Qemu..
4. Pada tampilan ini maksudnya adalah kita akan menjalankan perangkat
IOU L2 ini di server GNS3 VM, Klik Next saja
5. Selanjutnya akan muncul tampilan seperti ini, untuk name silahkan bebas
mau dikosongin atau dikasih nama boleh, untuk type silahkan sesuaikan
dengan perangkat yang kalian ingin import jika IOU L3 maka pilih typenya
L3, setelah itu klik browser dan cari dimana tempat kalian menyimpan file
kalian.
Sahrul Hidayat | Panduan Ng3lab di GNS3 33
“Please Remember Me In Your Pray”
6. Setelah ditemukan filenya klik file itu lalu pilih open.
7. Setelah itu tinggal klik finish saja
8. Jika berhasil maka akan ada perangkat yang tadi kalian import..
Sahrul Hidayat | Panduan Ng3lab di GNS3 34
“Please Remember Me In Your Pray”
Mengubah Symbol Perangkat
Pada bab ini kita akan belajar bagaimana cara mengubah symbol perangkat yang
ada pada GNS3. Untuk repository symbolnya bias kalian download di link berikut
https://github.com/GNS3/gns3-registry/tree/master/symbols. Oke langsung
saja kita mulai caranya
Pada tutorial kali ini Symbol yang akan saya ubah adalah symbol mikrotik saja.
1. Oke langkah awal adalah kita masuk ke menu edit > preferences
Sahrul Hidayat | Panduan Ng3lab di GNS3 35
“Please Remember Me In Your Pray”
2. Masuk ke TAB tempat dimana perangkat yang ingin kalian ubah berada,
karena mikrotik berjalan di qemu maka saya masuk ke TAB Qemu lalu
kemudian klik edit.
3. Selanjutnya Klik Browser lalu ketik router dikolom search dan pilih router
firewall (terserah kalian sih mau pakai symbol yang mana asalkan masih
symbol router, kalo saya pribadi pakai router_firewall, kalua sudah klik oke
lalu klik oke kembali pada menu Qemu VM Configuration.
Sahrul Hidayat | Panduan Ng3lab di GNS3 36
“Please Remember Me In Your Pray”
4. Dan disini terlihat symbol mikrotik sudah berubah seperti yang tadi kita
setting. Jangan lupa klik apply > ok
5. Bisa kita lihat symbolnya sudah berubah bukan.
Catatan : jika symbol perangkat belom ada maka kalian bisa download di
repositorynya berikut link nya https://github.com/GNS3/gns3-
registry/tree/master/symbols.
Sahrul Hidayat | Panduan Ng3lab di GNS3 37
“Please Remember Me In Your Pray”
Mengubah Gaya Tampilan GNS3
Pada bab ini saya akan membahas bagaimana cara mengubah styles atau gaya
tampilan pada GNS3. Kenapa saya bahas.? Karena saya sendiri agak bosan
dengan tampilan default GNS3 jadinya saya membahas tutorial ini kali saja ada
yang sama dengan yang saya rasakan hehe
GNS3 Menyediakan 3 Gaya tampilan yaitu
Classic
Charcoal
Legacy
Nah untuk yang classic itu adalah gaya default dari si GNS3 tersebut. Oke yuk
langsung saja berikut langkah-langkahnya :
1. Ini adalah gaya classic GNS3, nantinya kita akan membedakan 3 gaya
GNS3 yang sudah saya sebutkan diatas.
Sahrul Hidayat | Panduan Ng3lab di GNS3 38
“Please Remember Me In Your Pray”
2. Masuk Ke Edit > Preferences
3. Setelah itu masuk ke TAB General dan pada menu style pilih style yang
berbeda, disini saya memilih charcoal. Lalu jangan lupa klik apply dan ok
4. Taraaaaaa, dan ini adalah tampilan GNS3 Style Charcoal.
Sahrul Hidayat | Panduan Ng3lab di GNS3 39
“Please Remember Me In Your Pray”
5. Lalu ini adalah tampilan GNS3 pada mode legacy (gaya lawas)
Catatan : silahkan ubah style GNS3 kalian sesuai dengan selera kalian ya
itu tadi hanya contohnya saja..oke see you next bab.
Sahrul Hidayat | Panduan Ng3lab di GNS3 40
“Please Remember Me In Your Pray”
Mengganti Nama dan Menambahkan Port Perangkat
Pada bab ini saya akan membahas bagaimana caranya mengubah nama dan
menambahkan port pada perangkat yang sudah kita tambahkan ke GNS3.
Tentunya saat kita ingin membuat topologi yang membutuhkan port banyak,
pastinya kita butuh untuk menambahkan port baru pada perangkat yang akan
kita konfigurasi, oke langsung saja berikut caranya.
1. Jalankan GNS3 kalian lalu masuk ke Edit > Prefrences
2. Setelah Itu klik perangkat yang ingin kalian rubah lalu klik edit.
Sahrul Hidayat | Panduan Ng3lab di GNS3 41
“Please Remember Me In Your Pray”
3. Pada template name silahkan rubah sesuai dengan keinginan anda dan
pada default name format (nama yang dimunculkan diatas perangkat)
misalnya R-1 atau Mikrotik-1. Bisa kalian samakan dengan contoh
gambar.
4. Kemudian masuk ke tab network dan pada menu adapter tulis berapa
banyak port yang kalian butuhkan. Pada contoh saya menuliskan 5 Port.
Sahrul Hidayat | Panduan Ng3lab di GNS3 42
“Please Remember Me In Your Pray”
5. Pembuktian
- Nama : Dari mikrotik – CHR 6.41.4 berubah menjadi Mikrotik
- Default name format : Dari mikrotik-1 menjadi R-1
- Jumlah Adapters : Dari 2 Port Menjadi 5 port
Catatan : untuk mengubah nama dan menambahkan port pada perangkat
seperti cisco caranya sama saja, hanya untuk cisco dia berjalan di TAB
Dynamips, dan IOU berjalan di IOU Device.
Sahrul Hidayat | Panduan Ng3lab di GNS3 43
“Please Remember Me In Your Pray”
BASIC LAB
Sahrul Hidayat | Panduan Ng3lab di GNS3 44
“Please Remember Me In Your Pray”
Belajar buat topologi di GNS3
Setelah kita mempelajari bab basic GNS3 mulai dari instalasi dan pengenalan
interface,dll. Sekarang kita akan mulai ke bab baru yaitu basic lab.
Untuk materi yang pertama yang akan saya bahas adalah belajar membuat
topologi di GNS3, sangat basic bukan.
Yuk kita mulai berikut langkah-langkahnya:
1. Jalankan software GNS3 kalian dan pada tampilan pertama kalian akan
dihadapkan dengan New Project , Beri nama project sesuai keinginan
kalian dan kemudian klik OK
2. Setelah itu drag and drop perangkat ke workspace GNS3
Sahrul Hidayat | Panduan Ng3lab di GNS3 45
“Please Remember Me In Your Pray”
CATATAN : Jika kalian sudah memiliki GNS-VM yang diimpor dan
dikonfigurasi, kalian akan diminta untuk memilih apakah kalian ingin
menjalankan Perangkat VPCS melalui server lokal atau GNS3-VM. Pilih
mana saja yang Kalian inginkan, karena VPCS dapat berjalan dengan baik
dikedua server tersebut.
3. Kemudian Drag and Drop lagi Perangkat VPCS karena kita akan mencoba
membuat topologi jaringan peer to peer jadi kita membutuhkan 2 VPCS
4. Setelah itu klik add link untuk menambahkan kabel dari PC-1 ke PC-2
Sahrul Hidayat | Panduan Ng3lab di GNS3 46
“Please Remember Me In Your Pray”
5. Klik PC-1 untuk menampilkan interface yang ada. Dalam contoh ini, hanya
Ethernet0 yang ada (ini tergantung pada perangkat) :
6. Kemudian Klik PC-2 untuk menampilkan interface yang ada. Dalam
contoh ini, hanya Ethernet0 yang ada (ini tergantung pada perangkat) :
7. Untuk Menampilkan identitas interface caranya yaitu Klik tombol
Perlihatkan / Sembunyikan label interface pada Toolbar GNS3 untuk
menampilkan label interface dalam topologi kalian.
Sahrul Hidayat | Panduan Ng3lab di GNS3 47
“Please Remember Me In Your Pray”
8. Kemudian block dua perangkat VPCS kalian dan klik icon start pada
toolbar GNS3 untuk menjalankan perangkat tersebut.
9. Selanjutnya untuk mengkonfurasi perangkat tersebut klik kanan pada PC-
1 atau PC-2 pilih console atau kalian bisa double perangkat tersebut, bisa
juga dengan mengklik icon console yang ada pada toolbar GNS3
symbolnya >_
10. Setelah console terbuka konfigurasikan IP address pada PC-1 dan PC-2
Konfigurasi IP pada PC-1
PC-1> ip 192.168.100.1/24
Checking for duplicate address...
PC1 : 192.168.100.1 255.255.255.0
PC-1>
Sahrul Hidayat | Panduan Ng3lab di GNS3 48
“Please Remember Me In Your Pray”
Konfigurasi IP pada PC-2
PC-2> ip 192.168.100.2/24
Checking for duplicate address...
PC2 : 192.168.100.2 255.255.255.0
PC-2>
Karena kita hanya mengkonfigurasi jaringan peer to peer jadinya kita
hanya perlu menambahkan ip address yang satu segmen di masing-
masing VPCS tersebut.
Kemudian Test Ping dari PC-1 ke PC-2 atau sebaliknya.
Test Ping dari PC-1 Ke PC-2
PC-1> ping 192.168.100.2
84 bytes from 192.168.100.2 icmp_seq=1 ttl=64 time=2.001 ms
84 bytes from 192.168.100.2 icmp_seq=2 ttl=64 time=0.945 ms
84 bytes from 192.168.100.2 icmp_seq=3 ttl=64 time=0.988 ms
84 bytes from 192.168.100.2 icmp_seq=4 ttl=64 time=0.923 ms
84 bytes from 192.168.100.2 icmp_seq=5 ttl=64 time=0.946 ms
Test Ping dari PC-2 Ke PC-1
PC-2> ping 192.168.100.1
84 bytes from 192.168.100.1 icmp_seq=1 ttl=64 time=1.944 ms
84 bytes from 192.168.100.1 icmp_seq=2 ttl=64 time=0.957 ms
84 bytes from 192.168.100.1 icmp_seq=3 ttl=64 time=1.942 ms
84 bytes from 192.168.100.1 icmp_seq=4 ttl=64 time=1.001 ms
84 bytes from 192.168.100.1 icmp_seq=5 ttl=64 time=0.945 ms
Test ping berhasil..
Catatan : VPCS ini dia hanya mendukung perintah dasar seperti PING dan
DHCP.
Sahrul Hidayat | Panduan Ng3lab di GNS3 49
“Please Remember Me In Your Pray”
Menghubungkan Mikrotik Ke Internet
Pada bab ini kita akan membahas materi mikrotik di GNS3, topik utamanya
adalah bagaimana cara menghubungkan mikrotik ke internet.
Jika kalian hanya menginstall GNS3 GUI dan menjalankannya pada server local.
Maka kalian harus menginstall interface loopback terlebih dahulu, kemudian
mensharing interface yang memiliki koneksi internet ke interface loopback
tersebut. Cara itu tidak akan saya bahas disini karena saya menggunakan server
GNS3 VM. Oke langsung saja kita mulai
Umumnya ada 3 cara untuk menghubungkan perangkat ke internet yaitu
1. Menggunakan Cloud
2. Menggunakan NAT
3. Menggunakan Internet Appliances (Khusus Server yang berjalan di GNS3
VM) dan cara ini tidak akan saya bahas.
A. Menghubungkan Mikrotik Ke Internet Dengan Cloud
Cara pertama untuk menghubungkan GNS3 ke Internet yaitu dengan
cloud. Dalam cloud interfacenya sesuai dengan interface yang ada di
GNS3 VM.
Keterangan :
1. Eth0 = Host Only Adapter
2. Eth1 = NAT Adapter (intinya gunakan interface yang memiliki koneksi
ke internet
Sahrul Hidayat | Panduan Ng3lab di GNS3 50
“Please Remember Me In Your Pray”
Berikut topologi yang akan kita bahas :
Terlihat jelas mikrotik terhubung ke interface eth1 pada cloud (NAT
Adapter) dan cloud sendiri terhubung ke interface ether1 pada mikrotik
1. Pertama Cek Interface, Kemudian Cek juga IP Address apakah sudah
dapat apa belom, jika belom maka konfigurasikan ip dhcp-client. Dan
terlihat jelas script konfig dibawah mikrotik sudah mendapakan ip
dhcp dari cloud yaitu 192.168.14.129/24
Pertanyaannya IP 192.168.14.129/24 itu berasal darimana.?
IP 192.168.14.129/24 satu segmen dengan network adapter NAT di
GN3VM. Jika masih bingung, silakan periksa network virtual adapter di
VMware yang kalian gunakan. Klik menu “Edit” lalu “Virtual Network
Editor”.
Sahrul Hidayat | Panduan Ng3lab di GNS3 51
“Please Remember Me In Your Pray”
2. Setelah itu coba test koneksi untuk pembuktian bahwa router mikrotik
sudah terkoneksi ke internet
Terlihat bahwa router mikrotik sudah bisa terkoneksi ke internet..
B. Menghubungkan Mikrotik Ke Internet Dengan NAT
Dimulai di GNS3 2.0, Awan NAT tersedia. Perangkat ini memungkinkan
Kita Untuk menghubungkan topologi ke internet melalui NAT. Tetapi
topologi Anda tidak dapat diakses dari internet.
Awan NAT ini memerlukan GNS3 VM atau komputer Linux dengan libvirt
yang telah diinstal.
Secara default, NAT menjalankan server DHCP yang akan memberi kita ip
dalam segmen 192.168.122.0/24.
Sahrul Hidayat | Panduan Ng3lab di GNS3 52
“Please Remember Me In Your Pray”
Dalam NAT hanya ada satu interface yaitu nat0 berbeda dengan cloud dia
memiliki dua interface ( eth0 dan eth1).
1. Topologi yang kita gunakan masih sama. Oke terlihat jelas bahwa
mikrotik terhubung ke interface nat0 dan NAT terhubung ke interface
eth1 pada mikrotik.
2. Pertama cek interface pada mikrotik, kemudian cek ip address. Dalam
kasus ini saya langsung mendapatkan ip dhcp dari interface nat0 dan
tidak perlu mengkonfigurasi dhcp-client tapi, jika kalian belom
mendapatkan ip maka kalian harus mengkonfigurasi dhcp-client
terlebih dahulu, untuk caranya sudah saya jelaskan diatas.
Sahrul Hidayat | Panduan Ng3lab di GNS3 53
“Please Remember Me In Your Pray”
3. Kemudian test koneksi untuk pembuktian bahwa mikrotik terkoneksi
ke internet
Oke kita sudah berhasil menghubungkan mikrotik ke internet dengan
node NAT. di bab selanjutnya saya akan membahas bagaimana cara
menjadikan mikrotik sebagai internet gateway dan nantinya aka nada 2
client untuk pengujian..oke see you next bab..
Sahrul Hidayat | Panduan Ng3lab di GNS3 54
“Please Remember Me In Your Pray”
Menjadikan Mikrotik Sebagai Internet Gateway
Pada bab ini kita akan membahas materi tentang bagaimana cara menjadikan
mikrotik sebagai internet gateway di GNS3. Pada bab sebelumnya saya sudah
membahas bagaimana caranya menghubungkan mikrotik ke internet dengan
node Cloud dan NAT. oke langsung saja mulai konfigurasinya.
Untuk topologi yang kita gunakan adalah sebagai berikut :
1. Pertama konfigurasi IP Dhcp-client agar mikrotik mendapatkan ip secara
dhcp dari NAT.
Sahrul Hidayat | Panduan Ng3lab di GNS3 55
“Please Remember Me In Your Pray”
2. Kedua, buat ip baru untuk interface ether2 yang mengarah ke client
3. Ketiga, konfigurasi dhcp-server untuk client yang terkoneksi ke switch
atau mengarah ke ether2.
4. Keempat, saat kita menghubungkan router ke internet, router otomatis
menambahkan ip peer nya tersebut sebagai gateway. Maka dari itu kita
cek ip gateway dengan perintah dibawah ini :
Sahrul Hidayat | Panduan Ng3lab di GNS3 56
“Please Remember Me In Your Pray”
5. Kelima, konfigurasi NAT agar internet bisa diakses oleh si client
6. Lakukan test ping untuk pengujian
7. Lakukan test koneksi juga pada client VPCS
PC-1> ip dhcp (untuk menerima dhcp dari mikrotik)
DORA IP 172.20.3.253/24 GW 172.20.3.1
PC-1> ping google.com
google.com resolved to 74.125.68.101
84 bytes from 74.125.68.101 icmp_seq=1 ttl=126 time=28.103 ms
84 bytes from 74.125.68.101 icmp_seq=2 ttl=126 time=22.152 ms
84 bytes from 74.125.68.101 icmp_seq=3 ttl=126 time=26.095 ms
8. Lakukan tes koneksi di firefox microlinux, caranya masuk ke control panel
>network > pada use DHCP broadcast pilih yes.
Sahrul Hidayat | Panduan Ng3lab di GNS3 57
“Please Remember Me In Your Pray”
Kemudian ketik ifconfig untuk memastikan bahwa ip yang didapat berasal
dari mikrotik, dan lakukan ping ke website tertentu.
Dan terakhir buka firefox nya dan masuk ke situs tertentu,
Sahrul Hidayat | Panduan Ng3lab di GNS3 58
“Please Remember Me In Your Pray”
Meremote Mikrotik Dengan Winbox
Pada bab ini kita akan membahas bagaimana caranya meremote mikrotik yang
ada di GNS3 dengan winbox.? Tentunya akan sangat sulit bagi pelajar yang tidak
suka menghafal karena default console pada GNS3 adalah CLI, dan kebanyakan
orang-orang yang oprek mikrotik lebih banyak yang menggunakan winbox (GUI).
Karena saya pribadi juga lebih terbiasa menggunakan GUI ketimbang CLI pada
mikrotik. Oke langsung saja kita bahas yuk.
Topologinya adalah sebagai berikut
Seperti yang sudah saya jelaskan bahwa pada GNS3 Server ada 2 Interface yaitu
1. Host Only Adapter
2. NAT Adapter
Pada tutorial ini kita hanya perlu menambahkan link dari mikrotik ke cloud (host
only adapter) ditopologi saya menambahkan cloud ke ether5
1. Pertama Cek apakah interface ether5 sudah mendapat ip secara dhcp
Sahrul Hidayat | Panduan Ng3lab di GNS3 59
“Please Remember Me In Your Pray”
Disitu tertera bahwa hanya ether1 yang mendapatkan ip secara dhcp, jadi
kalian harus mengkonfigurasi ip untuk ether5, bebas mau static ataupun
dhcp. Untuk contoh tutorial ini saya menggunakan dhcp.
2. Konfigurasi DHCP-CLIENT agar ether5 mendapatkan ip secara otomatis.
Terlihat bahwa ether5 sudah mendapatkan ip secara otomatis catat ip nya
192.168.195.129.
3. Buka winbox pada komputer kalian dan copy ip 192.168.195.129 ke
winbox dan untuk password kosongkan saja. Jika berhasil maka akan
seperti ini..
Selesai..
Sahrul Hidayat | Panduan Ng3lab di GNS3 60
“Please Remember Me In Your Pray”
Menghubungkan Cisco ke Internet
Setelah pada bab sebelumnya kita membahas materi tentang bagaimana cara
menghubungkan Mikrotik ke internet, nah sekarang kita masih akan membahas
materi yang hampir sama dengan itu tetapi bedanya kali ini kita akan
menggunakan router cisco.
Oke caranya cukup simple, pada bab sebelumnya saya menjelaskan 2 cara untuk
menghubungkan mikrotik ke internet yaitu dengan cloud atau NAT. untuk contoh
pada router cisco saya hanya akan menjelaskan satu cara saja yaitu dengan
menggunakan NAT, dan ingat dalam NAT hanya ada satu interface.
Berikut topologi yang akan kita gunakan :
Mari kita mulai, fokus fokus dan fokus.
1. Pertama buatlah topologi seperti diatas
2. Konfigurasi IP dhcp lagi di router:
R1#configure terminal
R1(config)#interface f0/0
R1(config-if)#ip address dhcp
R1(config-if)#no shutdown
R1(config-if)#exit
R1(config)#
Sahrul Hidayat | Panduan Ng3lab di GNS3 61
“Please Remember Me In Your Pray”
*Mar 1 00:01:17.511: %LINK-3-UPDOWN: Interface FastEthernet0/0,
changed state to up
*Mar 1 00:01:18.511: %LINEPROTO-5-UPDOWN: Line protocol on Interface
FastEthernet0/0, changed state to up
R1(config)#
*Mar 1 00:01:27.063: %DHCP-6-ADDRESS_ASSIGN: Interface
FastEthernet0/0 assigned DHCP address 192.168.122.85, mask
255.255.255.0, hostname R1
Perhatikan IP 192.168.122.85 Yang didapat oleh R1 dari manakah dia
berasal.? tentunya IP tersebut bukan dari adapter host only atau NAT vmware.
Melainkan virtual bridge adapter.
3. Lakukan uji koneksi ke google
R1(config)#do ping google.com
Translating "google.com"
% Unrecognized host or address, or protocol not running.
R1(config)#ip domain lookup
R1(config)#do ping google.com
Translating "google.com"...domain server (192.168.122.1) [OK]
Type escape sequence to abort.
Sending 5, 100-byte ICMP Echos to 172.217.194.101, timeout is 2
seconds:
!!!!!
Success rate is 100 percent (5/5), round-trip min/avg/max = 4/70/92 ms
R1(config)#
Perhatikan Baris yang saya tandai merah, saat Router ingin mengetest
koneksi ke google muncul “% Unrecognized host or address, or protocol not
running.” Kenapa.? Karena protocol DNS pada router tersebut belum diaktifkan.
Solusinya adalah dengan mengaktifkannya dengan perintah IP Domain Lookup.
Fungsinya untuk mengaktifkan protocol DNS dan nantinya google bisa dilookup
oleh Router tersebut. Dan pada test kedua google berhasil di Ping. Selesai.
Sahrul Hidayat | Panduan Ng3lab di GNS3 62
“Please Remember Me In Your Pray”
Menjadikan Router Cisco Sebagai Internet Gateway
Oke ini bab terakhir apa yang akan kita bahas.? Ya betul, kita akan mencoba
menjadikan router cisco sebagai internet gateway. Pada bab ini tujuan utama
kita adalah membangun sebuah jaringan LAN sederhana dengan cisco dan
nantinya client yang terkoneksi ke router tersebut bisa mengakses internet.
Berikut topologi yang saya gunakan :
Akan saya jelaskan sedikit topologi tersebut, router cisco nantinya akan
mendapatkan ip dhcp dari NAT dan client PC-1 dan Ubuntu 16.04 akan
mendapatkan ip 172.20.3.0/24. Oh iya interface f0/0 terhubung ke NAT dan
interface f0/1 terhubung ke switch dan nantinya switch akan mendistribusikan ip
tersebut ke client yang terkoneksi dengannya.
1. Pertama kita konfigurasikan IP Address Pada setiap interface
R1#conf t
R1(config)#interface f0/0
R1(config-if)#ip add dhcp
R1(config-if)#no sh
Sahrul Hidayat | Panduan Ng3lab di GNS3 63
“Please Remember Me In Your Pray”
R1(config-if)#exit
R1(config)#
*Mar 1 00:01:59.175: %DHCP-6-ADDRESS_ASSIGN: Interface
FastEthernet0/0 assigned DHCP address 192.168.122.228, mask
255.255.255.0, hostname R1
Konfigurasi IP pada interface f0/1 atau yang mengarah ke client.
R1(config)#interface f0/1
R1(config-if)#ip add 172.20.3.1 255.255.255.0
R1(config-if)#no sh
R1(config-if)#exit
Kemudian cek dulu apakah interface sudah aktif dan mendapatkan ip
address.
Coba lakukan ping ke google
R1(config)#do ping google.com
Translating "google.com"...domain server (192.168.122.1) [OK]
Type escape sequence to abort.
Sending 5, 100-byte ICMP Echos to 74.125.24.139, timeout is 2 seconds:
!!!!!
Success rate is 100 percent (5/5), round-trip min/avg/max = 48/95/108
ms
Perhatikan IP 192.168.122.1 yang digunakan router untuk melookup
google dan catat. Nantinya kita akan menggunakan ip tersebut sebagai
dns-server router cisco kita.
Sahrul Hidayat | Panduan Ng3lab di GNS3 64
“Please Remember Me In Your Pray”
2. Agar nanti si router cisco nantinya dapat melakukan ping ke hostname
atau domain yang ada di internet, maka kita perlu menambahkan dns pada
router tersebut berikut caranya.
R1(config)#ip name-server 192.168.122.1
3. Selanjutnya konfigurasi dhcp-server agar nantinya client mendapatkan ip
secara otomatis dari si router.
R1(config)#ip dhcp pool LAN-1
R1(dhcp-config)#network 172.20.3.0 255.255.255.0
R1(dhcp-config)#default-router 172.20.3.1
R1(dhcp-config)#dns-server 192.168.122.1
R1(dhcp-config)#exit
R1(config)#ip dhcp excluded-address 172.20.3.10 172.20.3.50
Untuk perintah ip dhcp excluded-address hanya optional saja, jika ingin
menggunakan silahkan jika tidak silahkan, arti dari perintah ip dhcp
excluded-address 172.20.3.10 172.20.3.50 adalah IP address 172.20.3.10
sampai dengan 172.20.3.50 adalah ip yang tidak akan diberikan ke pada
komputer client.
4. Terakhir konfigurasikan NAT pada cisco, untuk apa.? untuk mengganti ip
address pada setiap paket data yang keluar dari komputer client (ip
address private) menjadi ip address publik sehingga komputer client bisa
terkoneksi dengan jaringan internet.
R1(config)#access-list 1 permit 172.20.3.0 0.0.0.255
R1(config)#ip nat inside source list 1 interface f0/0 overload
R1(config)#int f0/0
R1(config-if)#ip nat outside
R1(config-if)#exit
R1(config)#int f0/1
R1(config-if)#ip nat inside
Sahrul Hidayat | Panduan Ng3lab di GNS3 65
“Please Remember Me In Your Pray”
R1(config-if)#exit
5. Sekarang lakukan uji koneksi ke client, pertama kita akan mencoba pada
client PC-1 (VPCS), klik dua kali saja iconnya nanti akan terbuka pada
console.
Oke berhasil..
6. Kedua test pada client Ubuntu 16.04
Oke berhasil…selesai see you next ebook.
Sahrul Hidayat | Panduan Ng3lab di GNS3 66
“Please Remember Me In Your Pray”
PENUTUP
Yeeay, akhirnya buku panduan GNS3 selesai juga. Terimakasih kepada semua
pihak yang sudah mendukung pembuatan panduan GNS3 ini, terutama kepada
kedua orang tua saya yang selalu mendukung saya dalam hal kebaikan.
Terimakasih kepada guru-guru saya di internet dan di dunia nyata.
Dan semoga panduan ini bisa bermanfaat bagi kita semua. next insya Allah saya
akan membahas materi tentang Fortinet, apa itu Fortinet.? Silahkan cari tahu
sendiri ya :v.. oke saya pamit undur diri dan see you next ebook.
Jangan lupa kunjungi blog : www.diarysahrul.blogspot.co.id
Email : hidayatsahrul.blogspot.com
Whatsapp : 0899-7415-689
Sahrul Hidayat | Panduan Ng3lab di GNS3 67
“Please Remember Me In Your Pray”
Sahrul Hidayat | Panduan Ng3lab di GNS3 68
Anda mungkin juga menyukai
- Super Lab 1Dokumen21 halamanSuper Lab 1Adi MahyudiBelum ada peringkat
- Routing BGPDokumen70 halamanRouting BGPSyamsul BasriBelum ada peringkat
- Buku Ccna 2022Dokumen127 halamanBuku Ccna 2022adit nugrahaBelum ada peringkat
- MTCRE TariqDokumen96 halamanMTCRE TariqIkhsan SyahputraBelum ada peringkat
- Modul MTCNADokumen367 halamanModul MTCNADwi ambarwatiBelum ada peringkat
- Superlab 25Dokumen20 halamanSuperlab 25djmckcBelum ada peringkat
- Mikrotik Kungfu Kitab1 2019Dokumen240 halamanMikrotik Kungfu Kitab1 2019Rio Erixchon100% (1)
- Materi SysAdmin ProxmoxDokumen145 halamanMateri SysAdmin ProxmoxMuhlis Konja EllhyBelum ada peringkat
- MTCNA 12-14 September 2022Dokumen293 halamanMTCNA 12-14 September 2022welly welkerBelum ada peringkat
- Kitchen MikroTik Halaman 217-451 PDFDokumen235 halamanKitchen MikroTik Halaman 217-451 PDFAlvi AlviandiBelum ada peringkat
- CCNA Lab Guide Nixtrain - 1st Edition - Full VersionDokumen162 halamanCCNA Lab Guide Nixtrain - 1st Edition - Full Versionadit_jbBelum ada peringkat
- Mikrotik MtcreDokumen81 halamanMikrotik MtcrekemalazisBelum ada peringkat
- MTCRE Presentation MaterialDokumen166 halamanMTCRE Presentation MaterialMuhammad EncepBelum ada peringkat
- Mtctce 04 2011 PDFDokumen278 halamanMtctce 04 2011 PDFalcnis75% (4)
- Modul MtcnaDokumen117 halamanModul MtcnaSutan BismaBelum ada peringkat
- MTCRE RouterCOid Agutustus 2016 FullDokumen108 halamanMTCRE RouterCOid Agutustus 2016 FullAdam Kurniawan Margolang100% (1)
- Proposal CCNA Lab Weekend ClassDokumen12 halamanProposal CCNA Lab Weekend ClassDinas Kominfo Minahasa TenggaraBelum ada peringkat
- Mikrotik PPPoE, Hotspot - Pelatihan OLT Dan FIber Optic JSNDokumen12 halamanMikrotik PPPoE, Hotspot - Pelatihan OLT Dan FIber Optic JSNtitis sasono edi nugrohoBelum ada peringkat
- 1 Bandwidth Management PDFDokumen38 halaman1 Bandwidth Management PDFAriyanto Ardi100% (1)
- Mtcna Training Materials (2016-03) - Omar VersionDokumen347 halamanMtcna Training Materials (2016-03) - Omar VersionRullyRifqiRabbani100% (1)
- Mikrotik MTCNA Kenzie (Buku)Dokumen218 halamanMikrotik MTCNA Kenzie (Buku)hara AlfathiBelum ada peringkat
- MTCNA Presentation MA SMK Muhammadiyah 2 KuninganDokumen266 halamanMTCNA Presentation MA SMK Muhammadiyah 2 KuninganalqolamBelum ada peringkat
- Mikrotik TutorialDokumen38 halamanMikrotik TutorialGun DhoelBelum ada peringkat
- Modul Superlab CCNA IDN V.1-BetaDokumen12 halamanModul Superlab CCNA IDN V.1-BetadcBelum ada peringkat
- MTCRE Presentation MaterialDokumen173 halamanMTCRE Presentation MaterialJansen Samantra100% (1)
- Security MikrotikDokumen2 halamanSecurity MikrotikRiki Aditya SamudraBelum ada peringkat
- Modul MTCNA Faris JawadDokumen236 halamanModul MTCNA Faris JawadFaris JwdBelum ada peringkat
- Silabus Training Ccna Fasttrack NixtrainDokumen2 halamanSilabus Training Ccna Fasttrack NixtrainAri PratamaBelum ada peringkat
- Lab - Superlab 1 (Winbox) - AlxPranozalDokumen43 halamanLab - Superlab 1 (Winbox) - AlxPranozalFitriyana RirinBelum ada peringkat
- MTCRE Presentation Material-V1Dokumen171 halamanMTCRE Presentation Material-V1Rangga WildaniBelum ada peringkat
- MTCNA v3Dokumen379 halamanMTCNA v3hudyBelum ada peringkat
- Modul Mikrotik Fundamental - Padepokan IT PDFDokumen126 halamanModul Mikrotik Fundamental - Padepokan IT PDFPrames WaraBelum ada peringkat
- Modul BGP-1Dokumen200 halamanModul BGP-1nico_silalahi1Belum ada peringkat
- Modul LabDokumen203 halamanModul LabgalihBelum ada peringkat
- M-T-C-T-C-E Rumah MikrotikDokumen202 halamanM-T-C-T-C-E Rumah MikrotikDede SukartoyoBelum ada peringkat
- CCNA PraktikDokumen43 halamanCCNA PraktikBerry JubaeriBelum ada peringkat
- MTCNA Training Modul - PDFDokumen206 halamanMTCNA Training Modul - PDFMima ArdiyantiBelum ada peringkat
- Jobsheet MikrotikDokumen308 halamanJobsheet MikrotikSinggih Mitro SatrioBelum ada peringkat
- MTCTCE Material PDFDokumen150 halamanMTCTCE Material PDFFathi SholahuddinBelum ada peringkat
- MTCTCE Citraweb PDFDokumen282 halamanMTCTCE Citraweb PDFmasjefriBelum ada peringkat
- Tutorial MikrotikDokumen115 halamanTutorial Mikrotiksukhoi_37100% (2)
- Silat CcnaDokumen104 halamanSilat CcnaRizky khoirul0% (1)
- Mikrotik Dengan Vmware PDFDokumen132 halamanMikrotik Dengan Vmware PDFtaufikiyabuBelum ada peringkat
- Cisco CCNA Part 1Dokumen59 halamanCisco CCNA Part 1Ulhaq D-bean'sBelum ada peringkat
- Buku Pemrograman Web FQDokumen127 halamanBuku Pemrograman Web FQIif RohimahBelum ada peringkat
- Ojs Ebook Python Dasar Dan PemrogramanDokumen36 halamanOjs Ebook Python Dasar Dan PemrogramanRayhan IqbalBelum ada peringkat
- Buku AjarDokumen68 halamanBuku AjarAnggit Putra Al QaranahBelum ada peringkat
- Pengantar Tata Kelola ITDokumen170 halamanPengantar Tata Kelola ITDhedy PutraBelum ada peringkat
- Makalah Instalasi Dan Merakit KomputerDokumen28 halamanMakalah Instalasi Dan Merakit KomputerYENNI AMBARWATIBelum ada peringkat
- DW Preview CoverDokumen18 halamanDW Preview CoverRezky Dwi AnandaBelum ada peringkat
- Makalah PBO Kel5 - T2Dokumen20 halamanMakalah PBO Kel5 - T2segam juniorBelum ada peringkat
- Buku Ajar Komputer Cerdas Untuk MahasiswDokumen251 halamanBuku Ajar Komputer Cerdas Untuk MahasiswNurul Huda SiregarBelum ada peringkat
- CentOS 7 Linux Administration Pada Cloud ComputingDokumen321 halamanCentOS 7 Linux Administration Pada Cloud ComputingNur HamimBelum ada peringkat
- Aplikasi Simrs Sistem Informasi ManajemeDokumen19 halamanAplikasi Simrs Sistem Informasi ManajemeChristin Natalia PurbaBelum ada peringkat
- Wong 12321321312Dokumen30 halamanWong 12321321312Werry sudiwijaya0% (1)
- Makalah Satuan MemoriDokumen21 halamanMakalah Satuan Memoriagus setiawanBelum ada peringkat
- Modul Bahan Ajar OnlineDokumen72 halamanModul Bahan Ajar OnlineferyaguswijayaBelum ada peringkat
- Express JSDokumen30 halamanExpress JSAmnul QadafiBelum ada peringkat
- Modul Linux Administrator WIBIS IDDokumen89 halamanModul Linux Administrator WIBIS IDAyes MuharamBelum ada peringkat
- Basis DataDokumen208 halamanBasis DataMuhamad SafiiBelum ada peringkat
- Modul C++ BAB-2Dokumen23 halamanModul C++ BAB-2muhammad jaelaniBelum ada peringkat
- Modul C++ BAB-1Dokumen7 halamanModul C++ BAB-1muhammad jaelaniBelum ada peringkat
- Praktikum VLAN Mikrotik Di GNS3Dokumen8 halamanPraktikum VLAN Mikrotik Di GNS3hadismkBelum ada peringkat
- Praktikum VLAN Mikrotik Di GNS3Dokumen8 halamanPraktikum VLAN Mikrotik Di GNS3hadismkBelum ada peringkat
- Modul C++ BAB-4Dokumen13 halamanModul C++ BAB-4muhammad jaelaniBelum ada peringkat
- Modul C++ BAB-5Dokumen13 halamanModul C++ BAB-5muhammad jaelaniBelum ada peringkat
- Modul C++ BAB-3Dokumen16 halamanModul C++ BAB-3muhammad jaelaniBelum ada peringkat
- Praktikum VLAN Mikrotik Di GNS3 Versi CLIDokumen6 halamanPraktikum VLAN Mikrotik Di GNS3 Versi CLIhadismkBelum ada peringkat
- Komdat-1 Standar Komunikasi Data PDFDokumen26 halamanKomdat-1 Standar Komunikasi Data PDFDjoelang Gie BoemiBelum ada peringkat
- TKJ A Part 4 Kebutuhan Telekomunikasi Dalam JaringanDokumen27 halamanTKJ A Part 4 Kebutuhan Telekomunikasi Dalam JaringanBudy HBelum ada peringkat
- Komdat-3 Aspek-Aspek Teknologi Komunikasi Data Dan Suara PDFDokumen16 halamanKomdat-3 Aspek-Aspek Teknologi Komunikasi Data Dan Suara PDFAzhar Badar AgustiarBelum ada peringkat
- Komdat-2 Proses Komunikasi DataDokumen42 halamanKomdat-2 Proses Komunikasi Datamuhammad jaelaniBelum ada peringkat
- Komdat-2 Proses Komunikasi DataDokumen42 halamanKomdat-2 Proses Komunikasi Datamuhammad jaelaniBelum ada peringkat
- Komputer Sebagai Alat Komunikasi (Team Speak)Dokumen4 halamanKomputer Sebagai Alat Komunikasi (Team Speak)laily rahmiBelum ada peringkat
- Komdat-1 Standar Komunikasi Data PDFDokumen26 halamanKomdat-1 Standar Komunikasi Data PDFDjoelang Gie BoemiBelum ada peringkat
- TKJ A Part 4 Kebutuhan Telekomunikasi Dalam JaringanDokumen27 halamanTKJ A Part 4 Kebutuhan Telekomunikasi Dalam JaringanBudy HBelum ada peringkat
- Soal SKDDokumen4 halamanSoal SKDmuhammad jaelaniBelum ada peringkat
- Form-Kia Dari PuskeesmasDokumen1 halamanForm-Kia Dari PuskeesmasMuhammad FadlilBelum ada peringkat
- Dokumen - Tips Program Kerja Komite Sekolah 55a0c3ea11a79 DikonversiDokumen3 halamanDokumen - Tips Program Kerja Komite Sekolah 55a0c3ea11a79 Dikonversimuhammad jaelaniBelum ada peringkat
- Komputer Sebagai Alat Komunikasi (Team Speak)Dokumen4 halamanKomputer Sebagai Alat Komunikasi (Team Speak)laily rahmiBelum ada peringkat
- Komdat-3 Aspek-Aspek Teknologi Komunikasi Data Dan Suara PDFDokumen16 halamanKomdat-3 Aspek-Aspek Teknologi Komunikasi Data Dan Suara PDFAzhar Badar AgustiarBelum ada peringkat
- DBDokumen3 halamanDBmuhammad jaelaniBelum ada peringkat
- 58 Program Kerja KomiteDokumen5 halaman58 Program Kerja KomiteBeta ChoyBelum ada peringkat
- Dokumen - Tips Program Kerja Komite Sekolah 55a0c3ea11a79 DikonversiDokumen3 halamanDokumen - Tips Program Kerja Komite Sekolah 55a0c3ea11a79 Dikonversimuhammad jaelaniBelum ada peringkat
- FORMULIR PENDAFTARAN SISWA BARU SMK DARUL ULUM GRATI (Respons)Dokumen16 halamanFORMULIR PENDAFTARAN SISWA BARU SMK DARUL ULUM GRATI (Respons)muhammad jaelaniBelum ada peringkat