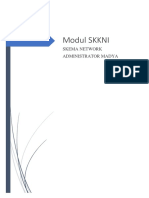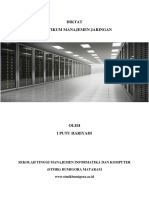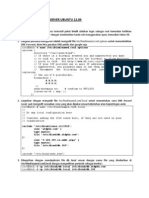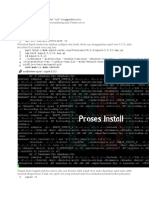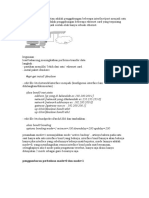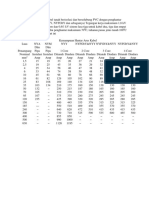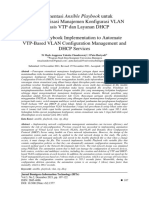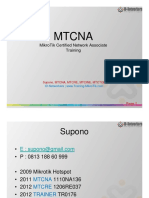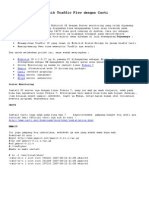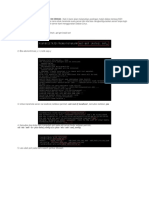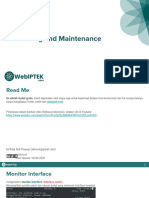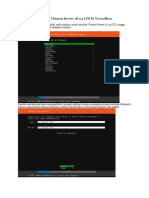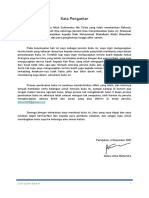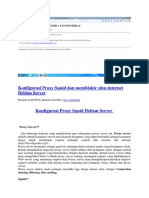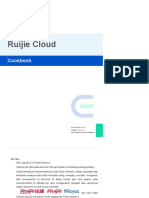Mikrotik Dengan Vmware
Diunggah oleh
ricko marzaJudul Asli
Hak Cipta
Format Tersedia
Bagikan dokumen Ini
Apakah menurut Anda dokumen ini bermanfaat?
Apakah konten ini tidak pantas?
Laporkan Dokumen IniHak Cipta:
Format Tersedia
Mikrotik Dengan Vmware
Diunggah oleh
ricko marzaHak Cipta:
Format Tersedia
Kata Pengantar
Puji syukur saya ucapkan kepada Tuhan Yang Maha Esa, atas berkat dan
rahmatnya kami berhasil menyelesaikan sebuah modul sederhana ini tentang materi
pembelajaran Mikrotik menggunakan VmWare Workstation. Penyunting mengucapkan
terima kasih kepada Alfina Sausan Nabila, Devi Ayu Rachmawati atas waktunya untuk
mengkoreksi isi dari tulisan ini, yang kedua penyunting mengucapkan terima kasih kepada
Aghnia Faza Ghaida yang selalu setia menemani saya selama menyunting tulisan ini,
ketiga terima kasih saya ucapkan kepada Endrif Supriyadi yang telah memberikan inspirasi
saya dalam pembuatan modul ini.
Modul ini akan menuntun anda untuk mengetahui teori dasar dari setiap pokok
bahasan yang akan dibahas oleh penulis. Sehingga siapapun yang akan membacanya tidak
merasakan kesulitan. Pada modul kali ini anda akan diajak untuk membuat konfigurasi
yang sudah dibagi dan secara umum konfigurasi tersebut digunakan secara luas di
masyarakat.
Modul ini secara khusus ditujukan untuk mahasiswa yang sedang ingin belajar
mikrotik dengan menggunakan VmWare karena tidak adanya peralatan praktikum namun
masih ingin untuk belajar. Semangat untuk belajar walaupun tanpa perangkat-pun kita
bisa menguasai materi dengan berbekal komputer yang anda miliki saja sudah
mencukupi.
Penyunting menyadari bahwa modul ini masih jauh dari sempurna, dan masih
banyak kekurangannya disana-sini. Oleh karena itu penyunting meminta kritik, dan saran
dari pembaca untuk menyempurnakan modul ini dan tulisan-tulisan yang lainnya.
Semarang, 5 Mei 2017
Novi Hendriyanto Hal 1
Daftar Isi
Table of Contents
Kata Pengantar ................................................................................................................................ 1
Daftar Isi ......................................................................................................................................... 2
BAB I. PENDAHULUAN ..................................................................................................................... 4
1.1 Pengenalan Mikrotik .......................................................................................................... 4
1.2 Jenis Mikrotik ..................................................................................................................... 4
1.3 Type Mikrotik Router Board .............................................................................................. 5
1.4 Mini PCI Mikrotik Router Board ........................................................................................ 5
1.5 Fungsi Router MikrotiK ...................................................................................................... 7
1.6 Mendapatkan Router Mikrotik .......................................................................................... 7
1.7 Lisensi Mikrotik .................................................................................................................. 8
1.8 Kesimpulan ......................................................................................................................... 8
BAB 2. PERSIAPAN VMWARE .......................................................................................................... 9
BAB 3. INSTALLASI MIKROTIK ..................................................................................................... 23
BAB 4. CARA MASUK KEDALAM MIKROTIK ................................................................................ 28
BAB 5. KONFIGURASI MIKROTIK SEBAGAI GATEWAY ............................................................... 32
5.1 Dasar Teori Mikrotik sebagai Gateway ........................................................................... 32
5.2 Topologi jaringan Mikrotik Sebagai Gateway ................................................................. 32
5.3 Persiapan Konfigurasi ...................................................................................................... 33
5.4 Konfigurasi Mikrotik sebagai Gateway ........................................................................... 35
5.5 Membuat Virtual Modem ................................................................................................ 42
5.6 Kesimpulan ....................................................................................................................... 46
BAB 6. MIKROTIK SEBAGAI DHCP SERVER ................................................................................ 47
6.1 Dasar Teori Mikrotik sebagai DHCP Server ..................................................................... 47
6.2 Topologi DHCP Server ...................................................................................................... 48
6.3 Langkah Kerja ................................................................................................................... 49
6.4 Maping DHCP Server ........................................................................................................ 55
6.5 Keamanan pada DHCP Server .......................................................................................... 57
6.6 Konfigurasi IP Pool ........................................................................................................... 61
6.7 IP Next Pool ...................................................................................................................... 63
6.8 Kesimpulan ....................................................................................................................... 65
BAB 7. MIKROTIK SEBAGAI HOTSPOT SERVER & MANAGEMEN USER .................................... 66
7.1. Dasar Teori Mikrotik Sebagai Hotspot ............................................................................ 66
Novi Hendriyanto Hal 2
7.2. Topologi Jaringan Hotspot Mikrotik ................................................................................ 66
7.3. Membangun Hotspot Setup ............................................................................................ 67
7.4. Menghapus Cookies ......................................................................................................... 77
7.5. Membuat User Profile...................................................................................................... 78
7.6. Membuat User ................................................................................................................. 82
7.7. Bandwidth Managemen Menggunakan User Profile...................................................... 84
7.8. Managemen User ( Monitoring, disable, enable ) ......................................................... 91
7.8.1. Memonitoring User .............................................................................................. 92
7.8.2. Mendisable sebuah User ..................................................................................... 92
7.8.3. Mengenable Sebuah User .................................................................................... 94
7.9. Konfigurasi IP Bindings..................................................................................................... 95
7.10. Konfigurasi Walled garden............................................................................................... 98
7.11. Melakukan Limitasi By User........................................................................................... 102
7.12. Mengubah Tampilan Hotspot Login .............................................................................. 105
7.13. Mengembalikan Template Hotspot Login ke default ................................................... 111
BAB 8. KONFIGURASI WEB PROXY ............................................................................................ 113
8.1. Dasar Teori Proxy ........................................................................................................... 113
8.2. Keuntungan Menggunakan Proxy ................................................................................. 114
8.3. Topologi Jaringan Proxy ................................................................................................. 115
8.4. Konfigurasi Awal Web Proxy ......................................................................................... 115
8.5. Konfigurasi Transparent Proxy ...................................................................................... 118
8.6. Access Control pada Web Proxy .................................................................................... 121
Novi Hendriyanto Hal 3
BAB I. PENDAHULUAN
1.1 Pengenalan Mikrotik
Mikrotik ya siapa orang jaringan yang tidak pernah mendengar kalimat itu.
Atau mungkin orang awam juga pernah mendengar atau memanfaatkan salah satu
fitur di dalamnya namun kita tidak tahu. Mikrotik dikenal luas dengan istilah router.
Router itu sendiri adalah perangkat jaringan yang digunakan untuk menghubungkan
beberapa jaringan atau network yang berbeda segmen. Dalam jaringan komputer
yang lebih komplek maka router digunakan untuk memilah atau memilihkan jalan
bagi paket data untuk mencapai komputer tujuan.
Di dalam modul kali ini saya tidak akan membahas tentang dasar-dasar
jaringan ataupun istilah-istilah yang mendasar dalam jaringan komputer. Sehingga
anda perlu membaca presentasi saya tentang dasar-dasar jaringan jika anda ingin
memahami semua kalimat atau materi yang akan disampaikan disini. Anda juga
dituntut untuk memahami konsep subneting dalam jaringan komputer.
MikroTikls adalah nama perusahaan pemegang lisensi MikoTik yang
berlokasi di Riga, Ibukota Latvia, sebuah negara pecahan Uni Soviet yang
bersebelahan dengan Rusia. Mikrotikls merupakan produsen software dan
hardware router MikroTik. Dengan mikrotik maka teknologi internet menjadi lebih
cepat, handal dan terjangkau untuk kalangan pengguna yang lebih luas.
1.2 Jenis Mikrotik
Mikrotik menurut jenisnya dapat dibagi menjadi 2 yaitu mikrotik routerboard dan
mikrotik routerOS untuk lebih jelas silahkan anda perhatikan penjelasan dibawah
ini.
• Mikrotik RouterOS
Mikrotik RouterOS adalah sebuah sofware yang berfungsi mengubah PC
(komputer) menjadi sebuah router. Mikrotik RouterOS layaknya IOS cisco yang
diinstal di dalam Router Cisco, hanya saja IOS cisco tidak bisa diinstal didalam
komputer kecuali menggunakan emulator seperti GNS3 dan dynamips. Pada
dasarnya RouterOS merupakan sistem operasi Mikrotik RouterBOARD yang
berbasis Kernel Linux v2.6.
Novi Hendriyanto Hal 4
• Mikrotik RouterBoard
Selain bisa diinstal didalam PC, Mikrotik RouterOS juga bisa diinstal pada
sebuah hardware khusus yang bernama RouterBOARD. Ketika kita membeli
sebuah mikrotik RouterBOARD biasanya sudah terinstal RouterOS didalamnya.
1.3 Type Mikrotik Router Board
Sebelum kita memutuskan untuk membeli RouterBOARD sebaiknya kita mengetahui
terlebih dahulu kode-kode dari model routerBOARD yang ada dipasaran agar kita
bisa menentukan perangkat mana yang cocok untuk kebutuhan kita. Misal kita
sering baca di internet bahwa untuk akses point yang bagus adalah Radio RB433AH,
sebenarnya apa sih maksud dari kode model tersebut ?
Kode-kode lainnya :
U : Sudah dilengkapi port USB.
A : Advanced, biasanya untuk lisensi level 4 ketas.
H : High Perfomance, memiliki clock processor yang lebih tinggi.
R : Sudah dilengkapi dengan Wireless Card embedded.
G : Sudah dilengkapi port ethernet Gigabit.
1.4 Mini PCI Mikrotik Router Board
Apa maksud dari judul saya ini. Maksudnya adalah didalam mikrotik yang
memiliki wifi card maka anda akan menemui perangkat yang dinamakan dengan
mini PCI. Mini PCI adalah perangkat tanpa kabel yang berfungsi sebagai wifi card.
Novi Hendriyanto Hal 5
1. R52
2. R52H
3. R5H
4. 52n
5. R52Hn
6. R5n
Penjelasan :
angka 52 = mampu bekerja di frequensi 5,8 Ghz dan 2,4 Ghz
angka 5 = hanya mampu bekerja di frekuensi 5,8 Ghz
huruf R = menandakan perangkat wireless itu sendiri,
huruf H = High Power artinya mempunyai daya yang lebih besar (350mW)
dibandingkan dengan yang polos (80mW).
huruf n = sudah kompatible dengan arsitektur n yaitu 802.11n (AP dan
client harus sama 2 n).
Novi Hendriyanto Hal 6
1.5 Fungsi Router MikrotiK
Setelah kita mengetahui dasar-dasar mikrotik yang telah saya bahas diatas.
Selanjutnya kita akan mencoba untuk membahas digunakan untuk apa sajakah
sebenarnya mikrotik itu ?. Apakah hanya untuk merouting atau bahkan hanya untuk
membuat hotspot saja, sekarang kita akan coba untuk membahas fungsi tersebut.
Sebagai internet Gateway bagi LAN
Inilah peranan yang paling banyak digunakan oleh router mikrotik. Pada
fungsi ini mikrotik akan mampu menyaring apa saja yang boleh diakses di
internet, dan apa saja yang tidak boleh diakses. Router mikrotik juga dapat
digunakan untuk memblokir website tertentu jika anda inginkan, dan atau
melakukan managemen terhadap bandwidth agar client satu dengan client
yang lain mendapatkan bagian yang sama dan merata.
Sebagai Access Point
Beberapa router mikrotik dilengkapi dengan interface wireless, sehingga
dapat berfungsi sebagai access point pada jaringan wifi. Anda dapat
menggunakannya sebagai Hotspot pada café atau tempat lain yang berskala
kecil.
Sebagai intermediary device ( routing )
Ini adalah fungsi utama sebuah router, difungsi ini router berfungsi untuk
menghubungkan beberapa network dan berusaha untuk menentukan jalur
terbaik untuk menuju ke komputer tujuan.
1.6 Mendapatkan Router Mikrotik
Untuk mendapatkan sebuah mikrotik ada dua cara yaitu dengan cara membeli
routerBoard atau mendownload dan diinstal di PC, namun perlu anda jadikan
catatan untuk membeli mikrotik anda tidak perlu memikirkan lisensi sebuah router
tersebut. Apabila anda menggunakan mikrotik RouterOS maka anda perlu
memikirkan lisensi dari mirkotik tersebut karena mikrotik sebenarnya system
operasi yang berbayar sesuai dengan kemampuan masing-masing disetiap
lisensinya.
Novi Hendriyanto Hal 7
1.7 Lisensi Mikrotik
Tentunya setelah membaca sub bab diatas anda akan penasaran bukan. Berapakah
harga lisensi dari sebuah mikrotik dan apa beda dari setiap levelnya.
Mikrotik RouterOS hadir dalam berbagai level. Tiap level memiliki kemampuannya
masing-masing, mulai dari level 3, hingga level 6. Secara singkat, level 3 digunakan
untuk router berinterface ethernet, level 4 untuk wireless client atau serial
interface, level 5 untuk wireless AP, dan level 6 tidak mempunyai limitasi apapun.
Untuk aplikasi hotspot, bisa digunakan level 4 (200 pengguna), level 5 (500
pengguna) dan level 6 (tidak terbatas). Perhatikan table berikut ini untuk
mengetahui harga yang harus anda bayar untuk menentukan level dari sebuah
router anda.
1.8 Kesimpulan
Mikrotik digunakan untuk menghubungkan beberapa jaringan yang berbeda
segmen dan memiliki fungsi utama untuk memilihkan jalur agar paket data
yang anda kirimkan sampai dengan benar ke komputer tujuan.
Untuk mempelajari mikrotik anda dapat menggunakan alat virtualisasi jika
anda tidak memiliki media atau perangkat, dengan catatan anda memiliki
komputer yang aktif.
Perhatikan dan analisislah akan digunakan sebagai apa mikrotik anda nanti,
karena untuk melakukan efisiensi biaya terhadap pembelian level mikrotik.
Novi Hendriyanto Hal 8
BAB 2. PERSIAPAN VMWARE
Seperti yang saya bahas diatas, maka kita saat ini akan menggunakan vmware
workstation sebagai media untuk belajar mikrotik. Mungkin anda akan bertanya
bagaimana jika pada router mikrotik yang sebenarnya memiliki 5 buah port. Apakah
vmware juga bisa ?. Itulah kehebatan dari vmware kita bisa membuat sebuah virtual
network adapter sebanyak 5 juga pada vmnet. Bagaimana caranya ?, Di bawah ini akan
saya bahas secara lengkap dan jelas.
1. Buka vmware workstation anda sehingga tampil seperti pada gambar dibawah
ini. Untuk membuat virtual machine yang baru silahkan anda klik menu “create
a new virtual machine”.
2. Selanjutnya anda akan dibawa ke jendela awal untuk membuat sebuah virtual
machine baru. Disini terdapat dua pilihan anda dapat memilih yang Typical atau
anda dapat memilih Custom. Tentunya kedua pilihan tersebut memiliki
perbedaan. Sebagai saran saya silahkan anda pilih Typical untuk mempermudah.
Namun jika anda sering berpindah-pindah dalam melakukan percobaan ini maka
saya sarankan anda menggunakan menu Custom. Karena dengan menu ini
pengaturan vmware anda akan keluar semua dan lengkap. Sebagai contoh disini
saya akan memilih yang Custom. Tekan menu Next untuk melanjutkan ke
tahapan berikutnya.
Novi Hendriyanto Hal 9
3. Selanjutnya tentukan dari hardware compatibility. Disini berfungsi jika anda
menjalankan virtual machine yang anda buat dibawah compatibilitas yang
tersedia maka virtual machine anda tidak dapat berjalan. Untuk dapat digunakan
diseluruh virtual machine ( versi 6 keatas ), maka saya pilih seperti pada gambar,
tekan Next untuk melanjutkan.
Novi Hendriyanto Hal 10
4. Selanjutnya tentukan media yang akan anda gunakan untuk melakukan installasi
pada vmware. Sebagai saran dari saya anda dapat memilih menu I will install
the operating system later. Klik Next untuk melanjutkan.
5. Selanjutya silahkan anda pilih jenis system operasi apa yang akan diinstal dengan
menggunakan vmware. Tekan Next untuk melanjutkan ke tahapan berikutnya.
Novi Hendriyanto Hal 11
6. Silahkan anda berikan nama dari virtual machine anda yang baru dan tentukan di
lokasi mana anda akan menyimpannya.
7. Selanjutnya anda diminta untuk melakukan konfigurasi terhadap prosessornya.
Abaikan saja langkah ini. Lanjut saja anda tekan tombol Next.
8. Tentukan juga RAM yang akan digunakan untuk melakukan installasi Mikrotik
RouterOS. Sebagai contoh saya menggunakan 256 MB. Klik Next untuk
melanjutkan.
Novi Hendriyanto Hal 12
9. Selanjutnya kita diminta untuk mensetting network dari vmware ini, kita pilih
Next saja langsung untuk melanjutkan ke langkah selanjutnya.
10. Selanjutnya anda diminta konfigurasi I/O Controller Types anda tidak perlu
memikirkan tahapan ini lanjut saja ke langkah selanjutnya.
Novi Hendriyanto Hal 13
11. Tentukan type hard disk yang akan digunakan, lanjutkan saja dengan menekan
tombol Next.
12. Pada menu ini silahkan anda memilih pilihan seperti pada gambar dibawah ini.
Tujuannya adalah untuk membuat sebuah virtual disk baru pada komputer kita.
Klik menu Next untuk melanjutkan.
Novi Hendriyanto Hal 14
13. Selanjutnya tentukan berapa kapasitas disk yang akan anda gunakan untuk
menginstal mikrotik ini. Sebagai contoh gunakan 10GB. Saya rasa ukuran
tersebut lebih dari cukup karena mikrotik berukuran sangat kecil. Klik Next untuk
melanjutkan.
14. Selanjutnya disk file akan dibuat secara otomatis oleh vmware anda klik Next
untuk melanjutkan ke tahapan berikutnya.
Novi Hendriyanto Hal 15
15. Pembuatan virtual machine anda telah selesai dilakukan klik menu Finish untuk
mengakhiri semua proses.
16. Berikut ini adalah hasil dari vmware yang nantinya akan kita gunakan untuk
melakukan proses installasi.
Novi Hendriyanto Hal 16
Sampai pada tahapan kali ini sebenarnya masih belum selesai. Virtual machine
sudah dapat digunakan namun kita masih harus memikirkan bahwa router harus memiliki
minimal lebih dari 2 NIC sedangkan virtual machine yang baru saja kita buat hanya
memiliki 1 buah NIC. Sesuai dengan rencana kita maka kita akan membuat Router Pada
VmWare ini memiliki 5 buah NIC agar seperti NIC Router pada umumnya.
Berikut ini saya sajikan table daftar NIC dan kegunaannya sesuai dengan pada
topologi yang nantinya akan kita gunakan untuk melakukan praktikum pada kali ini. Perlu
anda ketahui bahwa ini kita menggunakan hardware virtual maka segala sesuatunya
harus mengikuti virtual. Oleh karena itu cobalah anda benar-benar pahami table dibawah
ini.
Nama Interface Nama Interface
No Keterangan
Sesungguhnya Vmware
1 Ethernet 1 Vmnet 1 Internet
2 Ethernet 2 Vmnet 2 Jaringan Local
3 Ethernet 3 Vmnet 3 Jaringan Hotspot
4 Ethernet 4 Vmnet 4 -
5 Ethernet 5 Vmnet 8 -
Coba anda cermati baik-baik penggunaan dari vmnet yang menggantikan Ethernet.
Kemungkinan anda bertanya bagaimana caranya menghubungkan vmnet dengan
komputer host dan komputer lain yang ada di dalam sebuah vmware bagaimana ya ?.
Novi Hendriyanto Hal 17
Berikut ini akan saya bahas secara lengkap.
1. Pada tahapan ini kita akan menambahkan NIC sebanyak 5 buah dan melakukan
konfigurasi sesuai dengan yang ada di table. Aktifkan Vmware anda sehingga
tampil tampilan seperti berikut ini. Klik menu Edit virtual machine settings.
2. Jendela virtual machine setting akan ditampilkan pada layar. Jika anda benar
maka anda akan mendapati hasil seperti pada gambar dibawah ini. Perhatikan
yang saya blok biru itu adalah NIC virtual yang sudah terpasang pada Virtual
machine anda. Sekarang untuk menambahkan sebuah NIC atau VMNet baru
pada Virtual Machine yang telah kita buat klik menu Add. Perhatikan kolom
warna merah pada gambar.
Novi Hendriyanto Hal 18
3. Pada pilihan New Hardware Wizard silahkan anda pilih Network Adapter seperti
pada gambar dan klik menu next untuk melanjutkan.
4. Selanjutnya pilih menu Custom dan pilih Vmnet2 ingat ini adalah Interface ke 2
sehingga seperti pada table kita pilih Vmnet2. Klik Finish untuk melanjutkan.
Novi Hendriyanto Hal 19
5. Maka hasilnya akan seperti pada gambar dibawah ini. Lakukan kembali langkah
ke 3 hingga ke 5 ini. Untuk menambahkan sampai berjumlah 5 buah Vmnet
sehingga bisa mewakili 5 buah NIC atau Interface.
6. Jika langkah yang anda lakukan sudah benar maka hasil anda akan sama dengan
yang saya lakukan. Perhatikan gambar dibawah ini untuk mengkoreksi hasil
praktikum anda.
Novi Hendriyanto Hal 20
7. Setelah jaringan sudah tersusun seluruhnya maka langkah selanjutnya adalah
memilih media yang digunakan untuk installasi. Disini saya menggunakan .iso
untuk melakukan installasi. Oleh sebab itu anda klik menu browse, dan pilih di
lokasi mana file iso anda letakkan. Klik OK jika sudah.
8. Jika seluruhnya sudah anda lakukan seperti yang saya lakukan diatas maka
kurang lebih anda akan mendapati tampilan seperti pada gambar dibawah ini.
Novi Hendriyanto Hal 21
Sampai disini anda telah selesai mepersiapkan virtual machine anda dan siap untuk
gunakan. Apakah anda merasa kesulitan. Jangan kuwatir silahkan anda pahami kalimat
saya satu persatu dan langsung lakukan praktikum maka anda akan tidak merasakan
kesulitan.
Novi Hendriyanto Hal 22
BAB 3. INSTALLASI MIKROTIK
Selamat datang kembali pada pembelajaran mikrotik kita kali ini. Pada bab ini anda
akan mempelajari bagaimana melakukan installasi terhadap Router MikrotikOS. Jika anda
diberikan kelebihan untuk dapat membeli RouterBoard maka anda tidak perlu untuk
melakukan installasi ini.
Sebelum dapat digunakan maka RouterOS mikrotik harus dilakukan installasi
terlebih dahulu. Seperti judul dari modul ini kita akan menggunakan media VmWare
sebagai sarana untuk belajar maka silahkan anda siapkan file vmware yang telah anda
lakukan persiapan seperti pada bahasan saya Bab 2 diatas.
Bagaimana kalau anda ingin melakukan installasi jika anda memiliki PC Workstation
asli maka anda tinggal melakukan installasi seperti anda menginstall windows pada
umumnya, hanya saja yang perlu dijadikan catatan anda harus memiliki NIC minimal 2
buah.
Sekarang kita akan memulai proses installasi dengan menggunakan vmware,
silahkan anda simak baik-baik baca secara teliti dan pahami. Semua penjelasan yang akan
saya jabarkan disini.
1. Silahkan anda jalankan Virtual Machine yang sudah anda buat. Untuk
menjalankannya klik menu Power on this virtual machine.
Novi Hendriyanto Hal 23
2. Maka vmware akan membaca file iso anda, tunggu hingga tampil seperti pada
gambar dibawah ini. Jika muncul seperti tampilan berikut maka anda siap untuk
menginstall Mikrotik RouterOS. Selanjutnya disana terdapat banyak menu yang
bisa anda coba satu persatu. Untuk mempersingkat anda tekan tombol “a” pada
keyboard. Tujuannya untuk memilih seluruh aplikasi yang terdaftar untuk
diinstal.
3. Selanjutnya akan tampil seperti dibawah ini. Untuk melakukan installasi silahkan
tekan tombol “i” untuk melakukan installasi secara otomatis.
4. Selanjutnya system akan bertanya kepada anda. Apakah anda akan
mempertahankan konfigurasi lama ?. karena kita masih baru saja dalam
Novi Hendriyanto Hal 24
melakukan installasi tekan tombol “y” tidak menjadi masalah. Jika sebelumnya
pernah menginstal maka tekan tombol “n”.
5. Mikrotik memberikan peringatan kembali kepada anda jika seluruh isi dari
hardisk anda akan di format, inilah kekurangan dari mikrotik. Kita tidak bisa
melakukan pemilihan atau melakukan pemartisian kepada hardisk yang akan
digunakan untuk melakukan installasi terhadap dirinya. Tekan tombol “y”untuk
melanjutkan proses installasi.
Novi Hendriyanto Hal 25
6. System akan melakukan pembuatan partisi dan langsung akan melakukan
pemformatan sekaligus melakukan installasi terhadap paket software yang telah
kita pilih pada langkah sebelumnya.
7. Jika sudah maka komputer router akan melakukan reboot untuk menyelesaikan
proses installasi. Silahkan tekan tombol ENTER untuk merestart dan mengakhiri
proses installasi.
8. Setelah di restart maka mikrotik meminta anda untuk melakukan cek terhadap
Disk yang telah anda buat untuk menginstal mikrotik. Silahkan anda ikuti saja
dikuatirkan nanti ada kesalahan. Terutama banyak kesalahan jika anda
menggunakan PC yang asli atau original, jika menggunakan Virtual Machine saya
rasa tidak akan terjadi masalah.
Novi Hendriyanto Hal 26
9. Selanjutnya anda disuguhi tampilan untuk melakukan login silahkan anda ketikan
username default dari mikrotik adalah admin dan password dikosongi saja.
Kemudian tekan tombol enter untuk masuk kedalam system.
10. Jika anda berhasil maka anda akan mendapatkan tampilan berikut ini dan anda
sudah selesai melakukan proses installasi. Mikrotik anda siap digunakan dan di
konfigurasi.
Sampai pada tahapan ini mikrotik anda sudah selesai dilakukan installasi dan siap
untuk dilakukan konfigurasi. Perlu anda ingat Mikrotik RouterOS yang kita instal ini
bersifat trial karena hanya untuk pembelajaran sehingga saya rasa sudah mumpuni. Jika
anda ingin menggunakannya dikalangan SOHO maka anda saya harapkan untuk membeli
lisensi dari mikrotik.
Novi Hendriyanto Hal 27
BAB 4. CARA MASUK KEDALAM MIKROTIK
Setelah melakukan installasi maka langkah selanjutnya adalah melakukan remote
atau mengkontrol dari mikrotik yang telah selesai kita instal. Perlu anda ketahui jika anda
membeli mikrotik router board maka anda memerlukan PC lain untuk melakukan
konfigurasi, karena didalam routerboard tidak memiliki layar monitor. Berhubung kita
terkoneksi menggunakan VmWare maka kita membutuhkan itu. Kita cukup bermain
dengan vmnet saja.
Ada banyak cara yang dapat digunakan untuk masuk kedalam mikrotik RouterOS.
Cara yang paling banyak digunakan adalah dengan menggunakan Winbox dan putty jika
anda menggunakan Winbox adalah melakukan konfigurasi secara GUI jika menggunakan
Putty maka anda akan ditampilkan dalam bentuk teks. Berikut ini saya akan tunjukkan
cara untuk mengakses mikrotik antara lain adalah :
1. Melalui Console
Jika anda menggunakan Mikrotik Router OS maka anda langsung dapat
berinteraksi dengan mikrotik menggunakan antar muka console seperti pada
tampilan di bawah ini. Karena untuk menjalankan Mikrotik RouterOS pada
tahapan installasi membutuhkan layar monitor.
2. Menggunakan Putty
Putty merupakan salah satu utilitas kecil yang berguna untuk melakukan remote
server. Aplikasi ini cukup kecil dan ringan. Bagi seorang network administrator
untuk meremote server dari jarak jauh maka anda bisa menggunakan aplikasi ini.
Novi Hendriyanto Hal 28
3. Menggunakan Winbox
Ya dengan menggunakan utilitas Winbox ini kita bisa untuk melakukan
konfigurasi mikrotik. Tool ini paling banyak digunakan untuk mengkonfigurasi
karena mudah dan tampilannya sudah GUI. Tool ini adalah perangkat tool
mikrotik yang canggih karena dia dapat membaca MAC anddress dari sebuah
perangkat router anda.
Novi Hendriyanto Hal 29
4. Menggunakan Telnet
Cara ini adalah cara yang tidak penulis rekomendasikan karena Telnet sangat
mudah di hacking oleh orang-orang yang tidak bertanggung jawab. Karena
system keamanannya sangat lemah jika anda melakukan konfigurasi
menggunakan Telnet.
5. Menggunakan WebFig ( Web Configuration )
Cara yang terakhir ini adalah cara yang juga umum digunakan oleh kalangan
administrator jaringan untuk melakukan setting terhadap router mikrotik
mereka. Karena cukup mudah. Interfacenya menggunakan GUI hampir sama
dengan Winbox. Hanya saja bedanya kita memerlukan IP Address agar dapat
masuk kedalamnya.
Novi Hendriyanto Hal 30
Novi Hendriyanto Hal 31
BAB 5. KONFIGURASI MIKROTIK SEBAGAI GATEWAY
5.1 Dasar Teori Mikrotik sebagai Gateway
Mikrotik sebagai gateway adalah salah satu fungsi dari mikrotik yang paling
banyak digunakan di dunia jaringan. Untuk lebih memahaminya silahkan anda
pahami nanti pada gambaran topologi yang sudah saya siapkan. Pada gambar
topologi, mikrotik diletakkan diantara jaringan local ( LAN ) dan jaringan Internet.
Dengan menggunakan atau meletakkan mikrotik disana router mikrotik dapat
digunakan untuk menghubungkan sekaligus mengatur lalu lintas internet yang
masuk dan keluar.
Router mikrotik pada fungsi ini akan mampu untuk menyaring apa saja yang
boleh diakses di internet dan apa saja yang tidak boleh ( Web Proxy ) untuk lebih
jelasnya baca pada bab yang membahas tentang Web Proxy.
5.2 Topologi jaringan Mikrotik Sebagai Gateway
Perlu anda perhatikan sebelum kita melakukan konfigurasi maka sudah
selayaknya kita memerlukan sebuah topologi atau perencanaan jaringan. Tujuannya
adalah selain untuk efisiensi waktu agar kita tidak salah dalam melakukan
konfigurasi, dan agar kita tidak kesulitan dalam melakukan konfigurasi. Topologi
dasar dari mikrotik sebagai gateway akan saya tampilkan disini, jika anda ingin
menambahkan yang lain dipersilahkan. Namun yang perlu diingat adalah Mikrotik
RouterOS harus berada langsung dibawah modem.
Setelah topologi jaringan selesai isilah IP Address dari masing-masing
perangkat yang anda susun pada rancangan jaringan anda. Dibawah ini adalah
contoh dasar dari topologi jaringan dan pengalamatan jaringan yang saya buat.
Silahkan susun IP Address anda dan topologi seperti ini atau sesuai dengan
keinginan anda. Dengan acuan seperti di bawah ini.
Novi Hendriyanto Hal 32
Coba perhatikan IP Address 192.168.100.1/25 IP Address tersebut dapat anda
rubah sesuai dengan yang anda inginkan. Kemudian perhatikan yang ada di kolom
merah itu adalah standarisasi utama jika anda ingin melakukan setting gateway
pada mikrotik.
Untuk tahapan awal silahkan anda buat gambar dan berikan IP Address seperti
diatas untuk keterangan lebih lanjut silahkan anda pahami table dibawah ini.
No IP Address Interface Keterangan
1 192.168.137.1 /24 - Modem ( Gateway utama )
2 192.168.137.2 /24 Ether 1 Vmnet 1
3 192.168.100.1 /25 Ether 2 Vmnet 2 ( jaringan Local )
Karena kita menggunakan Vmware saya sarankan untuk IP Address yang
berada pada Vmnet 1 untuk tetap diberikan IP Address seperti yang saya tuliskan
pada table diatas. Untuk yang berada di Ether2 anda dapat mengubah sesuai degan
keiginan anda.
5.3 Persiapan Konfigurasi
Untuk menggunakan vmware memang sedikit panjang cara yang akan kita
lakukan. Karena semua yang kita lakukan disini bentuknya adalah virtual. Langkah
Novi Hendriyanto Hal 33
awal adalah lakukan reset pada mikrotik yang sudah anda instal di vmware tadi.
Dengan mengetikkan perintah system reset-configuration. Setelah itu tekan
tombol “y” pada keyboard maka router anda sudah di reset konfigurasinya.
Selanjutnya konfigurasikan IP Address pada komputer anda seperti pada
gambar dibawah ini. Ingat dan perhatikan table diatas. Interface yang menghadap
langsung ke Vmware adalah VmNet1 sehingga silahkan konfigurasikan IP Address
pada Vmnet 1 seperti pada gambar berikut ini.
Novi Hendriyanto Hal 34
Apakah anda bingung kenapa disetting Ip Addressnya ke 192.168.88.2 /24
karena default address dari mikrotik adalah 192.168.88.1. Supaya dapat dilakukan
konfigurasi, sebelum masuk ke setting mikrotik sebagai gateway lakukan ping ke
mikrotiknya. Jika hasilnya sudah seperti yang ada pada gambar dibawah ini maka
router anda sudah dapat di akses melalui komputer host anda dan siap untuk di
lakukan konfigurasi.
5.4 Konfigurasi Mikrotik sebagai Gateway
Setelah semua langkah diatas anda selesaikan maka sekarang kita akan
melakukan konfigurasi, disini saya akan menggunakan konfigurasi dengan
menggunakan Text dengan menggunakan console dari mikrotik yang ada di vmware
secara langsung baru nanti kita akan mencoba koonfigurasi menggunakan Winbox
juga.
a. Karena kita menggunakan mikrotik VmWare maka kita akan belajar
menggunakan CLI terlebih dahulu untuk melakukan konfigurasi pada ether1,
siapkan gambaran topologi anda. Untuk mengkonfigurasi IP Address gunakan
perintah :
ip address add address=192.168.137.2/24 interface=ether1
Jika sudah silahkan anda tekan tombol ENTER untuk melanjutkan.
Novi Hendriyanto Hal 35
b. Selanjutnya anda cek konfigurasinya dengan menggunakan perintah
ip address print
Jika hasilnya sama dengan yang anda inputkan maka konfigurasi anda sudah
benar.
c. Selanjutnya silahkan anda konfigurasi menggunakan Winbox. Dengan catatan
konfigurasikan IP Address pada komputer anda / IP Address dari VMware
Virtual Ethernet Adapter for VMnet1 sudah satu segmen. Saran saya gunakan
IP Address 192.168.137.1 /24. Jika sudah buka Winbox dan masukkan IP
Address dari mikrotik anda dan tekan tombol Connect untuk masuk kedalam
system.
Novi Hendriyanto Hal 36
d. Selanjutnya konfigurasikan IP Address untuk ether 2 dengan menggunakan
perintah seperti dibawah sesuaikan IP Addressnya dengan yang anda
rencanakan.
ip address add address=192.168.100.1/25 interface=ether2
Jika anda menggunakan winbox maka klik menu IP address +
masukkan IP Address beserta CIDRnya dan tentukan interfacenya klik OK
untuk menyimpan konfigurasi.
Novi Hendriyanto Hal 37
e. Jika anda benar maka anda akan mendapati hasil seperti pada gambar dibawah
ini.
f. Selanjutnya kita konfigurasi DNS yang digunakan untuk menerjemahkan IP
Address menjadi domain dan sebaliknya. Banyak DNS yang dapat anda gunakan
beberapa DNS yang umum digunakan adalah 202.134.0.155, 202.134.1.10,
8.8.8.8, 8.8.8.4. Sekarang untuk mengkonfigurasinya dengan menggunakan
text gunakan perintah sebagai berikut :
ip dns set servers=202.134.1.10 allow-remote-request=yes
Jika anda ingin menggunakan banyak DNS silahkan tambahi tanda koma ( , )
saran saya untuk tidak menggunakan lebih dari 3 buah DNS pada satu router.
Novi Hendriyanto Hal 38
Jika anda menggunakan Winbox maka klik IP DNS masukkan DNS OK.
Jangan lupa untuk memberi centang pada Allow-Remote-Request. Tujuan dari
opsi ini untuk menjadikan router mikrotik sebagai DNS Server juga. Sehingga
nanti konfigurasi DNS pada komputer user cukup diarahkan ke Router Mikrotik
saja, sudah tidak lagi diarahkan ke DNS milik ISP tujuannya adalah untuk
melakukan penghematan terhadap bandwidtch.
g. Selanjutnya kita akan konfigurasi NAT. NAT ( Network Address Translation )
berfungsi untuk mengganti IP Address pada setiap paket data yang keluar dari
komputer user (IP Address private) menjadi IP Address Public yang ada di
ether1. Di dalam NAT terdapat istilah masquerade yang dimaksudkan untuk
mengantikan IP Address Private ke IP Address Publik secara otomatis. Gunakan
perintah berikut ini untuk melakukan konfigurasi.
ip firewall nat add chain=srcnat out-interface=ether1 action=masquerade
Perhatikan untuk out-interface adalah interface yang terhubung ke modem.
Karena disini ether1 yang langsung terhubung ke modem maka kita isi ether1.
Jika anda menggunakan Winbox cek dibawah ini.
Novi Hendriyanto Hal 39
jika anda benar maka akan terlihat konfigurasi yang selesai anda buat seperti
pada gambar dibawah ini.
h. Setelah seluruh konfigurasi selesai maka langkah selanjutnya melakukan
konfigurasi Routers yang tujuannya untuk menentukan default Gateway.
Default Gateway disini adalah IP Address dari modem yang sebagai gerbang
bagi router mikrotik menuju ke internet.
Perintah untuk melakukan konfigurasi tersebut adalah :
ip route add dst-address=0.0.0.0/0 gateway=192.168.137.1
Novi Hendriyanto Hal 40
Jika anda mengunakan Winbox maka perhatikan tampilan di bawah ini
i. Sampai pada tahapan ini konfigurasi dari Mikrotik Sebagai Gateway telah
selesai dilakukan, namun kita perlu melakukan cek ping ke www.google.com
tujuannya adalah untuk memastikan Konfigurasi tadi telah dapat dijalankan
oleh router mikrotik.
j. Dari sini mikrotik telah selesai dilakukan konfigurasi dan uji coba sekarang
bagaimana dengan sisi client maka kita akan melakukan uji coba terhadap sisi
client untuk melakukan tes koneksi dengan menggunakan perintah ping,
ketikkan ping google.com pada promt milik Windows anda.
Novi Hendriyanto Hal 41
k. Sampai pada tahapan ke 10 diatas konfigurasi komputer client sudah dapat
terhubung dengan router dan jaringan internet. Sampai pada tahapan kali ini
kita telah selesai melakukan konfigurasi router mikrotik sebagai Gateway.
5.5 Membuat Virtual Modem
Apakah anda dapat melakukan ping ke google pada langkah ke 10 diatas?.
Jawabanya adalah tidak. Kenapa, coba anda perhatikan kembali topologi yang telah
disusun jika anda teliti maka anda akan mendapati IP Address 192.168.137.1
apakah kita sudah melakukan konfigurasi terhadap IP Address tersebut.
IP Address tersebut adalah IP Address yang digunakan untuk modem virtual
kita. Kemudian bagaimana cara untuk membuat sebuah modem virtual. Caranya
cukup mudah saratnya hanya satu anda memiliki koneksi internet sendiri atau
modem dari HP Android anda.
Siapkanlah modem dari HP anda atau anda dapat menggunakan koneksi dari
mana saja asal dapat terhubung ke jaringan internet. Jika modem sudah siap
hubungkan komputer anda dengan jaringan tersebut. Untuk lebih jelasnya silahkan
ikuti langkah-langkahnya.
1. Sebagai contoh disini saya menggunakan modem Smartfren. Hubungkan
modem ke komputer sehingga komputer dapat melakukan ping ke google.com.
Novi Hendriyanto Hal 42
2. Jika sudah silahkan anda masuk ke menu Network and Sharing Center.
Selanjutnya anda masuk pada menu Change adapter settings.
3. Selanjutnya anda akan dibawa masuk ke jendela Network Connection. Pastikan
jaringan virtual yang akan digunakan sebagai penghubung telah aktif. Disini
saya menggunakan vmnet 1 sebagai media penghubungnya. Dan jaringan
modem Smartfren sebagai media lalu lintas internet.
Novi Hendriyanto Hal 43
4. Selanjutnya anda klik kanan pada Wireless Terminal kemudian anda pilih
Properties. Untuk memulai proses share internet.
5. Selanjutnya pada menu sharing silahkan centang seperti pada gambar dibawah
ini, dan perhatikan untuk menu Home Network Connection silahkan arahkan
ke Vmware Network Adapter Vmnet1. Yang artinya adalah kita akan melakukan
sharing internet dari modem ini ke vmnet 1. Jika sudah klik menu OK.
Novi Hendriyanto Hal 44
6. Jika anda benar maka ketika anda melihat detail dari Vmware Network Adapter
Vmnet1 maka hasilnya akan tampak seperti pada gambar, mungkin yang perlu
anda konfigurasi adalah DNS Servernya anda harus mengisikan manual untuk IP
Address akan terisi secara otomatis.
7. Sebagai catatan jika anda meggunakan antivirus yang mengandung internet
security saya harap untuk dimatikan sementara waktu DNS Firewall pada
Novi Hendriyanto Hal 45
komputer anda juga dimatikan. Terkadang ketika kita sudah melakukan sharing
koneksi internet tidak dapat bekerja dikarenakan terdapat firewall.
Jika langkah share internet ini sudah anda lakukan maka saya kira anda sudah
dapat melakukan ping ke internet menggunakan mikrotik anda. Jika masih belum
samakan DNS Server yang ada di mikrotik dengan DNS yang digunakan oleh jaringan
yang anda miliki.
5.6 Kesimpulan
1. Mikrotik sebagai Gateway adalah fungsi mikrotik yang paling banyak digunakan
dilapangan.
2. Mikrotik sebagai Gateway maksudnya adalah mikrotik sebagai gerbang
masuknya data dan keluarnya suatu paket data.
3. Untuk melakukan konfigurasi mikrotik sebagai Gateway mikrotik harus berada
di tengah-tengah modem dan jaringan local.
4. Berikut adalah ringkasan dari setting mikrotik menggunakan Gateway jika
menggunakan teks / CLI :
a. Konfigurasikan ether 1 dan 2 dengan menggunakan perintah ip address
add address=192.168.137.1/24 interface=ether1 ( dimana IP Address di
sesuaikan dengan kondisi ).
b. Konfigurasikan DNS Server dengan menggunakan perintah ip dns set
servers=202.134.1.10,8.8.8.8 allow-remote-requests=yes ( gunakan tanda
koma untuk menambahkan lebih dari 1 DNS ).
c. Konfigurasi NAT dengan menggunakan perintah ip firewall nat add
chain=srcnat out-interface=ether1 action=masquerade.
d. Konfigurasi default Gateway dengan menggunakan perintah ip route add
dst-address=0.0.0.0/0 gateway=192.168.137.1 ( sesuaikan dengan IP
Gateway untuk jaringan anda ).
e. Lakukan pengecekan melalui terminal dengan melakukan ping ke
google.com
5. Jangan lupa untuk selalu melakukan pengecekan secara mendetail karena
kesalahan biasanya terjadi dengan sederhana.
Novi Hendriyanto Hal 46
BAB 6. MIKROTIK SEBAGAI DHCP SERVER
6.1 Dasar Teori Mikrotik sebagai DHCP Server
DHCP merupakan singkatan dari Dinamic Host Configuration Protocol adalah
protocol jaringan, yang memungkinkan perangkat jaringan membagi konfigurasi IP
Address kepada komputer-komputer user yang membutuhkan.
Konfigurasi IP Address disini yang dibagi tidak hanya sebuah IP Address
melainkan meliputi IP Address, Subnetmask, default Gateway, dan DNS Server.
Sehingga jika anda memiliki banyak komputer anda tidak perlu melakukan
konfigurasi secara manual IP Addressnya secara satu-persatu untuk dapat
terhubung dengan jaringan komputer yang anda kelola. Tentunya dengan adanya
protocol ini kita sebagai administrator jaringan sangat diuntungkan.
Di mikrotik anda dapat membangun yang namanya DHCP Server atau DHCP
Client sehingga mikrotik anda dapat menerima IP Address ( DHCP Client ) atau
memberikan pinjaman IP Address ( DHCP Server ). Itulah hebatnya dari mikrotik dia
alat kecil yang memiliki segudang kemampuan.
Didalam DHCP Server terdapat banyak opsi-opsi dasar yang harus anda
pahami sebelum anda melakukan konfigurasi terhadap DHCP Server. Berikut ini
saya jabarkan beberapa opsi dasar yang harus anda pahami antara lain adalah :
♣ Network address
Opsi ini merupakan network address beserta prefix ( subnet mask ) yang
harus diberikan kepada komputer user.
♣ Gateway
Komputer user memerlukan Gateway yang akan digunakan untuk
mengakses ke jaringan internet.
♣ IP Address Pool
Opsi ini menentukan berapakah jumlah IP Address yang akan anda berikan
atau pinjamkan kepada Client. Silahkan anda sesuaikan dengan kondisi
jaringan anda.
♣ DNS Server
Komputer Client memerlukan informasi DNS Server yang akan digunakan
untuk mengakses ke jaringan internet.
Novi Hendriyanto Hal 47
♣ Lease Time
DHCP Server bekerja dengan prinsip meminjamkan IP Address. Komputer
client akan meminjam semau informasi yang ada di DHCP Server.
Komputer server pun atau DHCP Server juga memberikan aturan batas
waktu untuk komputer client meminjam informasi yang ada di DHCP
Server. Sebuah IP Address memiliki informasi Lease Time sendiri-sendiri,
sehingga selama Lease Time yang dipinjamkan kepada salah satu komputer
client belum habis maka IP Address tersebut tidak akan dipinjamkan oleh
DHCP Server ke komputer client yang lain.
Saran saya jangan gunakan Lease Time yang terlalu panjang jika user yang
menggunakan jaringan anda sering berubah-ubah. Karena ingat IP Address
juga memiliki range jumlah yang terbatas.
6.2 Topologi DHCP Server
Untuk topologi jaringan DHCP Server ataupun client maka kita masih
menggunakan topologi seperti pada jaringan Mikrotik sebagai Gateway. Jika anda
lupa perhatikan dibawah ini.
Bayangkan jika topologi itu benar-benar diterapkan ditempat anda. Satu
komputer mewakili 10 komputer berarti ada 30 komputer yang ada dalam jaringan
anda. Bayangkan bagaimana capeknya anda belum nanti kesalahan tentang IP
Address yang sama jika tidak menggunakan DHCP Server.
Novi Hendriyanto Hal 48
6.3 Langkah Kerja
Sekarang kita akan mencoba memulai proses konfigurasi terhadap setup
DHCP Server. Silahkan anda perhatikan dan ikuti langkahnya.
1. Silahkan masuk ke dalam mikrotik anda. Silahkan anda menggunakan putty,
Winbox atau menggunakan Console langsung. Jika sudah konfigurasi DHCP
Server dengan menggunakan perintah berikut jika anda menggunakan CLI.
ip dhcp-server setup
Atau jika anda menggunakan Winbox klik menu IP DHCP Server
2. Jika anda menggunakan Winbox anda akan ditunjukkan jendela DHCP Server
setup maka untuk memulai proses pembuatan anda pilih DHCP Setup jika anda
mengunakan CLI maka tidak perlu langkah ini.
Novi Hendriyanto Hal 49
3. Tentukan ether berapa yang akan menjalankan service DHCP Server ini. Karena
sebagai jaringan local kita rencanakan ether2 maka kita tentukan ether2 untuk
yang menggunakan text anda langsung masukkan ether berapa yang anda
kehendaki untuk DHCP Server dan tekan enter untuk melanjutkan. Untuk
pengguna Winbox klik Next untuk melanjutkan.
4. Kemudian anda akan ditunjukkan DHCP Address Space yag merupakan net id
dari jaringan yang nantinya akan dijadikan DHCP Server. Klik Next untuk
melanjutkan.
Novi Hendriyanto Hal 50
5. Selanjutnya anda juga akan ditunjukkan Gateway dari jaringan yang akan
digunakan untuk DHCP Server anda. Jika sudah sesuai silahkan anda klik Next.
untuk melanjutkan.
6. Anda diminta untuk menentukan seberapa banyak IP Address yang nantinya
akan digunakan pada komputer client. Sebagai contoh disini saya menggunakan
semua alokasi IP Address. Maka tinggal saya tekan menu Next untuk
melanjutkan. Jika anda ingin membatasi bahwa yang koneksi ke jaringan tidak
lebih dari 10 orang maka anda setting DHCP Servernya hanya untuk 10 orang.
Novi Hendriyanto Hal 51
7. Untuk menghemat penggunaan sebuah bandwidth maka arahkan DNS Server
Client arahkan ke mikrotik anda sendiri. Yaitu Gateway dari jaringan local yang
anda buat saat ini.
8. Tentukan Lease Time dari IP Address yang dipinjamkan oleh DHCP Server anda.
Sebagai saran jika pengguna dari jaringan anda adalah mobile maka anda tidak
perlu menyiapkan waktu yang cukup lama. Format dari tulisan ini adalah jam :
menit : detik.
Novi Hendriyanto Hal 52
9. Setup tentang DHCP Server bahwa telah selesai dikonfigurasi akan ditampilkan
sebagai gambar berikut. Klik menu OK untuk mengakhiri proses konfigurasinya.
10. Sekarang kita pindah ke komputer client ( Windows XP ) kita. Jika anda
terhubung dengan jaringan asli tinggal hubungkan komputer client dengan
menggunakan kabel ke port no. 2.
Jika menggunakan vmware perhatikan table di awal port 2 adalah simulasinya
VMNet2 maka hubungkan jaringan Windows XP anda ke VmNet 2. Klik menu
VM Removable Device Network Adapter Setting.
Novi Hendriyanto Hal 53
11. Jendela virtual machine setting akan ditampilkan seperti gambar anda pilih
Network adapter dan hubungkan ke VmNet 2 karena kita akan mencoba
konfigurasi DHCP Server yang telah kita lakukan.
12. Selanjutnya kita jadikan obtain untuk konfigurasi IP Address yang ada di
Windows XP jika anda benar maka anda akan mendapatkan pinjaman IP
Address dari server. IP Address yang saya contohkan disini belum tentu sama
dengan yang anda dapatkan.
Novi Hendriyanto Hal 54
13. Jika sudah seperti diatas maka komputer client sudah tidak perlu melakukan
konfigurasi IP Addres untuk dapat terhubung ke jaringan anda dan dapat
langsung melakukan akses ke jaringan internet.
6.4 Maping DHCP Server
Maping disini artinya adalah memetakkan. Apa yang akan kita petakkan,
tentunya adalah DHCP Server. Maksudnya adalah seperti ini, jika anda baca lagi
bahwa DHCP Server dipinjamkan dengan batasan waktu yang sesuai dengan kita
setting, misalnya kita akan melakukan konfigurasi bahwa dalam jaringan tersebut
ada beberapa komputer yang harus mendapatkan IP Address yang sama setiap kali
komputer menyala. Padahal konsep DHCP tidak seperti itu bukan. DHCP Server akan
meminjamkan sebuah IP Address secara random kepada client.
Namun dengan menggunakan mikrotik anda dapat melakukan pemetaan itu.
Jika komputer anda harus mendapatkan IP Address tetap dalam setiap kali
komputer dihidupkan maka anda tinggal menggantinya menjadi static di router
mikrotik, tidak perlu beranjak ke client.
Bagaimana melakukan konfigurasinya silahkan anda perhatikan penjabaran
saya berikut ini :
Novi Hendriyanto Hal 55
1. Pastikan mikrotik anda sudah selesai dilakukan installasi, dengan fitur DHCP
Server. Jika belum maka silahkan anda konfigurasi seperti pada langkah diatas.
Jika sudah masuklah kedalam menu konfigurasi DHCP Server kemudian menu
Leases. Maka akan terdapat list dari komputer yang terkoneksi dengan jaringan
anda, sebagai contoh disini perhatikan pada gambar dibawah ini.
Terdapat satu buah PC Workstation yang sedang terkoneksi dengan server
mikrotik anda dengan identitas indri-pc.
2. Langkah selanjutnya adalah klik pada PC Workstation yang akan dijadikan static
kemudian klik menu Making Static seperti pada gambar dibawah ini.
3. Perhatikan perbedaan tampilan jika anda berhasil maka huruf “D” di belakang
address akan hilang seperti tampilan di bawah ini.
Novi Hendriyanto Hal 56
Sampai disini maping static pada DHCP Server selesai dilakukan. Walaupun
komputer anda dalam kondisi shutdown, maka akan tetap mendapakan IP
Address tersebut jika komputer dinyalakan. Sehingga dengan kata lain IP
Address tersebut tidak akan dipinjamkan kepada komputer lain oleh DHCP
Server.
6.5 Keamanan pada DHCP Server
Di dalam jaringan komputer sebuah celah yang sangat kecil pun dapat
dimasukki oleh para peretas. System jaringan yang anda bangun jika kurang kuat
maka akan dimanfaatkan oleh para peretas atau orang tidak bertanggung jawab
untuk masuk kedalam jaringan anda.
Pada jaringan komputer walaupun anda sudah menggunakan DHCP Server
dengan tujuan untuk membatasi pengguna yang terkoneksi dengan system jaringan
anda, akan tetapi bukan hal mustahil ada yang bisa masuk dengan memasukkan IP
Address secara static di komputer miliknya. Dengan kata lain orang tersebut
mengetahui berapa default Gateway dari jaringan anda dan subnet mask atau net id
dan DNS Server maka seseorang tersebut dapat mengakses ke jaringan anda
dengan leluasa tanpa dapat anda control.
Untuk itu jaringan komputer kita dapat kita lakukan pengamanan dengan
DHCP Server yaitu dengan mengkonfigurasi yang memaksa user untuk
menggunakan DHCP Server yang telah kita sediakan. Bagaimana cara melakukan
konfigurasinya silahkan anda pahami langkah-langkah dibawah ini.
1. Silahkan anda masuk kedalam winbox kemudian klik menu IP DHCP Server
pilih nama DHCP Server yang telah dibuat tadi.
Novi Hendriyanto Hal 57
2. Klik dua kali pada DHCP yang sudah anda buat tadi di awal kemudian berilah
tanda centang pada opsi Add ARP For Leases.
3. Selanjutnya langkah yang terakhir adalah klik menu Interface pilih Interface
yang dijadikan DHCP Server tadi. Karena kita menjadikan DHCP di Ether2 maka
pilih ether2
4. Sekarang coba lakukan uji coba. Pada rangkaian pertama ini kita akan biarkan
komputer menerima DHCP Server yang didapat dari server kemudian kita akan
lanjut melakukan akses ke internet.
Novi Hendriyanto Hal 58
5. Perhatikan jika anda melakukan konfigurasi terhadap jaringan Ethernet yang
ada didalam Windows. Dan lakukan koneksi internet dengan membuka situs
yang sama seperti diatas.
Novi Hendriyanto Hal 59
Novi Hendriyanto Hal 60
6.6 Konfigurasi IP Pool
Apakah IP Pool itu. IP Pool adalah IP Address yang akan digunakan atau
diberikan kepada client. Masih ingatkah anda tentang membuat sebuah DHCP
Server menggunakan Wizard diatas. Sebenarnya kita bisa melakukan atau membuat
DHCP Menggunakan IP Pool terlebih dahulu.
Pada bagian ini kita akan membahas tentang bagaimana memberi
pengecualian pada IP Address. Apa yang dimaksud dengan pengecualian ini ?. IP
Address pengecualian adalah IP Address yang tidak akan dipinjamkan atau
digunakan di jaringan DHCP Server. Misalnya di jaringan yang kita buat
menggunakan network id 192.168.100.0/24 jika mengacu pada net id tersebut
maka memiliki client sebanyak 254 client. Namun kita bisa konfigurasikan bahwa ip
address yang dipinjamkan adalah 192.168.100.5,192.168.100.6-192.168.100.254.
Bagaimana cara melakukan konfigurasi tersebut silahkan anda perhatikan
langkah dibawah ini dan lakukan praktikum agar anda dapat langsung menguasai
materinya.
1. Saya asumsikan anda sudah membuat DHCP Server, seperti pada praktikum
sebelumnya. Sekarang anda buka menggunakan winbox pada menu IP pool.
Novi Hendriyanto Hal 61
2. Klik dua kali untuk melakukan editing terhadap IP Pool yang telah dibuat oleh
system secara otomatis ketika anda membangun DHCP Server menggunakan
wizard.
3. Perhatikan yang diberikan kolom warna hijau pada gambar diatas. Itu adalah IP
Address yang akan dipinjamkan kepada client, sekarang kita akan membuat IP
Address 192.168.100.10, dan 192.168.100.20 – 192.168.100.200, yang akan
dipinjamkan kepada client. Silahkan sesuaikan dengan client yang anda miliki.
Jika anda mencontoh dengan modul ini maka untuk mengetikkannya akan
seperti pada gambar dibawah ini.
Novi Hendriyanto Hal 62
4. Jika sudah cobalah hubungkan komputer yang ada di jaringan anda maka
konfigurasi ini akan berjalan dengan baik. Jika anda menggunakan komputer
virtual tidak dapat melakukan uji coba ini karena membutuhkan resource vm
yang banyak. Dan akan memakan sumber daya memory.
6.7 IP Next Pool
IP Next pool apalagi ini ?. Ya dikonfigurasi DHCP Server ini jika kita kupas
secara detail satu persatu cukup banyak sekali menu dan fitur sehingga kita harus
paham seluruh apa yang dibahas disini. IP Next Pool atau dengan kata lain adalah IP
Address cadangan, merupakan IP Address yang dicadangkan dengan tujuan untuk
menambahi jumlah IP Address yang akan dipinjamkan sesuai dengan penambahan
jumlah komputer yang ada.
Misalnya kita memiliki address seperti pada konfigurasi sebelumnya, yaitu
192.168.100.10, dan 192.168.100.20 – 192.168.100.200. Maka masih tersisa 54 IP
Address client yang dapat dipinjamkan untuk komputer client. Dengan
menggunakan IP Next Hope ini kita akan lakukan konfigurasi terhadap sisa IP
Address tersebut.
Perlu anda perhatikan dengan menggunakan IP Next Hope ini konfigurasi yang
didalam Next Hope tidak akan dijalankan sebelum konfigurasi DHCP Server yang
utama telah dijalankan dan sudah habis. Jika sudah habis barulah konfgurasi IP Next
Hope ini akan dijalankan sebagaimana mestinya.
Sekarang kita akan melakukan penambahan terhadap IP Address yang tersisa.
Silahkan lakukan langkah-langkah konfigurasi dibawah ini untuk membangun IP
Next Hope.
1. Langkah yang pertama adalah melakukan penambahan pool baru, dengan cara
klik menu IP Pool pada Winbox.
Kemudian buatlah konfigurasi seperti pada gambar. Untuk name silahkan
isikan terserah asal anda ingat saja fungsinya untuk apa. Klik OK jika sudah.
Novi Hendriyanto Hal 63
2. Maka system mikrotik tentunya akan bertambah seperti pada tampilan berikut
ini.
3. Selanjutnya pilih konfigurasi pool yang akan kita tambahkan, disini adalah
dhcp_pool1 kemudian klik 2 kali. Pada bagain Next Pool silahkan arahkan ke
pool yang baru kita buat. Klik OK untuk menyelesaikan konfigurasi.
Novi Hendriyanto Hal 64
4. Jika sudah maka konfigurasi anda sudah dapat diujicoba. Namun disini saya
tidak bisa menunjukkan hasil dari konfigurasi ini dikarenakan saya
menggunakan VmWare sehingga perlu banyak PC untuk melakukan uji coba ini.
Masih banyak sekali konfigurasi DHCP Server yang sebenarnya bisa dibahas
secara lebih terperinci. Namun untuk konfigurasi dasar mikrotik saja saya rasa
konfigurasi diatas sudah dapat dilakukan.
6.8 Kesimpulan
1. DHCP Server atau Dynamic Host Configuration Protokol adalah sebuah protocol
server yang menangani untuk meminjamkan IP Address kepada Client.
2. DHCP yang telah di pinjamkan kepada client akan dapat digunakan secara terus
oleh client tersebut selama client tersebut terhubung kedalam jaringan, jika
komputer client terputus dan masa pinjam dari IP Address yang d berikan oleh
DHCP Server maka IP Address tersebut akan dipinjamkan kepada komputer
lain.
3. Cara installasi DHCP jika anda menggunakan mode teks maka berikut ini adalah
langkah-langkahnya :
a. ip dhcp-server setup
b. dhcp server interface : ether2 ( Ethernet untuk DHCP )
c. dhcp address space : 192.168.100.0/24 ( Net ID dari DHCP Server )
d. gateway for dhcp network : 192.168.100.1 ( Gateway dari DHCP Server )
e. addresses to give out : 192.168.100.2-192.168.100.254 ( range IP )
f. dns servers : 192.168.100.1 ( DNS Server untuk DHCP )
g. lease time : 00:10:00 ( waktu yang dipinjamkan )
4. Mapping DHCP Server adalah konfigurasi yang diterapkan pada mikrotik jika
ingin mendapatkan IP Address yang tetap pada setiap kali terhubung ke
jaringan komputer. Cara melakukan kofigurasinya adalah ;
a. IP DHCP-Server lease add address=192.168.100.33 mac-address=
00:0C:29:29:18:07. ( ganti IP Address dan MAC Address dengan kondisi
yang ada ditempat anda.)
b. IP DHCP-Server lease print (gunakan untuk mengecek konfigurasi anda)
Novi Hendriyanto Hal 65
BAB 7. MIKROTIK SEBAGAI HOTSPOT SERVER & MANAGEMEN USER
7.1. Dasar Teori Mikrotik Sebagai Hotspot
Mikrotik memiliki banyak sekali fitur jika kita paham dan dapat memanfaatkan
dengan baik. Untuk masa saat ini konfigurasi atau fitur yang paling sering digunakan
selanjutnya adalah mikrotik sebagai Hotspot dan User Managemen. Mungkin
diantara kalian pernah menemui sebuah akses wifi yang tidak diamankan dengan
password untuk terhubung ke jaringan access point tersebut, namun ketika anda
akan melakukan surfing di internet anda diminta untuk memasukkan User ID dan
Password. Itulah yang dinamakan dengan Hotspot Mikrotik.
Jika menelaah sebenarnya Hotspot adalah sebuah area yang tercakup dengan
jaringan internet, namun disini kita bahas adalah Hotspot Fitur dari mikrotik. Fitur
ini tidak hanya dapat diterapkan di jaringan nirkabel saja sebenarnya, fitur ini juga
dapat diterapkan walaupun anda menggunakan jaringan LAN. Dengan
menggunakan Hotspot kita dapat melakukan managemen terhadap user, mengatur
durasi berapa lama client dapat melakukan akses internet, membatasi besar data
yang boleh digunakan untuk masing-masing client.
Hotspot merupakan fitur gabungan dari berbagai service yang ada di Mikrotik,
antara lain :
♣ DHCP Server, digunakan untuk memberi layanan IP otomatis ke user
♣ Firewall NAT, untuk mentranslasi IP user ke IP yang bisa dikenali ke internet
♣ Firewall filter, untuk memblock user yang belum melakukan Login
♣ Proxy, untuk memberikan tampilan halaman Login dan sebagainya
7.2. Topologi Jaringan Hotspot Mikrotik
Topologi jaringan ini sama dengan topologi jaringan diatasnya. Namun
sekarang kita akan menggunakan ether 3 untuk melakukan koneksi Hotspot,
tujuannya adalah untuk membedakan saja sebagai pembelajaran supaya lebih
mudah. Jika anda menggunakan ether2 juga tidak menjadi masalah.
Untuk menggunakan Hotspot ini anda harus ingat bahwa didalam Hotspot
include dengan fitur DHCP Server. Sehingga kita tidak perlu repot untuk
mempersiapkan DHCP Server untuk client yang akan kita bangun.
Novi Hendriyanto Hal 66
Cobalah perhatikan gambaran topologi Hotspot dibawah ini jika anda masih
bingung.
Perhatikan pada garis yang berwarna merah, disanalah saat ini kita akan
melakukan konfgurasi router sebagai Hotspot. Dengan menggunakan bantuan
Access Point TP-Link atau manufacture apapun kita akan membuat Hotspot.
Jika anda perhatikan dengan seksama maka Hotpot Setup ini nantinya akan
berada di ether 3. Sehingga komputer yang sedang terkoneksi ke dalam jaringan
Hotspot juga dapat berkomunikasi dengan komputer yang terkoneksi ke jaringan
wired atau kabel.
7.3. Membangun Hotspot Setup
Untuk membangun Hotspot sebenarnya cukup mudah. Karena kita akan
menggunakan wizard yang sudah disediakan oleh mikrotik. Sehingga kita tidak perlu
merasakan kesulitan dalam menyusun atau membangun sebuah Hotspot.
Berikut ini saya akan tunjukkan langkah-langkah untuk melakukan konfigurasi
menggunakan Winbox. Untuk anda yang ingin menggunakan teks atau CLI anda
dapat membaca pada bagian kesimpulan. Disana akan kami bahas secara singkat
padat dan jelas.
Novi Hendriyanto Hal 67
1. Pastikan Router Mikrotik anda sudah berfungsi dengan benar, sebagai gateway.
Jika belum silahkan anda lakukan konfigurasi seperti pada penjelasan saya di
atas. Pada langkah pertama ini silahkan anda konfigurasi IP Address untuk
ether3. Yang nantinya kita gunakan untuk Hotspot Setup. Klik menu IP
Address +
2. Masukkan IP Address untuk ether 3 yang akan dijadikan Hotspot. Sebagai
contoh saya menggunakan IP Address 192.168.200.1/25. Maka yang anda
tuliskan nanti akan seperti gambar berikut ini.
Novi Hendriyanto Hal 68
3. Jika sudah hasilnya akan tampak seperti berikut. Sampai disini anda sudah
memiliki IP Address untuk ether3 dan Hotspot Server pun siap untuk dilakukan
konfigurasi.
4. Untuk membuat Hotspot Server kita menggunakan bantuan wizard yang sudah
disediakan oleh mikrotik. Klik menu IP Hotspot Hotspot Setup.
Novi Hendriyanto Hal 69
5. Langkah selanjutnya anda akan diminta untuk menentukan di interface mana
akan menjalankan Hotspot Server ini. Sesuai dengan topologi diatas maka kita
letakkan di ether3. Pilih Next untuk melanjutkan ketahapan berikutnya.
6. Kemudian system akan memunculkan Local Address atau net id yang digunakan
untuk Hotspot Server ini. Jika sudah benar maka klik Next untuk melanjutkan.
Jangan lupa centang menu Masquerade Network.
7. Tentukan DHCP yang akan dipinjamkan untuk workstation yang akan terhubung
nantinya ke jaringan Hotspot anda. Menu ini terisi otomatis oleh system, anda
bisa melakukan konfigurasi sesuai dengan yang anda inginkan. Klik Next untuk
melanjutkan.
Novi Hendriyanto Hal 70
8. Anda diminta untuk memasukkan Certificate. Karena kita tidak memiliki maka
kita pilih none dan tekan menu Next untuk melanjutkan ketahapan
berikutnya.
9. Mikrotik juga meminta untuk memasukkan alamat SMTP kita biarkan saja
lanjut Next.
Novi Hendriyanto Hal 71
10. Arahkan DNS Server ke Mikrotik anda sendiri, atau anda juga dapat
menggunakan DNS Open yang ada di internet. Klik Next untuk melanjutkan.
11. Menentukan DNS Name, biarkan saja sebagai default. Lanjut tekan menu Next.
12. Tentukan password dan username dari administrator Hotspot Server ini
nantinya, user ini adalah user yang digunakan untuk melakukan Login kedalam
jaringan yang sudah terinstal Hotspot Server.
Novi Hendriyanto Hal 72
13. Peringatan bahwa Hotspot Setup telah selesai dibuat akan ditampilkan seperti
dibawah ini. Jika pesan ini sudah muncul maka Hotspot anda sudah selesai
dilakukan konfigurasi dan siap untuk digunakan.
14. Jika sudah coba anda hubungkan komputer client dengan jaringan anda. Karena
kita menggunakan vmware maka coba anda perhatikan dengan seksama ether
3 mikrotik terhubung dengan vmnet3. Dimana kita melihatnya anda masuk ke
menu Edit Preferences. Maka disana akan mendapati tampilan seperti
berikut ini.
Novi Hendriyanto Hal 73
15. Hubungkan Windows XP sebagai client anda kedalam jaringan mikrotik di
vmnet3. Caranya anda klik menu VM Removable Device Network
Adapter Setting.
16. Selanjutnya jendela Virtual Machine setting akan terbuka. Pada network
adapter anda arahkan ke VmNet 3. Klik OK untuk menyimpan konfigurasi anda.
17. Selanjutnya anda cek pada windows XP apakah sudah mendapatkan IP Address
secara otomatis dari Hotspot server yang baru saja kita buat.
Novi Hendriyanto Hal 74
18. Jika sudah mendapatkan pinjaman IP Address maka selanjutnya kita uji coba
fitur Hotspot yang baru saja kita bangun. Masuk kedalam browser dan ketikkan
IP Address dari Gateway Hotspot Server anda. Misal Gateway dari Hotspot saya
adalah 192.168.200.1/login. Jika tampilannya seperti berikut ini maka anda
sudah selesai membuat hotspot server.
Novi Hendriyanto Hal 75
19. Coba anda masukkan user id dan password yang diawal tadi disetting saat
membuat sebuah Hotspot. Jika sudah klik OK untuk login dan lihat hasilnya.
20. Sampai disini anda sudah berhasil membuat hotspot setup dan jika anda sudah
login seperti diatas maka anda dapat terhubung ke jaringan yang anda buat.
Novi Hendriyanto Hal 76
7.4. Menghapus Cookies
Cookies atau historis sebenarnya hampir sama. Cookies disini akan
menyimpan komputer yang sudah login kedalam Hostpot supaya jika komputer
tersebut terhubung kedalam jaringan Hotspot tersebut tidak dimintai password dan
user id kembali.
Namun perlu anda ingat cookies ini adalah salah satu media celah yang dapat
digunakan oleh para peretas untuk melacak user id dan password ataupun
merekam semua lalu lintas data yang ada di jaringan anda, sehinga pada jaringan
sesungguhnya cookies ini biasanya dimatikan oleh administrator.
1. Untuk yang pertama silahkan anda cek cookies di mikrotik anda masih dalam
keadaan on atau sudah off. Jika pertama kali anda melakukan konfigurasi
mikrotik seperti saya menu ini akan menyala secara otomatis selesai anda
mengaktifkan fitur Hotspot.
Jika anda menggunakan Winbox maka silahkan anda masuk ke menu IP
Hotspot pilih sub menu Cookies
2. Perhatikan gambar pada langkah pertama jika anda perhatikan disana tertulis
“admin 00:0C:xx:xx:xx:xx 2d 23:59:15” maksudnya adalah yang pertama
adalah nama user dengan mac address komputer yang digunakan untuk
mengakses komputer tersebut dan yang paling belakang adalah waktu ekspired
Novi Hendriyanto Hal 77
dari cookies. Artinya user admin bisa digunakan oleh komputer dengan mac
tersebut diatas selama 2 hari. Jika itu adalah komputer anda sendiri tidak akan
jadi problem. Jika itu komputer umum bagaiman dapat dipastikan user anda
akan digunakan oleh orang lain jika anda lupa melakukan log out.
3. Selanjutnya masuk di menu Hotspot silahkan anda beralih ke submenu Server
Profiles kemudian disana anda pilih Hotspot anda menggunakan Server Profile
yang mana, dan klik pada sub menu Login. Hilangkan tanda centang pada
bagian cookies. Klik OK maka cookies anda sudah dalam keadaan disable.
4. Coba sekarang kita uji dari sisi client jika kita Login dan kita klik Logout
kemudian anda klik Login yang keluar adalah halaman Login bukan langsung
terhubung ke jaringan internet.
7.5. Membuat User Profile
User Profile dalam sebuah Hotspot merupakan hal yang wajib kita konfigurasi
jika kita ingin memanagemen sebuah jaringan. Apa sebenarnya user profile itu ?.
Dapat saya asumsikan bahwa user profile tersebut adalah sebuah wadah yang akan
menampung setiap user yang akan kita buat nantinya.
Novi Hendriyanto Hal 78
Menampung user disini maksudnya adalah dari segi konfigurasi misal sama
seperti sebuah sekolah yang memiliki banyak jurusan. Misalkan jurusan gambar
aturannya tidak akan sama dengan jurusan komputer. Namun mereka masih satu
lembaga yaitu sekolah. Sehingga sama seperti user profile kita menyediakan sebuah
wadah untuk user-user yang akan kita buat nantinya.
Kali ini kita akan membuat sebuah user profile untuk pegawai, dan tamu.
Kedua user ini akan kita managemen sesuai dengan kebutuhan perusahaan, untuk
itu silahkan sesuaikan dengan apa yang ada di tempat anda.
1. Silahkan masuk kedalam menu Hotspot pada mikrotik anda. Melalui Winbox. IP
Hotspot.
2. Selanjutnya dari jendela Hotspot Server kita beralih pada submenu User Profile
maka akan tampak seperti berikut ini. Jika anda perhatikan disana sudah
memiliki satu Hotspot profile bernama default. Profile ini adalah milik dari user
admin atau administrator.
Novi Hendriyanto Hal 79
3. Banyak menu yang dapat disetting disini. Coba anda perhatikan tampilan di
bawah ini, untuk sementara anda setting seperti yang saya ajarkan terlebih
dahulu agar mengetahui perbedaannya.
Name : digunakan sebagai identitas atau nama sebuah user
profile.
Address Pool : digunakan untuk mengkonfigurasi DHCP Server mana
yang akan diberikan.
Shared User : digunakan untuk menentukan berapa buah user dapat
digunakan untuk login dalam satu waktu.
Novi Hendriyanto Hal 80
4. Jika semua konfigurasi yang saya sarankan sudah, maka hasilnya akan tampak
seperti pada gambar dibawah ini.
5. Lakukan membuat user profile untuk tamu. Samakan konfigurasinya hanya
yang dirubah adalah namanya saja. Jika anda benar hasilnya akan tampak
seperti dibawah ini.
Novi Hendriyanto Hal 81
6. Sampai disini proses pembuatan user profile telah selesai. Tahapan ini tidak
dapat kita lakukan pengujian karena memang akan saling berhubungan dengan
langkah selanjutnya setelah ini hasil akhir dari pembuatan user profile anda
akan tampak seperti pada gambar dibawah ini.
7.6. Membuat User
User disini berbeda dengan user profile. User disini adalah identitas dari siapa
yang dapat login kedalam system. Tentunya harus ditambahkan oleh seorang
administrator jaringan terlebih dahulu.
Disini kita akan membuat sebuah user untuk profile yang sudah kita buat.
Misalnya untuk pegawai kita berikan nama rendy. Sedangkan untuk tamu kita
berikan nama puspasari. Dengan password keduanya adalah “ujicoba”.
1. Saya asumsikan anda sudah berada pada menu Hotspot seperti pada gambar
dibawah ini.
2. Selanjutnya silahkan anda menuju ke sub menu Users. Maka akan tampil
jendela user seperti di bawah ini.
Novi Hendriyanto Hal 82
3. Selanjutnya untuk menambahkan user baru klik menu add atau tombol yang
berwarna merah dan isikan data yang diminta yaitu user id dan password
beserta profile apa yang akan digunakan untuk user ini. Klik OK jika sudah
selesai.
4. Jika sudah lakukan cara yang sama untuk membuat user bernama puspasari
dengan menggunakan profile tamu. Perlu anda perhatikan user puspasari bisa
digunakan sebanyak 100 secara bersamaan dalam satu waktu sesuai dengan
user profile tamu yang telah kita buat.
Novi Hendriyanto Hal 83
5. Jadi disini dapat disimpulkan setiap pegawai harus Login dengan usernya
sendiri-sendiri dan password yang telah didaftarkan. Kemudian untuk user
tamu mereka menggunakan user id juga yang sesuai dan telah didaftarkan.
Sebagai permisalan PT.PUSPASARI sehingga untuk tamu menggunakan user id
sesuai dengan nama perusahaan kita. Hasil konfigurasi akhir akan tampak
seperti berikut ini.
7.7. Bandwidth Managemen Menggunakan User Profile
Pada sesi ini sebenarnya adalah melakukan pembagian bandwidth yang paling
sederhana, Karena mikrotik dirancang untuk membagi bandwith dengan cukup
kompleks. Namun anda jangan kawatir, kita akan mempelajari satu persatu pada
bagian atau bab yang lain tergantung kebutuhan saat ini.
Kali ini kita akan melakukan pembagian bandwith untuk user profile yang kita
buat. Masih ingatkah anda tentang user profile yang sudah kita buat sebelumnya
yaitu kita membuat dua buah profile antara lain pegawai, dan tamu. Sekarang kita
akan melakukan managemen dengan melihat berapa besar alokasi bandwidth kita
secara keseluruhan.
Sekarang kita coba alokasikan secara mudah kita memiliki bandwidth seperti
pada tampilan di bawah ini. Saya memakai bandwidth meter milik elnus dengan
situs http://bwmeter.elnus.net.id dari pengukuran yang saya dapatkan bandwidth
saya memiliki 1M lebih maka kita akan bagi sesuai dengan kebutuhan perusahaan.
Untuk user dengan profile pegawai kita berikan hak akses untuk mendownload
sebesar 512 kbps dan upload sebesar 512 kbps. Dan untuk user tamu kita berikan
256 kbps dan 256 kbps.
Novi Hendriyanto Hal 84
Bagaimana cara setting pada mikrotiknya, silahkan anda ikuti penjelasan di bawah.
1. Pastikan anda sudah ada di menu Hotspot Login dan berada di sub menu user
profile. Jika sudah maka tampilan anda akan tampak seperti di bawah ini.
2. Sekarang untuk yang pertama kita edit terlebih dahulu user tamu. Klik dua kali
pada user profile tamu kemudian akan tampil seperti dibawah ini.
Novi Hendriyanto Hal 85
3. Sesuai dengan yang kita sepakati ataupun direncanakan diawal bahwa user
tamu akan diberikan bandwidth sebesar 256 kbps untuk download maupun
untuk upload, maka tambahkan konfigurasi seperti pada gambar berikut ini.
Klik OK untuk menyimpan konfigurasi anda.
Novi Hendriyanto Hal 86
4. Lakukan cara yang sama untuk user pegawai sehingga nanti akan tampil seperti
tampilan berikut ini.
5. Jika anda sudah melakukan seluruh konfigurasi seperti diatas seharusnya anda
mendapatkan tampilan seperti pada gambar berikut ini, pada menu utama user
profile jika anda sudah benar maka anda sudah selesai melakukan konfigurasi
managemen bandwidth secara sederhana.
Novi Hendriyanto Hal 87
6. Jika sudah selesai semua maka kita akan melakukan pengujian terhadap
managemen bandwidth yang paling sederhana ini. Caranya adalah kita akan
pindah ke komputer client dan koneksikan komputer client anda sehingga anda
diminta untuk memasukkan user id dan password sebelum koneksi kedalam
jaringan internet seperti tampilan di bawah ini.
7. Kemudian kita coba ujicoba untuk user dengan profile pegawai. User yang
memiliki profile pegawai yang telah saya buat tadi adalah user dengan nama
rendy dan password ujicoba. Sekarang kita kita akan coba masukkan user
tersebut.
Novi Hendriyanto Hal 88
8. Maka hasilnya akan tampak seperti dibawah ini jika username tersebut telah
terdaftar di user pada mikrotik.
9. Sekarang kita ukur dengan menggunakan bandwidth meter seperti di awal tadi.
Seharusnya bandwidth tidak boleh mencapai 1 Mbps karena kita sudah limitasi
sebesar 512 kbps.
10. Jika sudah sesuai seperti gambar diatas maka langkah selanjutnya kita juga
harus memastikan apakah user Puspasari dengan password ujicoba juga
mendapatkan bandwidth yang sesuai. Silakan login dengan menggunakan user
Novi Hendriyanto Hal 89
tersebut. ( jika anda sebelumnya login dengan user ogut silahkan anda log out
untuk login dengan user yang berbeda ).
11. Jika password dan user anda sudah benar dan terdaftar di user mikrotik maka
akan muncul tampilan seperti berikut ini.
12. Kemudian lakukan pengujian dengan menggunakan bandwidth yang sama
seperti pada langkah ke 9 diatas. Jika memang sudah sesuai maka akan
mendapatkan hasil seperti di bawah ini.
Novi Hendriyanto Hal 90
13. Sampai pada tahapan ini anda telah melakukan pengujian terhadap user dan
user profile anda yang telah dilengkapi dengan bandwidth managemen
sederhana. Anda tentukan sesuai dengan kondisi jaringan anda sebelum
melakukan managemen bandwidth.
7.8. Managemen User ( Monitoring, disable, enable )
Pada bagian ini kita akan mengolah sebuah user yang telah anda daftarkan di
submenu users pada menu Hotspot. Jika pada perusahaan berskala besar atau
instannsi pasti anda akan menjumpai banyak sekali user. Untuk latihan ini memang
sudah cukup menggunakan dua buah user saja.
Mengolah user disini adalah sebatas untuk memonitoring mendisable dan
mengenablekan user yang sudah anda buat. Cukup mudah sebenarnya penjabaran
ini namun karena modul ini ingin membahasnya secara lengkap maka kami akan
bahas secara mendetail.
Novi Hendriyanto Hal 91
7.8.1. Memonitoring User
Memonitoring atau memantau sebuah user adalah mengamati atau
memantau user mana sajakah yang sedang online atau aktif. Tujuan dari
memantau ini sebenarnya adalah untuk mencegah seorang user bertindak
yang tidak sesuai dengan rule yang telah kita tetapkan, atau memantu
jaringan dari para penyusup.
Saya asumsikan anda sudah berada pada tampilan Hotspot dan
silahkan anda klik menu active maka akan tampil seperti tampilan
berikut ini.
Perhatikan gambar diatas, dari jendela submenu active kita
mendapatkan banyak informasi mulai dari server yang dipakai oleh
client kemudian nama user, berapa alamat IP Addressnya, berapa
lama dia mengakses jaringan kita, dan berapa bandwidth yang
sedang digunakan saat ini.
7.8.2. Mendisable sebuah User
Ini kelanjutan atau proses berantai dari proses monitoring. Misalnya
anda sebagai seorang administrator melihat bahwa user puspasari ini
mencurigakan dapat anda disable untuk sementara waktu. Dan jika di
instansi atau perusahaan misalnya user rendy sedang tidak berada di tempat
maka kita bisa melakukan disable terhadap akun nya untuk sementara waktu
supaya tidak digunakan oleh orang atau user lain.
Silahkan anda masuk ke menu Hotspot dan sub menu user. Maka
akan dibawa masuk ke tampilan seperti di bawah ini.
Novi Hendriyanto Hal 92
Kita asumsikan pegawai dengan nama rendy sedang tidak masuk
karena dia mendapatkan jadwal istirahat karena kerjanya yang
maksimal sehingga administrator melakukan disable terhadap
akunnya. Caranya klik nama user yang akan di disable tekan tombol
x.
Maka tanda user tersebut telah di disable adalah adanya tanda silang
(x) didepan nama user tersebut, jika sudah demikian dapat dipastikan
user tersebut tidak akan dapat digunakan untuk masuk kedalam
jaringan yang kita buat.
Novi Hendriyanto Hal 93
Jika anda gunakan untuk login kedalam jaringan Hotspot yang kita
bangun maka akan mendapatkan hasil seperti berikut ini.
User yang telah anda disable masih ada didaftar mikrotik anda.
Walaupun anda mendapatkan peringatan invalid username and
password kita tinggal mengaktifkan kembali agar dapat digunakan.
7.8.3. Mengenable Sebuah User
Mengenable-kan adalah salah satu proses untuk mengaktifkan
kembali sebuah user yang telah di disable pada mikrotik. Cukup mudah
proses untuk mengenable-kan sebuah user silahkan anda simak penjabaran
berikut ini :
Silahkan anda menuju jendela hotspot anda. Dan masuk kedalam
submenu user sehingga akan tampil seperti berikut ini.
Novi Hendriyanto Hal 94
Dijendela user coba anda perhatikan ada sebuah user yang di disable.
Maka kita akan mengenable-kan user tersebut. Atau silahkan anda
mencari user name nya apa yang telah di disable untuk di enable kan
kembali. Klik pada user yang di disable tersebut dan klik tombol
centang.
Jika sudah maka cobalah cek jendela user anda maka akan tampil
kembali seperti berikut. Atau di depan nama user yang selesai anda
enable pasti tanda silangnya hilang. Dengan demikian user ini sudah
dapat digunakan kembali.
7.9. Konfigurasi IP Bindings
IP Bindings atau bisa kita sebut sebagai IP Baypass. Maksudnya adalah ketika
anda berselanjar ke jaringan internet yang anda konfigurasi Hotspot server maka
anda akan diminta untuk memasukkan user id dan password bukan ?. Bagaimana
jika ada spesialisasi misalnya atasan dalam sebuah perusahaan. Agar atasan kita
tidak merasakan kesulitan maka kita akan mem baypass koneksi internetnya.
Sehingga atasan ketika terhubung ke jaringan Hostpot kita tidak akan dimintai
username dan password.
Novi Hendriyanto Hal 95
IP Bindings juga memungkinkan anda sebagai administrator untuk melakukan
blok sebuah komputer atau sebuah IP Address. Sehingga jika ada IP Address
ataupun mac address yang didaftarkan dan diberikan permission blocked, maka
dapat dipastikan komputer tersebut tidak dapat terhubung kejaringan Hotspot kita.
Untuk melakukan konfigurasinya cukup mudah silahkan anda simak
penjabaran berikut ini.
1. Silahkan anda masuk kedalam Hotspot anda dan masuk kedalam submenu IP
Bindings. Maka anda akan dibawa masuk kedalam jendela konfigurasi IP
Bindings.
2. Masih kosong bukan karena default dari konfigurasi ini memang kosong, untuk
menambahkan konfigurasi IP Bindings klik tombol plus ( + ) berwarna merah
dipojok kiri atas.
3. Isikan Mac Address dari perangkat jaringan yang akan di bypass kemudian pada
type silahkan anda pilih yang bypassed. Klik OK untuk mengakhiri.
Novi Hendriyanto Hal 96
4. Jika anda benar maka sekarang kita akan mencoba melakukan uji coba kepada
client Windows kita seharusnya kita tidak bisa mengakses IP Gateway dari
hotspot login kita. Misalnya saya akan memanggil 192.168.200.1/login untuk
dapat login.
5. Jika anda masih diminta untuk login maka ada yang salah dengan mac address
dari perangkat yang anda hubungkan dengan jaringan Hotspot kita. Sampai
disini konfigurasi IP Bindings telah selesai dilakukan. Jika anda memilih typenya
tadi adalah blocked, maka komputer yang memiliki kartu jaringan dengan MAC
Address yang terdaftar di mikrotik tidak akan dapat digunakan.
Novi Hendriyanto Hal 97
7.10. Konfigurasi Walled garden
Mikrotik sebagai Hotspot Server memiliki sebuah fitur yang bernama Walled
Garden. Fitur ini berfungsi untuk memungkinkan user mengakses beberapa
halaman website tanpa perlu memasukkan username dan password. Perlu
diketahui bahwa urutan dari konfigurasi Walled Garden ini akan mempengaruhi
efektif atau tidaknya konfigurasi akhir yang anda inginkan.
Dengan adanya fitur ini jika anda memiliki jaringan server offline atau intranet
anda tinggal menghubungkan saja dan setiap user yang mengakses server local
anda tidak akan memerlukan user id dan password baru nanti ketika terhubung ke
situs yang ada di internet mereka harus memasukkan user id dan password.
Untuk tahapan ini kita akan coba untuk membuat sebuah rule atau aturan
tentang sebuah situs yang dapat anda kunjungi namun situs tersebut juga sebagai
tempat download sebuah aplikasi terpercaya juga, saat anda akan mendownload
anda akan dimintai sebuah password namun jika anda hanya untuk melihat-lihat
saja maka anda tidak akan ditanyai sebuah user id dan password, bagaimana
membuat rule semacam itu.
Berikut adalah langkah-langkahnya :
1. Silahkan anda masuk kedalam konfigurasi Hotspot anda dan pilih submenu
Walled Garden. Maka akan tampak seperti berikut ini.
2. Kemudian anda tekan tombol plus ( + ) disebelah kiri atas dan ketikkan lakukan
konfigurasi seperti pada tampilan berikut ini.
Novi Hendriyanto Hal 98
Maksud dari konfigurasi diatas adalah, Website filehippo.com diizinkan
diakses oleh seluruh orang yang terhubung kedalam jaringan kita walaupun
tanpa memasukkan user id dan password.
3. Kemudian kita akan buat sebuah rule jika seseorang akan mendownload
aplikasi yang ada di filehippo harus memasukkan user id dan passwordnya. Klik
tombol plus ( + ) sekali lagi dan masukkan konfigurasi seperti berikut ini.
Novi Hendriyanto Hal 99
Artinya tampilan diatas jika user akan mendownload aplikasi yang berekstensi
.exe maka user diminta untuk memasukkan user id dan password maka dari itu
jika anda detail maka di ana opsinya adalah denny.
4. Jika sudah maka sekarang kita lihat hasilnya akan tampak seperti berikut ini.
Anda bisa sesuaikan sesuai yang akan anda rancang. Jika anda mengikuti saya
maka hasilnya akan tampak seperti ini.
5. Selanjutnya kita akan coba dari client, untuk yang pertama saya akan pastikan
jika kita masuk ke website http://www.detik.com ataupun yang lainnya tidak
akan dapat. Otomatis system akan meminta untuk log in terlebih dahulu.
Novi Hendriyanto Hal 100
6. Sekarang masih belum log in dengan menggunakan user id dan password kita
masuk ke alamat filehippo.com, maka hasilnya adalah seperti ini.
Berarti telah teruji walaupun tanpa melakukan login situs ini masih bisa diakses
oleh seluruh pengguna jaringan yang terhubung dalam jaringan Hotspot kita,
7. Selanjutnya kita akan mencoba untuk mendownload sebuah aplikasi disana,
maka anda akan diminta untuk log In terlebih dahulu. Jika aplikasi itu masih
dapat di download silahkan anda lihat ekstensinya apa ?
8. Sampai pada langkah ini sebenarnya anda sudah dapat membuat sebuah
Walled Garden. Silahkan anda coba untuk berksperimen agar anda dapat
memanfaatkannya dengan maksimal.
Novi Hendriyanto Hal 101
7.11. Melakukan Limitasi By User
Limitasi apalagi ini ? anda yang baru pertama mengenal dan memahami
mikrotik anda akan kebingungan banyak sekali fitur yang ditawarkan oleh mikrotik
ini. Coba anda perhatikan diatas telah saya jabarkan, kita bisa memanagemen
bandwidth melalui user profile yang telah dibuat, namun disisi lain kita juga dapat
melakukan managemen bandwidth melalui atribut yang melekat pada user itu
sendiri.
Sebelum anda semakin bingung dengan segudang fitur mikrotik maka silahkan
anda pahami materi ini dengan baik. Perbedaanya apa antara limit by user atau
limit by user profile. Perbedaannya cukup jelas sebenarnya yaitu terletak pada
lengkap atau tidaknya sebuah menu yang ada, kemudian kemudahan dan efektifitas
konfigurasi. Jika anda menggunakan limitasi by user maka setiap ada user baru
maka anda akan mensettingkannya satu persatu. Bayangkan jika anda memiliki
client sebanyak 100 unit maka anda akan kedodoran dan kewalahan bukan, oleh
karena itu anda bisa menggunakan limitasi by user profile.
Materi ini sekali lagi adalah untuk melengkapi saja silahkan anda gunakan jika
anda memerlukan. Perlu anda ingat jangan menggabungkan konfigurasi satu
dengan yang lain karena akan membuat kebingungan pada mikrotik mana yang
akan dikerjakan terlebih dahulu.
1. Untuk langkah pertama silahkan anda masuk kedalam konfigurasi Hotspot anda
dan masuk pada submenu user.
Novi Hendriyanto Hal 102
2. Selanjutnya kita akan mecoba limitasi untuk user dengan nama naufal. Atau jika
anda silahkan sesuaikan dengan kondisi user anda. Silahkan anda klik user yang
akan dikonfigurasi sebanyak dua kali dan pilih sub menu limits sehingga muncul
tampilan seperti berikut ini.
3. Kemudian tentukan anda akan melakukan limitasi pada user naufal ini dalam
bentuk apa ?. Apakah anda limit untuk waktu atau transfer datanya. Sebagai
contoh saya akan melimitasi waktu yang digunakan naufal. Maka yang akan
saya setting adalah seperti berikut.
Novi Hendriyanto Hal 103
4. Jika sudah silahkan klik OK. Untuk menyimpan konfigurasi anda. Selanjutnya
kita uji coba apa yang berbeda sebenarnya dengan aturan yang baru saja kita
gunakan ini. Silahkan anda akses melalui client hingga muncul seperti ini.
5. Sekarang kita lihat perbedaannya jika anda benar akan tampil seperti ini.
6. Sudah terbukti bukan bahwa setelah kita konfigurasi 2 jam maka user naufal
hanya dapat digunakan setelah 2 jam setelah itu user tersebut masih terdaftar
dalam server mikrotik namun sudah tidak dapat digunakan.
7. Jika anda ingin bereksperimen silahkan anda limitasi yang lain pada submenu
users ini. Ingat satuan dalam Bytes In, Bytes Out, dan Bytes total adalah byte.
Novi Hendriyanto Hal 104
7.12. Mengubah Tampilan Hotspot Login
Materi ini adalah materi terakhir yang akan saya bahas pada bab Hotspot
Setup ini. Sebenarnya masih cukup banyak materi yang belum tersampaikan namun
tidak menjadi masalah. Hotspot seperti yang anda tahu bentuknya cukup sederhana
bukan tidak ada yang menarik. Pernahkah anda datang kesebuah kafe dan hotspot
yang mereka berikan cukup bagus tampilannya dan disana juga terdapat informasi
mengenai menu yang ada di kafe tersebut.
Kali ini kita akan mencoba untuk mengubah tampilan login page yang default
dari mikrotik menjadi berbeda. Bagaimana caranya simak terus penjelasan saya.
Perlu anda persiapkan disini nanti anda memerlukan filezilla untuk mentransfer file
template ke mikrotik. Template ini berbentuk html jadi anda bisa mengeditnya
terlebih dahulu menggunakan aplikasi editor html.
1. Langkah pertama sebelum anda mengubah tampilan page login anda harus
memiliki terlebih dahulu bentuk lain dari page login yang akan anda upload.
Silahkan anda dapat mendownload pada alamat http://www.mikrotik-
template.com atau anda dapat browsing di Google.
2. Setelah anda download maka anda akan mendapatkan file tersebut dalam
bentuk winrar sebagai berikut ini.
Novi Hendriyanto Hal 105
3. Anda unrar sehingga akan medapatkan hasil seperti ini. Coba anda perhatikan
baik-baik. Jika anda amati ada beberapa bagian yang ekstensinya .html bukan
seperti yang saya jelaskan tadi. Silahkan anda bereksperimen sendiri karena
saya tidak akan menjelaskan cara mengeditnya karena itu masuk kedalam
materi lainnya.
4. Sekarang kita akan gunakan tool bernama Filezilla untuk megupload file hasil
download tersebut ke mikrotik. Jalankan Filezilla anda seperti pada gambar
dibawah ini.
Novi Hendriyanto Hal 106
5. Kemudian isikan Hosts dengan IP mikrotik anda, Username dan password
adalah username yang anda gunakan untuk masuk kedalam system mikrotik
(bukan log in hotspot). Kemudian untuk port isi dengan angka 21, karena kita
memanfaatkan port FTP. Kurang lebih akan tampak seperti ini
jika anda mengikuti topologi yang saya buat atau sesuai dengan topologi
rancangan anda.
Apakah anda bertanya IP siapa yang saya berikan kenapa IP dari jaringan
ether1. Begini penjelasan saya. Disini saya mengakses mikrotik dari jaringan
LAN yang terhubung melalui switch sehingga IP Address saya satu segmen
dengan ether1 maka dari itu saya mengakses IP routers ether1. Selanjutnya klik
quickconnect.
6. Jika user id dan password yang anda masukkan benar maka anda akan dibawa
masuk kedalam directory tempat anda akan mengupload Hotspot dari template
yang anda download tadi.
Novi Hendriyanto Hal 107
7. Perhatikan yang saya beri kolom berwarna diatas disana ada folder dengan
nama Hotspot. Silahkan anda hapus tinggal pilih dan tekan tombol delete pada
keyboard maka akan tampak seperti di bawah ini.
8. Selanjutnya adalah kita upload file yang telah kita download tersebut. Silahkan
anda cari dimana anda meletakkan file tadi pada kolom sebelah kiri.
Novi Hendriyanto Hal 108
9. Jika sudah anda silahkan anda klik kanan pada folder Hotspot yang ada
disebelah kiri ( komputer anda ) maka akan tampil folder Hotspot tersebut di
sebalah kanan ( server mikrotik ).
10. Proses upload dikatakan berhasil jika folder Hotspot tadi sudah dapat dilihat di
kolom sebelah kanan ( server mikrotik ). Untuk catatan saja jangan anda
mengubah nama folder dengan nama lain. Jadi mikrotik hanya mengenali folder
dengan nama Hotspot sebagai template Hotspot Login anda.
Novi Hendriyanto Hal 109
11. Sekarang kita akan melakukan pembuktian dari sisi client, silahkan anda
hubungkan komputer client dengan jaringan Hotspot terlebih dahulu maka
nanti jika template hasil download anda tadi bekerja anda akan mendapatkan
tampilan seperti berikut ini.
12. Jika template anda sudah berubah maka saya yakin proses anda upload juga
telah berhasil. Perlu anda jadikan catatan jika anda menggunakan template
yang berat misalnya banyak menggunakan animasi maka proses dalam
membuka tampilan Login anda juga akan lama.
Novi Hendriyanto Hal 110
7.13. Mengembalikan Template Hotspot Login ke default
Materi ini tidak sulit cukup mudah yaitu mengembalikan tampilan login page
ke default. Perlu anda ketahui ketika anda melakukan reset terhadap mikrotik
template Hotspot Login tidak akan ikut hilang, mengapa demikian ? karena
template Hotspot Login memiliki tempat reset istimewa atau dipisahkan dengan
system yang utama.
1. Silahkan anda masuk kedalam menu Hotspot pada Mikrotik menggunakan
Winbox anda.
2. Karena kita hanya memiliki satu buah Hotspot maka kita tinggal klik nama
Hotspot yang akan kita reset kemudian klik menu Reset HTML.
3. Maka system akan meminta konfirmasi kepada anda, apakah benar akan
mereset kembali ke default. Klik menu Yes untuk melanjutkan proses reset.
Novi Hendriyanto Hal 111
4. Dengan demikian tampilan Hotspot Login anda akan kembali ke default seperti
semula.
Panjang juga ternyata penjabaran mengenai Hotspot ini, tetapi bukan sebuah
alasan bagi kita untuk putus asa ditengah jalan untuk menghentikan sebuah ilmu.
Dengan belajar demikian anda sudah dapat membangun sebuah Hotspot dengan
sederhana dan segudang fitur untuk daerah rumah anda ataupun di tempat anda
semua bekerja nantinya.
Novi Hendriyanto Hal 112
BAB 8. KONFIGURASI WEB PROXY
8.1. Dasar Teori Proxy
Proxy Server adalah sebuah komputer server atau program komputer yang
dapat bertindak sebagai komputer lainnya untuk melakukan request terhadap
konten dari internet atau intranet. Proxy Server bertindak sebagai Gateway
terhadap dunia internet untuk setiap komputer client. Proxy Server tidak terlihat
oleh komputer client. Setiap pengguna yang berinteraksi sebuah internet melalui
sebuah Proxy Server tidak akan mengetahui bahwa sebuah Proxy Server sedang
menangani request yang dilakukannya.
Web Server yang menerima request dari Proxy Server akan
mengintepretasikan request-request tersebut seolah-olah request itu datang secara
langsung dari komputer client, bukan dari Proxy Server.
Pada mikrotik ada fitur Proxy yang cukup handal saya rasa untuk melakukan
cache, dan blokir sebuah situs dengan cukup baik. Jika anda pernah sebelumnya
menggunakan system operasi Linux untuk membangun sebuah server maka anda
untuk membangun sebuah Proxy Server anda harus menginstall Squid, namun jika
dengan menggunakan mikrotik anda tinggal mengaktifkannya saja karena sudah ada
di dalam mikrotik itu sendiri.
Proxy Server atau Web Proxy yang ada di mikrotik apakah sama dengan NAT ?
jawabannya adalah tidak. Persamaannya adalah NAT dan Proxy sama-sama
menghubungkan komputer client untuk terhubung ke jaringan internet.
Perbedaannya sudah sedikit saya singgung diatas, bahwa jika anda menggunakan
NAT maka setiap user yang akan terhubung ke jaringan internet dengan dirinya
sendiri. Sedangkan jika ada Web Proxy komputer client akan menghubungi Proxy
Server untuk terhubung ke jaringan internet. Sehingga yang akan langsung
terhubung dengan jaringan internet adalah komputer Proxy.
Tujuan dari pembangunan Web Proxy ini adalah untuk mengamankan jaringan
anda. Dan mempercepat proses koneksi data. Komputer Proxy akan memeriksa
semua konten yang lewat dan menuju komputer client sehingga apabila hal yang
merugikan maka paket atau konten tersebut akan dihancurkan di Proxy dan tidak
Novi Hendriyanto Hal 113
diteruskan ke komputer client. Sehingga bisa kita sebut Proxy Server adalah sebuah
Firewall.
Perlu anda jadikan catatan jika anda menggunakan mirkotik router board
maka anda harus berfikir dua kali untuk mengatifkan fitur ini, karena dengan
mengaktifkan fitur ini maka anda memerlukan resource yang besar pada hardware
mikrotik anda. Karena setiap request konten yang anda lakukan melalui Proxy
Server maka semua konten tersebut akan disimpan di Proxy sehingga nanti jika ada
yang merequest konten yang sama router tidak perlu mengambil dari Proxy dan
tidak perlu mengambil kembali ke internet, dengan demikian akan menghemat
adanya bandwidth.
8.2. Keuntungan Menggunakan Proxy
Berikut ini adalah sebuah keuntungan jika anda menggunakan Proxy Server,
sebenarnya jika anda tidak melakukan konfigurasi ini pun juga tidak akan menjadi
masalah.
Web Proxy dapat menerapkan caching content yang artinya Proxy akan
menyimpan beberapa Conten Web. Conten Web yang telah disimpan
didalam Proxy dapat digunakan kembali bila ada permintaan terhadap
konten itu kembali. Dengan demikian dapat melakukan penghematan data
internet sesuai dengan yang sudah saya singgung diatas.
Anda akan dapat melakukan pembatasan terhadap web konten yang diminta
oleh komputer client secara lebih detail, misalnya adalah anda akan
melakukan pembatasan terhadap website tertentu, pengalihan ke website
lain dan masih banyak yang lain.
Sekalipun anda tidak mau menerapkan caching conten maka Proxy sudah
meningkatlan level keamanan dari jaringan anda. Kenapa demikian karena
komputer user tidak langsung tersambung dengan jaringan internet.
Novi Hendriyanto Hal 114
8.3. Topologi Jaringan Proxy
Topologi jaringan untuk membangun sebuah Proxy Server sama dengan
membangun sebuah mikrotik sebagai Gateway seperti diatas. Apalagi Proxy yang
akan kita konfigurasikan adalah milik dari mikrotik sendiri sehingga anda tidak perlu
melakukan installasi anda tinggal melakukan konfigurasi.
Saya tidak akan menjelaskan kembali bagaimana cara kerja dari sebuah Proxy
Server, karena semuanya sudah saya ulas dalam pembahasan diatas dan saya rasa
dari gambarpun juga sudah sangat jelas.
8.4. Konfigurasi Awal Web Proxy
Untuk tahap awal kita akan melakukan konfigurasi awal terhadap Web Proxy.
Kita hanya tinggal mengenable kan maka Web Proxy akan langsung aktif dan dapat
digunakan di jaringan anda. Perlu diingat kembali bahwa di mikrotik sudah terdapat
Web Proxy sebelumnya. Kita tinggal menyalakan dan melakukan sedikit konfigurasi
dengan sangat mudah.
Novi Hendriyanto Hal 115
Ikuti langkah-langkah dibawah ini untuk melakukannya.
1. Silahkan anda buka Winbox anda dan masuk kedalam system mikrotik dengan
memasukkan user name dan password yang benar. Jika benar maka anda
tampil seperti ini.
2. Jika anda sudah log in seperti gambar diatas maka anda dapat klik menu IP
Web Proxy.
Novi Hendriyanto Hal 116
3. Maka menu Web Proxy akan terbuka. Cukup mudah sebenarnya untuk
melakukan konfigurasi Web Proxy, anda tinggal mengisikan sesuai dengan
keinginan konfigurasi jaringan yang ada di tempat anda.
4. Silahkan anda beri tanda centang pada cekbox Enable dan isikan email anda
atau informasi tentang siapa yang membuat Proxy ini pada kolom Cache
Administrator dan pilih unlimited pada kolom Max. Cache Size tujuannya
untuk menyimpan seluruh konten yang kita buka ke Proxy Server. Dan untuk
menyimpannya kedalam hardisk berikan cek box pada Cache On Disk. Klik OK
untuk menyimpan konfigurasi. Maka jangan kaget jika jendela Web Proxy anda
akan langsung tertutup.
Novi Hendriyanto Hal 117
5. Sampai dengan tahapan ke 4 maka anda sudah selesai melakukan konfigurasi
dasar dari sebuah Proxy. Namun seorang client harus melakukan konfigurasi
Proxy secara manual. Misal jika saya menggunakan browser Moziilla maka saya
perlu konfigurasi seperti pada gambar berikut.
6. Tentunya tidak akan efisien jika anda menggunakan cara seperti ini, maka anda
perlu melakukan konfigurasi Transparent Proxy. Apa itu kita akan bahas pada
sub bab setelah ini.
8.5. Konfigurasi Transparent Proxy
Transparent Proxy adalah Proxy yang tidak terlihat oleh user client sehingga
pada jaringan tersebut seolah-olah tidak ada komputer Proxy. Fitur transparansi ini
digunakan untuk mempemudah anda sebagai administrator tidak melakukan
konfigurasi satu persatu pada Web Browser komputer client.
Imlementasi Transparent Proxy ini dilakukan dengan mengalihkan ( redirect )
lalu lintas HTTP ( destination port 80 ) ke port yang digunakan Proxy ( 8080 ).
Novi Hendriyanto Hal 118
1. Pertama untuk melakukan konfigurasi transparen Proxy adalah masuk kedalam
mikrotik anda dan masuk kedalam Firewall dan NAT. IP Firewall sub
menu NAT.
2. Kemudian konfigurasi seperti tampilan dibawah ini jika kolom berwana merah
sudah anda konfigurasi seperti pada gambar dibawah ini. Maka klik menu
Action.
Novi Hendriyanto Hal 119
3. Kemudian lanjutkan konfigurasi seperti tampilan berikut ini. Untuk port disini
mengapa saya menggunakan 8080 karena Web Proxy mikrotik menggunakan
port tersebut. Anda bisa lihat di IP Web Proxy. Klik OK jika sudah.
4. Berikut hasil pembuatan rule Transparen Proxy pada mikrotik
5. Dengan rule tersebut maka semua paket data yang diminta oleh client akan
diteruskan terlebih dahulu ke Proxy melalui port 80 menuju ke port milik Proxy
8080. Tanpa user mengetahu proses tersebut.
Novi Hendriyanto Hal 120
8.6. Access Control pada Web Proxy
Access Control ini sama halnya dengan konfigurasi ACL ( Access Control List )
pada Squid di Linux. Fungsi utama dari Access Control ini adalah untuk menentukan
siapa saja yang dapat menggunakan Proxy mikrotik anda. Apakah bisa Access
Control ini tidak kita isi ? jawabannya adalah silahkan saja hanya saja nanti akan
terjadi sebuah proses yang bernama dengan Open Proxy dimana pengguna lain
diluar jaringan anda dapat menggunakan Proxy ini.
Acces Control List ini kalau dibilang mudah ya bisa dikatakan susah ya bisa,
kenapa demikian karena anda harus benar-benar menggunakan logika untuk
membuat sebuah Access Control pada sebuah Proxy Server. Misalnya coba anda
perhatikan gambar ilustrasi dibawah ini.
Menurut anda gambar konfigurasi diatas ini benar atau salah apa yang tejadi
disisi client jika anda menggunakan konfigurasi ini pada Proxy Server anda. Access
Control membaca konfigurasi anda dari atas ke bawah. Sehingga rule yang ada
dipaling atas akan dijalankan terlebih dahulu baru rule dibawahnya akan dieksekusi.
Coba anda perhatikan gambar ilustrasi diatas. Jika anda menggunakan rule
tersebut di Proxy Server maka client anda akan tetap dapat menggunakan jaringan
internet tanpa adanya pembatasan yang telah anda lakukan. Kanapa demikian?.
Perhatikan rule no 0. Disana tertulis bahwa semua jaringan yang bersumber dari
192.168.200.0/25 dapat melakukan konektifitas apapun tanpa aturan yang sudah
anda buat. Client ketika mendownload, membuka situs porn dan mengakses situs
detik akan dapat melakukan membuka itu.
Novi Hendriyanto Hal 121
Itulah mengapa access control diperlukan sekali untuk runtut dan dapat
berfungsi secara maksimal.
1. Untuk yang pertama kalinya silahkan anda untuk membuka jendela konfigurasi
Web Proxy seperti yang telah saya jelaskan diatas. Selanjutnya anda klik menu
Access.
2. Kita akan membuat sebuah rule bahwa semua client yang menggunakan
jaringan 192.168.200.0/25 dapat diijinkan menggunakan Proxy. Maka rule yang
digunakan adalah seperti pada tampilan berikut. ( yang digunakan sebagai IP
Address adalah network id )
Novi Hendriyanto Hal 122
3. Kemudian buat kembali sebuah rule yang menyatakan semua jaringan kecuali
jaringan 192.168.200.0/25 tidak diizinkan untuk menggunakan Proxy. Silahkan
ketikkan perintah berikut ini klik OK untuk menyimpan konfigurasi anda.
4. Untuk yang ketiga kita akan membuat sebuah aturan agar jaringan yang
menggunakan Proxy untuk tidak diijinkan mendownload semua file yang
berekstensi ( .exe ). Maka berikut ini adalah cara melakukan konfigurasinya.
Novi Hendriyanto Hal 123
5. Selanjutnya silahkan anda juga membuat sebuah rule bahwa jaringan yang
terhubung ke Proxy tidak dapat membuka kata-kata porn. Perlu anda
perhatikan jika anda melakukan blokir menggunakan kata setiap website yang
terdapat kalimat porn maka anda akan langsung tidak dapat mengaksesnya
padahal itu adalah bukan situs yang demikian.
6. Kemudian kita juga akan membuat sebuah rule yang akan meneruskan website
yang tidak diinginkan untuk dibuka. Sebagai contoh disini saya akan
meneruskan ketika ada client yang meminta request ke http://www.detik.com
akan langsung kami alihkan ke website http://www.kompas.com. Berikut ini
adalah contoh dari rulenya.
Novi Hendriyanto Hal 124
7. Silahkan anda tambahkan aturan sendiri misal untuk melakukan pemblokiran
ke website tertentu maka anda langsung saja lakukan seperti langkah 6 tanpa
adanya yang di Redirect ke website lain. Jika anda sesuai dengan rule saya
maka akan anda dapat seperti berikut ini.
Novi Hendriyanto Hal 125
8. Karena sesuai yang saya jelaskan dibagian awal maka rule tersebut akan
membuat sia-sia dan client tetap akan menjalankan rule yang no 1 maka
sekarang kita akan susun ulang penempatan sebuah rulenya. Anda tinggal drag
n drop ke atas atau ke bawah untuk memindah rule. Jadikan rule tersebut
seperti ini.
Rule dengan kolom warna hitam akan dieksekusi terlebuh dahulu, sehingga jika
konten yang diminta oleh user tidak terdaftar di rule Access Control maka
konten tersebut akan diproses oleh kolom berwarna merah. Sehingga jika
konten yang diminta terdaftar dalam satu buah rule maka client akan dikirimi
pesan oleh Proxy Server.
9. Pastikan juga user profile yang ditempati oleh user yang akan anda gunakan
untuk melakukan uji coba Proxy Server sudah diatur Transparent Proxy nya.
Bagaiamana dan dimana tempat user profile ?. IP Hotspot User Profile.
Pilih Profile dan klik 2x.
Novi Hendriyanto Hal 126
10. Jika sudah sekarang kita akan mencoba beralih ke sisi client kita akan coba
akses halaman www.detik.com seperti yang sudah kita buat rulenya diatas
seharusnya detik akan diteruskan ke kompas.com. pastikan anda harus Login
kedalam jaringan Hotspot terlebih dahulu.
Novi Hendriyanto Hal 127
11. Berhasil bukan tadi secara tidak langsung saya membuat sebuah rule untuk
memblokir situs www.okezone.com maka hasilnya jika diakses akan tampak
seperti berikut ini.
Novi Hendriyanto Hal 128
12. Sekarang kita lakukan uji coba untuk pemblokiran terhadap sebuah kata porn.
Setiap website yang mengandung kata ini akan diblokir oleh Proxy. Misalnya
kita akan mencari kalimat porn di Google anda dapat menemukan kalimat
tersebut.
13. Selanjutnya jika kita klik salah satu dari website yang dimunculkan oleh Google
akan tampak seperti berikut ini. Padahal kita tidak memblokir bukan website ini
tapi kita blokir by kata.
Novi Hendriyanto Hal 129
14. Sekarang kita akan cek bagaimana cara Proxy memblokir sebuah ekstensi
sebuah file. Tadi kita blokir untuk dapat mendownload ekstensi .exe dari
sebuah internet. Kita akan coba buka situs aplikasi dan akan mendownload
sebuah aplikasi yang ada disana yang berekstensi .exe.
15. Maka hasilnya akan tampak seperti berikut ini. Tentunya anda tidak akan dapat
melanjutkan proses download.
Source : Endrif Supriadi
Novi Hendriyanto Hal 130
Sekian
Anda mungkin juga menyukai
- HTML CSS dan Javascript Muhammad Sholikhan S.Kom. M.Kom. (SFILE.MOBI)Dokumen325 halamanHTML CSS dan Javascript Muhammad Sholikhan S.Kom. M.Kom. (SFILE.MOBI)isuszaki6Belum ada peringkat
- Modul SKKNI Network AdministratorDokumen45 halamanModul SKKNI Network AdministratorDaraa Incam RamadhanBelum ada peringkat
- CentOS 7 Linux Administration Pada Cloud ComputingDokumen321 halamanCentOS 7 Linux Administration Pada Cloud ComputingNur HamimBelum ada peringkat
- Introduction To Juniper Networks PDFDokumen17 halamanIntroduction To Juniper Networks PDFसा धुBelum ada peringkat
- Squid Proxy Day 2Dokumen7 halamanSquid Proxy Day 2warnetsilamodompuBelum ada peringkat
- Nur Inayah Al-'Azhimah Modul Debian 9Dokumen180 halamanNur Inayah Al-'Azhimah Modul Debian 9Maulidya Rahmadian SawitriBelum ada peringkat
- Mikrotik + FreeBSD Lusca SquidDokumen9 halamanMikrotik + FreeBSD Lusca SquidM Ichsan MaulanaBelum ada peringkat
- MTCRE Presentation Material-IDNDokumen168 halamanMTCRE Presentation Material-IDNZulvaqi Hifzhan RamdhaniBelum ada peringkat
- Maintenance Proxy ServerDokumen7 halamanMaintenance Proxy ServerArief YudhawarmanBelum ada peringkat
- Keamanan Dengan ClearOS Dan MikrotikDokumen172 halamanKeamanan Dengan ClearOS Dan MikrotikAllwine Hutabarat100% (1)
- Konfigurasi Mikrotik With Proxy Eksternal IPFireDokumen6 halamanKonfigurasi Mikrotik With Proxy Eksternal IPFireariBelum ada peringkat
- Routing Rip MikrotikDokumen4 halamanRouting Rip MikrotikCahyo WijayantoBelum ada peringkat
- Modul Routing Static Dan Rip Pada Mikrotik-1Dokumen18 halamanModul Routing Static Dan Rip Pada Mikrotik-1Yutub SterimingBelum ada peringkat
- Dynamic Routing RIP Dan OSPFDokumen17 halamanDynamic Routing RIP Dan OSPFFirman Al-Hadiansyah100% (2)
- Docker Untuk PemulaDokumen105 halamanDocker Untuk Pemulahmdilham67% (3)
- BUKUDokumen114 halamanBUKUzuhdiBelum ada peringkat
- Diktat Praktikum Manajemen Jaringan - Final ReleaseDokumen109 halamanDiktat Praktikum Manajemen Jaringan - Final Releasebagas styawanBelum ada peringkat
- Sentralisasi Hotspot Mikrotik Berbasis Eoip Over PPTPDokumen64 halamanSentralisasi Hotspot Mikrotik Berbasis Eoip Over PPTPsipritBelum ada peringkat
- Setting DNS, WEB, FTP, SAMBA Server Pada Ubuntu ServerDokumen12 halamanSetting DNS, WEB, FTP, SAMBA Server Pada Ubuntu ServerNanang Kurnia WahabBelum ada peringkat
- Modul 5 Praktikum Administrasi Jaringan - Web ServerDokumen11 halamanModul 5 Praktikum Administrasi Jaringan - Web ServerNani Setyo WulanBelum ada peringkat
- 99-MTCTCE-LAB Session PDFDokumen8 halaman99-MTCTCE-LAB Session PDFdhaniedoankBelum ada peringkat
- FSM-60S Training 10.01.3Dokumen50 halamanFSM-60S Training 10.01.3dbatara ltdBelum ada peringkat
- Nms ZabbixDokumen45 halamanNms ZabbixArdi AriansyahBelum ada peringkat
- Konfigurasi Squid Dan MikrotikDokumen31 halamanKonfigurasi Squid Dan MikrotikIlfan TaufikBelum ada peringkat
- Panduan Instalasi Konfigurasi Zimbra Appliance Berbasis VMWare VirtualBoxDokumen24 halamanPanduan Instalasi Konfigurasi Zimbra Appliance Berbasis VMWare VirtualBoxaan_2008Belum ada peringkat
- Laporan Monitoring ZabbixDokumen22 halamanLaporan Monitoring ZabbixRatih WibisonoBelum ada peringkat
- Bonding Secara Pengertian Adalah Penggabungan Beberapa InterfaceDokumen2 halamanBonding Secara Pengertian Adalah Penggabungan Beberapa InterfaceDidit Blackened0% (1)
- (KHA) Kemampuan Hantar Arus Kabel Tanah Berisolasi Dan Berselubung PVC Dengan Penghantar TembagaDokumen1 halaman(KHA) Kemampuan Hantar Arus Kabel Tanah Berisolasi Dan Berselubung PVC Dengan Penghantar Tembagaanon_753272062Belum ada peringkat
- File ServerDokumen21 halamanFile ServerAnonymous FIZEoeFPMBelum ada peringkat
- Implementasi Ansible Playbook Untuk Mengotomatisasi Manajemen Konfigurasi VLAN Berbasis VTP Dan Layanan DHCPDokumen16 halamanImplementasi Ansible Playbook Untuk Mengotomatisasi Manajemen Konfigurasi VLAN Berbasis VTP Dan Layanan DHCPChristina Regita Kumala SariBelum ada peringkat
- ZImbra Mail Server PDFDokumen14 halamanZImbra Mail Server PDFIrsyad Aras IrsyadBelum ada peringkat
- Adoc - Pub Mtcna Mikrotik Certified Network Associate TraininDokumen321 halamanAdoc - Pub Mtcna Mikrotik Certified Network Associate TraininSuparman taulamaBelum ada peringkat
- Panduan Lengkap Zimbra Mail ServerDokumen15 halamanPanduan Lengkap Zimbra Mail Serverizoeholic100% (1)
- Makalah - Cara Setting DHCP Server Pada Linux ClearOSDokumen11 halamanMakalah - Cara Setting DHCP Server Pada Linux ClearOSIndra RoziBelum ada peringkat
- Mikrotik Traffic Flow Dengan CactiDokumen6 halamanMikrotik Traffic Flow Dengan CactiAde Iqbal MarulohBelum ada peringkat
- Tips Administrasi Mail Server Zimbra-Komunitas Zimbra IndonesiaDokumen18 halamanTips Administrasi Mail Server Zimbra-Komunitas Zimbra IndonesiariasenpaiBelum ada peringkat
- Sistem File Dan Directory Pada LINUXDokumen9 halamanSistem File Dan Directory Pada LINUXamartakaryaBelum ada peringkat
- Cara Konfigurasi SSH Server Di DebianDokumen4 halamanCara Konfigurasi SSH Server Di DebianPutu JuliantariBelum ada peringkat
- Tutorial Membangun Ekternal Proxy Dengan MikrotikDokumen3 halamanTutorial Membangun Ekternal Proxy Dengan MikrotikKrek KrokBelum ada peringkat
- Module 6 - Monitoring and Maintenance PDFDokumen15 halamanModule 6 - Monitoring and Maintenance PDFसा धुBelum ada peringkat
- Zabbix 1Dokumen17 halamanZabbix 1Inge Yulensa PutriBelum ada peringkat
- (REG) Jurnal Modul 2Dokumen6 halaman(REG) Jurnal Modul 2Zean BottBelum ada peringkat
- Cara Buat ISP Yang Gampang Dan Cepat Pake Mikrotik + Squid Box - 2Dokumen8 halamanCara Buat ISP Yang Gampang Dan Cepat Pake Mikrotik + Squid Box - 2Jev N. HilgaBelum ada peringkat
- Instalasi Ubuntu Server 18Dokumen11 halamanInstalasi Ubuntu Server 18Wans84Belum ada peringkat
- Buku CCNA ALDAVI FINAL 1Dokumen220 halamanBuku CCNA ALDAVI FINAL 1Aldavi Azka MBelum ada peringkat
- Modul Ubuntu Server 14.04 Tingkat BasicDokumen42 halamanModul Ubuntu Server 14.04 Tingkat Basicignas hulir100% (1)
- Konfigurasi Proxy Squid Dan Memblokir Situs Internet Debian ServerDokumen4 halamanKonfigurasi Proxy Squid Dan Memblokir Situs Internet Debian ServerAceng Abdul WahidBelum ada peringkat
- Ruijie Cloud Cookbook - Indonesian V1.0Dokumen260 halamanRuijie Cloud Cookbook - Indonesian V1.0Julianto SaputroBelum ada peringkat
- Linux - Modul Pelatihan 2016 Inixindo JogjaDokumen116 halamanLinux - Modul Pelatihan 2016 Inixindo JogjaWisnu Setyo pamujiBelum ada peringkat
- Modul 8 Praktikum Administrasi Jaringan - Samba Server - Debian 7Dokumen8 halamanModul 8 Praktikum Administrasi Jaringan - Samba Server - Debian 7Nani Setyo WulanBelum ada peringkat
- SSH Server Dan FTP ServerDokumen11 halamanSSH Server Dan FTP ServerMuhammad Luthfi Aliva100% (1)
- Konfigurasi Mikrotik Sebagai Internet Gateway, Hotspot, DHCP Server, Bandwith Limiter Dan FirewallDokumen25 halamanKonfigurasi Mikrotik Sebagai Internet Gateway, Hotspot, DHCP Server, Bandwith Limiter Dan FirewallFathinArrozyBelum ada peringkat
- Membuat Server Lokal Dengan Linux Debian PDFDokumen63 halamanMembuat Server Lokal Dengan Linux Debian PDFLatiefLikeBelum ada peringkat
- Cara Install Dan Konfigurasi FTP Server Di UbuntuDokumen8 halamanCara Install Dan Konfigurasi FTP Server Di UbuntuYusuf ArdiansyahBelum ada peringkat
- Tutorial Membuat Jaringan Lan Dan Hotspot Dengan Mikroti1Dokumen76 halamanTutorial Membuat Jaringan Lan Dan Hotspot Dengan Mikroti1lucentia100% (1)
- JNCIA-Junos Introduction To Juniper Network OSDokumen156 halamanJNCIA-Junos Introduction To Juniper Network OSteguhBelum ada peringkat
- Modul Linux Administrator WIBIS IDDokumen89 halamanModul Linux Administrator WIBIS IDAyes MuharamBelum ada peringkat
- Laporan SKRIPSI Akhmad FajarpdfDokumen113 halamanLaporan SKRIPSI Akhmad FajarpdfAkhmad Fajar50% (2)
- ACC - Laporan PTI-RECKY ANGGUN SAPUTRADokumen47 halamanACC - Laporan PTI-RECKY ANGGUN SAPUTRARecky SaputraBelum ada peringkat
- UAS - APSI - Chintia F. Metalmety - VIIADokumen66 halamanUAS - APSI - Chintia F. Metalmety - VIIALevin TauranBelum ada peringkat