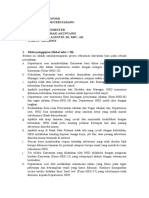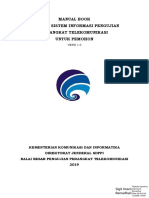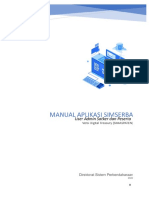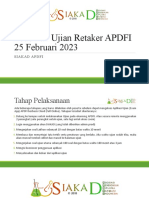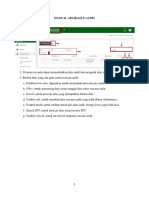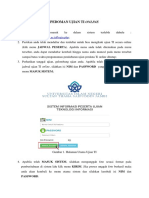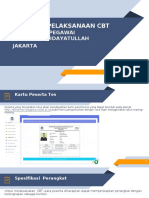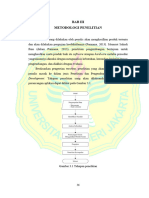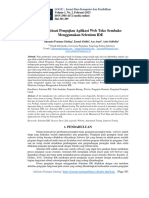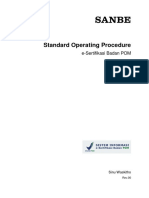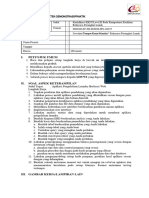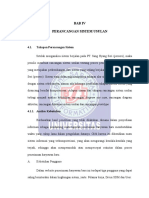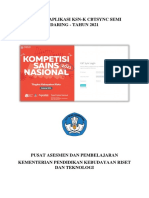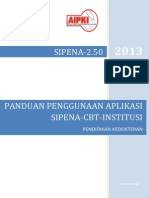Manual Book Pengawas
Diunggah oleh
Amar ZoniJudul Asli
Hak Cipta
Format Tersedia
Bagikan dokumen Ini
Apakah menurut Anda dokumen ini bermanfaat?
Apakah konten ini tidak pantas?
Laporkan Dokumen IniHak Cipta:
Format Tersedia
Manual Book Pengawas
Diunggah oleh
Amar ZoniHak Cipta:
Format Tersedia
1
PANDUAN PENGGUNAAN SEBAGAI PENGAWAS UJIAN
A. Panduan Masuk (Login) Kedalam Sistem :
1. Silahkan Akses https://app.eng.uir.ac.id/smpu/ untuk melakukan login.
2. Pada halaman login terdapat 3 inputan yang harus dilakukan.
a. Pada form NPK/NIDN/USERNAME silahkan masukkan NPK/NIDN/USERNAME
yang telah terdaftar pada sistem.
b. Pada form PASSWORD silahkan masukkan PASSWORD akun anda.
c. Pada STATUS LOGIN silahkan pilih “Dosen / Pegawai”
Catatan : Untuk NPK/NDIN/USERNAME pada saat login sebagai pengawas ujian
dengan format (KODE_PRODINPK/NDIN/USERNAME) :
KODE PRODI NAMA PRODI
1 Teknik Sipil
2 Teknik Perminyakan
Furizal Panduan Penggunaan Sistem
2
3 Teknik Mesin
4 Teknik Planologi
5 Teknik Informatika
6 Teknik Geologi
Contoh :
NPK = 123456789, Maka untuk NPK/NIDN/USERNAME yang harus diinputkan pada
saat login adalah :
a. Jika login di Jurusan Teknik Sipil maka NPK-nya menjadi : 1123456789
b. Jika login di Jurusan Teknik Perminyakan maka NPK-nya menjadi : 2123456789
c. Jika login di Jurusan Teknik Mesin maka NPK-nya menjadi : 3123456789
d. Jika login di Jurusan Teknik Planologi maka NPK-nya menjadi : 4123456789
e. Jika login di Jurusan Teknik Informatika maka NPK-nya menjadi : 5123456789
f. Jika login di Jurusan Teknik Geologi maka NPK-nya menjadi : 6123456789
3. Untuk informasi akun, silahkan minta pada prodi masing-masing.
4. Jika status login gagal, maka pastikan tidak salah ketik!
5. Setelah berhasil melakukan login, maka akan masuk ke halaman dashboard.
Furizal Panduan Penggunaan Sistem
3
Pada halaman dashboard pengawas ujian di atas terdapat dua menu, yaitu :
a. Jadwal Mengawas adalah menu yang berisi jadwal mengawas pengawas yang login
yang belum melewati tanggal ujian dan jam selesai ujian.
b. Histori mengawas adalah menu yang berisi histori mengawas yang telah dilakukan
oleh pengawas yang login (tanggal sekarang telah melewati tanggal ujian dan jam
selesai ujian)
B. Panduan Mengawas Ujian :
1. Berikut Screenshot menu Jadwal Mengawas :
Pada halaman jadwal mengawas terdapat tabel yang menampung daftar jadwal
mengawas Sedang berlangsung yang akan dilakukan oleh pengawas yang login. Pada
tabel ini terdapat beberapa kolom, diantara nya ada STATUS dan AKSI.
Berikut STATUS yang tersedia :
a. Ujian belum mulai Jadwal ujian belum mulai.
b. Coming Soon Ujian akan segera dilaksanakan (15 Menit menjalang ujian
berlangsung)
c. Sedang meminta verifikasi Telah mekukan submit dan sedang menunggu
verifikasi oleh prodi masing-masing.
Furizal Panduan Penggunaan Sistem
4
d. Terverifikasi Permintaan verifikasi telah diterima oleh prodi (maka akan
dapat dicetak berita acara oleh prodi)
e. Permintaan verifikasi ditolak Permintaan verifikasi data mengawas
ditolak oleh prodi
2. Klik tombol ‘Absensi’. Pada saat Status ujian berlangsung, maka akan muncul tombol
absensi yang berfungsi untuk melakukan presensi.
3. Klik tombol ‘Ya’ untuk mengkonfirmasi.
Furizal Panduan Penggunaan Sistem
5
4. Klik tombol Upload Foto Bukti, Setelah melakukan presensi, maka tombol upload foto
bukti akan tersedia.
5. Pilih foto bukti mengawas dan klik upload sekarang, Silahkan pilih foto bukti telah
melakukan pengawasan ujian dengan ektensi foto jpg, jpeg atau png. Jika membuka dari
smartphone, maka dapat langsung take melalui kamera. Foto bukti ini dapat berupa
screenshot layar ataupun foto selfie saat mengawas ujian (selfie depan laptop atau
lainnya).
Furizal Panduan Penggunaan Sistem
6
6. Klik tombol ‘Input Data’, Setelah melakukan upload foto bukti, maka tersedia beberapa
tombol :
a. Tombol ‘Ganti Foto Bukti’ adalah untuk mengganti foto bukti yang telah di-upload
sebelumnya.
b. Tombol ‘Hapus Foto Bukti’ adalah untuk menghapus foto bukti yang telah di-
upload sebelumnya.
c. Tombol ‘Input Data’ adalah untuk melakukan input data yang berguna untuk
penerbitan berita acara.
7. Isi data sesuai dengan data pada saat mengawas dan klik tombol ‘Simpan’. Adapun
data yang harus di isi adalah sebagai berikut:
a. Jenis Soal (Tugas/Take Home/Pemberian soal langsung)
b. Media yang digunakan (Media dapat berupa google classroom, Zoom dan lain-lain)
c. Jumlah mahasiswa hadir (Jumlah mahasiswa yang mengikuti ujian)
d. Keterangan Ujian (Aman dan lancar / Ada kendala)
Furizal Panduan Penggunaan Sistem
7
8. Klik tombol ‘Submit’, Setelah berhasil melakukan input data, maka akan muncul
beberapa tombol baru, yaitu :
a. Tombol ‘Edit Data’ adalah tombol yang digunakan untuk melakukan edit data yang
telah diinputkan.
b. Tombol ‘Hapus Data’ adalah tombol yang digunakan untuk melakukan hapus data
yang telah diinputkan.
c. Tombol Submit adalah tombol untuk melakukan penyerahan berkas dan data kepada
prodi sekaligus melakukan permintaan verifikasi.
Furizal Panduan Penggunaan Sistem
8
9. Klik tombol ‘Ya’, untuk melakukan submit.
10. Selesai, Setelah melakukan submit, maka status akan berubah menjadi ‘Sedang meminta
verifikasi’. Pada tahap ini, maka prosesnya telah selesai, namun seandainya data yang
diinputkan masih belum valid, maka silahkan klik tombol ‘Batal Submit’ untuk
membatalkan penyerahan data dan mengedit kembali. Tombol batal submit ini tersedia
selama berkas belum di verifikasi oleh prodi. Jika telah berhasil mengedit data, maka
silahkan submit kembali data yang diedit.
Furizal Panduan Penggunaan Sistem
9
C. Panduan mengedit data pada halaman Histori
1. Berikut Screenshot menu Histori Mengawas :
Pada halaman histori mengawas terdapat tabel yang menampung daftar histori
mengawas yang telah dilakukan oleh pengawas yang login. Pada tabel ini terdapat
beberapa kolom, diantara nya ada STATUS dan AKSI.
Berikut STATUS yang tersedia :
f. Belum disubmit Belum melakukan submit berkas pada saat ujian
berlangsung.
g. Sedang meminta verifikasi Telah mekukan submit dan sedang menunggu
verifikasi oleh prodi masing-masing.
h. Terverifikasi Permintaan verifikasi telah diterima oleh prodi (maka akan
dapat dicetak berita acara oleh prodi)
i. Permintaan verifikasi ditolak Permintaan verifikasi data mengawas
ditolak oleh prodi
Furizal Panduan Penggunaan Sistem
10
2. Klik tombol ‘Edit’, untuk melakukan edit data. Tombol Edit ini tersedia hanya selama
data masih belum diverifikasi oleh prodi dan belum melebihi 3 x 24 jam dari jadwal
pelaksanaan ujian pada matakuliah yang bersangkutan.
3. Edit data yang ingin diedit dan setelah selesai klik tombol ‘Simpan Perubahan dan Minta
Verifikasi Ulang’. Setelah melakukan edit dan dan minta berifikasi ulang, maka status akan
berubah menjadi ‘Sedang meminta verifikasi’.
Furizal Panduan Penggunaan Sistem
11
4. Selesai, Tunggu sampai berkas diverifikasi oleh prodi.
Furizal Panduan Penggunaan Sistem
Anda mungkin juga menyukai
- Panduan Praktik Aplikasi e SPIDokumen35 halamanPanduan Praktik Aplikasi e SPIjoeyjoe82Belum ada peringkat
- Buku Panduan APLIKASI ASESMEN ONLINE - 2021Dokumen21 halamanBuku Panduan APLIKASI ASESMEN ONLINE - 2021neni_puBelum ada peringkat
- Uas SiaDokumen11 halamanUas Siania taniaBelum ada peringkat
- Buku Panduan E-UKOM (Peserta) - RefDokumen11 halamanBuku Panduan E-UKOM (Peserta) - Refeka muspida hasalBelum ada peringkat
- Manual Book Pengujian PDFDokumen18 halamanManual Book Pengujian PDFRudy Joseph SamotoBelum ada peringkat
- Fasilitas Impor MesinDokumen76 halamanFasilitas Impor MesinGidion Jeffri PoerbaBelum ada peringkat
- Panduan SismadakDokumen30 halamanPanduan SismadakheriBelum ada peringkat
- Petunjuk Manual Aplikasi SIMSERBA - User Peserta SertifikasiDokumen11 halamanPetunjuk Manual Aplikasi SIMSERBA - User Peserta Sertifikasidatabase mskiBelum ada peringkat
- Paparan Pasti 3.1Dokumen32 halamanPaparan Pasti 3.1Muslimat SingosariBelum ada peringkat
- New Aplikasi PASTI 2.1Dokumen30 halamanNew Aplikasi PASTI 2.1Aldila AmeliaBelum ada peringkat
- Panduan Penggunaan Aplikasi SIJAKMAN V1Dokumen36 halamanPanduan Penggunaan Aplikasi SIJAKMAN V1Abu ArsyaBelum ada peringkat
- Petunjuk Penggunaan Contest WangiDokumen5 halamanPetunjuk Penggunaan Contest WangiRiyan Cahyo SetiawanBelum ada peringkat
- Manual Book Hasil Evaluasi PNPME BBLK JakartaDokumen7 halamanManual Book Hasil Evaluasi PNPME BBLK JakartaLab Palang Biru KutoarjoBelum ada peringkat
- Presentasi PP - MATERI Brieffing Peserta UKTTK Retaker Feb 2023Dokumen26 halamanPresentasi PP - MATERI Brieffing Peserta UKTTK Retaker Feb 2023WAHYU PRAMUDYABelum ada peringkat
- Eaudit Manual BaruDokumen21 halamanEaudit Manual Baruhafidz afar gamingBelum ada peringkat
- Um Pemj PemunyaDokumen7 halamanUm Pemj Pemunyark liftBelum ada peringkat
- SIMWAIPAS Modul Pendaftaran Dan CBTDokumen18 halamanSIMWAIPAS Modul Pendaftaran Dan CBTAriel SumbangBelum ada peringkat
- Quality Assurance 101: Gold - Chapter 6 - Topic 2Dokumen34 halamanQuality Assurance 101: Gold - Chapter 6 - Topic 2kgs m mullah ibadurrahmanBelum ada peringkat
- Buku Panduan CBT UIN 2021 NewDokumen25 halamanBuku Panduan CBT UIN 2021 NewDennySaputraBelum ada peringkat
- 2.1 Pengantar CEROL SS-23000Dokumen35 halaman2.1 Pengantar CEROL SS-23000Anggi KarniadiBelum ada peringkat
- Panduan Ujian Teknologi Informasi Secara OnlineDokumen6 halamanPanduan Ujian Teknologi Informasi Secara Onlineulul azmiBelum ada peringkat
- Pengantar CEROL SS-23000 - 2018 Rev 1 PDFDokumen56 halamanPengantar CEROL SS-23000 - 2018 Rev 1 PDFDevy Putri OktaviaBelum ada peringkat
- Bab 5Dokumen13 halamanBab 5karya bersamaBelum ada peringkat
- Manual Book SIAMI (Auditee)Dokumen11 halamanManual Book SIAMI (Auditee)Desy Hanisa PutriBelum ada peringkat
- Uas Konstruksi & Pengujian Perangkat LunakDokumen16 halamanUas Konstruksi & Pengujian Perangkat LunakHamdan junaediBelum ada peringkat
- Contoh Dokumentasi Di BAB 4.2.2Dokumen69 halamanContoh Dokumentasi Di BAB 4.2.2Yusuf Raja TambaBelum ada peringkat
- Pengujian User Acceptance Duta SumatraDokumen8 halamanPengujian User Acceptance Duta SumatraAyu SizzyBelum ada peringkat
- 3 SMUP 2022 Panduan Instalasi & Penggunaan Aplikasi Ujian Online00Dokumen16 halaman3 SMUP 2022 Panduan Instalasi & Penggunaan Aplikasi Ujian Online00WikaBelum ada peringkat
- Pandu An CBTDokumen16 halamanPandu An CBTArsyad Nur IzarBelum ada peringkat
- Buku Manual E-EksaminasiDokumen26 halamanBuku Manual E-Eksaminasiidrissandiariva4747Belum ada peringkat
- Bab 3Dokumen10 halamanBab 3ervanfosterBelum ada peringkat
- Test Case AirshopDokumen22 halamanTest Case AirshopadeBelum ada peringkat
- Petunjuk Teknis - Pengawas Lokal UKOM Retaker Periode 2Dokumen28 halamanPetunjuk Teknis - Pengawas Lokal UKOM Retaker Periode 2unayBelum ada peringkat
- Conte KanDokumen7 halamanConte KanAriawan AgusBelum ada peringkat
- BAB V DhanyDokumen14 halamanBAB V DhanyAnda DiaBelum ada peringkat
- Manual Tka ItsDokumen14 halamanManual Tka ItsDaniel TobingBelum ada peringkat
- User Guidance QC Portal - 00Dokumen27 halamanUser Guidance QC Portal - 00Ludira Lindra WiwekanandaBelum ada peringkat
- Manual Pengguna GSPEL Pemohon PDFDokumen9 halamanManual Pengguna GSPEL Pemohon PDFFaizal AlyasBelum ada peringkat
- Bab VDokumen14 halamanBab Vagnan setiawanBelum ada peringkat
- Tata Cara Login Untuk Test Taker Toefl Itp Di TransbahasaDokumen8 halamanTata Cara Login Untuk Test Taker Toefl Itp Di TransbahasaFarell FilbertBelum ada peringkat
- Panduan Simasklinik NKVDokumen13 halamanPanduan Simasklinik NKVAmri KosmarBelum ada peringkat
- Lampiran III - Petunjuk Manual Aplikasi SIMASPATEN Modul Sertifikasi Bendahara - User Admin SatkerDokumen7 halamanLampiran III - Petunjuk Manual Aplikasi SIMASPATEN Modul Sertifikasi Bendahara - User Admin SatkerAdha RitnasihBelum ada peringkat
- Manual Ejafung JF (Terbuka) Untuk Operator KPPN KanwilDokumen14 halamanManual Ejafung JF (Terbuka) Untuk Operator KPPN KanwilYMA StudioBelum ada peringkat
- SOP Pengisian E-SertifikasiDokumen20 halamanSOP Pengisian E-SertifikasiHeldi Rosa GunadiBelum ada peringkat
- Materi Anbk Daring 2023Dokumen31 halamanMateri Anbk Daring 2023SDN 1 KALIANYARBelum ada peringkat
- PMK 216 05 2016Dokumen182 halamanPMK 216 05 2016Syafni AndiBelum ada peringkat
- Buku Panduan Perisai PaskibrakaDokumen26 halamanBuku Panduan Perisai PaskibrakaMuhammad Murthada Muthahari NDBelum ada peringkat
- 09 FR - Ai.02 Tugas Praktik DemonstrasiDokumen2 halaman09 FR - Ai.02 Tugas Praktik DemonstrasiAhahBelum ada peringkat
- Panduan Pengerjaan Pre-Qualifying AssessmentDokumen22 halamanPanduan Pengerjaan Pre-Qualifying AssessmentRifki YafiBelum ada peringkat
- File - 12-Bab-IV-Perancangan-Sistem-Usulan (1) - DikonversiDokumen41 halamanFile - 12-Bab-IV-Perancangan-Sistem-Usulan (1) - DikonversiHamdhandt RezpEcturBelum ada peringkat
- Simpel Ppa Proper 2021Dokumen43 halamanSimpel Ppa Proper 2021jumawan alexaBelum ada peringkat
- QweqweqweDokumen7 halamanQweqweqweWahyu FajarBelum ada peringkat
- Manual+Aplikasi+Cbtsync+Ksn KDokumen32 halamanManual+Aplikasi+Cbtsync+Ksn Ksman1 tanjungsariBelum ada peringkat
- Petunjuk Teknis - Pengawas Lokal UKOM Retaker IBIDokumen28 halamanPetunjuk Teknis - Pengawas Lokal UKOM Retaker IBInurmilawatitalibeBelum ada peringkat
- Panduan Peserta CATDokumen25 halamanPanduan Peserta CATFidah mufidahBelum ada peringkat
- Manual+Aplikasi+Proktor+2023 202352 CompressedDokumen11 halamanManual+Aplikasi+Proktor+2023 202352 CompressedZidan Attarmasie AlaminBelum ada peringkat
- Panduan Computer Base TestDokumen15 halamanPanduan Computer Base TestIqbal HabibieBelum ada peringkat
- Panduan Ujian Teknologi Informasi Secara OnlineDokumen6 halamanPanduan Ujian Teknologi Informasi Secara Onlineanak rantau jambiBelum ada peringkat
- Panduan GmetrixDokumen15 halamanPanduan GmetrixAbduloh PshtBelum ada peringkat