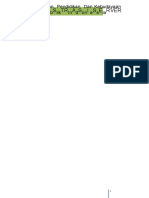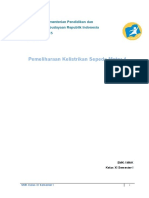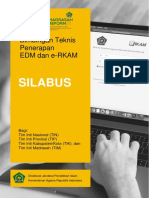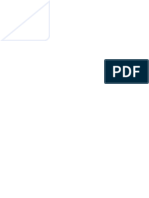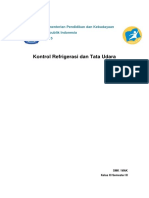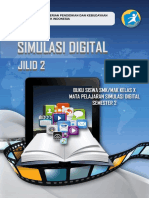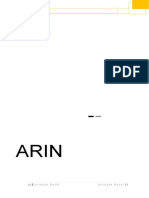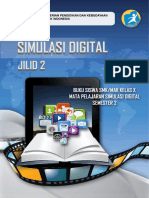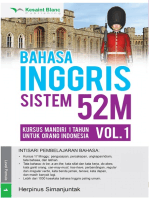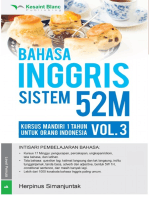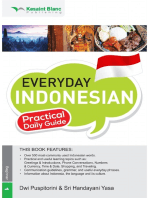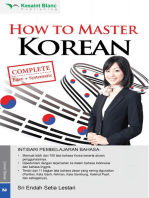Gambar Teknk
Diunggah oleh
Ateng PermanaJudul Asli
Hak Cipta
Format Tersedia
Bagikan dokumen Ini
Apakah menurut Anda dokumen ini bermanfaat?
Apakah konten ini tidak pantas?
Laporkan Dokumen IniHak Cipta:
Format Tersedia
Gambar Teknk
Diunggah oleh
Ateng PermanaHak Cipta:
Format Tersedia
Teknik Gambar Manufaktur
Kementerian Pendidikan dan Kebudayaan
Republik Indonesia
2015
Teknik Gambar Manufaktur 4
HALAMAN JUDUL
SMK / MAK
Kelas XI Semester II
Menggambar Teknik Mesin dengan CAD i
Teknik Gambar Manufaktur
DISKLAIMER (DISCLAIMER)
Penulis :
Editor Materi :
Editor Bahasa :
Ilustrasi Sampul :
Desain & Ilustrasi Buku :
Hak Cipta @2015, Kementrian Pendidikan & Kebudayaan
Milik Negara
Tidak Diperdagangkan
Semua hak cipta dilindungi undang-undang, Dilarang memperbanyak
(mereproduksi), mendistribusikan, atau memindahkan sebagian atau seluruh isi
buku teks dalam bentuk apapun atau dengan cara apapun, termasuk fotokopi,
rekaman, atau melalui metode (media) elektronik atau mekanis lainnya, tanpa izin
tertulis dari penerbit, kecuali dalam kasus lain, seperti diwujudkan dalam kutipan
singkat atau tinjauan penulisan ilmiah dan penggunaan non-komersial tertentu
lainnya diizinkan oleh perundangan hak cipta. Penggunaan untuk komersial harus
mendapat izin tertulis dari Penerbit.
Hak publikasi dan penerbitan dari seluruh isi buku teks dipegang oleh Kementerian
Pendidikan & Kebudayaan.
Menggambar Teknik Mesin dengan CAD ii
Teknik Gambar Manufaktur
KATA PENGANTAR
Kurikulum 2013 dirancang untuk memperkuat kompetensi siswa dari sisi
mengetahuan, ketrampilan dan sikap secara utuh, proses pencapaiannya melalui
pembelajaran sejumlah mata pelajaran yang dirancang sebagai kesatuan yang
saling mendukung pencapaian kompetensi tersebut
Sesuai dengan konsep kurikulum 2013 buku ini disusun mengacau pada
pembelajaran scientific approach, sehinggah setiap pengetahuan yang diajarkan,
pengetahuannya harus dilanjutkan sampai siswa dapat membuat dan trampil dalam
menyajikan pengetahuan yang dikuasai secara kongkrit dan abstrak bersikap
sebagai mahluk yang mensyukuri anugerah Tuhan akan alam semesta yang
dikaruniakan kepadanya melalui kehidupan yang mereka hadapi.
Kegiatan pembelajaran yang dilakukan siswa dengan buku teks bahan ajar ini pada
hanyalah usaha minimal yang harus dilakukan siswa untuk mencapai kompetensi
yang diharapkan, sedangkan usaha maksimalnya siswa harus menggali informasi
yang lebih luas melalui kerja kelompok, diskusi dan menyunting informasi dari
sumber sumber lain yang berkaitan dengan materi yang disampaikan.
Sesuai dengan pendekatan kurikulum 2013, siswa diminta untuk menggali dan
mencari atau menemukan suatu konsep dari sumber sumber yang pengetahuan
yang sedang dipelajarinya, Peran guru sangat penting untuk meningkatkan dan
menyesuaikan daya serap siswa dengan ketersediaan kegiatan pembelajaran pada
buku ini. Guru dapat memperkaya dengan kreasi dalam bentuk kegiatan kegiatan
lain yang sesuai dan relevan yang bersumber dari lingkungan sosial dan alam
sekitarnya Sebagai edisi pertama, buku teks bahan ajar ini sangat terbuka dan terus
dilakukan perbaikan dan penyempurnaannya, untuk itu kami mengundang para
pembaca dapat memberikan saran dan kritik serta masukannya untuk perbaikan
dan penyempurnaan pada edisi berikutnya. Atas konstribusi tersebut, kami ucapkan
banyak terima kasih.
Mudah-mudahan kita dapat memberikan hal yang terbaik bagi kemajuan dunia
pendidikan dalam rangka mempersiapkan generasi emas dimasa mendatang.
Menggambar Teknik Mesin dengan CAD iii
Teknik Gambar Manufaktur
PETA KEDUDUKAN MODUL
Program Keahlian : Teknik Mesin Paket
Keahlian : Teknik Pemesinan Kelas /
Semester : XI / 3
Menggambar Teknik Mesin dengan CAD iv
Teknik Gambar Manufaktur
DAFTAR ISI
HALAMAN JUDUL ................................................................................................................................. 1
DISKLAIMER (DISCLAIMER) ............................................................................................................... ii
KATA PENGANTAR ............................................................................................................................. iii
PETA KEDUDUKAN MODUL .............................................................................................................. iv
DAFTAR ISI ............................................................................................................................................ v
DAFTAR GAMBAR .............................................................................................................................. vii
BAB 1 PENGENALAN AUTOCAD ....................................................................................................... 1
A. Konsep Dasar CAD ...................................................................................................................... 1
B. Menjalankan AutoCad .................................................................................................................. 2
C. Fasilitas dan Fitur AutoCAD 2006 .............................................................................................. 2
D. Menampilkan Toolbar .................................................................................................................. 4
BAB 2 MEMULAI GAMBAR DENGAN AUTOCAD ........................................................................... 5
A. Satuan Ukuran dalam AutoCAD ................................................................................................. 5
B. Koordinat dalam AutoCAD .............................................................................................................. 5
C. Memulai Gambar dan Memberi Perintah dalam AutoCAD ............................................................ 6
D. Perintah Line ................................................................................................................................... 6
E. Perintah Circle .............................................................................................................................. 11
F. Perintah Zoom .............................................................................................................................. 13
G. Perintah Regen ............................................................................................................................. 15
H. Menu Osnap.................................................................................................................................. 17
I. Latihan........................................................................................................................................... 20
BAB 3 PERINTAH EDIT DAN MODIFIKASI GAMBAR .................................................................... 23
A. Line .............................................................................................................................................. 23
B. Circle.............................................................................................................................................. 23
C. Offset ............................................................................................................................................. 25
D. Extend ........................................................................................................................................... 26
E. Trim............................................................................................................................................... 27
F. Mirror............................................................................................................................................. 28
G. Erase ............................................................................................................................................. 28
H. Arc ................................................................................................................................................. 29
I. Array .............................................................................................................................................. 29
J. HATCH .......................................................................................................................................... 37
K. Fillet ............................................................................................................................................... 39
L. Chamfer ........................................................................................................................................ 40
M. Copy.............................................................................................................................................. 41
N. Move.............................................................................................................................................. 42
O. Polygon ......................................................................................................................................... 42
Menggambar Teknik Mesin dengan CAD v
Teknik Gambar Manufaktur
P. Latihan .......................................................................................................................................... 43
1. Tugas - 1 ................................................................................................................................ 43
2. Tugas - 2 ................................................................................................................................. 59
3. Tugas - 3 Penutup Baut ........................................................................................................ 67
4. Tugas - 4 Pegas..................................................................................................................... 78
5. Tugas - 5 Dudukan Baut ....................................................................................................... 89
BAB 4 DIMENSI DAN PENERAPANNYA ........................................................................................103
A. Dimension Style .........................................................................................................................103
B. Linier Dimension ...........................................................................................................................108
C. Aligned Dimension .......................................................................................................................109
D. Radius Dimension ........................................................................................................................110
E. Diameter Dimension ....................................................................................................................111
F. Angular Dimension ......................................................................................................................111
G. Baseline Dimension .....................................................................................................................112
H. Continue Dimension .....................................................................................................................112
I. Quick Leader ................................................................................................................................113
J. Center Mark..................................................................................................................................113
K. Dimension Edit .............................................................................................................................114
L. Dimension Text Edit .....................................................................................................................115
M. Dimension Update .......................................................................................................................115
N. Dim Style Control .........................................................................................................................115
O. Latihan..........................................................................................................................................115
BAB 5 MENCETAK GAMBAR DALAM AUTOCAD .........................................................................116
A. Mengakses Menu Plotter/ Printer .................................................................................................116
B. Konfigurasi Kotak Dialog Plot .......................................................................................................117
C. Latihan ..........................................................................................................................................120
Menggambar Teknik Mesin dengan CAD vi
Teknik Gambar Manufaktur
DAFTAR GAMBAR
Gambar 1. 1 Tahapan perancangan dan pengembangan produk ................................................................. 1
Gambar 1. 2 Membuka program AutoCad ............................................................................................. 2
Gambar 1. 3 Layar utama AutoCAD 2006 ............................................................................................. 3
Gambar 1. 4 Menampilkan toolbar.......................................................................................................... 4
Gambar 2. 1 Koordinat Kartesian dan Polar .......................................................................................... 6
Gambar 2. 2 Perintah Line ....................................................................................................................... 7
Gambar 2. 3 Perintah Line kartesian ...................................................................................................... 7
Gambar 2. 4 Perintah Line ....................................................................................................................... 8
Gambar 2. 5 Perintah Line ....................................................................................................................... 8
Gambar 2. 6 Perintah Line polar ............................................................................................................. 9
Gambar 2. 7 Perintah Line ....................................................................................................................... 9
Gambar 2. 8 Latihan perintah Line ....................................................................................................... 10
Gambar 2. 9 Lingkaran .......................................................................................................................... 11
Gambar 2. 10 Perintah Circle ................................................................................................................ 12
Gambar 2. 11 Perintah Circle ................................................................................................................ 12
Gambar 2. 12 Perintah zoom ................................................................................................................ 13
Gambar 2. 13 Perintah zoom ................................................................................................................ 14
Gambar 2. 14 Menyimpan file ............................................................................................................... 16
Gambar 2. 15 Membuat folder baru ...................................................................................................... 16
Gambar 2. 16 Memberi nama folder ..................................................................................................... 16
Gambar 2. 17 Memberi nama file .......................................................................................................... 17
Gambar 2. 18 Lingkaran dan garis ........................................................................................................ 17
Gambar 2. 19 Mengaktifkan osnap ....................................................................................................... 18
Gambar 2. 20 Kotak dialog Object Snap .............................................................................................. 18
Gambar 2. 21 Membuka toolbar Object Snap ...................................................................................... 19
Gambar 2. 22 Toolbar Object Snap ......................................................................................................... 19
Gambar 2. 23 Latihan Osnap ................................................................................................................ 20
Gambar 3. 1 Menggambar lingkaran dengan 2P ................................................................................ 24
Gambar 3. 2 Perintah Offset .................................................................................................................. 25
Gambar 3. 3 Perintah Extend ................................................................................................................ 26
Gambar 3. 4 Perintah Trim .................................................................................................................... 27
Gambar 3. 5 Perintah Mirror .................................................................................................................. 28
Gambar 3. 6 Delete ................................................................................................................................ 29
Gambar 3. 7 Rectangular Array ............................................................................................................ 30
Gambar 3. 8 Array ................................................................................................................................. 31
Gambar 3. 9 Peringatan Array............................................................................................................... 32
Gambar 3. 10 Polar Array ..................................................................................................................... 32
Gambar 3. 11 Metoda Polar Array ........................................................................................................ 33
Gambar 3. 12 Metoda Total number of item & Angel to fill ................................................................. 33
Gambar 3. 13 Lingkaran......................................................................................................................... 34
Gambar 3. 14 Hasil Polar Array ........................................................................................................... 34
Gambar 3. 15 Metoda Total number of item & Angle between item .................................................. 35
Gambar 3. 16 Array dan Hasilnya ......................................................................................................... 35
Gambar 3. 17 Metoda Angle to fill & Angle between items ................................................................. 36
Gambar 3. 18 Array dan hasilnya .......................................................................................................... 36
Gambar 3. 19 Kotak dialog Hatch ......................................................................................................... 37
Gambar 3. 20 Pick Points dan Select Objects ..................................................................................... 38
Gambar 3. 21 Hasil Arsir ........................................................................................................................ 38
Gambar 3. 22 Fillet ................................................................................................................................. 39
Gambar 3. 23 Menyambung garis dengan Fillet .................................................................................. 40
Gambar 3. 24 Chamfer........................................................................................................................... 41
Gambar 3. 25 Polygon ........................................................................................................................... 42
Gambar 3. 26 Tugas 1 ........................................................................................................................... 44
Gambar 3. 27 Membuat rectangle ABCD ............................................................................................. 44
Gambar 3. 28 Membuat offset .............................................................................................................. 45
Menggambar Teknik Mesin dengan CAD vii
Teknik Gambar Manufaktur
Gambar 3. 29 Membuat offset ............................................................................................................... 46
Gambar 3. 30 Proses trim ...................................................................................................................... 48
Gambar 3. 31 Proses trim ...................................................................................................................... 49
Gambar 3. 32 Proses trim ...................................................................................................................... 49
Gambar 3. 33 Membuat offset ............................................................................................................... 50
Gambar 3. 34 Membuat garis ................................................................................................................ 51
Gambar 3. 35 Proses trim ...................................................................................................................... 51
Gambar 3. 36 Membuat tangent garis .................................................................................................. 52
Gambar 3. 37 Proses trim ...................................................................................................................... 53
Gambar 3. 38 Proses trim ...................................................................................................................... 53
Gambar 3. 39 Setelah di trim................................................................................................................. 53
Gambar 3. 40 Membuat mirror garis ..................................................................................................... 54
Gambar 3. 41 Setelah di mirror ............................................................................................................. 54
Gambar 3. 42 Membuat offset garis...................................................................................................... 55
Gambar 3. 43 Membuat offset garis...................................................................................................... 55
Gambar 3. 44 Membuat offset garis...................................................................................................... 55
Gambar 3. 45 Perintah extend .............................................................................................................. 56
Gambar 3. 46 Setelah di extend ............................................................................................................ 56
Gambar 3. 47 Membuat offset garis...................................................................................................... 56
Gambar 3. 48 Perintah trim.................................................................................................................... 57
Gambar 3. 49 Membuat offset garis...................................................................................................... 57
Gambar 3. 50 Membuat offset garis...................................................................................................... 57
Gambar 3. 51 Membuat offset garis...................................................................................................... 58
Gambar 3. 52 Perintah trim.................................................................................................................... 58
Gambar 3. 53 Membuat garis ................................................................................................................ 58
Gambar 3. 54 Poros roda....................................................................................................................... 59
Gambar 3. 55 Membuat offset garis...................................................................................................... 59
Gambar 3. 56 Membuat garis bantu ..................................................................................................... 60
Gambar 3. 57 Perintah trim ................................................................................................................... 61
Gambar 3. 58 Membuat offset garis ..................................................................................................... 62
Gambar 3. 59 Perintah trim ................................................................................................................... 63
Gambar 3. 60 Membuat offset garis...................................................................................................... 64
Gambar 3. 61 Menghapus garis dengan perintah erase..................................................................... 64
Gambar 3. 62 Membuat garis ................................................................................................................ 64
Gambar 3. 63 Membuat garis ................................................................................................................ 64
Gambar 3. 64 Perintah arc ..................................................................................................................... 65
Gambar 3. 65 Perintah arc ..................................................................................................................... 66
Gambar 3. 66 Membuat arsiran ............................................................................................................. 66
Gambar 3. 67 Membuat arsiran ............................................................................................................. 67
Gambar 3. 68 Poros roda....................................................................................................................... 67
Gambar 3. 69 Penutup baut .................................................................................................................. 68
Gambar 3. 70 Membuat lingkaran ......................................................................................................... 69
Gambar 3. 71 Membuat lingkaran ......................................................................................................... 69
Gambar 3. 72 Membuat offset garis ..................................................................................................... 70
Gambar 3. 73 Membuat offset garis ..................................................................................................... 70
Gambar 3. 74 Membuat offset garis...................................................................................................... 71
Gambar 3. 75 Membuat garis ................................................................................................................ 72
Gambar 3. 76 Menghapus garis ............................................................................................................ 72
Gambar 3. 77 Membuat offset garis ..................................................................................................... 73
Gambar 3. 78 Perintah fillet ................................................................................................................... 74
Gambar 3. 79 Perintah mirror ................................................................................................................ 75
Gambar 3. 80 Membuat offset garis...................................................................................................... 77
Gambar 3. 81 Membuat arsiran ............................................................................................................. 77
Gambar 3. 82 Penutup baut .................................................................................................................. 78
Gambar 3. 83 Pegas .............................................................................................................................. 78
Gambar 3. 84 Membuat garis ................................................................................................................ 79
Gambar 3. 85 Perintah array ................................................................................................................. 79
Gambar 3. 86 Perintah erase ................................................................................................................ 79
Gambar 3. 87 Membuat garis dan perintah trim .................................................................................. 80
Menggambar Teknik Mesin dengan CAD viii
Teknik Gambar Manufaktur
Gambar 3. 88 Perintah extend .............................................................................................................. 80
Gambar 3. 89 Perintah circle ................................................................................................................. 81
Gambar 3. 90 Membuat garis ................................................................................................................ 81
Gambar 3. 91 Perintah copy .................................................................................................................. 82
Gambar 3. 92 Perintah copy .................................................................................................................. 82
Gambar 3. 93 Perintah copy .................................................................................................................. 83
Gambar 3. 94 Perintah copy .................................................................................................................. 83
Gambar 3. 95 Membuat garis ................................................................................................................ 84
Gambar 3. 96 Membuat lingkaran ......................................................................................................... 84
Gambar 3. 97 Membuat garis ................................................................................................................ 85
Gambar 3. 98 Perintah trim.................................................................................................................... 86
Gambar 3. 99 Perintah trim.................................................................................................................... 86
Gambar 3. 100 Perintah trim .................................................................................................................. 87
Gambar 3. 101 Pegas............................................................................................................................. 88
Gambar 3. 102 Dudukan baut ............................................................................................................... 89
Gambar 3. 103 Membuat garis .............................................................................................................. 89
Gambar 3. 104 Perintah trim .................................................................................................................. 90
Gambar 3. 105 Membuat offset garis .................................................................................................... 90
Gambar 3. 106 Perintah mirror .............................................................................................................. 91
Gambar 3. 107 Membuat arsir ............................................................................................................... 91
Gambar 3. 108 Membuat garis .............................................................................................................. 92
Gambar 3. 109 Perintah circle ............................................................................................................... 92
Gambar 3. 110 Perintah array ............................................................................................................... 93
Gambar 3. 111 Membuat poligon .......................................................................................................... 94
Gambar 3. 112 Perintah array ............................................................................................................... 94
Gambar 3. 113 Dudukan baut ............................................................................................................... 95
Gambar 3. 114 Sepatu rem ................................................................................................................... 95
Gambar 3. 115 Membuat lingkaran....................................................................................................... 96
Gambar 3. 116 Membuat offset garis ................................................................................................... 96
Gambar 3. 117 Membuat garis .............................................................................................................. 97
Gambar 3. 118 Membuat garis .............................................................................................................. 97
Gambar 3. 119 Membuat lingkaran ....................................................................................................... 98
Gambar 3. 120 Membuat lingkaran ....................................................................................................... 98
Gambar 3. 121 Membuat garis .............................................................................................................. 98
Gambar 3. 122 Menghapus garis dan perintah mirror ......................................................................... 99
Gambar 3. 123 Perintah fillet ................................................................................................................. 99
Gambar 3. 124 Perintah offset..............................................................................................................100
Gambar 3. 125 Perintah fillet ................................................................................................................100
Gambar 3. 126 Membuat arsiran.........................................................................................................101
Gambar 3. 127 Membuat garis .............................................................................................................101
Gambar 3. 128 Perintah offset ..............................................................................................................102
Gambar 3. 129 Perintah offset ..............................................................................................................102
Gambar 3. 130 Sepatu rem...................................................................................................................102
Gambar 4. 1 Dimension toolbar AutoCAD ..........................................................................................103
Gambar 4. 2 Dimension Style Manager ..............................................................................................104
Gambar 4. 3 Create New Dimension Style .........................................................................................105
Gambar 4. 4 New Dimension Style-Tab Lines and Arrows ...............................................................105
Gambar 4. 5 New Dimension Style – Tab Text ..................................................................................106
Gambar 4. 6 New Dimension Style – Primary Units...........................................................................107
Gambar 4. 7 Penggunaan Linier Dimension .......................................................................................108
Gambar 4. 8 Penggunaan Aligned Dimension .................................................................................110
Gambar 4. 9 Penggunaan Radius Dimension ..................................................................................110
Gambar 4. 10 Penggunaan Baseline Dimension................................................................................112
Gambar 5. 1 Mengakses menu plot.....................................................................................................116
Gambar 5. 2 Kotak dilaog Plot Device Tab .........................................................................................117
Gambar 5. 3 Kotak Dialog Plot Setting Tab ........................................................................................118
Menggambar Teknik Mesin dengan CAD ix
Teknik Gambar Manufaktur
Menggambar Teknik Mesin dengan CAD x
Teknik Gambar Manufaktur
BAB 1 PENGENALAN AUTOCAD
A. Konsep Dasar CAD
Perkembangan teknologi informasi saat ini sudah sangat pesat
dan hal ini sangat berdampak terhadap kegiatan yang
menunjang perkerjaan kita sehari-hari. Dalam bidang
perancangan dan pengembangan produk perkembangan
teknologi informasi sudah sangat terasa dampaknya yaitu
dengan ditandai banyak bermunculan software-software yang
mempermudah dan membantu kita dalam memecahkan
permasalahan yang ada dalam bidang perancangan, mulai dari
tahapan perencanaan (planning) sampai dengan tahapan
produksi (Production Ramp Up).
Gambar 1. 1 Tahapan perancangan dan pengembangan produk
Tahapan perencanaan terutama dalam bidang desain produk
saat ini sudah banyak software yang menunjang kegiatan
tersebut yang dalam hal ini yaitu software CAD (Computer
Aidded Design). Beberapa pabrikan software CAD saat ini
berlomba untuk dapat bersaing di industri manufaktur antara lain
adalah: Autodesk, Dessault System, dan Wildfire, yang masing-
masing mengeluarkan produk unggulannya. Namun pada
prinsipnya mereka itu sama yaitu merupakan sebuah alat bantu
dalam membuat perencanaan desain dan gambar kerja. Salah
satu software yang sudah banyak digunakan di dunia pendidikan
adalah AutoCAD.
Menggambar Teknik Mesin dengan CAD 1
Teknik Gambar Manufaktur
B. Menjalankan AutoCad
1. Untuk mulai bekerja dengan AutoCAD, jalankan aplikasi
AutoCAD di komputer Anda, dan ikuti langkah-langkah berikut
ini Nyalakan komputer Anda, tunggu sampai proses booting
selesai
2. Klik tombol Start pada taskbar
3. Pilih Program > AutoCAD 2006, dan klik AutoCAD 2006
Gambar 1. 2 Membuka program AutoCad
C. Fasilitas dan Fitur AutoCAD 2006
Selanjutnya kita akan melihat tampilan utama AutoCAD 2006,
dengan meng-abaikan terlebih dahulu pilihan-pilihan yang ada
pada kotak dialog Today, klik tanda silang (x) pada jendela
AutoCAD 2006 Today.
Jika Anda mengabaikan pilihan-pilihan pada kotak dialog
AutoCAD 2006 Today, setting pada AutoCAD akan
menggunakan setting default.
Menggambar Teknik Mesin dengan CAD 2
Teknik Gambar Manufaktur
Dalam jendela AutoCAD 2006 akan kita jumpai pull down menu,
object properties toolbar, standard toolbar, modify toolbar, draw
toolbar, UCS (user coordinates system), cross hair/ graphics
cursor, command prompt, status bar, serta scroll bar.
Gambar 1. 3 Layar utama AutoCAD 2006
Pull Down Menu, berisi berbagai macam pilihan menu untuk
mengakses perintah dalam AutoCAD
Standard Toolbar, berisi tombol-tombol standar yang
berfungsi untuk menjalankan perintah-perintah umum, di
antarnya menyimpan file, membuka file, mencetak, dan
menghapus.
Object Properties Toolbar, dirancang untuk proses
manipulasi layer, warna, tipe garis, dan tebal tipis garis.
Modify Toolbar, terdiri dari icon-icon yang berfungsi untuk
memodifikasi gambar, di antaranya perintah Fillet, Chamfer,
Erase, dan Array.
Draw Toolbar, terdiri dari icon-icon yang berfungsi untuk
membuat suatu gambar. Perintah-perintah yang terdapat
dalam toolbar ini antara lain adalah Line, Circle, Arc, dan
Hatch.
Scroll Bar, berfungsi untuk menggulung atau menggeser
layer kerja ke atas dan kebawah, atau ke kiri dan ke kanan.
Command Prompt, merupakan tempat Anda mengetikkan
perintah AutoCAD secara langsung. Pada bagian ini terdapat
Menggambar Teknik Mesin dengan CAD 3
Teknik Gambar Manufaktur
dua bagian yaitu Command Prompt dan Command History.
Command History berisi perintah-perintah yang pernah kita
masukkan sebelumnya.
Status Bar, menunjukkan posisi koordinat dari cross hair/
kursor. Selain itu pada status bar juga terdapat penunjuk
Snap, Grid, Ortho, Osnap, Model dan Tile. Seluruh penunjuk
ini dapat diaktifkan dengan mengklik pada bagian penunjuk
yang bersangkutan.
UCS, menunjukkan arah sumbu X positif dan arah Y positif
pada bidang gambar.
D. Menampilkan Toolbar
Ikuti langkah berikut untuk menampilkan toolbar yang akan Anda
gunakan :
4. Klik menu pull down View, kemudian pilih Toolbar
5. Setelah Anda melakukan langkah pertama, muncul kotak
dialog Customize. Pada kotak dialog ini Anda bisa memilih
toolbar yang hendak Anda tampilkan dengan mengklik bagian
nama toolbar , kemudian klik Close.
Gambar 1. 4 Menampilkan toolbar
Menggambar Teknik Mesin dengan CAD 4
Teknik Gambar Manufaktur
BAB 2 MEMULAI GAMBAR DENGAN AUTOCAD
A. Satuan Ukuran dalam AutoCAD
Masalah ukuran merupakan hal yang paling sering membuat
pemakai AutoCAD menjadi bingung. Pada saat kita menggambar
di layer kerja AutoCAD, satuan yang kita gunakan bukanlah mm,
cm, inch, atau feet.
Satuan yang dikenal pada saat kita menggambar adalah satuan
dengan nama drawing unit. Jadi pada saat kita memasukkan
ukuran 10, ukuran yang dimaksud di sini adalah 10 drawing unit,
bukan 10 mm, 10 cm atau 10 feet. Pada saat kita akan
melakukan proses mencetak gambar, barulah kita disuruh untuk
menentukan satuan apa yang akan kita gunakan. Jika kita sudah
menentukan satuan yang hendak digunakan, autoCAD secara
otomatis akan mengkonvensi satuan drawing unitnya ke satuan
yang kita hendaki. Masalah ini akan di bahas tuntas dalam bab
Mencetak Gambar.
B. Koordinat dalam AutoCAD
Dalam AutoCAD dikenal ada dua jenis koordinat, yang pertama
adalah koordinat Karteisian dan yang kedua adalah koordinat
Polar. Dalam korrdinat Karteisian posisi suatu titik sitentukan
dengan nilai x dan nilai y, biasanya situlis (x,y). Berbeda dengan
koordinat Karteisian, dalam koordinat Polar tedapat 2 nilai yang
berbeda, yakni r sebagai representasi dari jarak, dan nilai yang
lainnya adalah sudut (). Untuk lebih jelasnya, pemakaian kedua
koordinat ini akan langsung kita praktekkan dalam proses
penggambaran.
Menggambar Teknik Mesin dengan CAD 5
Teknik Gambar Manufaktur
Gambar 2. 1 Koordinat Kartesian dan Polar
C. Memulai Gambar dan Memberi Perintah dalam AutoCAD
Ada beberapa cara/ metoda yang dapat kita gunakan untuk
memberi perintah dalam AutoCAD. Kita dapat memberi perintah
melalui menu pull down, toolbars, menggunakan shortcut menu,
serta mengetikkan perintah secara langsung pada bagian
command prompt AutoCAD. Dalam buku ini kita akan memberi
perintah AutoCAD dengan jalan mengetikkannya dibagian
command prompt. Dengan metoda ini kita akan cepat terbiasa
dan cepat hapal dengan perintah-perinta yang ada.
Jalankan aplikasi AutoCAD Anda, dan ikuti langkah-langkah
berikut :
1. Klik Start, Program, pilih menu AutoCAD 2006, kemudian
klik AutoCAD 2006 pada sub menu AutoCAD 2006.
2. Pada saat muncul kotak dialog AutoCAD 2006 Today, pilih tab
Create Drawings.
3. Pada bagian Select how to begin, pilih Start from Scratch
4. Kemudian pilih Metric.
5. Sekarang Anda sudah berada dalam layer utama aplikasi
AutoCAD.
D. Perintah Line
Mari kita mulai membuat gambar dengan perintah Line. Perintah
Line digunakan untuk membuat gambar garis. Berikut cara kerja
perintah ini.
Menggambar Teknik Mesin dengan CAD 6
Teknik Gambar Manufaktur
Sebagai contoh kita akan membuat gambar garis dengan
panjang 100. Kita akan mencobanya menggunakan system
koordinat Kartesian, kemudian dengan koordinat Polar.
Menggambar garis (menggunakan system koordinat Kartesian) :
1. Ketik perintah Line pada command prompot, kemudian tekan
Enter.
Gambar 2. 2 Perintah Line
2. AutoCAD akan memunculkan pesan Specify first point. Anda
diminta menentukan koordinat awal dari gambar garis yang
akan kita buat. Masukkan angka koordinat awalnya 100,100,
kemudian tekan Enter.
Gambar 2. 3 Perintah Line kartesian
Menggambar Teknik Mesin dengan CAD 7
Teknik Gambar Manufaktur
3. Setelah itu AutoCAD kembali menampilkan pesan Specify
next point or (Undo):. Pesan ini menanyakan koordinat garis
selanjutnya. Oleh karena kita ingin menggambar garis yang
panjangnya 100, masukkan angka koordinat berikutnya
200,100, kemudian tekan Enter dua kali.
Gambar 2. 4 Perintah Line
4. Gambar garis sudah terlihat di layer monitor Anda
Gambar 2. 5 Perintah Line
Bagaimana jika kita melakukannya dengan koordinat Polar?
Untuk melakukannya ikuti langkah-langkah berikut :
Menggambar Teknik Mesin dengan CAD 8
Teknik Gambar Manufaktur
1. Ketik perintah Line pada command prompt, kemudian tekan
Enter
2. AutoCAD akan memumculkan pesan Specify first point.
Pesan ini menanyakan di mana koordinat awal gambar garis
akan dimulai. Anda dapat mengklik koordinat awal gambar
garis akan dimulai. Anda dapat mengklik koordinat awal di
sembarang tempat di layer kerja.
3. Setelah itu AutoCAD kembali akan menmpilkan pesan Specify
next point or (Undo):. Masukkan @100<0 (angka ini berarti
panjang garis 100, dengan arah sudut 0 derajat), kemudian
tekan Enter dua kali.
Gambar 2. 6 Perintah Line polar
4. Gambar garis sudah terlihat di monitor Anda.
Gambar 2. 7 Perintah Line
Menggambar Teknik Mesin dengan CAD 9
Teknik Gambar Manufaktur
Dari contoh sederhana penggambaran garis di atas, kita dapat
melihat perbedaan cara penulidan antara koordinat Kartesian
dengan koordinat Polar. Namun dari contoh tersebut kita masih
belum dapat membandingkan, koordinat mana yang lebih praktis
dan lebih cepat apabila digunakan untuk menggambar. Untuk itu
mari kita coba membuat gambar seperti diperlihatkan Gambar
2.1. denmgan perintah Line, masing-masing dengan koordinat
Polar dan Kartesian.
Gambar 2. 8 Latihan perintah Line
Berikut ini merupakan langkah-langkah untuk membuat Gambar
2.8.
Kartesian Polar
Command
Line Line
Masukkan nilai 5,5 Anda bebas mengklik
Specify first (Anda dapat bebas dimanapun Anda
point : menentukan nilai suka di layar kerja
koordinat ini) Anda
Specify next @15<0 (untuk sudut
20,5
point or [Undo]: lihat Gambar 2-2)
Specify next
20,15 @10<90
point or [Undo]:
Specify next
15,15 @5<180
point or [Undo]:
Specify next
15,10 @5<270
point or [Undo]:
Menggambar Teknik Mesin dengan CAD 10
Teknik Gambar Manufaktur
Specify next
10,10 @5<180
point or [Undo]:
Specify next
10,15 @5<90
point or [Undo]:
Specify next
5,15 @5<180
point or [Undo]:
Specify next
5,5 @10<270
point or [Undo]:
Dari langkah-langkah di atas dan proses gambar yang Anda buat,
jelas terlihat jika Anda menggunakan koordinat Kartesian, Anda
mesti menghitung titik-titik koordinat gambar, sedangkan jika
Anda menggunakan polar lebih cepat.
E. Perintah Circle
Perintah Circle digunakan untuk menggambar lingkaran. Untuk
menggambar lingkaran kita harus menentukan titik pusat
lingkaran, kemudian baru kita tentukan ukuran jari-jari lingkaran
atau ukuran diameter lingkaran. Untuk mencoba perintah ini
gambarlah sebuah lingkaran dengan diameter 8.
Gambar 2. 9 Lingkaran
Untuk menggambar lingkaran dengan diameter 8 seperti terlihat
pada Gambar 2.3, ikuti langakah-langkah berikut :
1. Ketik perintah Circle pada command prompt
Menggambar Teknik Mesin dengan CAD 11
Teknik Gambar Manufaktur
Gambar 2. 10 Perintah Circle
2. Pada command prompt AutoCAD akan terlihat pesan CIRCLE
Specify center poin for circle or {3P/2P/Ttr (tan tan radius)}:.
Anda diminta menentukan titik pusat lingkaran yang akan
Anda buat. Untuk menentukan titik pusat lingkaran, gunakan
mouse dan klik disembarang tempat di layer kerja AutoCAD.
3. Saat Anda diberi pertanyaan Specify radius of circle or
{Diameter}:, masukkan angka 4. Pertanyaan ini menanyakan
berapa nilai radius/ jari-jari lingkaran yang akan Anda buat.
Samapai di sini proses menggambar lingkaran Anda sudah
selesai.
Gambar 2. 11 Perintah Circle
Menggambar Teknik Mesin dengan CAD 12
Teknik Gambar Manufaktur
Catatan : Jika Anda ingin langsung memasukkan nilai
diameter lingkaran yang akan Anda buat, pada pertanyaan
Specify radius of circle or {Diameter}: ketikkan hururf d
(representasi dari diameter), dan pada saat muncul
pertanyaan Specify diameter of circle:, masukkan nilai
diameternya, yakni 8.
F. Perintah Zoom
Gambar lingkaran yang telah Anda buat di atas kemungkinan
akan terlihat kecil di layer monitor. Untuk memperbesar gambar
lingkaran yang telah Anda buat, gunakan perintah zoom.
Perintah Zoom digunakan untuk mengubah tampilan gambar
yang Anda buat agar menjadi lebih besar atau lebih kecil.
Catatan : Di sini yang berubah hanya tampilan gambar di
monitor, bukan ukuran gambar secara fisik.
Berikut ini langkah-langkah menggunakan perintah Zoom :
1. Ketik perintah ZOOM pada command prompt, kemudian
tekan Enter.
Gambar 2. 12 Perintah zoom
Menggambar Teknik Mesin dengan CAD 13
Teknik Gambar Manufaktur
2. Blok gambar lingkaran yang telah Anda buat, dan akhiri
dengan klik.
Setelah dilakukan proses zoom terhadap gambar lingkaran yang
Anda buat, gambar Anda akan terlihat seperti pada gambar
berikut ini.
Perintah Zoom memiliki beberapa lilihan, seperti diperlihatkan
berikut ini.
Gambar 2. 13 Perintah zoom
a) Zoom Window. Jika Anda menggunakan perintah ini, Anda
akan diminta untuk menentukan dua buah titik sebagai titik
ujung window. Setelah dua titik ini ditentukan, AutoCAD akan
melakukan zoom terhadap semua objek yang termasuk dalam
window yang Anda tentukan.
b) Zoom Dynamic. Saat mengeksekusi perintah ini, akan
muncul kotak di layer AutoCAD, kotak ini dapat Anda ubah
ukurannya dan digeser posisinya.
c) Zoom Scale. Dengan perintah zoom yang satu ini, Anda
diminta untuk memasukkan nilai skala pembesaran/
pengecilan yang Anda kehendaki.
Menggambar Teknik Mesin dengan CAD 14
Teknik Gambar Manufaktur
d) Zoom Center. Digunakan untuk menampilkan objek dengan
membuat suatu tampilan yang baru, dengan cara menentukan
titik pusat dan menentukan tinggi tampilan.
e) Zoom Object. Digunakan untuk menampilkan keseluruhan
bentuk object pada layar
f) Zoom In. Digunakan untuk memperbesar gambar. Dengan
perintah ini, gambar akan diperbesar dua kali.
g) Zoom Out. Digunakan untuk memperkecil gambar menjadi
setengahnya.
h) Zoom All. Perintah ini akan menampilkan semua objek yang
ada pada kertas gambar, sehingga semua gambar dapat
terlihat dalam layar monitor.
i) Zoom Extents. Perintah ini hampir sama dengan perintah
Zoom All, namun untuk perintah Zoom Extents yang dipilih
hanya objeknya saja dan akan diperbesar semaksimal
mungkin.
G. Perintah Regen
Gambar lingkaran yang telah di zoom ternyata lebih menyerupai
gambar persegi delapan. Hal ini tidak berarti gambar lingkaran
yang Anda buat berubah menjadi persegi delapan. Tampilan
seperti itu muncul karena AutoCAD belum meregenerasi data
seluruh gambar dan koordinat pada gambarnya. Untuk
meregenerasi data seluruh gambar dan koordinat pada gambar
agar tampilan gambar terlihat optimum gunakan perintah Regen.
Ketikkan perintah Regen pada command prompt AutoCAD, dan
lihat apa yang terjadi.
Perintah tersebut membuat gambar lingkaran yang semula
tampak seperti persegi depalan menjadi gambar lingkaran penuh.
Simpanlah gambar yang telah Anda buat dengan nama
“lingkaran”. Ikuti langkah berikut untuk menyimpan gambar :
Menggambar Teknik Mesin dengan CAD 15
Teknik Gambar Manufaktur
1. Klik File, kemudian pilih Save
Gambar 2. 14 Menyimpan file
2. Di kotak dialog Save Drawing As, buatlah folder baru dengan
cara klik create new folder.
Gambar 2. 15 Membuat folder baru
3. Berilah nama folder tersebut latihan.
Gambar 2. 16 Memberi nama folder
Menggambar Teknik Mesin dengan CAD 16
Teknik Gambar Manufaktur
4. Berilah nama File dengan nama “lingkaran”.
Gambar 2. 17 Memberi nama file
H. Menu Osnap
Cobalah untuk membuat gambar seperti diperlihatkan pada
Gambar 2.4. Gambar tersebut terdiri dari sebuah garis dengan
panjang 100, dan sebuah lingkaran dengan ukuran jari-jari 30.
Titik pusat lingkaran terletak di tengah-tengah garis.
Jika Anda berhasil menggambarknya, berapa lama waktu yang
Anda butuhkan untuk membuat gambar sederhana tersebut ?
Apakah Anda harus menghitung koordinatnya dulu ?
Jika Anda membutuhkan waktu sekitar beberapa menit untuk
menyelesaikan gambar ini, Anda juga harus menghitung
koordinatnya terlebih dahulu untuk menyelesaikan gambar,
mungkin akan lebih cepat jika Anda menyelesaikan gambar
tersebut secara manual, tidak perlu menggunakan aplikasi
AutoCAD.
Gambar 2. 18 Lingkaran dan garis
Menggambar Teknik Mesin dengan CAD 17
Teknik Gambar Manufaktur
Akan tetapi AutoCAD telah menyediakan menu yang sangat
membantu Anda dalam proses menggambar, jika Anda menemui
kasus-kasus sperti gambar di atas. Fasilitas yang disediakan oleh
AuttoCAD ini disebut menu Osnap (Object Snap).
Object Snap merupakan suatu perintah untuk menempatkan
posisi kursor pada bagian tertentu dari sebuat objel. Anda dapat
mengakses perintah ini dari toolbar Object Snap.
Untuk memunculkan toolbar Object Snap ikuti langkah-langkah
berikut ini :
1. Klik kanan pada toolbar osnap, pilh settings
Gambar 2. 19 Mengaktifkan osnap
2. Pilih untuk menentukan jenis object snapnya, kemudian klik
OK.
Gambar 2. 20 Kotak dialog Object Snap
Menggambar Teknik Mesin dengan CAD 18
Teknik Gambar Manufaktur
Atau dengan cara:
1. Klik kanan pada daerah kosong layar window Autocad, pilih
ACAD>Object Snap
Gambar 2. 21 Membuka toolbar Object Snap
2. Akan keluar toolbar sepert ini
Gambar 2. 22 Toolbar Object Snap
Object Snap juga dapat diakses dengan cara menekan tombol
Shift, dan mengklik tombol kanan mouse secara bersamaan.
Berikut ini penjelasan mengenai beberapa menu Osnap yang
sering digunakan dalam proses menggambar :
Menggambar Teknik Mesin dengan CAD 19
Teknik Gambar Manufaktur
j) Endpoint, fungsi ini akan memilih titik/ bagian ujung sebuah
garis, polyline, kurva atau busur
k) Midpoint, fungsi ini akan memilih titik tengah sebuah garis
atau busur
l) Intersection, fungsi ini akan memilih titik di tempat terjadi
suatu perpotongan
m) Center, fungsi ini digunakan untuk memilih titik pusat sebuah
lingkaran atau busur
n) Quadrant, fungsi ini akan memilih titik-titik yang terletak pada
kuadran suatu lingkaran, yakni pada posisi 0, 90, 180,
270.
o) Tangent, berfungsi untuk memilih titik yang bersinggungan
dengan suatu lingkaran atau busur
p) Perpendicular, berfungsi untuk memilih posisi tegak lurus
terhadap suatu objek yang dipilih
q) Nearest, berfungsi untuk memilih titik terdekat dari suatu
objek.
I. Latihan
Agar pengertian dan fungsi Osnap lebih jelas dan mudah dicerna,
mari kita buat gambar 2.7. Gambar 2.7 menggunakan hampir
semua fungsi osnap yang telah dijelaskan di atas.
Gambar 2. 23 Latihan Osnap
Gambar ini terdiri dari 2 buah lungkaran, yaitu E dan F, serta 4
buah garis yaknik A, B, C, D. Lingkaran E berdiameter 400,
Menggambar Teknik Mesin dengan CAD 20
Teknik Gambar Manufaktur
lingkaran F berdiameter 200. Jarak antara lingkaran E dan F
adalah 600. Garis B menghubungkan titik pusat masing-masing
lingkaran. Garis D menghubungkan 2 sisi kuadran lingkaran E.
Garis A dan C menyinggung masing-masing lingkaran.
Menggambar Lingkaran E
Command: circle (enter)
Specify center point for circle or [3P/2P/Ttr (tan tan radius)]:
(tentukan titik pusat lingkaran E, anda boleh klik sembarang
tempat)
Specify radius or circle or [Diameter]: 200 (masukkan nilai jari-jari
lingkaran E, kemudian tekan Enter)
Menggambar garis B
Command: line (enter)
Specify first point:_cen of (gunakan osnap dengan menekan
tombol shift+klik kanan mouse Anda secara bersamaan, pilih
Center kemudian dekatkan kursor ke lingkaran E dan klik
Specify next point or [Undo]: @600<0 (Enter)
Menggambar lingkaran F
Command: circle (enter)
Specify center point for circle or [3P/2P/Ttr (tan tan radius)]:_endp
of (gunakan osnap, pilih endpoint/ ujung garis B yang sudah
Anda buat pada, kemudian klik bagian tersebut)
Specify radius or circle or [Diameter] <200.000>: 100 (masukkan
nilai jari-jari lingkaran F, kemudian tekan Enter)
Menggambar lingkaran D
Command: line (enter)
Specify first point:_qua of (gunakan osnap, pilih kuadran
lingkaran E,) Specify next point or [Undo]:_qua of (gunakan
osnap, pilih kuadran lingkaran E, , kemudian tekan Enter)
Menggambar Teknik Mesin dengan CAD 21
Teknik Gambar Manufaktur
Menggambar garis A
Command: line (enter)
Specify first point:_tan to (gunakan osnap pilih tangent lingkaran
E,)
Specify next point or [Undo]:_tan to (gunakan osnap pilih tangent
lingkaran F kemudian tekan Enter,)
Menggambar garis C
Command: line (enter)
Specify first point:_tan to (gunakan osnap pilih tangent lingkaran
E bagian bawah)
Specify next point or [Undo]:_tan to (gunakan osnap pilih tangent
lingkaran F bagian bawah, akhiri dengan menenkan Enter)
Perintah-perintah yang dijelaskan di atas hanya merupakan
bagian pengantar agar Anda dapat lebih mengenal AutoCAD.
Kita akan membahas perintah-perintah yang sering digunakan
dan trik-trik menggambar pada bab berikutnya.
Menggambar Teknik Mesin dengan CAD 22
Teknik Gambar Manufaktur
BAB 3 PERINTAH EDIT DAN MODIFIKASI GAMBAR
Dalam bab ini kita akan membahas perintah-perintah dalam
AutoCAD secara lengkap terutama untuk mengedit dan memodifikasi
gambar. Beberapa perintah yang pernah sedikit kita dibahas pada
bab sebelumnya, seperti perintah Line, Circle dan Zoom akan
dibahas secara detail, kemudian akan langsung kita terapkan dalam
proses menggambar komponen.
A. Line
Perintah ini digunakan untuk menggambar garis dari suatu titik ke
titik berikutnya. Contoh dan penerapannya sudah kita coba di bab
sebelumnya.
B. Circle
Perintah Circle digunakan untuk membuat gambar lingkaran. Ada
beberapa cara untuk menggambar sebuah lingkaran. Cara yang
paling umum adlah cara yang telah kita coba di bab sebelumnya,
yakni dengan menentukan titik pusat lingkaran kemudian
menentukan nilai jari-jari atau nilai diameternya. Namum selain
itu ada beberapa cara lagi yang dapat kita gunakan. Apabila kita
menjalankan perintah Circle, kita akan dihadapkan pada
command prompt:
CIRCLE Specify center point for circle or [3P/2P/Ttr (tan tan
radius)]:
Dapat kita lihat, selain menggambar lingkaran secara normal
seperti yang kita lakukan sebelumnya, kita juga dihadapkan pada
pilihan 3P, 2P, dan Ttrr.
3P, dengan pilihan ini Anda dapat menggambar suatu
lingkaran berdasarkan 3 titik. Anda akan diminta untuk
Menggambar Teknik Mesin dengan CAD 23
Teknik Gambar Manufaktur
menentukan titik pertama, kedua serta titik ketiga lingkaran
yang hendak Anda gambar.
Cobalah jalankan perintah berikut ini :
Command: circle (enter)
CIRCLE Specify center for circle or [3P/2P/Ttr (tan tan
radius)]: 3P (ketik 3P)
Specify first point on circle: (klik di sembarang titik)
Specify second point on circle: (klik di sembarang titik)
Specify third point on circle: (klik di sembarang titik)
2P, dengan pilihan ini Anda dapat menggambar lingkaran
dengan menentukan 2 titik. Sama halnya dengan pilihan 3P,
pada pilihan ini Anda akan diminta menentukan titik pertama
dan titik kedua.
Buatlah Gambar 3.1. dengan mengikuti langkah-langkah
berikut ini :
Gambar 3. 1 Menggambar lingkaran dengan 2P
Command: line (enter)
Specify first point on circle: (klik di sembarang tempat untuk
menentukan titik awal garis)
Specify next point or [Undo]: @100<270 (enter)
Specify next point or [Undo]: @50<0 (enter)
Specify next point or [Close/Undo]: @100<90 (enter)
Specify next point or [Close/Undo]: (enter)
Command: circle (enter)
Menggambar Teknik Mesin dengan CAD 24
Teknik Gambar Manufaktur
CIRCLE Specify center for circle or [3P/2P/Ttr (tan tan
radius)]: 2P (ketik 3P)
Specify first end point of circle‟s diameter: _endp of (pilih
endpoint garis pertama – titik A)
Specify second end point of circle‟s diameter: _endp of (pilih
endpoint garis kedua – titik B)
TTR, dengan fungsi ini Anda dapat menggambar lingkaran
berdasarkan titik singgung pada sebuah garis, lingkaran,
maupun busur.
C. Offset
Perintah ini digunakan untuk membuat sebuah objek yang sejajar
dengan objek asalnya.
Gambar 3. 2 Perintah Offset
Lakukan perintah berikut ini untuk mencoba perintah Offset.
Command: line (enter)
Line Specify first point: (tentukan titik awal garis, anda boleh
mengklik di sembarang tempat)
Specify next point or [Undo]: @100<0 (enter)
Specify next point or [Undo]: (enter)
Command: offset (enter)
Specify offset distance or [Trough]: 50 (tentukan jarak offset yang
Anda kehendaki, misalkan 50)
Menggambar Teknik Mesin dengan CAD 25
Teknik Gambar Manufaktur
Select object to offset or <exit>: (pilih garis yang hendak Anda
offset, klik garis A)
Specify point on side to offset: (tentukan ke bagian mana objek
hendak di offset, dalam contoh ini ke bagian atas, maka klik di
bagian atas garis)
Select object to offset or <exit>: (enter)
D. Extend
Perintah ini digunakan untuk memperpanjang sebuah objek,
dengan batas objek lainnya.
Gambar 3. 3 Perintah Extend
Perhatikan gambar di atas, dalam kasus ini kita ingin
memperpanjang garis A hingga menyentuh garis B. Pada layar
AutoCAD, buatlah dua buah garis terlebih dahulu, yakni garis A
dan B, kemudian kita akan melakukan proses extend. Ikuti
langkah berikut ini :
Command: extend (enter)
Current settings: Projection=UCS, edge=None
Select boundary edge … (tentukan batas extend, pilih garis B
sebagai garis batas)
Select objects: 1 found Select objects: (enter)
Menggambar Teknik Mesin dengan CAD 26
Teknik Gambar Manufaktur
Select object to extend or shift-select to trim or
[Project/Edge/Undo]: (tentukan garis yang akan diperpanjang, klik
garis A)
Select object to extend or shift-select to trim or
[Project/Edge/Undo]: (enter)
E. Trim
Perintah trim digunakan untuk memotong suatu objek
Gambar 3. 4 Perintah Trim
Perhatikan dan buatlah sebuah gambar seperti di atas (sebelum
trim), kemudian kita akan mencoba perintah Trim. Lakukanlah
langkah berikut:
Command: trim (enter)
Current settings: Projection=UCS, edge=None
Select cutting edge … (pilih garisyang befungsi sebagai batas
potong, klik garis A)
Select objects: 1 found Select objects: (enter)
Select object to trim or shift-select to extend or
[Project/Edge/Undo]: (pilih bagian garis yang hendak dihilangkan,
klik garis B pada sisi kiri)
Select object to trim or shift-select to extend or
[Project/Edge/Undo]: (enter)
Menggambar Teknik Mesin dengan CAD 27
Teknik Gambar Manufaktur
F. Mirror
Perintah ini digunakan untuk mencerminkan objek atau
sekelompok objek. Hasil pencerminan bias berupa duplikasi
objek atau objek itu sendiri.
Gambar 3. 5 Perintah Mirror
Buatlah Gambar A, kenudian kita coba perintah Mirror. Untuk
melakukan perintah Mirror, ikuti langkah-langkah berikut ini :
Command: mirror (enter)
Select objects: Specify opposite corner: 2 found (pilih gambar
kotak dan lingkaran)
Select object: (enter)
Specify first point of mirror line: _endp of (tentukan sumbu mirror,
pilih end point sumbu mirror)
Specify second point of mirror line: _endp of (pilih end point
sumbu mirror)
Delete source objects? [Yes/No] <N> : n (pilihan ini menanyakan
apakah objek aslinya akan dihapus. Jika Anda menjawab N atau
tidak, hasil mirror akan tampak seperti Gambar B. Jika anda
menjawab Y, hasil mirror akan tampak seperti Gambar C)
G. Erase
Perintah Erase digunakan untuk menghapus objek atau
sekelompok objek.
Menggambar Teknik Mesin dengan CAD 28
Teknik Gambar Manufaktur
Gambar 3. 6 Delete
Lihat Gambar 3.6. kita memiliki 4 buah lingkaran (A). Kita akan
menghapus salah satu dari objek tersebut sehingga gambar akan
tampak seperti Gambar C.
Command: erase (enter)
Select objects: 1 found (pilih objek yang hendak dihapus, objek
yang dipilih akan terlihat putus-putus seperti Gambar B)
Select object: (enter)
H. Arc
Perintah ini digunakan untuk menggambar busur. Ketika
menggambar busur, kita akan diminta menentukan tiga buah titik.
Jika kita memasukkan perintah Arc, muncul pertanyaan :
Command: arc (enter)
Specify start point of arc or [Center}: (tentukan titik pertama
busur)
Specify second point of arc or [Center/End]: (tentukan titik kedua
busur)
Specify end point of arc: (tentukan titik akhir busur)
I. Array
Perintah ini digunakan untuk membuat sejumlah duplikasi dari
sekelompok atau sebuah objek. Posisi duplikasi yang dihasilkan
bias membentuk longkaran, kolom, baris maupun perpaduan
antara kolom dan baris.
Menggambar Teknik Mesin dengan CAD 29
Teknik Gambar Manufaktur
Dalam perintah Array ini terdapat 2 pilihan utama, yaitu
Rectangular Array dan Polar Array.
Rectangular Array
Array jenis ini merupakan array yang menduplikasi objek ke
dalam bentuk baris, kolom atau keduanya.
Pada Gambar 3.6. kita lihat Rectangular Array adalah bagian
yang sedang terpilih (A). Ubtuk menggunakan Rectangular
Array, kita akan disuruh mengisi jumlah baris/row yang
dikehendaki (H), dan jumlah kolom yang dikehendaki (D).
Selain itu kita juga akan diminta memasukkan parameter-
parameter, seperti jarak antara baris (E), jarak antar kolom
(F).
Untuk mencoba perintah Rectangular Array, buatlah sebuah
lingkaran dengan jari-jari 5, kemudian ketikkan perintah Array
pada command prompt. Setelah itu Anda akan melihat kotak
dialog seperti pada Gambar 3.6. berikut ini.
D
E
Gambar 3. 7 Rectangular Array
Menggambar Teknik Mesin dengan CAD 30
Teknik Gambar Manufaktur
Selanjutnya ikuti langkah-langkah berikut ini.
1. Pada bagian ROWs (H) masukkan angka 4, (atau Anda
boleh memasukkan angka yang Anda suka). Pada bagian
Columnc (D) masukkan angka 3. Ini berarti duplikasi yang
akan kita buat berjumlah 4 baris dan 3 kolom.
1. Pada bagian Row offset (E), dalam hal ini diterjemahkan
sebagai jarak antar lingkaran dalam baris, masukkan nilai
15. Untuk Column offset (F) masukkan juga nulai 15.
2. Pada bagian Angle of array, biarkan berisi nilai 0 (nol)
3. Klik tombol Select object (C), kemudian klik gambar
lingkaran yang hendak Anda array, dan akhiri dengan
menekan enter
4. Klik OK
Setelah melakukan langkah-langkah di atas, gambar lingkaran
Anda akan terlihat seperti berikut ini.
Gambar 3. 8 Array
Bagaimana jika Anda mengisi jumlah kolom (H) dengan nilai
1, dan jumlah baris (D) dengan nilai 1 juga ? Akan muncul
kotak dialog peringatan seperti diperlihatkan pada gambar
3,8, karena Anda telah memasukkan jumlah kolom dengan
jumlah baris dengan nilai yang sama. Ini berarti jumlah kolom
1 dan jumlah baris 1 tidak akan terjadi duplikasi pada obyek
yang ingin Anda array.
Menggambar Teknik Mesin dengan CAD 31
Teknik Gambar Manufaktur
Gambar 3. 9 Peringatan Array
Polar Array
Jika Anda ingin menduplikasi objek menjadi duplikasi dengan
posisi melingkar/ polar, Anda harus menggunakan Polar
Array. Untuk mengaktifkan Polar Array, klik pilihan Polar Array
seperti terlihat pada gambar 3.6 (B). Setelah anda
mengaktifkan pilihan tersebut, akan muncul kotak dialog
seperti terlihat pada gambar berikut ini .
Gambar 3. 10 Polar Array
Ada beberapa metoda dalam Polar Array (lihat Gambar 3.10.),
yaitu Total number of item dan Angle to fill, Total number of
item dan Angle between item, serta Angle to fill dan Angle
between item. Untuk lebih jelas perbedaan masing-masing
metoda ini, kita akan langsung mencobanya.
Menggambar Teknik Mesin dengan CAD 32
Teknik Gambar Manufaktur
Gambar 3. 11 Metoda Polar Array
Polar array dengan metoda total Number of item & Angel to fill
Gambar 3. 12 Metoda Total number of item & Angel to fill
Buatlah lingkaran dengan diameter 100, kemudian buat satu
lingkaran lagi dengan diameter 10 dengan titik pusat pada
kuadran lingkaran yang berdiameter 100, seperti terlihat pada
Menggambar Teknik Mesin dengan CAD 33
Teknik Gambar Manufaktur
gambar 3.12 . Masukkan perintah Array pada command
prompt.
Gambar 3. 13 Lingkaran
Kemudian ikuti langkah-langkah berikut ini :
1. Pada bagian Total number of items masukan nilai 8
(bagian ini menanyakan kepada kita berapa jumlah
duplikasi yang kita inginkan)
2. Pada bagian Angle of fill, isi dengan nilai 360 (bagian ini
menanyakan seberapa jauh jarak array akan dilakukan,
360 menunjukkan array akan dilakukan satu lingkaran
penuh)
3. Pada bagian Center Point, menggunakan odnap pilih
Center Point dari lingkaran besar
4. Klik tombol Select Object, pilih lingkaran kecil dan tekan
enter
5. Kemudian klik OK
Gambar Anda akan tampak seperti berikut.
Gambar 3. 14 Hasil Polar Array
Polar Array dengan metoda Total number of item & Angle
between item
Menggambar Teknik Mesin dengan CAD 34
Teknik Gambar Manufaktur
Gambar 3. 15 Metoda Total number of item & Angle between item
Menggunakan gambar yang sama pada contoh sebelumnya,
yakni gambar lingkaran besar dan kecil, kita akan mencoba
Polar array dengan metoda ini. Berikut adalah langkah-
langkahnya :
1. Masukkan nilai 3 pada Total number of items
2. Pada Angle between items, masukkan nilai 30 (kita diminta
untuk menentukan sudut antara masing-masing hasil
duplikasi)
3. Pada bagian Center Point, dengan osnap pilih titik pusat
lingkaran besar
4. Gunakan Select Object untuk memilih objek yang akan di
array, yakni lingkaran kecil, tekan enter
5. Klik OK
6. Gambar Anda akan terlihat seperti berikut
Gambar 3. 16 Array dan Hasilnya
Menggambar Teknik Mesin dengan CAD 35
Teknik Gambar Manufaktur
Polar Array dengan metoda Anle to fill & Angle between items
Gambar 3. 17 Metoda Angle to fill & Angle between items
Masih dengan gambar yang sama, kita akan mencoba
metoda ini. Berikut ini langkah-langkahnya :
1. Masukkan milai 180 pada bagian Angle to fill
2. Masukkan nilai 30 pada bagian Angle between items
3. Pada bagian Center Point, klik titik pusat lingkaran besar
4. Gunakan Select Object untuk memilih objek yang hendak
Anda array, kemudian tekan enter
5. Klik OK
Gambar Anda akan terlihat seperti berikut
Gambar 3. 18 Array dan hasilnya
Menggambar Teknik Mesin dengan CAD 36
Teknik Gambar Manufaktur
J. HATCH
Perintah Hatch digunakan untuk membuat arsiran pada suatu
bagian
Gambar 3. 19 Kotak dialog Hatch
Pada perintah ini terdapat beberapa pilihan, yakni :
Pattern, berisi jenis atau pola arsiran yang dapat Anda
gunakan
Swatch, bagian ini menampilkan jenis arsiran/ gambar pola
arsiran yang Anda pilih pada bagian pattern. Anda dapat
langsung melihat gambar pola arsiran dengan mengklik
bagian ini.
Angle, digunakan untuk mengubah arah sudut arsiran
Scale, menentukan jarak antar arsiran
Pick Points, berfungsi untuk menentukan daerah arsiran
Menggambar Teknik Mesin dengan CAD 37
Teknik Gambar Manufaktur
Select Obejcts, berfungsi untuk memilih objek yang akan
diarsir
Buatlah sebuah gambar kotak yang ukurannya terserah Ansa.
Kemudian ikuti langkah-langkah berikut :
1. Masukkan perintah hatch pada bagian command prompt
2. Pada bagian Pattern, pilihlah Line
3. Pada bagian Angle masukkan nilai 45
4. Pada bagian Scale, masukkan nilai 2
5. Klik tombol Pick Points, kemudian klik bagian dalam dari
gambar kotak (lihat gambar) diakhiri dengan menekan enter.
Anda bias juga menggunakan tombol Select Objects,
kemudian klik langsung objek yang hendak Anda arsir, diakhiri
dengan menekan enter.
Gambar 3. 20 Pick Points dan Select Objects
6. Klik tombol OK
Gambar Anda sekarang sudah diarsir, dan akan terlihat
seperti berikut.
Gambar 3. 21 Hasil Arsir
Menggambar Teknik Mesin dengan CAD 38
Teknik Gambar Manufaktur
K. Fillet
Perintah ini digunakan untuk membentuk kelengkungan di antara
2 garis yang saling bersinggungan membentuk sudut, atau dapat
juga digunakan untuk menggabungkan 2 garis yang berada pada
posisi tidak sejajar. Jika kita menjalankan perintah Fillet, kita akan
dihadapkan pada pilihan :
Command: fillet (enter)
Current settings: Mode=TRIM, Radius = 10.0000
Select first object or [Polyline/Radius/Trim]: (pada bagian ini Anda
diminta menentukan garis pertama yang akan di-fillet dengan
catatan Anda sudah menentukan nilai jari-jari fillet. Namun jika
Anda belum menentukan nilai jari-jari fillet, pada bagian ini
ketikkan huruf “r” untuk menentukan jari-jari fillet terlebih dahulu)
Gambar 3. 22 Fillet
Buatlah gambar 2 buah garis seperti yang terlihat pada gambar di
atas. Panjang masing-masing garis adalah 30. Kemudian
jalankan perintah Fillet.
Command: fillet (enter)
Current settings: Mode=TRIM, Radius = 10.0000
Select first object or [Polyline/Radius/Trim]: r (ketik “r” untuk
menentukan nilai radius/ jari-jari fillet. Nilai radius fillet tidak boleh
melebihi panjang garis)
Specify fillet radius <10.0000>: 5 (sebagai contoh, masukkan
nialai radius 5)
Menggambar Teknik Mesin dengan CAD 39
Teknik Gambar Manufaktur
Select first object or [Polyline/Radius/Trim]: (klik garis A, atau
Anda bebas menentukan garis yang mana sebagai first object)
Select second object: (klik garis B)
Bagaimana jika perintah Fillet digunakan untuk menghubungkan
2 buah garis? Buatlah 2 buah garis seperti tampak pada gambar
berikut ini, kemudian jalankan perintah Fillet.
Gambar 3. 23 Menyambung garis dengan Fillet
Command: fillet (enter)
Current settings: Mode=TRIM, Radius = 5.0000
Select first object or [Polyline/Radius/Trim]: r (ketikkan huruf r,
kemudian tentukan radius).
Specify fillet radius <10.0000>: 0 (untuk menghubungkan 2 buah
garis, nilai radius HARUS nol)
Select first object or [Polyline/Radius/Trim]: (pilih salah satu garis)
Select second object: (pilih garis lainya)
L. Chamfer
Perintah Chamfer hamper sama dengan perintah Fillet. Jika hasil
fillet berupa suatu lengkungan, garis hasil chamfer berupa garis
biasa yang menghubungkan 2 garis yang di-chamfer.
Untuk mencoba perintah Chamfer, gambarlah 2 garis dengan
ukuran 30 yang saling tegak lurus.
Menggambar Teknik Mesin dengan CAD 40
Teknik Gambar Manufaktur
Gambar 3. 24 Chamfer
Command: chamfer (enter)
(TRIM mode) Current chamfer Dist1 = 10.0000, Dist2 = 10.0000
select first line or [Polyline/Distance/Angle/Trim/Method]: d (pada
bagian ini pilih d/ distance untuk menentukan terlebih dahulu
jarak chamfer)
Select first chamfer distance <10.0000>: 5 (tentukan jarak
chamfer garis pertama)
Specify second chamfer distance <5.0000>: 5 (tentukan jarak
chamfer garis kedua)
Select first line or [Polyline/Distance/Angle/Trim/Method]: (pilih
garis pertama yang hendak Anda chamfer)
Select second line: (pilih garis kedua yang hendak Anda chamfer)
Select second line: (enter)
M. Copy
Perintah Copy digunakan untuk menduplikasi suatu objek atau
sekelompok objek. Jika Anda menjalankan perintah Copy, pada
bagian command prompt Anda akan muncul pesan seperti
berikut :
Command: copy (enter)
Select objects: 1 found (pilih objek yang hendak Anda copy)
Select objects: (enter)
Specify base point or displacement, or [Multiple]: (tentukan titik
pust perpindahan)
Menggambar Teknik Mesin dengan CAD 41
Teknik Gambar Manufaktur
Specify second point of displacement or <use first point as
displacement>: (tentukan tempat Anda akan menmpatkan objek
hasil copy)
N. Move
Perintah Move digunakan untuk memindahkan posisi objek.
Command: move (enter)
Select objects: 1 found (pilih objek yang hendak Anda pindah)
Select objects: (enter)
Specify base point or displacement: (tentukan titik pusat
perpindahan)
Specify second point of displacement or <use first point as
displacement>: (tentukan tempat Anda akan menempatkan
objek)
O. Polygon
Perintah Polygon digunakan untuk membuat gambar polygon
beraturan. Jumlah sisi polygon yang dapat dibuat mencapai 1024
sisi. Anda dapat membuat polygon dengan radius luar atau
dalam.
Gambar 3. 25 Polygon
Pada Gambar 3.24. yang dimaksud dengan polygon adalah
gambar persegi 5 (polygon dengan 5 sisi). Gambar lingkaran
pada bagian tersebut hanya untuk membedakan polygon dengan
radius dalam dan luar.
Untuk mencoba perintah Polygon, buatlah lingkaran dengan
radius 15, kemudian ikuti langkah berikut :
Menggambar Teknik Mesin dengan CAD 42
Teknik Gambar Manufaktur
Command: polygon (enter)
Enter number of sides <4>: 5 (tentukan jumlah sisi polygon)
Specify center of polygon or [Edge]: _cen of (tentukan titik pusat
polygon, pilih center lingkaran)
Enter an option [Inscribed in circle/ Circumscribed about circle]
<1>: I (pilih jenis polygon yang dikehendaki, inscribed
(I)/circumscribed (C) )
Specify radius of circle: (tentukan radius polygon, pilih salah satu
kuadran lingkaran)
P. Latihan
1. Tugas - 1
Setelah mempelajari perintah Line, Circle, Extend, Offset, Trim,
serta Mirror, mari kita coba menggunakan perintah-perintah
tersebut untuk menggambar salah satu komponen dari rem
tromol/ shoe brake. Komponen yang akan kita gambar di sini
adalah “Dudukan Sepatu” pada rem tromol/ shoe brake.
1.1 Dudukan Sepatu
Berikut ini kita akan menggambar “Dudukan Sepatu”, lihat
gambar berikut. Gambar A merupakan tampak samping, Gambar
B merupakan tampak atas dan Gambar C merupakan gambar
potongan dari dudukan sepatu.
Menggambar Teknik Mesin dengan CAD 43
Teknik Gambar Manufaktur
Gambar 3. 26 Tugas 1
Menggambar Bagian A
1. Gambarlah kotak dengan ukuran 64 x 30 dengan mengikuti
langkah berikut ini
Gambar 3. 27 Membuat rectangle ABCD
Command: line (enter)
Specify first point: (tentukan titik awal garis)
Specify next point or [Undo]: @64<0 (enter)
Specify next point or [Undo]: (enter)
Membuat garis C dengan meng-offset garis A
Command: offset (enter)
Specify offset distance or [Through] <1.0000>: 30 (tentukan
nilai offset)
Menggambar Teknik Mesin dengan CAD 44
Teknik Gambar Manufaktur
Select object to offset or <exit>: (pilih garis A yang sudah
dibuat)
Specify point on side to offset: (tentukan sisi offset, klik daerah
di bagian bawah garis A)
Select object to offset or <exit>: (enter)
Command: line (enter)
Line Specify first point: _endp of (pilih endpoint garis C bagian
kiri)
Specify next point or [Undo]: (pilih endpoint garis A bagian kiri)
Specify next point or [Undo]: (enter)
Command: line (enter)
Line Specify first point: _endp of (pilih endpoint garis C bagian
kanan)
Specify next point or [Undo]: (pilih endpoint garis A bagian
kanan)
Specify next point or [Undo]: (enter)
2. Offset garis A ke atas dengan jarak 2, garis B ke kanan
dengan jarak 7, dan garis D ke kiri dengan jarak 7.
Gambar 3. 28 Membuat offset
Meng-offset garis A
Command: offset (enter)
Specify offset distance or [Through] <30.0000>: 2 (tentukan
nilai offset)
Menggambar Teknik Mesin dengan CAD 45
Teknik Gambar Manufaktur
Select object to offset or <exit>: (pilih garis A)
Specify point on side to offset: (tentukan sisi offset, klik daerah
di bagian atas garis A)
Select object to offset or <exit>: (enter)
Meng-offset garis B dan D
Command: offset (enter)
Specify offset distance or [Through] <2.0000>: 7 (tentukan
nilai offset)
Select object to offset or <exit>: (pilih garis B)
Specify point on side to offset: (klik daerah di bagian kanan
garis B)
Select object to offset or <exit>: (pilih garis D)
Specify point on side to offset: (klik daerah di bagian kiri garis
D)
Select object to offset or <exit>: (enter)
3. Buat garis antara garis di tengah-tengah garis A ke tengah
garis hasil offset garis A. Offset garis tersebut ke kiri dan
kanan dengan jarak masing-masing 6. Setelah itu buat garis
di tengah-tengah garis B ke tengah hasil offset garis B.
Kemudian offset garis tersebut ke atas dan ke bawah dengan
jarak 1,5. Lakukan juga terhadap garis D seperti yang
dilakukan pada garis B.
Gambar 3. 29 Membuat offset
Membuat garis antara A dengan hasil offset garis A
Menggambar Teknik Mesin dengan CAD 46
Teknik Gambar Manufaktur
Command: line (enter)
Line Specify first point: _mid of (pilih midpoint garis A)
Specify next point or [Undo]: _mid of (pilih midpoint hasil offset
garis A)
Specify next point or [Undo]: (enter)
Meng-offset garis A
Command: offset (enter)
Specify offset distance or [Through]: 6 (tentukan nilai offset)
Select object to offset or <exit>: (pilih garis yang hendak di
offset)
Specify point on side to offset: (klik daerah sisi kiri garis)
Select object to offset or <exit>: (pilih garis antara A dengan
hasil offset garis A)
Specify point on side to offset: (klik daerah sisi kanan garis)
Select object to offset or <exit>: (enter)
Membuat garis antara B dengan hasil offset garis B
Command: line (enter)
Line Specify first point: _mid of (pilih midpoint garis B)
Specify next point or [Undo]: _mid of (pilih midpoint hasil offset
garis B)
Specify next point or [Undo]: (enter)
Command: offset (enter)
Specify offset distance or [Through] <6.0000>: 1.5 (tentukan
nilai offset)
Select object to offset or <exit>: (pilih objek yang hendak di
offset)
Specify point on side to offset: (tentukan sisi offset)
Select object to offset or <exit>: (pilih objek yang hendak di
offset)
Menggambar Teknik Mesin dengan CAD 47
Teknik Gambar Manufaktur
Specify point on side to offset: (tentukan sisi offset)
Select object to offset or <exit>: (enter)
4. Lakukan proses trim untuk membuang garis yang tidak
dibutuhkan.
Command: trim (enter)
Current setting: projection=UCS, Edge=None
Select cutting edges … (pada pilihan ini, klik dan pilihlah
semua garis yang terlihat putus-putus pada gambar di bawah
ini)
Select objects: 1 found
Select objects: 1 found, 2 total
Select objects: 1 found, 3 total
Select objects: 1 found, 4 total
Select objects: 1 found, 5 total
Select objects: 1 found, 6 total
Select objects: (enter)
Gambar 3. 30 Proses trim
Select object to trim or shift-select to extend or
[Project/Edge/undo]: (pada bagian ini, pilihlag garis-garis yang
akan dihilangkan sehingga gambar Anda tampak seperti
gambar berikut ini)
Menggambar Teknik Mesin dengan CAD 48
Teknik Gambar Manufaktur
Gambar 3. 31 Proses trim
5. Kemudian hapuslah garis-garis Bantu yang Anda buat dengan
perintah Erase.
Gambar 3. 32 Proses trim
Command: erase (enter)
Select objects: 1 found (klik garis seperti yang ditunjukkan
oleh tanda panah)
Select object: 1 found, 2 total
Select object: 1 found, 3 total
Select object: (enter)
Sekarang gambar yang Anda buat terlihat seperti gambar A.
Selamat Anda telah menyelesaikan gambar pertama Anda.
Simpanlah gambar tersebut dengan nama “Dudukan Sepatu”
Menggambar Bagian B
1. Offset garis C ke bawah sejauh 50. Kemudian pada garis hasil
offset tersebut buat lingkaran di tengah-tengah garis dengan
Menggambar Teknik Mesin dengan CAD 49
Teknik Gambar Manufaktur
jari-jari 5 dan jari-jari 10. Pada ujung garis buat lingkaran
dengan jari-jari 7 seperti terlihat pada gambar berikut ini.
Gambar 3. 33 Membuat offset
Command: offset (enter)
Specify offset distance or [Trough] <50.0000>: 50 (tentukan
nilai offset)
Select object to offset or <exit>: (pilih objek yang hendak di
offset)
Specify point on side to offset: (tentukan sisi offset)
Select object to offset or <exit>: (enter)
Membuat Lingkaran E kecil
Command: circle (enter)
Specify center point for circle or [3P/2P/Ttr (tan tan radius)]:
_midp of (pilih midpoint garis)
Specify radius of circle or [Diameter] <10.0000>: 7 (enter)
Membuat Lingkaran F
Command: circle (enter)
CIRCLE Specify center point for circle or [3P/2P/Ttr (tan tan
radius)]: _cen of (dengan osnap center dari lingkaran E kecil)
Specify radius of circle or [Diameter] <7.0000>: 10 (enter)
Menggambar Teknik Mesin dengan CAD 50
Teknik Gambar Manufaktur
2. Buat garis antara kuadran lingkaran E besar
Gambar 3. 34 Membuat garis
3. Dengan perintah Trim hapus semua bagian di sebelah kiri
garis yang baru Anda buat.
Gambar 3. 35 Proses trim
Command: trim (enter)
Current settings: Projection=UCS, Edge=None
Select cutting edges … (pilih garis yang baru Anda buat
sebagai batas potong)
Select objects: 1 found
Select objects: (enter)
Select object to trim or shift-select to extend or
[Project/Edge/Undo]: (klik semua bagian yang hendak Anda
hilangkan)
Select object to trim or shift-select to extend or
[Project/Edge/Undo]:
Select object to trim or shift-select to extend or
[Project/Edge/Undo]:
Select object to trim or shift-select to extend or
[Project/Edge/Undo]: (enter)
Menggambar Teknik Mesin dengan CAD 51
Teknik Gambar Manufaktur
4. Buat garis dari tangent lingkaran E besar ke tangent lingkaran
F
Gambar 3. 36 Membuat tangent garis
Command: line (enter)
Specify first point: _tan to
Specify next point or [Undo]: _tan to
Specify next point or [Undo]: (enter)
Command: line (enter)
Specify first point: _tan to
Specify next point or [Undo]: _tan to
Specify next point or [Undo]: (enter)
5. Lakukan perintah trim untuk menghapus bagian-bagian yang
tidak terpakai.
Command: trim (enter)
Current settings: Projection=UCS, Edge=None
Select cutting edges … (pada bagian ini pilih garis batas
pemotong, garis batas pemotong yang terpilih akan terlihat
putus-putus seperti di gambar)
Select objects: 1 found
Select objects: 1 found, 2 total
Select objects: (enter)
Menggambar Teknik Mesin dengan CAD 52
Teknik Gambar Manufaktur
Gambar 3. 37 Proses trim
Select object to trim or shift-select to extend or
[Project/edge/Undo]: (klik bagian yang akan dibandingkan,
pada gambar ditunjukkan dengan tanda panah)
Select object to trim or shift-select to extend or
[Project/edge/Undo]:
Select object to trim or shift-select to extend or
[Project/edge/Undo]: (enter)
Gambar 3. 38 Proses trim
Gambar Anda sekarang akan terlihat seperti berikut ini.
Gambar 3. 39 Setelah di trim
6. Sekarang saatnya kita melakukan perintah Mirror
Menggambar Teknik Mesin dengan CAD 53
Teknik Gambar Manufaktur
Gambar 3. 40 Membuat mirror garis
Command: mirror (enter)
Select objects: 1 found (pilih objeck yang akan di-mirror, pada
gambar terlihat objek yang terpilih terputus-putus)
Select objects: 1 found, 2 total
Select objects: 1 found, 3 total
Select objects: (enter)
Specify first point of mirror line: _endp of specify second point
of mirror line: _endp of (pilih endpoint atas dan bawah garis
mirror line)
Delete source objects? [Yes/No] <N>: n (enter)
Setelah memberikan perintah Mirror, gambar Anda akan
terlihat seperti gambar berikut ini. Selanjutnya hapus garis-
garis pada gambar yang digambar berikut ini. Selanjutnya
hapus garis-garis pada gambar yang ditunjukkan dengan
tanda panah.
Gambar 3. 41 Setelah di mirror
Menggambar Teknik Mesin dengan CAD 54
Teknik Gambar Manufaktur
Menggambar Bagian C
1. Buat garis Bantu dalam lingkaran kecil, kemudian offset garis
tersebut ke kanan sejauh 100. Pada gambar berikut ini garis
tersebut dinamakan garis A.
Gambar 3. 42 Membuat offset garis
2. Offset garis A sejauh 30 ke kanan (pada gambar berikut garis
tersebut dinamakan garis A‟), kemudian buat garis dari garis A
ke garis A‟.
Gambar 3. 43 Membuat offset garis
3. Offset garis yang baru Anda buat ke bagian atas dengan jarak
5, dan untuk garis yang bawah offset ke bawah dengan jarak
5
Gambar 3. 44 Membuat offset garis
4. Perpanjang garis A dengan perintah Extemd sehingga garis A
menyentuh garis B dan C.
Menggambar Teknik Mesin dengan CAD 55
Teknik Gambar Manufaktur
Gambar 3. 45 Perintah extend
Comannd: extend (enter)
Current settings: Projection=UCS, edge=None
Select boundary edges … (pada bagian ini klik garis B dan C
sebagai batas extend)
Select objects: 1 found
Select objects: 1 found, 2 total
Select objects: (enter)
Select object to extend or shift-select to trim or
[Project/edge/Undo]: (pada bagian ini klik 2 sisi pada garis A,
seperti yang ditunjukkan oleh tanda panah pada gambar)
Gambar Anda akan terlihat seperti gambar berikut ini.
Gambar 3. 46 Setelah di extend
5. Offset garis A kea rah kanan sejauh 27
Gambar 3. 47 Membuat offset garis
Menggambar Teknik Mesin dengan CAD 56
Teknik Gambar Manufaktur
6. Kemudian dengan perintah Trim buang garis yang tidak
diperlukan, sehingga gambar Anda akan terlihat seperti
berikut ini.
Gambar 3. 48 Perintah trim
7. Offset-lah garis yang bertanda panah pada gambar berikut ini
sejauh 1,5 (Gambar X), sehingga gambar Anda akan tampak
seperti gambar Y.
Gambar 3. 49 Membuat offset garis
8. Kemudian offset lagi garis-garis tersebut sejauh 2,5.
Gambar 3. 50 Membuat offset garis
9. Offset garis „A kea rah kiri sejauh 9, dan kemudian offset lagi
sejauh 10.
Menggambar Teknik Mesin dengan CAD 57
Teknik Gambar Manufaktur
Gambar 3. 51 Membuat offset garis
10. Dengan perintah trim, hilangkan garis-garis yang tidak
diperlukan, sehingga gambar Anda tampak seperti gambar
berikut.
Gambar 3. 52 Perintah trim
11. Pada bagian yang ditunjukkan lingkaran, hubungkan dengan
garis
Gambar 3. 53 Membuat garis
Anda telah menyelesaikan tuhas menggambar komponen
“Dudukan Sepatu”, dan simpanlah file gambar tersebut. Pada
akhir proses menggambar nanti, kita akan menggabungkan
seluruh gambar komponen ke dalam satu kertas gambar
dengan ukuran A0, dan kemudian kita juga akan membuat
gambar susunannya.
Menggambar Teknik Mesin dengan CAD 58
Teknik Gambar Manufaktur
2. Tugas - 2
Dalam tugas kedua ini kita akan menggambar beberapa
komponen dari rem tromol/ shoe break. Komponen-komponen
yang akan kita gambar yakni : poros roda, penutup baut, pegas,
klem, paku klem, pasak roda, dan hidrolik.
1. Poros Roda
Gambar 3. 54 Poros roda
Untuk menggambar poros roda, kita akan menggunakan perintah
Line, Offset, Arc, serta Batch. Berikut ini adalah langkah-langkah
yang harus dilakukan.
1. Gambar garis dengan panjang 68 (pada gambar berikut ini
disebut garis A), kemudian offset ke kanan dengan jarak 45
(garis B), dan offset lagi garis ke kanan dengan jarak 77 (garis
C)
Gambar 3. 55 Membuat offset garis
Menggambar Teknik Mesin dengan CAD 59
Teknik Gambar Manufaktur
Command: Line (enter)
LINE Specify first point:
Specify next point or [Undo]: @68<270
Specify next point or [Undo]: (enter)
Command: offset (enter)
Specify offset distance or [Through] <Through>: 45
Select object to offset or <exit>:
Specify point on side to offset:
Select object to offset or <exit>: (enter)
Command: offset (enter)
Specify offset distance or [Through] <Through>: 72
Select object to offset or <exit>:
Specify point on side to offset:
Select object to offset or <exit>: (enter)
2. Buat garis Bantu dari titik tengah garis a ke garis B, kemudian
offset garis tersebut sejauh 25 ke atas dan ke bawah.
Gambar 3. 56 Membuat garis bantu
Command: Line (enter)
LINE Specify first point: _mid of (pilih mid point garis A)
Specify next point or [Undo]: _mid of (pilih mid point garis B)
Specify next point or [Undo]: (enter)
Command: offset (enter)
Specify offset distance or [Through] <72.0000 >: 25
Menggambar Teknik Mesin dengan CAD 60
Teknik Gambar Manufaktur
Select object to offset or <exit>: (pilih garis D)
Specify point on side to offset: (klik daerah di atas garis D)
Select object to offset or <exit>: (pilih garis D)
Specify point on side to offset: (klik daerah di bawah garis D)
Select object to offset or <exit>: (enter)
3. Dengan perintah Erase, hapuslah garis Bantu D.
Command: Erase (enter)
Select objects: 1 found (pilih garis D)
Select objects: (enter)
4. Buang bagian garis B yang tidak terpakai dengan perintah
Trim, sehingga gambar Anda tampak seperti gambar berikut
ini.
Gambar 3. 57 Perintah trim
Command: trim (enter)
Current settings: Projection=UCS, Edge=None
Select cutting edges … (pilih garis E dan F sebagai cutting
edges/batas potong)
Select objects: 1 found
Select objects: 1 found, 2 total
Select objects: (enter)
Select object to trim or shift-select to extend or
[Projrct/Edge/Undo]: (klik bagian garis B yang akan
dihilangkan)
Menggambar Teknik Mesin dengan CAD 61
Teknik Gambar Manufaktur
Select object to trim or shift-select to extend or
[Projrct/Edge/Undo]: (klik bagian garis B yang akan
dihilangkan)
Select object to trim or shift-select to extend or
[Project/Edge/Undo]: (enter)
5. Gambar garis Bantu dari tengah garis B tegak lurus ke garis
C. Offset garis Bantu yang baru dibuat dengan jarak 6 ke
bagian atas dan bawah.
Gambar 3. 58 Membuat offset garis
Command: Line (enter)
LINE Specify first point: _mid of (dengan offset pilih midpoint
garis B)
Specify next point or [Undo]: _per to (dengan osnap pilih
perpendicular garis C)
Specify next point or [Undo]: (enter)
Command: offset (enter)
Specify offset distance or [Through] <25.0000 >: 6
Select object to offset or <exit>: (pilih garis Bantu yang baru
Anda buat)
Specify point on side to offset: (klik daerah atas garis bantu)
Select object to offset or <exit>: (pilih garis Bantu yang baru
Anda buat)
Menggambar Teknik Mesin dengan CAD 62
Teknik Gambar Manufaktur
Specify point on side to offset: (klik daerah bagian bawah
garis bantu)
Select object to offset or <exit>: (enter)
6. Hilangkan bagian garis C yang tidak terpakai dengan perintah
Trim, sehingga gambar Anda akan terlihat seperti berikut.
Gambar 3. 59 Perintah trim
Command: trim (enter)
Current settings: Projection=UCS, Edge=None
Select cutting edges … (pilih garis G dan H sebagai batas
potong)
Select objects: 1 found
Select objects: 1 found, 2 total
Select objects: (enter)
Select object to trim or shift-select to extend or
[Project/Edge/Undo]:
Select object to trim or shift-select to extend or
[Project/Edge/Undo]: (pilih bagian garis C yang akan
dihilangkan)
Select object to trim or shift-select to extend or
[Project/Edge/Undo]: (enter)
7. Offset garis C ke kiri dengan jarak 2, offset garis G ke bawah
dengan jarak 2, lakukan juga terhadap garis H juga dengan
jarak 2 ke arah atas.
Menggambar Teknik Mesin dengan CAD 63
Teknik Gambar Manufaktur
Gambar 3. 60 Membuat offset garis
8. Hapus dan buang garis-garis yang tidak terpakai, sehingga
gambar Anda tampak seperti berikut :
Gambar 3. 61 Menghapus garis dengan perintah erase
9. Buat garis dari G ke C, kemudian dari H ke C
Gambar 3. 62 Membuat garis
10. Dari masing-masing ujung garis A buat garis dengan panjang
40 ke arah kiri. Kemudian dari tengah-tengah garis A buat
garis dengan panjang 45 ke arah kiri.
Gambar 3. 63 Membuat garis
Menggambar Teknik Mesin dengan CAD 64
Teknik Gambar Manufaktur
11. Sekarang kita akan menggambar lengkungan dengan
perintah Arc di bagian belakang poros. Oleh karena bagian
lengkungan inimenunjukkan gambar potongan, lengkungan ini
tidak memiliki ukuran pasti, dengan kata lain Anda bebas
menentukan kelengkungannya.
Command: arc (enter)
Specify start point of arc or [Center}: _endp of (pilih endpoint
garis I)
Specify second point of arc or [Center/End]: (pilih titik
sembarang antar I dan J)
Specify end point of arc: (pilih endpoint garis J)
Gambar 3. 64 Perintah arc
Command: arc (enter)
Specify start point of arc or [Center}: _endp of (pilih endpoint
garis J)
Specify second point of arc or [Center/End]: (klik sembarang
titik antara J dengan K)
Specify end point of arc: (pilih endpoint garis K)
Menggambar Teknik Mesin dengan CAD 65
Teknik Gambar Manufaktur
Gambar 3. 65 Perintah arc
Command: arc (enter)
Specify start point of arc or [Center}: _endp of (pilih endpoint
garis I)
Specify second point of arc or [Center/End]: (klik sembarang
titik antara I dengan J)
Specify end point of arc: (pilih endpoint garis J)
12. Langkah terakhir dari gambar ini, kita akan mengarsir daerah
lengkungan antara I dengan J)
Ketikkan perintah hatch pada command prompt. Pada
saat muncul kotak dialog Boundary Hatch, pilih dan isi
nilai-nilai seperti yang ditunjukkan pada gambar berikut.
Gambar 3. 66 Membuat arsiran
Klik tombol Pick Points, kemudian pilih daerah seperti
yang ditunjukkan pada gambar.
Menggambar Teknik Mesin dengan CAD 66
Teknik Gambar Manufaktur
Gambar 3. 67 Membuat arsiran
Anda akan dihadapkan kembali pada kotak dialog
Boundary Hatch, kemudian klik tombol OK.
Hapus garis bantu J.
Anda telah menyelesaikan gambar poros roda. Simpanlah
gambar tersebut dengan nama “Poros Roda”. Gambar
Anda akan terlihat seperti gambar berikut ini.
Gambar 3. 68 Poros roda
3. Tugas - 3 Penutup Baut
Menggambar Bagian A
Gambar A nerupakan tampak atas dari penutup baut, gambar ini
tidak sulit dibuat. Terdiri dari 3 buah lingkaran dengan titik pusat
sama, lingkaran pertama berdiameter 64, lingkaran kedua
berdiameter 46, yang ketiga berdiameter 26, dan terdapat satu
lubang baut. Di antara lingkaran pertama dan kedua dengan
diameter 4.
Menggambar Teknik Mesin dengan CAD 67
Teknik Gambar Manufaktur
Gambar 3. 69 Penutup baut
Adapun langkah-langkha yang perlu Anda lakukan untuk
membuat Penutup Baut adalah :
1. Buat lingkaran dengan diameter 64
Command: circle (enter)
CIRCLE Specify center for circle or [3P/2P/Ttr (tan tan
radius)]: (tentukan titik pusat lingkaran, Anda bebas
menentukan titik pusat lingkaran ini)
Specify radius of circle or [Diameter]: d (ketikkan d untuk
menentukan bahwa nilai yang akan dimasukkan adalah nilai
diameter)
Specify diameter of circle: 64 (masukkan nilai diameter
lingkaran Anda, yakni 64)
2. Buat lingkaran dengan diameter 46
Command: circle (enter)
CIRCLE Specify center for circle or [3P/2P/Ttr (tan tan
radius)]: _cen of (dengan osnap pilih titik pusat lingkaran
pertama sebagai titik pusat lingkaran kedua)
Specify radius of circle or [Diameter] <32.0000>: d
Specify diameter of circle <64.0000>: 46 (enter)
Menggambar Teknik Mesin dengan CAD 68
Teknik Gambar Manufaktur
3. Ulangi langkah kedua untuk membuat lingkaran dengan
diameter 26
4. Sekarang kita akan membuat lingkaran lubang baut yang
terletak di antara lingkaran pertama dan kedua. Buatlah
lingkaran Bantu tepat di antara lingkaran pertama dan kedua,
lingkaran Bantu ini berdiameter 55.
Gambar 3. 70 Membuat lingkaran
5. Buat lingkaran dengan diameter 4 pada kuadran lingkaran
Bantu.
Gambar 3. 71 Membuat lingkaran
Command: circle (enter)
CIRCLE Specify center for circle or [3P/2P/Ttr (tan tan
radius)]: _qua of (dengan osnap pilih kuadran lingkaran Bantu,
seperti terlihat pada gambar)
Specify radius of circle or [Diameter] <13.000>: d
Specify diameter of circle <26.000>: 4 (enter)
6. Hapus lingkaran bantu dengan perintah Erase
Menggambar Teknik Mesin dengan CAD 69
Teknik Gambar Manufaktur
Menggambar Bagian B
1. Buat garis Bantu antara kuadran dalam lingkaran C, kemudian
offset garis tersebut ke atas sejauh 40 (lihat gambar)
Gambar 3. 72 Membuat offset garis
Command: Line (enter)
LINE Specify first point: _qua of (pilih kuadran lingkaran C
bagian kiri)
Specify next point or [Undo]: _qua of (pilih kuadran lingkaran
C bagian kanan)
Specify next point or [Undo]: (enter)
Command: offset (enter)
Specify offset distance or [Through]: 40
Select object to offset or <exit>: (pilih garis bantu)
Specify point on side to offset: (klik daerah di atas garis bantu)
Select object to offset or <exit>: (enter)
2. Offset garis D keatas dengan jarak 23 (hasil offset garis D
pada gambar disebut garis E), kemudian buat garis dari
midpoint garis D ke midpoint garis E.
Gambar 3. 73 Membuat offset garis
Menggambar Teknik Mesin dengan CAD 70
Teknik Gambar Manufaktur
Command: offset (enter)
Specify offset distance or [Through] <23.0000 >: 23 (tentukan
jarak offset)
Select object to offset or <exit>: (pilih objek yang hendak di
offset)
Specify point on side to offset: (tentukan sisi offset)
Select object to offset or <exit>: (enter)
Command: Line (enter)
LINE Specify first point: _mid of (pilih midpoint garis D)
Specify next point or [Undo]: _mid of (pilih midpoint garis E)
Specify next point or [Undo]: (enter)
3. Offset garis F ke kiri sejauh 23, kemudian offset lagi sejauh
32.
Gambar 3. 74 Membuat offset garis
Command: offset (enter)
Specify offset distance or [Through] <23.0000 >: 23 (tentukan
jarak offset)
Select object to offset or <exit>: (pilih objek yang hendak di
offset)
Specify point on side to offset: (tentukan sisi offset)
Select object to offset or <exit>: (enter)
Command: offset (enter)
Specify offset distance or [Through] <23.0000 >: 32 (tentukan
jarak offset)
Menggambar Teknik Mesin dengan CAD 71
Teknik Gambar Manufaktur
Select object to offset or <exit>: (pilih objek yang hendak di
offset)
Specify point on side to offset: (tentukan sisi offset)
Select object to offset or <exit>: (enter)
4. Buat garis dari garis H ke G, dan dari G ke D (lihat gambar)
Gambar 3. 75 Membuat garis
Command: Line (enter)
LINE Specify first point: _endp of (pilih endpoint garis H)
Specify next point or [Undo]: _endp of (pilih endpoint garis G)
Specify next point or [Undo]: _endp of (pilih endpoint garis I)
Specify next point or [Undo]: (enter)
5. Dengan perintah Erase, hapus garis H, G. Dengan perintah
Trim hilangkan bagian kanan dari garis D.
Gambar 3. 76 Menghapus garis
Command: Erase (enter)
Select objects: 1 found (pilih garis H)
Select objects: 1 found, 2 total (pilih garis G)
Select objects: (enter)
Command: trim (enter)
Menggambar Teknik Mesin dengan CAD 72
Teknik Gambar Manufaktur
Current settings: Projection=UCS, Edge=None
Select cutting edges … (pilih garis D yang terletak di sebelah
kanan garis F/cutting edges)
Select objects: 1 found
Select objects: (enter)
Select object to trim or shift-select to extend or
[Projrct/Edge/Undo]: (pilih garis D yang terletak di sebelah
kanan garis F/ cutting edges)
Select object to trim or shift-select to extend or
[Project/Edge/Undo]: (enter)
6. Offset garis D, J dan I masing-masing sejauh 2 ke arah atas
(Gambar A), kemudian trim garish aril offset antara D dengan
J yang saling berpotongan, sehingga gambar Anda tampak
seperti gambar B.
Gambar 3. 77 Membuat offset garis
Command: offset (enter)
Specify offset distance or [Through] <2.0000 >: (tentukan nilai
offset)
Select object to offset or <exit>: (pilih garis I)
Specify point on side to offset: (tentukan sisi offset)
Select object to offset or <exit>: (pilih garis J)
Specify point on side to offset: (tentukan sisi offset)
Select object to offset or <exit>: (pilih garis D)
Specify point on side to offset: (tentukan sisi offset)
Menggambar Teknik Mesin dengan CAD 73
Teknik Gambar Manufaktur
Select object to offset or <exit>: (enter)
Command: trim (enter)
Current settings: Projection=UCS, Edge=None
Select cutting edges … (pilih garis D yang terletak di sebelah
kanan garis F/cutting edges)
Select objects: 1 found
Select objects: 1 found, 2 total
Select objects: (enter)
Select object to trim or shift-select to extend or
[Project/Edge/Undo]: (klik garis yang akan dihilangkan)
Select object to trim or shift-select to extend or
[Project/Edge/Undo]: (klik garis yang akan dihilangkan)
Select object to trim or shift-select to extend or
[Project/Edge/Undo]: (enter)
7. Lakukan fillet pada sudut-sudut pertemuan garis dengan jari-
jari fillet 3 (ditunjukkan oleh lingkaran pada gambar C). Hasil
yang Anda peroleh setelah melakukan fillet tampak seperti
pada gambar D.
Gambar 3. 78 Perintah fillet
Command: fillet (enter)
Current settings: Mode=TRIM, Radius = 0.0000
Select first object or [Polyline/Radius/Trim]: r (ketik r untuk
mengubah pilihan menjadi radius)
Specify fillet radius <0.0000>: 3 (masukkan nilai radius)
Select first object or [Polyline/Radius/Trim]: (pilih garis I)
Menggambar Teknik Mesin dengan CAD 74
Teknik Gambar Manufaktur
Select second object: (pilih garis J)
Command: fillet (enter)
Current settings: Mode=TRIM, Radius = 3.0000
Select first object or [Polyline/Radius/Trim]: (karena nilai
radius sudah kita tentukan sebelumnya, yakni 3 kita tidak
perlu menentukan nilai radius lagi pada bagian ini langsung
pilih garis J)
Select second object: (pilih garis D)
Command: fillet (enter)
Current settings: Mode=TRIM, Radius = 3.0000
Select first object or [Polyline/Radius/Trim]: (pilih hasil offset
garis I)
Select second object: (pilih hasil offset garis J)
Command: fillet (enter)
Current settings: Mode=TRIM, Radius = 3.0000
Select first object or [Polyline/Radius/Trim]: (pilih hasil offset
garis J)
Select second object: (pilih hasil offset garis D)
8. Lakukan perintah Mirror terhadap garis J, D, I dan masing-
masing garis hasil offset-nya. Pilih garis F sebagai sumbu
mirror (Gambar E), hasil mirror akan tampak seperti pada
Gambar F.
Gambar 3. 79 Perintah mirror
Command: mirror (enter)
Menggambar Teknik Mesin dengan CAD 75
Teknik Gambar Manufaktur
Select objects: Specify opposite corner: 1 found (pilih objek
yang akan di mirror pada gambar terlihat objek yang sudah
terpilih berubah menjadi garis putus-putus, pilih juga bagian
lengkungan hasil fillet)
Select object: 1 found, 2 total
Select object: 1 found, 3 total
Select object: 1 found, 4 total
Select object: 1 found, 5 total
Select object: 1 found, 6 total
Select object: 1 found, 7 total
Select object: 1 found, 8 total
Select object: 1 found, 9 total
Select object: 1 found, 10 total
Select object: (enter)
Specify first point of mirror line: _endp of (pilih endpoint atas
garis F)
Specify second point of mirror line: _endp of (pilih endpoint
bawah garis F)
Delete source objects? [Yes/No] <N>: n (enter)
9. Buat garis yang menghubungkan garis I dengan hasil offset
garis I, lakukan juga terhadap hasil mirrornya (pada gambar
ditandai dengan bagian yang dilingkar). Hapus garis Bantu E
dan F. Kemudian buat garis penutup di bagian atas dari
gambar yang kita buat.
10. Sekarang kita akan menggambar lubang baut. Offset garis
yang menghubungkan garis I dengan hasil offset garis I
Menggambar Teknik Mesin dengan CAD 76
Teknik Gambar Manufaktur
(ditunjukkan tanda panah) dengan jarak 3 ke arah kanan, dan
kemudian offset lagi dengan jarak 7 juga kea rah kanan.
Gambar 3. 80 Membuat offset garis
Command: offset (enter)
Specify offset distance or [Through] <2.0000 >: 3 (tentukan
jarak offset)
Select object to offset or <exit>: (pilih objek yang akan di
offset)
Specify point on side to offset: (tentukan sisi offset)
Select object to offset or <exit>: (enter)
Command: offset (enter)
Specify offset distance or [Through] <3.0000 >: 4
Select object to offset or <exit>:
Specify point on side to offset:
Select object to offset or <exit>: (enter)
11. Arsir daerah potongan dengan perintah Hatch, jenis pattern;
line, angle: 45, scale: 20.
Pada saat Pick Point pilih/ klik 2 daerah yang akan diarsir
seperti terlihat pada gambar berikut. Bagian itu terpisah
menjadi 2 bagian, karena dibatasi gambar lubang baut.
Gambar 3. 81 Membuat arsiran
Menggambar Teknik Mesin dengan CAD 77
Teknik Gambar Manufaktur
Gambar Anda akan tampak seperti di bawah ini. Simpan
gambar Anda dengan nama “Penutup Debu”.
Gambar 3. 82 Penutup baut
4. Tugas - 4 Pegas
Gambar pegas ini tidak rumit untuk diselesaikan. Kita akan
menggunakan perintah Line, Circle, Trim, serta Array untuk
menyelesaikan gambar ini.
Gambar 3. 83 Pegas
Langkah-langkah berikut akan menuntun Anda menyelesaikan
gambar pegas tersebut.
1. Gambar garis dengan panjang25, kemudian pada ujung-ujung
garis buat lingkaran dengan diameter 2.
Menggambar Teknik Mesin dengan CAD 78
Teknik Gambar Manufaktur
Gambar 3. 84 Membuat garis
2. Gunakan perintah Array untuk menduplikasi objek tersebut.
Array yang digunakan adalah Rectangular Array, isi bagian
Row dengan nilai 4, karena kita akan menduplikasi onjek
menjadi 4 baris. Pada bagian Columns isi dengan nilai 1.
Kemudian pada bagian Row Offset (jarak antar baris)
masukkan nilai 2, angka ini didapat dari diameter lingkaran
(jarak antar baris diukur dari bagian atas objek sampai bagian
bawah objek, dalam hal ini sama dengan diameter lingkaran)
Gambar Anda setelah proses array akan terlihat seperti
berikut :
Gambar 3. 85 Perintah array
3. Gunakan perintah Erase, dan hilangkan garis-garis lurus antar
lingkaran. Kemudian buat garis dari tangent lingkaran pertama
di sebelah kiri kea rah tangent lingkaran kedua di sebelah
kanan, begitu selanjutnya ke bawah. Hapus lingkaran yang
tidak terpakai.
Gambar 3. 86 Perintah erase
4. Buat garis dari midpoint garis kedua ke atas sepanjang 14,
kemudian offset garis tersebut ke kiri dan ke kanan dengan
jarak masing-masing 1. (Gambar A)
Menggambar Teknik Mesin dengan CAD 79
Teknik Gambar Manufaktur
Dengan perintah Trim hilangkan bagian garis yang
ditunjukkan pada gambar, dan dengan perintah Erase hapus
garis yang ditunjukkan pada gambar (Gambar B)
Gambar 3. 87 Membuat garis dan perintah trim
5. Lakukan perintah Fillet untuk membuat kelengkungan seperti
yang ditunjukkan pada gambar berikut, jari-jari fillet 1 (Gambar
C). Sekarang gambar Anda akan terlihat seperti gambar D.
Setelah melakukan fillet terlihat ada garis yang hilang pada
gambar pegas tersebut (Gambar D)
6. Buat kembali gambar garis yang hilang akibat perintah Fillet.
Gunakan perintah Extend.
Gambar 3. 88 Perintah extend
7. Pada bagian ujung pegas buat sebuah lingkaran. Gunakan
perintah Cirle dengan pilihan 2P.
Menggambar Teknik Mesin dengan CAD 80
Teknik Gambar Manufaktur
Gambar 3. 89 Perintah circle
Command: circle (enter)
CIRCLE Specify center for circle or [3P/2P/Ttr (tan tan
radius)]: 2p (mengubah pilihan center point menjadi 2P)
Specify first end point of circle‟s diameter: _endp of (pilih
endpoint garis A)
Specify second end point of circle‟s diameter: _endp of (pilih
endpoint garis B)
8. Buat garis bantu sepanjang 29 dari midpoint bagian pegas
yang paling bawah kea rah bawah.
Gambar 3. 90 Membuat garis
9. Dengan perintah Copy buat duplikaasi 2 buah bagian pegas.
Lakukan hasil duplikasi tersebut pada endpoint dari garis
Bantu.
Command: copy (enter)
Menggambar Teknik Mesin dengan CAD 81
Teknik Gambar Manufaktur
Select objects: 1 found (pada bagian ini pilih semua objek
seperti yang terlihat pada gambar E, semua objek yang
terpilih akan terlihat bergaris putus-putus)
Select objects: 1 found, 2 total
Select objects: 1 found, 3 total
Select objects: 1 found, 4 total
Select objects: 1 found, 5 total
Select objects: 1 found, 6 total
Select objects: (enter)
Gambar 3. 91 Perintah copy
Specify base point or displacement, or [Multiple]: _mid of
(pada bagian ini pilih midpoint dari pegas yang di-copy, lihat
Gambar F)
Gambar 3. 92 Perintah copy
Specify second point or displacement, or <use first point as
displacement>: _mid of (pada bagian ini pilih endpoint dari
garis Bantu sebagai tempat untuk menempatkan objek hasil
copy, lihat Gambar G)
Menggambar Teknik Mesin dengan CAD 82
Teknik Gambar Manufaktur
Gambar pegas Anda sekarang akan terlihat seperti Gambar
H.
Gambar 3. 93 Perintah copy
10. Copy bagian pegas yang paling bawah dan letakkan hasil
copy tepat di bawahnya sehingga pegas bagian bawah
berjumlah 3 buah.
Gambar 3. 94 Perintah copy
Command: copy (enter)
Select object: 1 found (pilih objek seperti yang terlihat putus-
putus pada gambar I)
Select objects: 1 found, 2 total
Select objects: 1 found, 3 total
Specify base point or displacement, or [Multiple]: -qua of (pilih
kuadran lingkaran, lihat gambar J)
Specify second point of displacement or <use first point as
displacement>: _qua of (pilih kuadran lingkaran, lihat gambar
K)
Menggambar Teknik Mesin dengan CAD 83
Teknik Gambar Manufaktur
11. Buat garis Bantu sepanjang 20 ke arah bawah, lihat gambar
berikut.
Gambar 3. 95 Membuat garis
Command: Line (enter)
LINE Specify first point: _mid of (pilih midpoint garis seperti
terlihat pada gambar)
Specify next point or [Undo]: @20<270 (enter)
Specify next point or [Undo]: (enter)
12. Buat 2 buah lingkaran untuk bagian penggantung pegas
Gambar 3. 96 Membuat lingkaran
Command: circle (enter)
CIRCLE Specify center for circle or [3P/2P/Ttr (tan tan
radius)]: 2p (ubah pilihan center point ke 2P)
Specify first end point of circle‟s diameter: _endp of (pilih
endpoint garis bantu, lihat gambar L)
Specify second end point of circle‟s diameter: @17<270
(masukkan nilai diameter lingkaran)
Menggambar Teknik Mesin dengan CAD 84
Teknik Gambar Manufaktur
Command: circle (enter)
CIRCLE Specify center for circle or [3P/2P/Ttr (tan tan
radius)]: _cen of (pilih center point dari lingkaran pertama,
lihat gambar M)
Specify radius of circle or [diameter] <8.5000>: _int of
(pilihintersection/ perpotongan antara garis bantu dengan
garis pegas yang paling bawah, lihat gambar N)
13. Buat lagi garis bantu dari titik pusat lingkaran. Panjang garis
bantu 20, arah garis Bantu adalah -45 dari sumbu 0.
Gambar 3. 97 Membuat garis
Command: Line (enter)
Specify first point: _cen of (pilih titik pusat lingkaran)
Specify next point or [Undo]: @20<-45
Specify next point or [Undo]: (enter)
14. Lakukan perintah Trim untuk menghilangkan bagian yang
tidak terpakai (pada gambar O ditunjukkan dengan tanda
panah)
Menggambar Teknik Mesin dengan CAD 85
Teknik Gambar Manufaktur
Gambar 3. 98 Perintah trim
Command: trim (enter)
Current settings: Projection=UCS, Edge=None
Select cutting edges … (pilih garis yang terlihat putus-putus
pada gambar P sebagai batas potong/ cutting edges)
Select objects: 1 found
Select objects: 1 found, 2 total
Select objects: (enter)
Select object to trim or shift-select to extend or
[Projrct/Edge/Undo]: (pilih garis yang hendak dihilangkan,
yakni yang ditunjukkan oleh tanda panah pada gambar O)
Select object to trim or shift-select to extend or
[Projrct/Edge/Undo]:
Select object to trim or shift-select to extend or
[Project/Edge/Undo]: (enter)
Sekarang gambar Anda terlihat seperti Gambar R.
Hilangkan lagi bagian seperti yang ditunjukkan dengan tanda
panah pada Gambar N.
Gambar 3. 99 Perintah trim
Menggambar Teknik Mesin dengan CAD 86
Teknik Gambar Manufaktur
Command: trim (enter)
Current settings: Projection=UCS, Edge=None
Select cutting edges … (pilih garis yang terlihat putus-putus
pada gambar S sebagai batas potong/ cutting edges)
Select objects: 1 found
Select objects: 1 found, 2 total
Select objects: (enter)
Select object to trim or shift-select to extend or
[Projrct/Edge/Undo]: (pilih garis yang ditunjukkan dengan
tanda panah pada gambar S)
Select object to trim or shift-select to extend or
[Projrct/Edge/Undo]:
Select object to trim or shift-select to extend or
[Project/Edge/Undo]: (enter)
Trim lagi bagian-bagian yang belum dihilangkan, lihat bagian
yang ditunjukkan tanda panah pada gambar U.
Gambar 3. 100 Perintah trim
Command: trim (enter)
Current settings: Projection=UCS, Edge=None
Select cutting edges … (pilih garis yang terlihat putus-putus
pada gambar V sebagai batas potong/ cutting edges)
Select objects: 1 found
Select objects: 1 found, 2 total
Select objects: (enter)
Menggambar Teknik Mesin dengan CAD 87
Teknik Gambar Manufaktur
Select object to trim or shift-select to extend or
[Projrct/Edge/Undo]: (pilih bagian yang akan dihilangkan
seperti yang ditunjukkan dengan panah pada gambar V)
Select object to trim or shift-select to extend or
[Project/Edge/Undo]: (enter)
15. Hapus semua bagian yang tidak terpakai dengan perintah
Erase
Gambar 3. 101 Pegas
Menggambar Teknik Mesin dengan CAD 88
Teknik Gambar Manufaktur
5. Tugas - 5 Dudukan Baut
Gambar 3. 102 Dudukan baut
1. Buat garis dengan panjang 128 (A), kemudian offset garis
tersebut dengan jarak 10 (B) dan 63 (C) ke arah kanan. Dari
midpoint garis A buat garis ke midpoint garis C. Kemudian
offset garis tersebut ke atas dengan jarak 35 dan 43.
Gambar 3. 103 Membuat garis
2. Lakukan perintah Trim dengan batas potong garis D, dan
buang garis yang tidak terpakai. Sehingga gambar Anda
tampak seperti gambar berikut. Kemudian hubungkan bagian
ujung garis A dan B dengan garis (garis E)
Menggambar Teknik Mesin dengan CAD 89
Teknik Gambar Manufaktur
Gambar 3. 104 Perintah trim
3. Offset garis E ke bawah dengan jarak 8,9,19,20. Kemudian
offset garis B‟ ke kiri dengan jarak 2 (gambar C). Dengan
perintah Trim hilangkan bagian garis yang tidak terpakai
sehingga gambar Anda tampak seperti gambar D.
Gambar 3. 105 Membuat offset garis
4. Pilih semua bagian gambar dan lakukan perintah Mirror. Pilih
garis D sebagai mirror line (gambar E). Offset garis D ke atas
dan ke bawah dengan jarak 6,19 dan 21. Kemudian offset
juga garis B ke kiri dengan jarak 2, garis A ke kanan juga
dengan jarak 2 (gambar F)
Menggambar Teknik Mesin dengan CAD 90
Teknik Gambar Manufaktur
Gambar 3. 106 Perintah mirror
5. Sebagai proses akhir, arsir bagian yang harus di arsir dengan
perintah Hatch. Seperti biasa gunakan pattern line, angle
45, serta jarak scale 20.
Gambar 3. 107 Membuat arsir
Menggambar Bagian B
1. Lihat gambar, buat garis Bantu dari ujung garis E dan F ke
arah kanan sepanjang 100.
Menggambar Teknik Mesin dengan CAD 91
Teknik Gambar Manufaktur
Gambar 3. 108 Membuat garis
2. Hubungkan kedua ujung garis tersebut dengan garis.
Kemudian buat lingkaran dengan jari-jari 6,21,35,43 dan 64.
Semua lingkaran berpusat pada midpoint garis tersebut.
Gambar 3. 109 Perintah circle
3. Dengan perintah Trim, hilangkan sisi lingkaran bagian kiri.
Hilangkan juga garis Bantu dengan perintah Erase (gambar
A). Kemudian buat lingkaran Bantu untuk penempatan baut,
titik pusat lingkaran ini sama dengan titik pusat lingkaran
lainnya, jari-jari lingkarannya 50. Trim juga sisi kiri lingkaran
yang baru Anda buat, sehingga hanya tersisa setengah
Menggambar Teknik Mesin dengan CAD 92
Teknik Gambar Manufaktur
lingkaran. Pada perpotongan lingkaran dengan garis lurus,
buat lingkran dengan diameter 10, di dalam lingkran tersebut
buat poligon dengan jumlah sisi 6 (gambar B)
Lakukan perintah Array sehingga gambar Anda tampak sepert
gambar C.
Gambar 3. 110 Perintah array
Pada saat pembuatan poligon ikuti langkah berikut.
Command: polygon (enter)
Enter number of sides <6>: 6 (pilihan ini menanyakan kepada
Anda berapa jumlah sisi poligon yang hendak Anda buat)
Specify center of polygon or [Edge]: _cen of (tentukan titik
pusat polygon, dalam kasus ini dengan osnap pilih center
lingkaran yang berdiameter 10/ baut)
Enter an option [Inscribed in circle/ Circumscribed about
circle] <1>: I (tekan I untuk poligon dalam lingkaran)
Specify radius of circle: _qua of (tentukan radius polygon,
dalam kasus ini pilih kuadran lingkaran yang berdiameter 10)
Menggambar Teknik Mesin dengan CAD 93
Teknik Gambar Manufaktur
Gambar 3. 111 Membuat poligon
Gambar 3. 112 Perintah array
4. Rapikan gambar Anda sehingga gambar tampak seperti
gambar berikut, dan simpan dengan nama Dudukan Baut.
Menggambar Teknik Mesin dengan CAD 94
Teknik Gambar Manufaktur
Gambar 3. 113 Dudukan baut
2. Sepatu Rem
Gambar 3. 114 Sepatu rem
Menggambar Teknik Mesin dengan CAD 95
Teknik Gambar Manufaktur
Menggambar Bagian A
1. Buat lingkaran masing-masing dengan jari-jari 91,93 dan 101,
semua lingkaran tersebut berpusat pada satu titik pusat yang
sama. Setelah itu gambar garis dengan panjang 167.
Letakkan midpoint garis tersebut pada kuadran kanan
lingkaran yang paling luar.
Gambar 3. 115 Membuat lingkaran
2. Offset garis A ke kiri dengan jarak 72 (gambar A), extend
garis a‟ dengan batas extend lingkaran yang paling luar
(gambar B). Hilangkan bagian sebelah kiri lingkaran dengan
batas garis A‟.
Gambar 3. 116 Membuat offset garis
3. Buat garis bantu dari kuadran lingkaran yang terluar dengan
panjang garis 101 ke arah kiri, kemudian dari endpoint garis
tersebut buat lagi garis-garis dengan ketentuan panjang garis
110 arah sudut 42,5 dan -42,5, panjang garis 110 arah
sudut 60 dan -60. Offset juga garis A ke kiri dengan jarak
34,5 (gambar D). Pada titik B, buat lingkaran dengan jari-jari
10. Hilangkan garis-garis yang tidak terpakai sehingga
gambar Anda tampak seperti gambar E.
Menggambar Teknik Mesin dengan CAD 96
Teknik Gambar Manufaktur
Gambar 3. 117 Membuat garis
4. Pada ujung garis A‟ buat garis dengan panjang 20 ke arah kiri,
kemudian offset garis tersebut ke bawah dengan jarak 30
(garis D). Offset garis A‟ ke kanan dengan jarak 1,5 (garis C).
Kemudian perpanjang garis D dengan batas extand garis C.
Gambar 3. 118 Membuat garis
5. Buat lingkaran dengan ketentuan 2P, untuk point pertama
lingkaran pilih titik perpotongan antara garis D dan garis C,
untuk point ke dua masukkan nilai @70<270 (gambar F).
Command: circle (enter)
CIRCLE specify center point for circle or [3P/2P/Ttr (tan tan
radius)]: 2P (ketikkan 2P untuk membuat lingkaran dengan
cara menentukan 2 titik)
Specify first endpoint of circle‟s diameter: _int of (pilih
intersection/ titik perpotongan antara garis D dengan garis C)
Specify second end point of circle‟s diameter: @70<270
Hapus semua garis yang tidak terpakai sehingga gambar
Anda tampak seperti gambar G.
Menggambar Teknik Mesin dengan CAD 97
Teknik Gambar Manufaktur
Gambar 3. 119 Membuat lingkaran
6. Buat lingkaran bantu dengan jari-jari 96, titik pusat lingkaran
ini sama dengan titik pusat lingkaran yang berjari-jari 91,93,
dan 101. Kemudian dari titik pusat lingkaran buat garis
dengan panjang 110, arah sudut 38.
Gambar 3. 120 Membuat lingkaran
7. Lihat gambar, buat garis yang menghubungkan bagian yang
ditunjukkan pada gambar.
Gambar 3. 121 Membuat garis
8. Hilangkan bagian dan garis yang tidak terpakai sehingga
gambar Anda tampak seperti gambar H, kemudian lakukan
Menggambar Teknik Mesin dengan CAD 98
Teknik Gambar Manufaktur
perintah Mirror sehingga gambar Anda terlihat seperti gambar
I.
Gambar 3. 122 Menghapus garis dan perintah mirror
9. Fillet bagian yang ditunjukkan oleh tanda panah pada gambar,
jari-jari fillet adalah 5. Buat 2 buah garis bantu, garis bantu A
berukuran 60, garis bantu B menghubungkan sisi atas dan
bawah sepatu rem (lihat gambar).
Gambar 3. 123 Perintah fillet
Offset garis A ke bawah dengan jarak 25, offset juga garis B
ke kanan dengan jarak 18,5. Pada perpotongan antara 2 garis
offset tersebut buat lingkaran dengan diameter 6.
Offset kembali garis A ke bawah denga jarak 79, B ke kanan
dengan jarak 50, buat lingkaran pada perpotongan garis
tersebut dengan diameter 10.
Untuk lingkaran terakhir yang berdiameter 6, offset garis A ke
bawah dengan jarak 125,B ke kanan dengan jarak 40,5.
Menggambar Teknik Mesin dengan CAD 99
Teknik Gambar Manufaktur
10. Hapus semua garis bantu kecuali garis A dan B. Offset garis
A ke bawah dengan jarak 12,17,25, dan 30, kemudian
perpanjang semua hasil offset garis A dengan batas garis B.
Offset juga garis B ke kanan dengan jarak 5 dan 13 (gambar
J).
Gambar 3. 124 Perintah offset
11. Lihat gambar, fillet bagian-bagian yang ditunjukkan dengan
tanda panah.
Gambar 3. 125 Perintah fillet
12. Arsir bagian seperti yang terlihat pada gambar, Kemudian
simpan dengan nama “Sepatu Rem”
Menggambar Teknik Mesin dengan CAD 100
Teknik Gambar Manufaktur
Gambar 3. 126 Membuat arsiran
Catatan :
Untuk mendapatkan arsiran yang bersilangan seperti pada
gambar, Anda harus mengarsir daerah yang sama 2 kali atau
dengan kata lain, Anda melakukan 2 kali perintah Hatch,
arsiran pertama bersudut 45 dan arsiran kedua bersudut 45.
Menggambar Bagian B
1. Lihat gambar, dari titik-titik seperti yang ditunjukkan pada
gambar buat garis Bantu sepanjang 150 ke arah kanan
(gambar A). Tarik garis yang saling menghubungkan kedua
ujung garis tersebut (gambar B).
Gambar 3. 127 Membuat garis
2. Offset garis C ke kanan dengan jarak 30, kemudian
perpanjang/ extend garis A dan B dengan batas extend hasil
offset garis C. Tarik garis Bantu dari titik-titik yang di tunjukkan
pada gambar tegak lurus ke hasil offset garis C (gambar C).
Buang garis-garis yang tidak terpakai sehingga gambar Anda
tampak seperti gambar D.
Menggambar Teknik Mesin dengan CAD 101
Teknik Gambar Manufaktur
Gambar 3. 128 Perintah offset
3. Lihat gambar E, offset garis X ke atas dengan jarak 2. Offset
garis Y ke bawah dengan jarak 2, 3, dan 7, serta offset juga
garis Z ke atas dengan jarak 3. Arsirlah bagian seperti yang
terlihat pada gambar (gambar F).
Gambar 3. 129 Perintah offset
4. Simpan gambar Anda dengan nama “Sepatu Rem”.
Gambar 3. 130 Sepatu rem
Menggambar Teknik Mesin dengan CAD 102
Teknik Gambar Manufaktur
BAB 4 DIMENSI DAN PENERAPANNYA
Pada bagian ini kita akan belajar memberikan ukuran pada gambar
yang telah kita buat. Dalam AutoCAD ada berbagai jenis fungsi
untuk pemberian dimensi/ ukuran. Kita akan segera membahas satu
per satu fungsi-fungsi tersebut dan langsung mencobanya.
Berbagai Jenis Dimensi
Gambar berikut ini merupakan gambar dimension toolbar pada
AutoCAD.
Gambar 4. 1 Dimension toolbar AutoCAD
A. Dimension Style
Dalam gambar teknik, ukuran panah, ukuran text, penempatan
ukuran di atas tanda panah, serta posisi ukuran di antara tanda
Menggambar Teknik Mesin dengan CAD 103
Teknik Gambar Manufaktur
panah memiliki ketentuan. Ukuran tanda panah biasanya adalah
2,5 mm, untuk ukuran text adalah 3,5 mm, posisi penempatan
text adalah di atas garis.
AutoCAD telah menyediakan fasilitas yang disebut Dimension
Style untuk memenuhi semua kondisi atau persyaratan
menggambar di atas.
Anda dapat mengakses menu Dimension Style dengan cara
mengklik tombol Dimension Style pada dimension Toolbar, atau
dengan mengetikkan perintah ddim pada command prompt.
Setelah menjalankan perintah ini, akan muncul tmpilan seperti
terlihat pada gambar 4.2.
Gambar 4. 2 Dimension Style Manager
Anda dapat membuat Dimension Style yang sesuai dengan
ketentuan gambar Anda dan kemudian menyimpannya. Ikuti
langkah-langkah berikut untuk membuat Dimension Style dengan
ketentuan yang Anda kehendaki :
1. Klik tombol New pada Dimension Style Manager
Menggambar Teknik Mesin dengan CAD 104
Teknik Gambar Manufaktur
2. Anda akan dihadapkan pada Window Create New Dimension
Style. Pada bagian New Style Name beru nama “Latihan”.
Kemudian klik tombol Continue.
Gambar 4. 3 Create New Dimension Style
3. Setelah mengklik tombol Continue, akan terbuka windo New
Dimension Style. Pada bagian ini terdapat beberapa tab yakni
: Lines and Arrows, Text, Fit, Primary Units, Alternate Units,
dan Tolerance.
Gambar 4. 4 New Dimension Style-Tab Lines and Arrows
Menggambar Teknik Mesin dengan CAD 105
Teknik Gambar Manufaktur
Anda dapat mengganti bentuk-bentuk ujung panah dengan
cara memilih bentuk panah dari bagian Arrowshead,
sedangkan untuk mengatur ukuran panah, anda dpat
menentukan nilainya pada bagian Arrow size. Pada bagian
Arrow size masukkan nilai 2,5 (lihat gambar 4.4)
Bagian Center Marks for Cirlce digunakan untuk mengatur
pemberian tanda pda titik pusat lingkaran. Pada gambar-
gambar mesin mungkin Anda sering menemui tanda plus (+)
pada ttik pusat lingkaran, inilah yang dimaksud dengan Center
Marks for Cilcle, Anda dapat memasukkan nilai 5 pada bagian
tersebut.
4. Masih pada window New Dimension Style, pindahlah ke tab
Text.
Gambar 4. 5 New Dimension Style – Tab Text
Perhatikan bagian Text Placement, pada bagian ini ada
beberapa pilihan, yakni Vertical, Horizontal, dan offset from
dim line.
Menggambar Teknik Mesin dengan CAD 106
Teknik Gambar Manufaktur
Pada bagian Vertical pilih Above, pada bagian Horizontal pilih
Center, kemudian pada bagian Offset from dim line masukkan
nilai 1. Hal ini dapat diartikan bahwa text Anda berada di atas
garis dimensi dengan jarak 1 dari garis dimensi, dan text
terletak tepat di tengah-tengah garis dimensi. Untuk bagian
Text Aligment, pilih ISO Standard.
5. Klik tab Primary Units
Gambar 4. 6 New Dimension Style – Primary Units
Bagian ini digunakan untuk mengatur standar penulisan
ukuran, apakah menggunakan unit format Decimal,
Engineering, Architectural, Scientific, Fractional, atau
Windows Desktop. Pilihlah jenis Decimal.
Pilihan Precision memungkinkan kita menentukan tingkat
ketepatan ukuran. Tingkat ketepatan ukuran dapat mencapai
empat angka di belakang tanda koma. Pilihlah nilai 0 (nol)
pada pilihan Precision.
Menggambar Teknik Mesin dengan CAD 107
Teknik Gambar Manufaktur
6. Setelah selesai menentukan semua jenis standar, klik tombol
OK.
7. Anda akan dihadapkan kembali pada window Dimension Style
Manager seperti pada gambar 4.2. Pada bagian Style pilihlag
Latihan, klik tombol Set Current, dan klik tombol Close.
Setelah mengikuti langkah-langkah di atas, Anda telah
mempelajari cara memformat bentuk dan standar dimensi
Anda.
B. Linier Dimension
Linier Dimension digunakan untuk memberi ukuran pada bagian-
bagian yang orthogonal atau lurus secara vertical maupun
horizontal. Gambar di bawah merupakan contoh penggunaan
Linier dimension.
Gambar 4. 7 Penggunaan Linier Dimension
Untuk menggunakan Linier Dimension, Anda dapat langsung
mengklik tombol Linier Dimension pada toolbar Dimension, atau
dengan mengetikkan dimlin pada command prompt.
Command: dimlim (enter)
Specify first extension line origin or <select objrct>: _endp of (pilih
endpoint pada titik A)
Specify second extension line origin or <select objrct>: _endp of
(pilih endpoint pada titik B)
Menggambar Teknik Mesin dengan CAD 108
Teknik Gambar Manufaktur
Specify dimension line location or [Mtext/Text/Angle/Horizontal
/Vertikal/Rotate]: (pilih posisi penempatan ukuran, kemudian
dengan mouse klik posisi tersebut)
Dimension text = 50
Pada bagian Specify Dimension Line Location terdapat pilihan-
pilihan berikut yang dapat membantu Anda jika pada saat
pemberian dimensi ada perubahan yang Anda kehendaki.
1. Mtext. Jika Anda memilih pilihan ini, akan muncul kotak dialog
Multiline Text Editor. Anda dapat menambah atau mengganti
text yang sudah ada/ default. Text default disimbolkan dengan
tanda < >.
2. Text. Pilihan ini digunakan jika Anda ingin mengganti nilai text.
3. Angle. Jika Anda ingin mengganti sudut putaran text gunakan
perintah ini. Pada saat command prompt menunjukkan Enter
text angle, masukkan nilai sudut yang anda kehendaki.
4. Horizontal. Digunakan untuk membuat text dimensi horizontal.
5. Vertical. Digunakan untuk membuat text dimensi vertical.
6. Rotated. Digunakan untuk menentukan sudut perputaran garis
dimensi
C. Aligned Dimension
Aligned Dimension digunakan untuk memberi ukuran pada
bagian-bagian yang tidak orthogonal (tidak horizontal maupun
vertical). Gambar berikut merupakan contoh penggunaan Aligned
Dimension.
Menggambar Teknik Mesin dengan CAD 109
Teknik Gambar Manufaktur
Gambar 4. 8 Penggunaan Aligned Dimension
Command: _dimaligned atau diakses melalui toolbar (enter)
Specify first extension line origin or <select object>: (pilih
endpoint pada bagian titik A)
Specify second extension line origin: (pilih endpoint pada bagian
titik B)
Specify dimension line location or [Mtext/Text/Angle]: (pilih posisi
dengan mouse, kemudian klik)
Dimension text = 20
D. Radius Dimension
Radius Dimension digunakan untuk memberikan ukuran berupa
nilai jari-jari/radius pada gambar suatu lingkaran, maupun busur.
Gambar 4. 9 Penggunaan Radius Dimension
Menggambar Teknik Mesin dengan CAD 110
Teknik Gambar Manufaktur
Command: dimradius (enter)
Select arc or cirle: (klik lingkaran/ busur yang hendak Anda beri
dimensi)
Dimension text = 20
Specify dimension line location or [Mtext/Text/angle]: (pilih posisi
dengan mouse Anda, kemudian klik)
E. Diameter Dimension
Diameter Dimension digunakan untuk memberikan ukuran
berupa nilai diameter pada gambar suatu lingkaran, maupun
busur.
Gambar 4.10. Penggunaan Diameter Dimension
Command: dimdiameter (enter)
Select arc or circle: (klik lingkaran/busur yang akan anda beri
dimensi)
Dimension text = 40
Specify dimension line location or [Mtext/Text/Angle]: (pilih posisi
dengan mouse Anda, kemudian klik)
F. Angular Dimension
Angular Dimension digunakan untuk memberikan ukuran sudut.
Gambar 4.11. Penggunaan Angular Dimension
Command: dimangular (enter)
Select arc, circle, line, or <specify vertex>: (pilih garis A)
Select second line: (pilih garis B)
Specify dimension arc line location or [Mtext/Text/Angle]: (pilih
posisi dengan mouse Anda, kemudian klik)
Dimension text = 90
Menggambar Teknik Mesin dengan CAD 111
Teknik Gambar Manufaktur
G. Baseline Dimension
Baseline Dimension digunkan untuk memberi ukuran dengan
mengacu pada titik pertama (first point) dari ukuran yang sudah
ada ke titik berikutnya yang Anda pilih.
Buatlah suatu gambar dengan bentuk seperti yang terlihat berikut
ini. Kemudian beri ukuran pada tempat seperti yang terlihat pada
gambar A. Setelah itu jalankan perintah Baseline dimension
sehingga gambar Anda tanpak seperti gambar B.
Gambar 4. 10 Penggunaan Baseline Dimension
Command: dimbaseline (enter)
Select base dimension: (pilihlah titik acuan untuk baseline, lihat
gambar A, pilih bagian first point dari ukuran 20, yakni pada sisi
X)
Specify a second extension line origin or [Undo/Select] <Select>:
(enter)
H. Continue Dimension
Countinue Dimension digunakan untuk memberi ukuran dengan
mangacu pada titik kedua (second point) dari ukuran yang sudah
ada ke titik berikutnya yang Anda pilih.
Gambar 4.13. Penggunaan Continue Dimension
Command: dimcontinue (enter)
Menggambar Teknik Mesin dengan CAD 112
Teknik Gambar Manufaktur
Select continued dimension: (pilihlah titik acuan untuk baseline,
lihat gambar A, pilih second point dari ukuran 20, yakni pada sisi
Y)
Specify a second extension line origin or [Undo/Select] <Select>:
(pilih endpoint Z)
Dimension text = 20
Specify a second extension line origin or [Undo/Select] <Select>:
(enter)
I. Quick Leader
Quick Leader digunakan untuk memberi keterangan pada suatu
objek. Objek yang diterangkan ditunjukkan dengan tanda panah.
Pada gambar Quick Leader berikut ini terdapat text 4 x 10,
yang artinya pada gambar tersebut terdapat 4 buah lubang baut
dengan masinng-masing diameter 10.
Gambar 4.14. Penggunaan Quick Leader
Command: qleader (enter)
Specify first leader point, or [Settings] <Settings>: (klik gambar
bagian baut)
Specify next point: (klik titik kedua, Anda bebas menentukan titik
ini)
Specify next point: (klik titik ketiga, Anda bebas menentukan titik
ini)
Specify text width <3.5000>: (masukkan nilai ukuran text)
Enter first line or annotation text <Mtext>: 4 x 10 (masukkan
text yang Anda kehendaki)
Enter next line of annotation text: (enter)
J. Center Mark
Center Mark digunakan untuk memberi tanda plus sumbu (+)
pada titik pusat lingkaran.
Menggambar Teknik Mesin dengan CAD 113
Teknik Gambar Manufaktur
Gambar 4.15. Penggunaan Center Mark
Command: dimcenter (enter)
Select arc or circle: (klik bagian lingkaran)
K. Dimension Edit
Dimension Edit digunakan untuk mengganti text, posisi text, atau
sudut rotasi suatu text dimensi. Perhatikan gambar 5.16 berikut
ini, ukuran gambar sebenarnya adalah 40. Kita akan mengedit
text pada ukuran gambar tersebut menjadi 100.
Gambar 4.16 Penggunaan Dimension Edit
Command: dimedit (enter)
Enter type dimension editing [Home/New/Rotate/Oblique]
<Home>: n (pilih New dengan mengetikkan n. Setelah Anda
memilih New akan muncul kotak dialog Multiline text editor,
hapus tanda < >, kemudian ketik angka 100)
Select objects: 1 found (klik ukuran 40)
Select object: (enter)
Setelah menjalankan perintah Dimedit, pada command line akan
terbaca “Enter type of dimension editing
[Home/New/Rotate/Oblique] <Home>:”. Pada bagian ini terdapat
4 bagian, yakni Home, New, Rotate, Oblique. Untuk pilihan New
kita telah mencobanya di atas. Berikut ini adalah fungsi pilihan
lainnya :
Home, digunakan untuk menempatkan text pada dimensi
default-nya
Rotate, digunakan untuk mengubah sudut text
Oblique, digunakan menambah/memperpanjang garis dimensi
dengan kemiringan tertentu. Pilihan ini berguna jika garis
dimensi terhalang oleh objek atau dimensi lainnya.
Menggambar Teknik Mesin dengan CAD 114
Teknik Gambar Manufaktur
L. Dimension Text Edit
Dimension Text Edit digunakan untuk mengedit posisi text
dimensi. Lihat gambar 4.17. gambar pertama adalah gambar
dengan posisi text default. Kita akan mengedit posisi text pada
gambar tersebut sehingga terletak pada posisi kiri.
Gambar 4.17. Penggunaan Dimension Text Edit
Command: dimedit (enter)
Select dimension: (klik dimensi)
Specify new location for dimension text or
[Left/Right/Center/Home/Angle]: L (pilih left untuk menempatkan
posisi text pada bagian kiri)
M. Dimension Update
Dimension Update digunakan untuk meng-update seluruh bagian
dari dimensi, mulai dari ukuran text, ukuran panah, serta bagian
lainnya yang berhubungan dengan dimensi seperti yang terdapat
dalam Dimension Style Manager (gambar 4.2). Perintah ini
digunakan jika kita mengubah parameter yang terdapat pada
Dimension Style Manager.
N. Dim Style Control
Dim Style Control menunjukkan jenis dimension style yang kita
gunakan.
O. Latihan
Lengkapilah seluruh gambar komponen yang telah Anda buat
dengan ukuran/ dimensi. Sebagai acuan untuk penempatan
dimensi, Anda dapat melihat contoh-contoh gambar latihan pada
Bab 3.
Untuk melengkapi gambar Anda dengan dimensi, ikuti ketentuan
yang telah dijelaskan pada awal bab ini.
Menggambar Teknik Mesin dengan CAD 115
Teknik Gambar Manufaktur
BAB 5 MENCETAK GAMBAR DALAM AUTOCAD
Dalam bab ini Anda akan belajar cara mencetak gambar,
mengkonfigurasi printer/ plotter menggunakan Plotter Manager, dan
menentukan tebal tipis garis gambar menggunakan Plot Style Table
Manager. Di samping itu Anda juga akan mempelajari cara
menentukan ukuran kertas, skala dan parameter lainnya dari kotak
dialog Plot, dan kemudian melihat preview gambar sehingga hasil
cetak gambar sesuai dengan yang diharapkan.
A. Mengakses Menu Plotter/ Printer
Ada beberapa cara yang dapat Anda gunakan untuk mengakses
menu Plot, yaitu :
Memilih plot dari menu File
Mengklik icon Printer pada standard keyboard
Menekan tombol [Ctrl] + [P] melalui keyboard
Mengetikkan perintah Plot pada command prompt
Gambar 5. 1 Mengakses menu plot
Menggambar Teknik Mesin dengan CAD 116
Teknik Gambar Manufaktur
B. Konfigurasi Kotak Dialog Plot
Anda dapat mencetak gambar ke semua printer yang sudah di
install ke komputer Anda. Semua system printer yang terinstal
pada komputer Anda dapat dilihat pada kotak dialog Plot. Untuk
melihat printer yang sudah diinstal di komputer, Anda dapat
mengklik menu drop down pada bagian Plotter Configuration
(gambar 5.2, no.2).
Gambar 5. 2 Kotak dilaog Plot Device Tab
Fungsi untuk mencetak gambar secara detail diatur dalam Plot
Settings tab seperti yang terlihat pada gambar 5.3. Pada bagian
ini kita dapat mengkonfigurasi banyak hal, mulai dari ukuran
kertas yang digunakan, orientasi kertas, mengkonversi drawing
unit ke satuan mm atau inches, menentukan skala gambar,
menentukan posisi gambar pada kertas, dan memilih gambar
yang hendak dicetak.
Menggambar Teknik Mesin dengan CAD 117
Teknik Gambar Manufaktur
Gambar 5. 3 Kotak Dialog Plot Setting Tab
Berikut ini adalah penjelasan bagian-bagian yang ada pada
gambar 5.3 :
1. Paper size and paper unit
Bagian Paper size digunakan untuk mengatur ukuran kertas
yang akan digunakan. Anda dapat mengklik tombol drop down
pada bagian Paper size untuk memilih ukuran kertas yang
hendak Anda gunakan.
Salah satu pilihan di bawah bagian Paper Size and Paper Unit
adalah Printable area. Bagian ini merupakan bagian yang
penting dalam proses mencetak. Dalam Bab 2 pernah
disinggung bahwa pada saat kita menggambar, satuan yang
kita gunakan bukanlah satuan seperti mm, cm, inches,
maupun satuan yang umum lainnya, melainkan drawing unit.
Melalui pilihan Printable area, kita dapat memilih satuan apa
yang kita kehendaki, inches atau mm.
Menggambar Teknik Mesin dengan CAD 118
Teknik Gambar Manufaktur
Catatan : Dalam gambar-gambar Teknik Mesin standard
datuan yang digunakan dalam mm.
2. Drawing orientation
Drawing orientation digunakan untuk mengatur skala gambar
pada kertas gambar, apakah gambar mau dicetak vertical
atau horizontal pada kerta gambar.
3. Plot scale
Bagian Plot scale digunakan untuk mengatur skala gambar
yang akan dicetak. Melalui bagian ini Anda dapat
memperbesar atau memperkecil hasil cetak gambar. Anda
dapat memilih skala cetak dengan mengklik tombol dropdown
pada bagian Scale.
Anda perlu memperhatikan bagian Custom, jika pada bagian
Scale Anda memilih skala 1:1, text pada bagian Custom akan
menunjukkan nilai 1 mm = 1 drawing units.
4. Plot area
Pada bagian Plot area terdapat beberapa bagian yakni :
Limits. Jika Anda mencetak gambar dengan pilihan ini,
gambar Anda hanya akan dicetak sebatas limit gambar.
Extens. Pilihan ini digunakan untuk mencetak seluruh
gambar dalam area gambar.
Display. Pilihan ini digunakan untuk mencetak gambar
sesuai dengan bagian gambar yang tampak pada layar
monitor Anda.
View. Pilihan ini digunakan untuk mencetak gambar yang
telah Anda simpan sebelumnya. Anda baru dapat
menggunakan pilihan ini jika Anda memilih tampilan yang
akan dicetak.
Menggambar Teknik Mesin dengan CAD 119
Teknik Gambar Manufaktur
Windows. Pilihan ini merupakan pilihan yang paling mudah
dan banyak digunakan dalam proses mencetak. Anda
tinggal mengklik tombol window, kemudian dengan mouse
blok area yang hendak Anda cetak.
5. Plot offset
Plot offset digunakan untuk mengatur posisi gambar pada
kertas gambar berdasarkan nilai X dan Y. Nilai X digunakan
untuk mengatur gambar pada posisi horizontal, sedangkan
nilai Y pada posisi vertukal.
Jika Anda akan menempatkan gambar Anda di tengah-tengah
kertas, pilihlah Center the plot.
C. Latihan
Sebagai bahan latihan untuk mencetak, cetaklah gambar
komponen no. 14 yaitu tutup tromol, kemudian cetak juga gambar
gabungan Anda ke dalam kertas berukuran A4.
Untuk mencetak gambar tutup tromol, ikuti langkah berikut :
1. Buka gambar gabungan yang telah Anda buat
2. Masuk ke menu Plot
3. Pada kotak dialog Plot bagian tab Plot Device, pilih Pen
Assignment “Belajar” yang telah Anda buat
4. Pada kotak dialog Plot bagian tan Plot Setting, atur ukuran
kertas/ paper size ke ukuran A4. Kemudian pilih satuan mm.
Pada bagian Drawing Orientation pilih Portrait
5. Oleh karena ukuran gambar melampaui ukuran kertas,
gunakan Scale to fiit pada bagian Scale
6. Klik tombol Window pada bagian Plot area, kemudian blok
gambar tutup tromol
7. Sebelum menekan tombol OK, Anda dapat melakukan
preview terlebih dahulu
Menggambar Teknik Mesin dengan CAD 120
Teknik Gambar Manufaktur
8. setelah semua proses di atas selesai, tekan tombol OK>
Catatan : Untuk mencetak seluruh gambar gabungan Anda ke
dalam kertas A0, Anda harus menggunakan plotter. Proses
pencrtakan ini dapat dilakukan pada kertas kalkir atau kertas
biasa.
Menggambar Teknik Mesin dengan CAD 121
Anda mungkin juga menyukai
- Pengolahan Citra Digital Kls XI Smster 1 PDFDokumen255 halamanPengolahan Citra Digital Kls XI Smster 1 PDFRen's N Lin'sBelum ada peringkat
- RPL Teknik Pemrograman - 2Dokumen159 halamanRPL Teknik Pemrograman - 2Anindya Shafira HatuweBelum ada peringkat
- Materi Mesin Bubut CNC Kls XIDokumen111 halamanMateri Mesin Bubut CNC Kls XIdokumen3 smkpgri1100% (1)
- Teknik Animasi 2D 1Dokumen134 halamanTeknik Animasi 2D 1Hari YadiBelum ada peringkat
- MM Desain Multimedia XI 2Dokumen164 halamanMM Desain Multimedia XI 2Fir Adi Risky AbdillahBelum ada peringkat
- 1.teknologi Dasar Otomotif-HariyantoDokumen357 halaman1.teknologi Dasar Otomotif-HariyantoKurikulum SkansasiBelum ada peringkat
- Teknik Gambar KonstruksiDokumen193 halamanTeknik Gambar KonstruksiadyBelum ada peringkat
- INSTRUMENTASI KILANGDokumen135 halamanINSTRUMENTASI KILANGintanmarsyalin_13500Belum ada peringkat
- Mekanika Teknik dan Elemen MesinDokumen240 halamanMekanika Teknik dan Elemen Mesinalfin tupingBelum ada peringkat
- GAMBAR MANUFAKTUR TEKNIK MESIN 2023Dokumen117 halamanGAMBAR MANUFAKTUR TEKNIK MESIN 2023Paminta J Lumban BatuBelum ada peringkat
- SIMKOM DIGITALDokumen191 halamanSIMKOM DIGITALEdy PrabowoBelum ada peringkat
- TEKNIK GAMBAR MESIN 2D DENGAN CADDokumen271 halamanTEKNIK GAMBAR MESIN 2D DENGAN CADMays HaqiqiBelum ada peringkat
- Modul Simulasi Digital 1 New - Google Dokumen PDFDokumen57 halamanModul Simulasi Digital 1 New - Google Dokumen PDFAinun NajibBelum ada peringkat
- Pemeliharaan Sasis Sepeda Motor Kelas XI Semester 1Dokumen152 halamanPemeliharaan Sasis Sepeda Motor Kelas XI Semester 1Ardy PurboBelum ada peringkat
- Pemeliharaan Sasis Sepeda Motor Kelas XI Semester 1Dokumen152 halamanPemeliharaan Sasis Sepeda Motor Kelas XI Semester 1Ramanda HafizBelum ada peringkat
- Simulasi Digital-X-1 PDFDokumen230 halamanSimulasi Digital-X-1 PDFfredianBelum ada peringkat
- Teknik Pemesinan Gerinda 2Dokumen70 halamanTeknik Pemesinan Gerinda 2andareasBelum ada peringkat
- Modul DDTK GTL - 1Dokumen66 halamanModul DDTK GTL - 1Khrzm aBelum ada peringkat
- 17 C3 TKJ Admin Server XI 1Dokumen228 halaman17 C3 TKJ Admin Server XI 1Suci SariBelum ada peringkat
- Buku TDODokumen352 halamanBuku TDOFemi IchanisaBelum ada peringkat
- Buku Teknologi Dasar Otomotif Kelas X SMT1 PDFDokumen351 halamanBuku Teknologi Dasar Otomotif Kelas X SMT1 PDFYadino DinoBelum ada peringkat
- Modul Simulasi Digital 1 - Google DokumenDokumen57 halamanModul Simulasi Digital 1 - Google DokumenOreo LezatBelum ada peringkat
- SMK SIMKOMDokumen218 halamanSMK SIMKOMsmkn1barabaiBelum ada peringkat
- Perakitan Komputer X 2Dokumen304 halamanPerakitan Komputer X 2An NaqsabandyBelum ada peringkat
- Bahan Ajar Sasiss SepedaDokumen158 halamanBahan Ajar Sasiss SepedaRusydi rusydi.2022Belum ada peringkat
- Buku Pemeliharaan Mesin Sepeda Motor Kelas XI SMT1 PDFDokumen227 halamanBuku Pemeliharaan Mesin Sepeda Motor Kelas XI SMT1 PDFdavidBelum ada peringkat
- Analisa Perancangan Kerja SMKDokumen79 halamanAnalisa Perancangan Kerja SMKDarmaBelum ada peringkat
- KelistrikanDokumen87 halamanKelistrikansahattuahamonanganBelum ada peringkat
- Silabus: Bimbingan Teknis Penerapan EDM Dan e-RKAMDokumen80 halamanSilabus: Bimbingan Teknis Penerapan EDM Dan e-RKAMbayukriswinnartoBelum ada peringkat
- Simulasi Dan Komunikasi DigitalDokumen215 halamanSimulasi Dan Komunikasi Digitalrockz bosBelum ada peringkat
- Modul Desain Grafis Percetakan Kelas Xi Sem 4Dokumen252 halamanModul Desain Grafis Percetakan Kelas Xi Sem 4andi0% (1)
- 1.teknologi Dasar Otomotif-HariyantoDokumen370 halaman1.teknologi Dasar Otomotif-Hariyantoyuda prasetiaBelum ada peringkat
- PDFDokumen137 halamanPDFMufti GinanjarBelum ada peringkat
- Buku Pengecatan Bodi Kendaraan Kelas XI SMT1 PDFDokumen200 halamanBuku Pengecatan Bodi Kendaraan Kelas XI SMT1 PDFaistopBelum ada peringkat
- OPTIMALKAN KURIKULUMDokumen68 halamanOPTIMALKAN KURIKULUMFaris Rifani100% (1)
- 2014 08 12 Buku Siswa - Sem 2 PDFDokumen223 halaman2014 08 12 Buku Siswa - Sem 2 PDFericBelum ada peringkat
- 10 C2 Pemrograman Web X 2Dokumen255 halaman10 C2 Pemrograman Web X 2MTs SunanulhudaBelum ada peringkat
- 4 Dasar-Desain-grafis X FaridDokumen104 halaman4 Dasar-Desain-grafis X FaridRezanti WanudyaBelum ada peringkat
- Perancangan Media Sosialisasi Video Animasi 2D Tentang Hidup Ramah LingkunganDokumen10 halamanPerancangan Media Sosialisasi Video Animasi 2D Tentang Hidup Ramah LingkunganNuril MubiinBelum ada peringkat
- 19 C3 MM Desain Multimedia X 1Dokumen85 halaman19 C3 MM Desain Multimedia X 1Agung DesiantoroBelum ada peringkat
- Dasar Broadcasting dan PerfilmanDokumen208 halamanDasar Broadcasting dan Perfilmanerli suherliBelum ada peringkat
- Kelas 10 SMK Jaringan Dasar 1Dokumen326 halamanKelas 10 SMK Jaringan Dasar 1Fajri IdzaBelum ada peringkat
- KK e Perbaikan Sistem Penerangan, Pengaman Penghapus KacaDokumen170 halamanKK e Perbaikan Sistem Penerangan, Pengaman Penghapus KacaRahmad RahmadBelum ada peringkat
- A Perawatan Berkala Mesin Dan PerkembanganPeserta DidikDokumen238 halamanA Perawatan Berkala Mesin Dan PerkembanganPeserta DidikPuguh BaizaBelum ada peringkat
- Buku Simulasi Digital Untuk Siswa SMT 2Dokumen228 halamanBuku Simulasi Digital Untuk Siswa SMT 2susilo AnggriawanBelum ada peringkat
- J Ototronik - Teknik Sistem Kontrol Pada Kendaraan (VCS)Dokumen247 halamanJ Ototronik - Teknik Sistem Kontrol Pada Kendaraan (VCS)Ayis Winata100% (1)
- Peta BertumbuhDokumen124 halamanPeta BertumbuhJayadi RamadanBelum ada peringkat
- Peralatan Gambar Teknik SMK PGRI 3 MalangDokumen66 halamanPeralatan Gambar Teknik SMK PGRI 3 Malangdedi darmanBelum ada peringkat
- Skripsi 29 Juli 2019Dokumen95 halamanSkripsi 29 Juli 2019Ferry Adhi SaputraBelum ada peringkat
- Teknologi Pendidikan Di Abad Digital by Alwi Hilir, S.kom.,m.pdDokumen176 halamanTeknologi Pendidikan Di Abad Digital by Alwi Hilir, S.kom.,m.pdAnas Kasmui100% (1)
- Gambar Teknik Manufaktur Kelas XI Dan XIIDokumen35 halamanGambar Teknik Manufaktur Kelas XI Dan XIISabar WahyudinBelum ada peringkat
- Teknik Dan Media Presentasi Kelompok 8Dokumen34 halamanTeknik Dan Media Presentasi Kelompok 8Randi SaputraBelum ada peringkat
- Aircraft Electrical Drawing PDFDokumen99 halamanAircraft Electrical Drawing PDFOCTAN FACTORYBelum ada peringkat
- Bahasa Inggris Sistem 52M Volume 2Dari EverandBahasa Inggris Sistem 52M Volume 2Penilaian: 4.5 dari 5 bintang4.5/5 (7)
- Bahasa Inggris Sistem 52M Volume 1Dari EverandBahasa Inggris Sistem 52M Volume 1Penilaian: 3.5 dari 5 bintang3.5/5 (39)
- Bahasa Inggris Sistem 52M Volume 3Dari EverandBahasa Inggris Sistem 52M Volume 3Penilaian: 3 dari 5 bintang3/5 (3)
- Everyday IndonesianDari EverandEveryday IndonesianPenilaian: 3.5 dari 5 bintang3.5/5 (2)