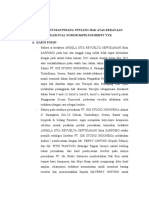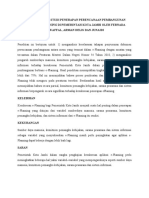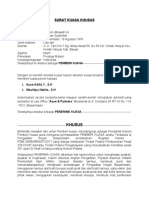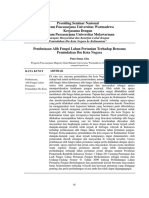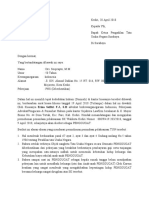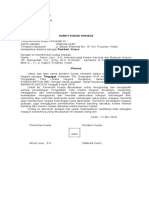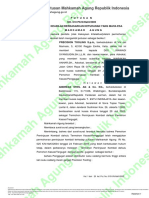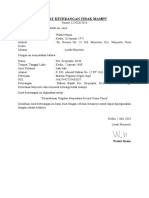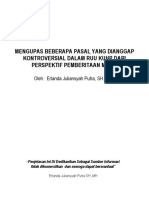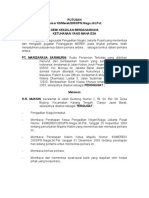Selamat Pagi
Diunggah oleh
Erina Safitri Fatkhan0 penilaian0% menganggap dokumen ini bermanfaat (0 suara)
8 tayangan2 halamanJudul Asli
Selamat pagi
Hak Cipta
© © All Rights Reserved
Format Tersedia
DOCX, PDF, TXT atau baca online dari Scribd
Bagikan dokumen Ini
Apakah menurut Anda dokumen ini bermanfaat?
Apakah konten ini tidak pantas?
Laporkan Dokumen IniHak Cipta:
© All Rights Reserved
Format Tersedia
Unduh sebagai DOCX, PDF, TXT atau baca online dari Scribd
0 penilaian0% menganggap dokumen ini bermanfaat (0 suara)
8 tayangan2 halamanSelamat Pagi
Diunggah oleh
Erina Safitri FatkhanHak Cipta:
© All Rights Reserved
Format Tersedia
Unduh sebagai DOCX, PDF, TXT atau baca online dari Scribd
Anda di halaman 1dari 2
Selamat pagi, salam sejahtera untuk kita semua.
Perkenalkan saya .............. dan teman saya.......
Pada kesempatan kali ini saya dan teman saya akan mempresentasikan tugas tentang
“Penggunaan Ms. Excel Untuk Pengolahan Nilai Siswa”
1. Pertama-tama yang perlu disiapkan tentu saja aplikasi Ms. Excel.
2. Kemudian buatlah tabel dan isi tabel tersebut dengan data yang ada.
3. Pada kolom ‘jumlah nilai’ akan digunakan fungsi SUM untuk menjumlahkan
nilai ulangan, nilai tugas dan nilai sikap dengan mudah. Caranya pada kolom
jumlah nilai yaitu F5 ketiklah rumus SUM yaitu =SUM(C5:E5) setelah itu
klik enter. Atau bisa juga menggunakan cara yang lebih cepat yaitu klik menu
formulas klik auto sum dan klik sum, setelah itu blok cell yang akan
dijumlahkan nilainya (C5-E5) lalu klik enter. Untuk jumlah nilai yang lain
arahkan kursor di cell F5 sampai muncul tanda tambah berwarna hitam, klik
tanda tersebut dan blok sampai cell paling bawah yaitu cell F12 lalu lepaskan.
Dan jumlah nilai yang lain pun akan muncul secara otomatis.
4. Selanjutnya untuk mengisi kolom nilai ‘rata-rata’ sama seperti ppengisian
pada kolom ‘jumlah nilai; yang berbeda hanya rumusnya yaitu menggunakan
rumus =AVERAGE(C5:E5) atau menggunakan cara cepat menu formulas →
auto sum → average. Untuk nilai rata-rata yang lain lakukan langkah yang
serupa seperti pada kolom ‘jumlah nilai’.
5. Untuk mengisi kolom keterangan, gunakanlah fungsi IF dengan rumus
=IF(G5>=75,"-","Remidi") (nilai 75 adalah nilai KKM)
6. Lalu buatlah kolom dibawah kolom nilai ulangan dan nilai tugas untuk kolom
nilai tertinggi, nilai terendah dan jumlah nilai dibawah kkm
7. Untuk mengisi nilai tertinggi gunakan fungsi MAX dengan rumus
=MAX(C5:C16) atau dengan menggunakan cara cepat pada menu formulas.
Begitu juga dengan nilai terendah menggunakan fungsi MIN dengan rumus
=MIN(C5:C16). Lakukan langkah yang sama untuk mencari nilai tertinggi
dan terendah pada kolom nilai tugas.
8. Sel Absolut adalah istilah untuk sel yang alamatnya berada dalam kondisi
terkunci. Tujuan dari penguncian ini adalah agar alamat sel tidak mengalami
perubahan saat dilakukan proses Auto Fill yang selalu menambahkan alamat
sel ke sel berikutnya. Dengan adanya Sel Absolut ini maka Auto Fill tetap
bisa digunakan pada sebuah tabel data yang semi konsisten atau pada formula
lanjutan yang menggunakan tabel referensi.
Cara menggunakan Sel Absolut sangat mudah, yaitu dengan menambahkan
tanda $ didepan nama kolom atau nomor barisnya. Untuk menambahkan tanda
$ ini Anda dapat mengetikannya secara manual atau menggunakan tombol F4
pada keyboard Anda.
9. Lalu terakhir kami akan menjelaskan tentang cara membuat grafik lingkaran.
Pertama-tama kita buat kolom yang berisi jumlah siswa yang remidi dan lulus.
Lalu klik quick analysis atau ctrl+q setelah itu klik menu charts → pie (atau
diagram lingkaran). Lalu diagram lingkaran akan muncul secara otomatis.
Berilah judul untuk diagram tersebut. Klik tanda ‘+’ disamping tabel dan klik
data labels → more options lalu klik percentage untuk menampilkan jumlah
data secara persentase.
Itulah cara-cara beserta fungsi-fungsi yang kami gunakan dalam mengolah data nilai
siswa menggunakan ms. Excel. Kurang lebihnya kami mohon maaf, atas perhatiannya
kami ucapkan terimakasih.
Anda mungkin juga menyukai
- Prognosis Spondilitis Tuberkulosa: Early Onset Late OnsetDokumen2 halamanPrognosis Spondilitis Tuberkulosa: Early Onset Late OnsetErina Safitri FatkhanBelum ada peringkat
- Analisis PutusanDokumen8 halamanAnalisis PutusanErina Safitri FatkhanBelum ada peringkat
- Analisis JurnalDokumen1 halamanAnalisis JurnalErina Safitri FatkhanBelum ada peringkat
- Review JurnalDokumen4 halamanReview JurnalErina Safitri FatkhanBelum ada peringkat
- Surat GugatanDokumen4 halamanSurat GugatanErina Safitri FatkhanBelum ada peringkat
- Surat Kuasa KhususDokumen2 halamanSurat Kuasa KhususErina Safitri FatkhanBelum ada peringkat
- Analisis Novel PulangDokumen2 halamanAnalisis Novel PulangErina Safitri FatkhanBelum ada peringkat
- Undang Undang RiDokumen32 halamanUndang Undang RiAlfina WahidBelum ada peringkat
- Adminjaya,+6 +Suma+GitaDokumen8 halamanAdminjaya,+6 +Suma+GitaErina Safitri FatkhanBelum ada peringkat
- Alih Fungsi Lahan Hutan Untuk Lahan Perkebunan Kelapa Sawit Yang Tidak Terkontrol Di Provinsi Kalimantan Selatan Sebagai "Tragedy of The Common"Dokumen6 halamanAlih Fungsi Lahan Hutan Untuk Lahan Perkebunan Kelapa Sawit Yang Tidak Terkontrol Di Provinsi Kalimantan Selatan Sebagai "Tragedy of The Common"AgataBelum ada peringkat
- Uu19 2019 Perubahan Kedua Uu 30 2002 KPK PJLDokumen11 halamanUu19 2019 Perubahan Kedua Uu 30 2002 KPK PJLSyukur Adi putraBelum ada peringkat
- ID Kendala Penegakan Hukum Terhadap Tindak Pidana Pertambangan Batuan Tanpa Izin OlDokumen20 halamanID Kendala Penegakan Hukum Terhadap Tindak Pidana Pertambangan Batuan Tanpa Izin Oldr.rizkypmBelum ada peringkat
- Putusan 6350 PDT.G 2018 Pa - Sby 20210307Dokumen37 halamanPutusan 6350 PDT.G 2018 Pa - Sby 20210307Erina Safitri FatkhanBelum ada peringkat
- Surat Permohonan Penundaan KTUNDokumen2 halamanSurat Permohonan Penundaan KTUNErina Safitri Fatkhan100% (4)
- SKK PTUN TergugatDokumen1 halamanSKK PTUN TergugatErina Safitri FatkhanBelum ada peringkat
- Mengupas Pasal Kontroversial Rkuhp Dalam Perspektif Pemberitaan Media PDFDokumen51 halamanMengupas Pasal Kontroversial Rkuhp Dalam Perspektif Pemberitaan Media PDFErina Safitri FatkhanBelum ada peringkat
- Permohonan Perkara ProdeoDokumen8 halamanPermohonan Perkara ProdeoErina Safitri FatkhanBelum ada peringkat
- Putusan HkiDokumen20 halamanPutusan HkiErina Safitri FatkhanBelum ada peringkat
- SKK PTUN PenggugatDokumen1 halamanSKK PTUN PenggugatErina Safitri FatkhanBelum ada peringkat
- Surat Keterangan Tidak MampuDokumen1 halamanSurat Keterangan Tidak MampuErina Safitri FatkhanBelum ada peringkat
- UU 21 Tahun 2011 PDFDokumen92 halamanUU 21 Tahun 2011 PDFpoetjazzBelum ada peringkat
- Pedagang PerantaraDokumen29 halamanPedagang PerantaraErina Safitri FatkhanBelum ada peringkat
- Mengupas Pasal Kontroversial Rkuhp Dalam Perspektif Pemberitaan Media PDFDokumen51 halamanMengupas Pasal Kontroversial Rkuhp Dalam Perspektif Pemberitaan Media PDFErina Safitri FatkhanBelum ada peringkat
- Pedagang PerantaraDokumen29 halamanPedagang PerantaraErina Safitri FatkhanBelum ada peringkat
- 03 PN 083Dokumen29 halaman03 PN 083Erina Safitri FatkhanBelum ada peringkat