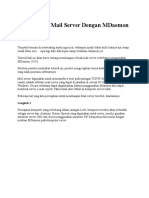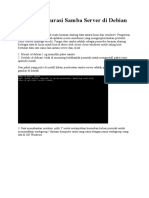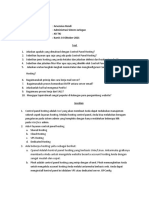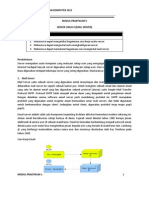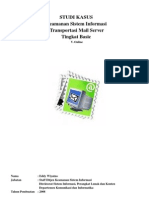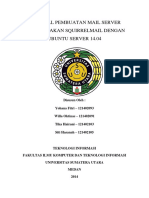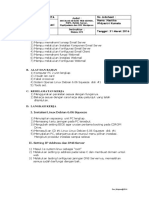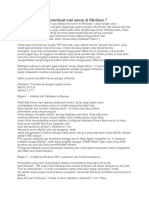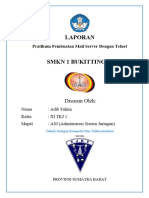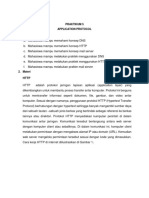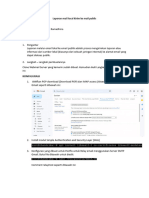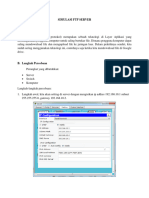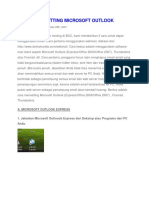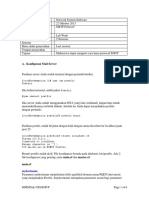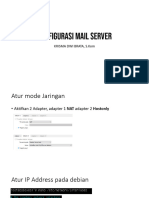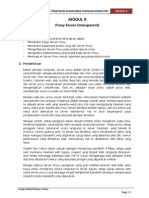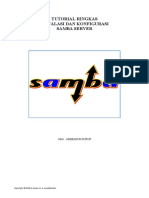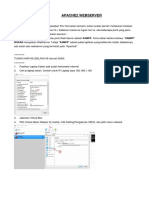Mail Server
Diunggah oleh
lare jajang suratJudul Asli
Hak Cipta
Format Tersedia
Bagikan dokumen Ini
Apakah menurut Anda dokumen ini bermanfaat?
Apakah konten ini tidak pantas?
Laporkan Dokumen IniHak Cipta:
Format Tersedia
Mail Server
Diunggah oleh
lare jajang suratHak Cipta:
Format Tersedia
TUTORIAL RINGKAS
INSTALASI DAN KONFIGURASI
MAIL SERVER
Oleh : MISBAHUS SURUR
Copyright ©2018 by larjas a.k.a wongGobloks
INSTALASI DAN KONFIGURASI
MAIL SERVER
A. Pengertian
Mail Server adalah server yang memungkinkan pengguna (user) untuk dapat mengirim dan
menerima surat elektronik atau e-mail satu sama lain dalam satu jaringan atau dengan internet.
Mail Server atau yang sering disebut juga E-Mail server, digunakan untuk mengirim surat
melalui Internet sehingga dapat mempermudah dalam penggunannya karena lebih cepat dan efisien.
Untuk membuat Mail Server, harus terdapat protokol SMTP dan POP3, yang digunakan untuk
mengirim dan menerima E-Mail. Proses pengiriman eMail bisa terjadi karena adanya SMTP Server
(Simple Mail Transfer Protocol). Setelah dikirim, eMail tersebut akan ditampung sementara di
POP3 Server (Post Office Protocol ver. 3). Dan ketika user yang mempunyai eMail account tersebut
online, mail client akan secara otomatis melakukan sinkronisasi dari POP3 Server.
B. Prinsip Kerja Mail Server
Ketika berbicara tentang prinsip kerja sebuah mail server, maka hal yang dibahas adalah
tentang protokol yang bekerja dalam sebuah server email. Ketika komputer berkomunikasi dengan
komputer lain, perlu adanya sebuah aturan dan instruksi yang diikuti oleh setiap komputer. Istilah
ini dinamakan dengan protokol. Protokol yang terkait dengan kerja sebuah email server adalah
IMAP, SMTP dan POP3.
SMTP (Simple Mail Transfer Protocol) adalah protokol yang berfungsi untuk mengirimkan
email agar tepat waktu dan efisien kepada penerima. Sedangkan IMAP dan POP3 adalah protokol
yang berfungsi untuk menerima pesan email. Perhatikan gambar proses mengirim dan menerima
email berikut :
Copyright ©2018 by larjas a.k.a wongGobloks
C. Instalasi
Aplikasi yang paling sering digunakan untuk eMail server pada linux adalah postfix. Selain
mudah dalam konfigurasinya, postfix pun juga bisa dikombinasikan dengan aplikasi mail yang lain,
seperti dovecot, dan courier. Terlebih dahulu install aplikasi postfix (mail server), courier-imap
(smtp ), dan courier-pop (pop3). Perintahnya sebagai berikut :
PIlih Yes pada opsi berikut :
Pilih OK pada gambar berikut :
Pilih OK pada gambar berikut :
Copyright ©2018 by larjas a.k.a wongGobloks
PIlih Internet Site pada opsi berikut, dan pilih OK :
Masukkan nama domain yang telah disetting pada opsi berikut :
Tunggu proses yang tampil sampai selesai.
D. Konfigurasi
a) Mail Direktori
Mail direktori ini berfungsi untuk direktori INBOX, pada setiap user yang terdaftar.
Pesan yang masuk nantinya akan disimpan sementara dalam direktori tersebut. Agar direktori
ini otomatis dibuat pada direktori home setiap user, maka kita harus membuatnya pada direktori
/etc/skel/ dengan perintah sebagai berikut :
b) Membuat User pada Linux sebagai Mail Account
Tambahkan dua user eMail untuk pengujian pada Mail Server nantinya (Untuk mengirim
dan menerima email). Pada bagian ini, pastikan terlebih dulu sudah membuat direktori Maildir
seperti diatas agar setiap user mendapat direktori Maildir secara otomatis.
Copyright ©2018 by larjas a.k.a wongGobloks
Membuat user kedua
Setelah membuat kedua user diatas, kita cek masing - masing home direktori dari user
tersebut dan pastikan sudah ada direktori Maildir didalamnya. Jika belum, berarti
sebelumnya belum melakukan perintah maildirmake /etc/skel/Maildir
c) Konfigurasi POSTFIX
Konfigurasi utama aplikasi Postfix terletak pada file main.cf. Tidak semua baris script
yang ada di dalamnya akan dikonfigurasi. Hanya perlu ditambahkan satu baris script pada akhir
file tersebut, agar direktori mailbox dikenali.
Buka file /etc/postfix/main.cf dengan editor nano
Copyright ©2018 by larjas a.k.a wongGobloks
Setelah terbuka, arahkan pada bagian paling akhir dari file tersebut.
Tambahkan baris script berikut dan simpan :
Kemudian jalankan perintah dpkg-reconfigure postfix sebagai berikut :
Setelah itu lakukan sesuai pada gambar berikut :
PIlih Internet Site dan klik OK
Copyright ©2018 by larjas a.k.a wongGobloks
Masukkan domain yang telah dibuat.
Biarkan kosong untuk opsi Root and portmaster dan pilih OK
Biarkan default saja dan pilih OK
Pilih No
Tambahkan 0.0.0.0/0 pada bagian akhir
Biarkan default
Biarkan default
Copyright ©2018 by larjas a.k.a wongGobloks
Pilih IPV4
Tunggu sampai proses selesai
Langkah terakhir adalah melakukan restart pada masing - masing servis (POSTFIX, IMAP dan POP3)
Pastikan tidak ada yang ERROR ketika servis di restart. Khususnya pada servis POSTFIX. Jika ada yang
error (Failed) cek ulang pada main.cf
d) Penambahan MX Record pada Bind9
Penambahan MX record pada bind9 ini caranya sama dengan ketka membuat sebuah dns.
Adapun langkahnya adalah sebagai berikut :
1. Buka file reverse domain masing - masing (contoh disini db.semegah)
2. Tambahkan baris perintah MX Record sebagai berikut. Setelah itu simpan kembali file
db forward
Copyright ©2018 by larjas a.k.a wongGobloks
3. Buka file reverse (pada contoh ini bernama rev.semegah)
4. Tambahkan baris perintah MX Record pada bagian akhir file sebagai pada gambar
dibawah. Setelah itu simpan kembali file db reverse.
5. Restart service bind9
6. Lakukan pengujian dengan melakukan ping ke mail.domainkalian.com
E. Pengujian (Dengan Telnet)
Copyright ©2018 by larjas a.k.a wongGobloks
Untuk ujicoba pertama, akan dilakukan tes hasil konfigurasi mail server diatas menggunakan
telnet.
a) SMTP Port 25 (Mengirim Email)
Pada protocol SMTP ini, akan dilakukan pengiriman eMail dari klien1 ke user klien2.
Gunakan sintaks dibawah ini untuk mengirim eMail.
Ketikkan perintah seperti pada gambar dibawah dan tekan enter (domain tergantung
domain kalian masing - masing):
Kalau domain dikenali, akan tampil informasi sebagai berikut :
Setelah itu, ketikkan perintah mail from:klien1 dan tekan enter.
Setelah itu, ketikkan perintah rcpt to : klien2 dan tekan enter.
Kemudian ketikkan perintah data dan tekan enter
Silahkan ketikkan contoh isi email bebas seperti pada gambar berikut (pada akhir penulisan isi email, wajib
ada tanda titik kemudian tekan enter):
Copyright ©2018 by larjas a.k.a wongGobloks
Setelah selesai mengetikkan isi email, ketikkan perintah quit untuk keluar dari telnet
b) SMTP Port 110 (Menerima Email)
User klien2 akan memeriksa pada POP3 Server, apakah ada pesan yang masuk ke INBOX
miliknya.
Ketikkan perintah berikut dan tekan enter.
Ketikkan perintah user klien2 dan tekan enter. Perintah ini digunakan untuk login sebagai klien2 pada port
110.
Setelah di tekan enter akan muncul sebagai berikut :
Copyright ©2018 by larjas a.k.a wongGobloks
Ketikkan pass passworduser untuk memasukkan user klien2
Setelah berhasil masuk, ketik perintah stat dan enter
Setelah itu ketikkan retr 1 (untuk menampilkan email yang masuk pada indeks ke-1 (default jika ada email
baru yang masuk akan berindeks 1).
Jika email yang dikirim berhasil masuk, maka akan tampil seperti pada gambar diatas. Untuk keluar dari telnet
ketik quit
F. Pengujian (Dengan Thunderbird)
Thunderbird adalah salah satu aplikasi email client gratis yang berbasis windows. Aplikasi
email client lain yang sering digunakan adalah aplikasi email client berbasis web gmail.com, dan
mail.yahoo.com.
Untuk langkah - langkah pengujian email server yang telah dibuat dengan menggunakan
thunderbird adalah sebagai berikut :
Copyright ©2018 by larjas a.k.a wongGobloks
1. Ketika pertama kali menjalankan Thunderbird setelah proses instalasi, akan ditampilkan
jendela untuk setup email account seperti berikut :
Tetapi jika sebelumnya sudah ada, maka untuk melakukan setup email account dapat dilakukan dengan 2 cara
seperti pada gambar berikut :
a. Pada halaman dashborad Thunderbird (klik pada menu Local Folders pada deretan menu sebelah kiri
Thunderbird), dibawah opsi Account, klik Email.
b. Cara yang kedua, tampilkan dulu Menu Bar yang secara defaul tersembunyi dengan cara klik kanan
pada panel atas Thunderbird yang berwarna biru, kemudian pilih Menu bar.
c. Setelah menu bar tampil, klik pada menu File - New - Existing Mail Account. Untuk menampilkan
Jendela Setup Email Account. Lihat gambar berikut :
Copyright ©2018 by larjas a.k.a wongGobloks
d. Setelah melakukan salah satu dari cara diatas, jendela setup an existing email account akan tampil
2. Pada jendela setup an existing email account, isikan dengan cara berikut :
Your Name : isikan bebas
Email Address : useremail@domainkalian.com
Password : password user email
Klik Continue setelah semua diisi.
Copyright ©2018 by larjas a.k.a wongGobloks
3. Setelah klik continue, Thunderbird akan mencari dan memvalidasi akun email yang
dimasukkan seperti berikut :
Tunggu sampai proses selesai dan tampil jendela berikut :
4. Setelah tampil jendela seperti diatas, pilih POP3 dan klik tombol Manual Config, sehingga
akan tampil jendela seperti berikut :
Copyright ©2018 by larjas a.k.a wongGobloks
5. Pada bagian SSL pilih None (hal ini dikarenakan karena domain yang dibuat masih belum
https tetapi masih http.
Sehingga hasil akhir dari konfigurasi adalah sebagai berikut (perhatikan bagian yang diberi kotak merah)
6. Setelah semua setting benar, klik tombol Re-test untuk melakukan tes validasi dan koneksi
ke akun email.
7. Kalau proses cek koneksi dan validasi email benar, akan tampil keterangan seperti pada
gambar berikut
Copyright ©2018 by larjas a.k.a wongGobloks
8. Kalau akun email sudah terkoneksi klik Done. Jika masih terdapat error, cek kembali
a) Setting POSTFIX
b) Setting domain (cek apakah bisa di ping dari komputer client/windows)
c) Setting MX Record pada domain (cek ping ke mail.domain.com)
d) Cek penulisan akun email dan password pada Thunderbird
9. Setelah klik Done, akan muncul jendela berikut
Jendela warning ini muncul karena domain yang dibuat masih belum https. Centang pada bagian I
understand the risk dan klik Done
10. Setelah di klik Done, setting akun email pada thunderbird sudah selesai. Dan hasilnya
dapat di lihat pada menu sebelah kiri (Local Folders). Disitu akan tampil akun email yang
telah dikoneksikan
Copyright ©2018 by larjas a.k.a wongGobloks
11. Lakukan langkah yang sama untuk menambahkan email akun yang kedua (klien2) sehingga
akan menjadi seperti pada gambar berikut :
12. Untuk pengujian akan dilakukan pengiriman email dari klien1 ke klien2. Klik menu Write
disebelah kiri atas aplikasi
13. Pada jendela baru yang muncul, pada bagian From pilih klien1@semegah.com dan pada
bagian To ketikkan klien2@semegah.com. Kemudian klik Send untuk mengirimkan email.
14. Setelah tombol Send dikirim, dapat kita cek pada menu Sent sebelah kiri dibawah
klien1@semegah.com akan ada 1 buah email yang terkirim
Copyright ©2018 by larjas a.k.a wongGobloks
15. Untuk mengecek apakah email sudah masuk, klik kanan pada akun email
klien2@semegah.com dan Klik Get Massage
Muncul notifikasi email baru
Email yang baru diterima
Isi email yang diterima
::. Selamat belajar .::
Copyright ©2018 by larjas a.k.a wongGobloks
Anda mungkin juga menyukai
- KONFIGURASI MAIL SERVER DI DEBIAN 8Dokumen9 halamanKONFIGURASI MAIL SERVER DI DEBIAN 8horoxs79Belum ada peringkat
- Modul Mail ServerDokumen7 halamanModul Mail Serveriswanto ajaBelum ada peringkat
- Cara Settting MailDokumen88 halamanCara Settting Mail14n13Belum ada peringkat
- Cara Konfigurasi Mail Server Di Debian 8Dokumen7 halamanCara Konfigurasi Mail Server Di Debian 8AditBelum ada peringkat
- MAIL SERVER INSTALASIDokumen10 halamanMAIL SERVER INSTALASIAdithya MirwahyuBelum ada peringkat
- KONFIGURASI_MAIL_SERVERDokumen9 halamanKONFIGURASI_MAIL_SERVERRadhinGuitarAddictBelum ada peringkat
- Membangun Mail Server Dengan MDaemon 10Dokumen15 halamanMembangun Mail Server Dengan MDaemon 10Elkin RilvaniBelum ada peringkat
- 01 - Alfe - XI TKJ B - Konfigurasi Mail ServerDokumen25 halaman01 - Alfe - XI TKJ B - Konfigurasi Mail ServerArifBelum ada peringkat
- Cara Membuat FTP Server DebianDokumen31 halamanCara Membuat FTP Server DebianabdulBelum ada peringkat
- Tugas ASJ Modul Mail ServerDokumen9 halamanTugas ASJ Modul Mail ServerGilang ArianaBelum ada peringkat
- Tugas Jobsheet Mail ServerDokumen14 halamanTugas Jobsheet Mail ServerAhmadi AhmadiBelum ada peringkat
- Cara Mudah Konfigurasi Mail Dan Webmail Server Debian 8 Di VirtualboxDokumen9 halamanCara Mudah Konfigurasi Mail Dan Webmail Server Debian 8 Di Virtualboxyeni kattaBelum ada peringkat
- Pengertian dan Konfigurasi Mail ServerDokumen11 halamanPengertian dan Konfigurasi Mail ServersenoBelum ada peringkat
- Modul 3.9 Mail ServerDokumen22 halamanModul 3.9 Mail ServerFaisal AkhmadBelum ada peringkat
- Laporan Ke 5 Mail Server Dan Web Mail Server 1107008 LUKMANUL HAKIM - SOJDokumen12 halamanLaporan Ke 5 Mail Server Dan Web Mail Server 1107008 LUKMANUL HAKIM - SOJLukmanul Hakim PulunganBelum ada peringkat
- Post FixDokumen16 halamanPost FixTwoCoolBelum ada peringkat
- MAIL-SERVERDokumen9 halamanMAIL-SERVERAsrama ProfitBelum ada peringkat
- Tugas GuaaDokumen6 halamanTugas GuaaArsensius 20Belum ada peringkat
- Cara Konfigurasi Proxy Server Pada DebianDokumen10 halamanCara Konfigurasi Proxy Server Pada Debiandestu kurniadiBelum ada peringkat
- Modul Jaringan KomputerDokumen102 halamanModul Jaringan KomputerahdanizarBelum ada peringkat
- DNS-MAIL-WEBDokumen12 halamanDNS-MAIL-WEBPatraBelum ada peringkat
- Prakt Modul 9 Email Security (Tambahan Spam)Dokumen8 halamanPrakt Modul 9 Email Security (Tambahan Spam)Bian SetiabudiBelum ada peringkat
- Mail Server Bagian Ke 1Dokumen18 halamanMail Server Bagian Ke 1ardhi dinullah BaihaqieBelum ada peringkat
- Mail Server KonfigurasiDokumen31 halamanMail Server KonfigurasiAngga KusumahBelum ada peringkat
- OPTIMIZED SMTPDokumen11 halamanOPTIMIZED SMTPFrengki SimatupangBelum ada peringkat
- MEMBANGUN MAIL SERVER DI LINUXDokumen22 halamanMEMBANGUN MAIL SERVER DI LINUXSefti Robiansyah MBelum ada peringkat
- MAIL SERVER Mdaemon (Kelompok E 1)Dokumen12 halamanMAIL SERVER Mdaemon (Kelompok E 1)eckoarmstrongBelum ada peringkat
- Mail Server Menggunakan Squirrelmail Pada Ubuntu Server 1404Dokumen17 halamanMail Server Menggunakan Squirrelmail Pada Ubuntu Server 1404bjssurya@gmailBelum ada peringkat
- SMKN2-APACHEDokumen22 halamanSMKN2-APACHEIwanovicBelum ada peringkat
- JOBSHEET Kelompok - Mail ServerDokumen6 halamanJOBSHEET Kelompok - Mail ServerDwi PuspitaningtyasBelum ada peringkat
- CARA MEMBUAT EMAIL SERVER LOKAL DAN ONLINE MENGGUNAKAN HMAILSERVERDokumen16 halamanCARA MEMBUAT EMAIL SERVER LOKAL DAN ONLINE MENGGUNAKAN HMAILSERVERtaryonoBelum ada peringkat
- DNS-WEBMAILDokumen14 halamanDNS-WEBMAILravly vardiawanBelum ada peringkat
- Tugas Konfigurasi Mail ServerDokumen17 halamanTugas Konfigurasi Mail ServerWidhi PutriiBelum ada peringkat
- Paket 1 DebianDokumen31 halamanPaket 1 DebianAri AfriansahBelum ada peringkat
- 11 Email Server Squirrelmail Pada Debian Dan WindowsDokumen56 halaman11 Email Server Squirrelmail Pada Debian Dan WindowsAtrinianti TandiloboBelum ada peringkat
- Cara Install Mail Server Dan Web Mail Server Pada Debian ServerDokumen13 halamanCara Install Mail Server Dan Web Mail Server Pada Debian ServerYayan SofyanBelum ada peringkat
- Tes FormatifDokumen6 halamanTes FormatifHidul wintoroBelum ada peringkat
- Konfigurasi MailDokumen16 halamanKonfigurasi MailAnonymous ZWWnVPB5Belum ada peringkat
- Laporan Mail Server Dengan TelnetDokumen11 halamanLaporan Mail Server Dengan TelnetAdib FahimBelum ada peringkat
- Konfigurasi DNS, MAIL Dan WEBMAIL SERVER Pada Debian 5.3 Jobsheet and Tutorial Oleh Ahmad Sanusi, S.Sos.IDokumen8 halamanKonfigurasi DNS, MAIL Dan WEBMAIL SERVER Pada Debian 5.3 Jobsheet and Tutorial Oleh Ahmad Sanusi, S.Sos.Iyoko achmadBelum ada peringkat
- Jobsheet 4 - FTPDokumen11 halamanJobsheet 4 - FTPbakhrulBelum ada peringkat
- Mail Server KonfigurasiDokumen35 halamanMail Server KonfigurasiAffni Syavieranova100% (1)
- Mail ServerDokumen6 halamanMail Servertumbalproyekt160Belum ada peringkat
- KONFIGURASI_MAIL_SERVER_DAN_WEBMAIL_DI_DEBIANDokumen12 halamanKONFIGURASI_MAIL_SERVER_DAN_WEBMAIL_DI_DEBIANmasirul2009Belum ada peringkat
- Praktikum 5 - Application ProtocolDokumen10 halamanPraktikum 5 - Application ProtocolGhaniaBelum ada peringkat
- 18-Chandrika Oktavian Ramadhina-MLMPDokumen7 halaman18-Chandrika Oktavian Ramadhina-MLMPEvindra Ayra NuarizaBelum ada peringkat
- Bab 5 Cara Menggunakan EmailDokumen23 halamanBab 5 Cara Menggunakan EmailFrederikus Andre0% (1)
- Dovecot ServerDokumen17 halamanDovecot ServerPedyBelum ada peringkat
- Mail Server - MDA MUA MTADokumen9 halamanMail Server - MDA MUA MTAFahmi FathurrahmanBelum ada peringkat
- Tugas 18 April 2022 (TEA)Dokumen6 halamanTugas 18 April 2022 (TEA)aizahhrahBelum ada peringkat
- Mail ServerDokumen17 halamanMail ServerNagita ZachawerusBelum ada peringkat
- WEBMAILDokumen8 halamanWEBMAILYusuf ArdiansyahBelum ada peringkat
- Webmail & Setting Microsoft OutlookDokumen19 halamanWebmail & Setting Microsoft OutlookrebolegieBelum ada peringkat
- Modul Mikrotik DasarDokumen2 halamanModul Mikrotik DasarMelani Sri NurainiBelum ada peringkat
- Perancangan Sistem Mail Server ZimbraDokumen5 halamanPerancangan Sistem Mail Server ZimbratamincsBelum ada peringkat
- 08-SMTP Protokol PDFDokumen6 halaman08-SMTP Protokol PDFHendrick sinambelaBelum ada peringkat
- Konfigurasi Mail ServerDokumen35 halamanKonfigurasi Mail Serveremailtumbalxyz1650Belum ada peringkat
- Modul Praktikum Manja - 9 - Proxy ServerDokumen11 halamanModul Praktikum Manja - 9 - Proxy ServerAbu Bakar AsshiddiqieBelum ada peringkat
- Panduan Cara Menginstall Linux Mint Untuk Pemula Lengkap Dengan GambarDari EverandPanduan Cara Menginstall Linux Mint Untuk Pemula Lengkap Dengan GambarPenilaian: 3 dari 5 bintang3/5 (1)
- SambaDokumen2 halamanSambalare jajang suratBelum ada peringkat
- Perbedaan Jenis Jaringan VboxDokumen4 halamanPerbedaan Jenis Jaringan Vboxlare jajang suratBelum ada peringkat
- Tutorial Ringkas Setting Virtual Host Apache2 Pada Debian 9 StretchDokumen8 halamanTutorial Ringkas Setting Virtual Host Apache2 Pada Debian 9 StretchBagas MahendraBelum ada peringkat
- Instalasi Apache 2Dokumen4 halamanInstalasi Apache 2lare jajang suratBelum ada peringkat