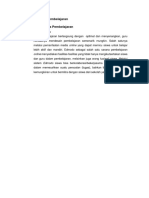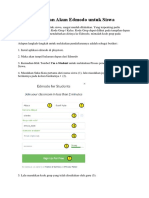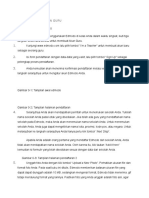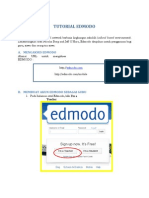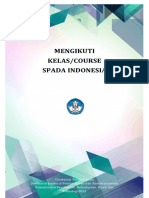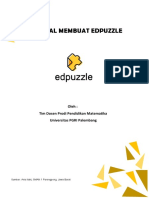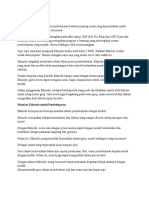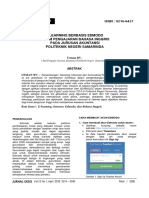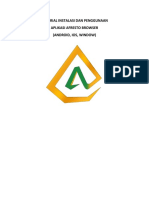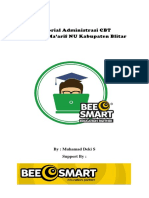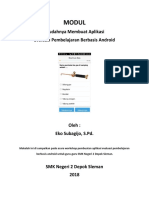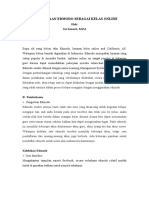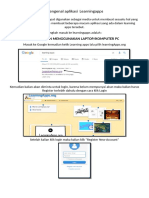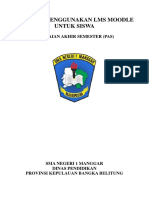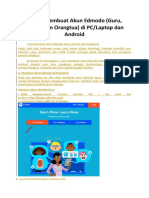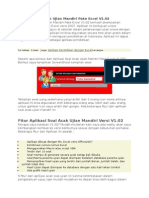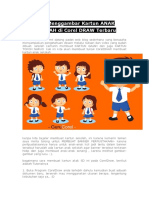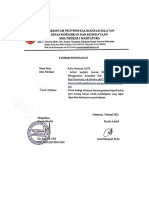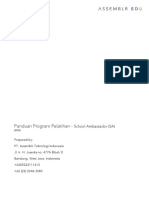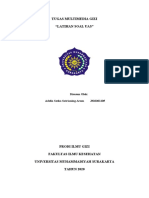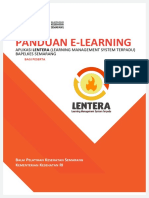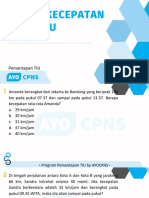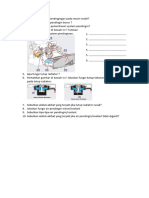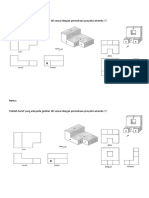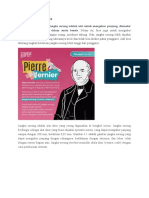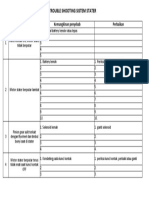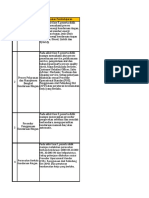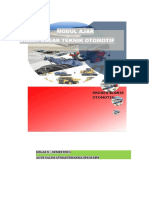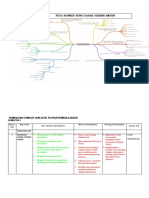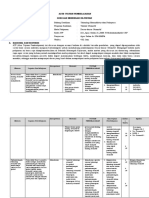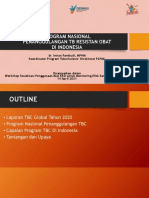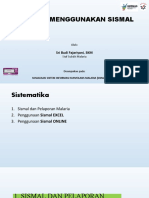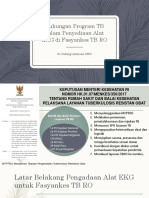Modul Intensif Course Materi 2
Diunggah oleh
adi putroHak Cipta
Format Tersedia
Bagikan dokumen Ini
Apakah menurut Anda dokumen ini bermanfaat?
Apakah konten ini tidak pantas?
Laporkan Dokumen IniHak Cipta:
Format Tersedia
Modul Intensif Course Materi 2
Diunggah oleh
adi putroHak Cipta:
Format Tersedia
BAHASA
INDONESIA
MODUL
KURSUS
INTENSIF
MATERI II
Semua yang perlu Anda ketahui untuk mulai
mengajar dengan Assemblr EDU
Pemutakhiran terakhir: Agustus 2020 | Copyright © 2020 Assemblr
MODUL 6
REGISTRASI AKUN DI
APLIKASI ASSEMBLR EDU
MOBILE
MODUL 6 : REGISTRASI AKUN ASSEMBLR EDU APP 1
MENGUNDUH ASSEMBLR EDU
Bagaimana Assemblr EDU bekerja?
Ada dua aplikasi Assemblr: Assemblr EDU (mobile) dan Assemblr Studio (PC).
Berikut spesifikasi minimum bagi perangkat Anda untuk bisa menjalankan
Assemblr.
APLIKASI TABLET DAN PONSEL
Kompatibel dengan perangkat dengan spek
minimum sebagai berikut:
iOS 9 (untuk iOS)
5.0 Lollipop dan minimal RAM 2GB serta
kamera 5 MP (untuk Android)
ASSEMBLR EDU
Unduh di sini:
https://asblr.app/download
APLIKASI PC
Kompatibel dengan komputer dengan
spek minimum sebagai berikut:
Windows 7 dan Windows 10
Sierra 10.12+ (untuk MacOS)
Unduh di sini:
assemblrworld.com/studio
CEK TEK!
Perbedaan Aplikasi Seluler dan PC
Aplikasi mobile Assemblr EDU memungkinkan Anda untuk
berkreasi dan menjelajahi Assemblr lewat smartphone atau
tablet. Untuk mengunggah model 3D Anda sendiri ke Assemblr
EDU, Anda akan membutuhkan aplikasi PC Assemblr Studio.
Persyaratan Akses Jaringan
Beberapa sekolah memiliki firewall yang mungkin memblokir domain tertentu
dan menghalangi Anda untuk mengakses Assemblr EDU. Untuk menghindari
masalah ini, Anda perlu mengizinkan semua domain yang diperlukan untuk
mengakses situs web dan aplikasi mobile Assemblr EDU.
MODUL 6 | REGISTRASI AKUN ASSEMBLR EDU APP 2
DAFTAR ASSEMBLR EDU
MOBILE VIA EMAIL
Seperti halnya pada website, ada tiga cara untuk masuk.saat pertama kali
membuka Assemblr EDU lewat aplikasi. Tekan Daftar Sekarang jika belum punya
akun atau kode undangan. Anda akan diarahkan menuju halaman pendaftaran.
Daftar dengan e-mail merupakan cara termudah untuk mendaftar jika Anda tidak
memiliki akun Facebook atau Apple. Cukup ikuti langkah-langkah berikut:
Isi Nama Lengkap Anda.
Isi alamat E-mail yang akan Anda gunakan. Pastikan alamat e-mail ini masih aktif.
Masukkan Nama Pengguna yang akan Anda gunakan di Assemblr EDU. Pastikan
nama pengguna tidak menggunakan huruf kapital atau spasi.
Masukkan Kata Sandi yang akan Anda gunakan. Sebaiknya pilih kata sandi yang
mudah Anda ingat.
Ketik ulang kata sandi Anda di kolom Konfirmasi Kata Sandi.
Beri tanda centang bahwa Anda setuju dengan Syarat dan Ketentuan
Assemblr.
Tekan Daftar.
Jika berhasil, akun Anda akan secara otomatis dibuat. Anda akan langsung
diarahkan ke beranda pengguna Assemblr EDU!
MODUL 6 | REGISTRASI AKUN ASSEMBLR EDU APP 3
DAFTAR ASSEMBLR EDU
MOBILE VIA FACEBOOK
Jika Anda sudah memiliki akun Facebook, Anda tidak perlu repot-repot mengisi form
pendaftaran. Anda bisa memilih opsi Daftar dengan Facebook.
Tekan tombol Daftar dengan Facebook yang terhubung ke halaman masuk
Facebook. Masukkan e-mail dan password Facebook Anda, kemudian tekan Login.
Akun Anda akan otomatis dibuat dengan data dari Facebook Anda!
MODUL 6 : REGISTRASI AKUN ASSEMBLR EDU APP 4
DAFTAR ASSEMBLR EDU
MOBILE DENGAN APPLE ID
Opsi lain adalah Daftar dengan Apple jika Anda sudah punya Apple ID. Anda akan
diarahkan menuju halaman masuk Apple.
Tekan tombol Daftar dengan Apple. Masukan Apple ID dan password Anda, lalu
tekan tanda panah. Anda akan terdaftar secara otomatis di Assemblr menggunakan
data dari Apple ID Anda!
MODUL 6 : REGISTRASI AKUN ASSEMBLR EDU APP 5
DAFTAR ASSEMBLR EDU
MOBILE DENGAN KODE UNDANGAN
KELAS
Bagaimana jika Anda mendaftar setelah diajak pengguna lain? Biasanya, pengguna
yang mengajak akan memberikan Kode Undangan Kelas. Dengan memasukkan
kode undangan saat mendaftar, Anda akan otomatis terdaftar sebagai anggota pada
kelas tersebut.
Tekan tombol Saya punya Kode Undangan Kelas. Masukkan kode undangan
kelas yang Anda miliki, lalu tekan Lanjutkan.
Setelah itu, selesaikan pendaftaran dengan mengikuti langkah-langkah berikut:
Isi Nama Lengkap Anda.
Masukkan Nama Pengguna yang akan Anda gunakan di Assemblr EDU. Pastikan
nama pengguna tidak menggunakan huruf kapital atau spasi.
Masukkan Kata Sandi yang akan Anda gunakan. Sebaiknya pilih kata sandi yang
mudah Anda ingat.
Ketik ulang kata sandi Anda di kolom Konfirmasi Kata Sandi.
Tekan Daftar. Akun Anda berhasil dibuat!
REGISTRASI ASSEMBLR EDU MOBILE 6
MASUK DENGAN AKUN ASSEMBLR
Setelah terdaftar sebagai pengguna, jika Anda ingin masuk ke Assemblr EDU di lain
kesempatan, cukup buka aplikasi dan pilih ‘Saya sudah punya akun’.
Jika Anda sebelumnya mendaftar menggunakan e-mail, masukkan e-mail yang
sudah terdaftar atau nama pengguna Anda.
Jika mendaftar dengan Facebook atau Apple, pilih opsi masuk sesuai cara Anda
mendaftar.
Masukkan kata sandi akun Anda. Pastikan tidak ada salah ketik.
Tekan Masuk, dan Anda akan diarahkan ke beranda.
MODUL 6 : REGISTRASI AKUN ASSEMBLR EDU APP 7
MODUL 7
PENGENALAN FITUR
ASSEMBLR EDU MOBILE
MODUL 7 | PENGENALAN FITUR ASSEMBLR EDU 8
MENJELAJAHI ASSEMBLR EDU
Aplikasi Assemblr EDU memiliki fitur-fitur yang ringkas dan mudah dipelajari. Apa
saja yang dapat kita lakukan di Assemblr EDU? Yuk jelajahi!
Buat kelas baru
Gabung ke kelas
menggunakan
kode dari
pengguna lain
Akses kelas Cek profil dan
-kelas Anda proyek-proyek Anda
Cari materi Scan marker QR atau
interaktif yang marker gambar untuk
sudah disediakan menampilkan konten
Assemblr interaktif AR
MODUL 7 : PENGENALAN FITUR ASSEMBLR EDU 9
MEMBUAT KELAS LEWAT
APLIKASI
Kelas adalah tempat guru dan siswa dapat berkumpul, berbagi materi pelajaran,
berbagi proyek, dan berinteraksi secara virtual. Fitur kelas dapat membantu Anda
mengatur, mengelola, dan memantau segala kegiatan belajar-mengajar guru dan
siswa di Assemblr EDU.
Pertama, tekan Buat Kelas Baru untuk mengatur kelas pertama Anda. Isi kolom
yang wajib diisi dan pilih latar belakang Anda. Setelah selesai, tekan tombol Buat.
Kelas Anda siap!
MODUL 7 : PENGENALAN FITUR ASSEMBLR EDU 10
MENGHAPUS KELAS
Bagaimana jika Anda ingin menghapus kelas yang sudah tidak terpakai atau tidak
aktif? Mudah saja. Cukup pilih kelas yang ingin Anda hapus, lalu ikuti instruksi di
bawah ini.
Tekan tombol dengan ikon tiga titik (···) untuk membuka Pengaturan Kelas.
Tekan Hapus Kelas. Akan muncul pesan konfirmasi bahwa Anda akan
menghapus kelas.
Tekan Lanjut dan kelas akan hilang dari daftar kelas Anda.
MODUL 7 : PENGENALAN FITUR ASSEMBLR EDU 11
MENGUNDANG MURID
Mengundang murid ke kelas Anda tidak sulit, kok! Pilih menu “Undang siswa”
dan Anda dapat langsung mencari nama pengguna murid Anda, atau membagikan
kode khusus kepada murid Anda untuk bergabung.
Tekan tombol (+), kemudian tekan Undang Siswa. Jika murid-murid Anda sudah
terdaftar di Assemblr, masukkan nama pengguna mereka dan pilih akun yang
sesuai. Siswa akan langsung terdaftar!
Jika murid Anda belum terdaftar di Assemblr, cukup salin kode undangan yang
tertera pada layar dan berikan kepada murid Anda. Murid-murid Anda akan dapat
segera bergabung ke kelas dengan memasukkan kode khusus tersebut saat
mendaftar!
MODUL 7 : PENGENALAN FITUR ASSEMBLR EDU 12
MENGUNDANG GURU
Selain mengundang siswa, Anda dapat mengundang guru lain untuk berkolaborasi
dan berbagi pelajaran di dalam kelas tersebut. Cukup ikuti langkah-langkah
berikut.
Tekan tombol (+), kemudian tekan Undang Guru Lain. Jika guru sudah terdaftar di
Assemblr, masukkan nama pengguna guru tersebut dan pilih akun yang sesuai.
Guru akan langsung terdaftar di dalam kelas.
Jika guru yang ingin Anda undang belum terdaftar di Assemblr, cukup salin kode
undangan yang tertera pada layar dan berikan kepada guru tersebut. Guru akan
dapat segera bergabung ke kelas dengan memasukkan kode khusus tersebut saat
mendaftar!
MODUL 7 : PENGENALAN FITUR ASSEMBLR EDU 13
MENGUBAH STATUS
GURU ATAU SISWA
Jika Anda ingin mengubah status siswa menjadi guru atau sebaliknya, misalnya
karena kesalahan dalam mengundang, tidak perlu khawatir! Anda cukup mengganti
status lewat ikon tiga titik (···).
Klik ikon tiga titik (···) pada akun yang akan diubah statusnya.
Akan muncul opsi untuk mengubah status. Pilih status yang Anda kehendaki.
Status akan segera terganti.
MODUL 7 : PENGENALAN FITUR ASSEMBLR EDU 14
MENGUBAH PASSWORD
KODE SISWA
Jika Anda berstatus sebagai guru, Anda dapat mengganti kata sandi siswa melalui
pengaturan yang bisa diakses lewat ikon tiga titik (···). Sebagai catatan, hal ini
hanya dapat dilakukan pada siswa yang terdaftar melalui kode kelas yang guru
bagikan.
Tekan ikon tiga titik (···)
Pilih Atur ulang kata sandi
Masukkan kata sandi baru
Ketik ulang pada kolom Konfirmasi Kata Sandi Baru
Tekan Kirim
MODUL 7 : PENGENALAN FITUR ASSEMBLR EDU 15
MODUL 8
PENGENALAN FITUR KELAS
ASSEMBLR EDU MOBILE I
MODUL 8 : PENGENALAN FITUR KELAS I 16
PENGENALAN FITUR KELAS
Fitur postingan dapat digunakan untuk menyisipkan informasi dan pelajaran dalam
berbagai format. Anda bisa membagikan berbagai bahan-bahan ajar menarik yang
Anda miliki maupun dari laman web lain.
DI Beranda kelas, tekan tombol (+) untuk membuka menu postingan
Pilih format yang sesuai dengan postingan yang ingin Anda buat
MODUL 8 : PENGENALAN FITUR KELAS I 17
BERBAGI PELAJARAN KE
KELAS
Kami paham betapa menyibukkannya mengajar. Jadi, kami sudah menyiapkan
banyak materi pelajaran yang siap Anda gunakan! Cukup buka tab Materi, dan
tekan Cari Konten.
Anda akan diarahkan menuju halaman Topik. Pilih mata pelajaran yang Anda
inginkan.
MODUL 8 : PENGENALAN FITUR KELAS I 18
BERBAGI PELAJARAN KE
KELAS
Di pojok kanan bawah konten yang Anda ingin bagikan, klik tombol share.
Pilih kelas yang ingin Anda bagikan konten.
MODUL 8 : PENGENALAN FITUR KELAS I 19
MENAMBAH PROYEK
ASSEMBLR KE KELAS
Selain membagikan materi dari Assemblr, Anda juga dapat membagikan proyek
Assemblr buatan Anda sendiri. Yuk lihat caranya!
Di Beranda kelas, tekan tombol (+), kemudian pilih Unggah Proyek Assemblr.
MODUL 8 : PENGENALAN FITUR KELAS I 20
MENAMBAH PROYEK
ASSEMBLR KE KELAS
Bila Anda sudah pernah membuat proyek, proyek-proyek Anda akan muncul.
Ceklis proyek yang ingin dibagikan, kemudian klik Pilih.
Ketik pesan atau caption yang ingin Anda bubuhkan pada postingan tersebut.
Setelah postingan siap, klik Kirim.
MODUL 8 : PENGENALAN FITUR KELAS I 21
MENAMBAHKAN TAUTAN
Bagaimana jika Anda ingin menambahkan materi pelajaran dari situs lain? Anda bisa
membuat postingan berupa link atau tautan menuju laman web lain atau dokumen
dari situs penyimpanan seperti Google Drive.
Di beranda kelas, tekan tombol (+)
Pilih Unggah Tautan.
Ketik pesan atau caption pada kolom postingan
Salin dan masukan alamat web ke kolom tautan.
Jika postingan sudah siap, klik Kirim.
MODUL 8 : PENGENALAN FITUR KELAS I 22
MODUL 9
PENGENALAN FITUR KELAS
ASSEMBLR EDU MOBILE II
MODUL 9 : PENGENALAN FITUR KELAS II 23
MENAMBAHKAN GAMBAR
Selain proyek dan tautan, Anda juga dapat membagikan materi dan informasi ke
kelas dalam bentuk gambar. Seperti biasa, gunakan fitur postingan.
Di beranda kelas, tekan tombol (+)
Pilih Unggah Gambar.
Unggah gambar dari komputer Anda, atau masukkan tautan gambar.
MODUL 9 : PENGENALAN FITUR KELAS II 24
MENAMBAHKAN GAMBAR
Ketik pesan atau caption pada kolom postingan
Jika postingan sudah siap, tekan Kirim.
MODUL 9 : PENGENALAN FITUR KELAS II 25
MENAMBAHKAN VIDEO
Seperti halnya gambar, Anda dapat menambahkan video dengan mudah ke dalam
postingan. Untuk saat ini, platform penyedia video yang didukung adalah Youtube.
Di beranda kelas, tekan tombol (+)
Pilih Unggah Video.
Ketikkan sedikit pesan atau caption.
MODUL 9 : PENGENALAN FITUR KELAS II 26
MENAMBAHKAN VIDEO
Selain media seperti gambar dan video, Anda juga dapat mengunggah berkas atau
dokumen untuk dibagikan ke kelas. Seperti biasa, cek menu di bawah kolom
postingan.
Salin URL video Youtube dan masukkan ke kolom tautan.
Jika postingan sudah siap, tekan Kirim.
MODUL 9 : PENGENALAN FITUR KELAS II 27
MENAMBAHKAN BERKAS
Selain media seperti gambar dan video, Anda juga dapat mengunggah berkas atau
dokumen untuk dibagikan ke kelas. Seperti biasa, tekan tombol (+) di beranda kelas.
Seperti halnya pada gambar, Anda juga memiliki dua opsi untuk mengunggah berkas dari
komputer atau memasukkan tautan (URL) berkas.
Pilih salah satu cara memasukkan berkas, kemudian masukkan berkas Anda.
Ketikkan sedikit pesan atau caption untuk postingan Anda.
Jika sudah siap, tekan Kirim.
MODUL 9 : PENGENALAN FITUR KELAS II 28
MENGGUNAKAN FITUR
"PIN POST"
Jika postingan Anda cukup penting, Anda bisa memastikan postingan tersebut tetap
di atas dengan memilih opsi Pin. Dengan begitu, postingan akan mudah ditemukan
oleh seluruh anggota kelas.
Klik ikon tiga titik (···), kemudian pilih Pin Post.
Jika postingan berhasil di-pin, postingan akan tetap berada di atas.
MODUL 9 : PENGENALAN FITUR KELAS II 29
MODUL 10
PENGENALAN FITUR TOPIK
ASSEMBLR EDU
MODUL 10 : PENGENALAN FITUR TOPIK 30
PENJELASAN MENU TOPIK
Assemblr sudah menyiapkan materi pelajaran interaktif siap pakai dengan berbagai
topik bahasan. Materi tersedia dalam berbagai mata pelajaran, mulai dari Fisika,
Matematika, hingga Ilmu Pengetahuan Sosial.
Untuk mengakses materi, cukup tekan menu Topik di bawah layar. Kemudian, pilih
mata pelajaran yang Anda kehendaki.
Ada dua jenis materi, yaitu materi gratis dan materi premium. Sebagian besar
materi Assemblr tersedia gratis, jadi Anda tidak perlu khawatir!
Untuk materi premium, Anda perlu melakukan upgrade untuk mengakses. Yang
dimaksud dengan upgrade adalah mengupgrade akun Assemblr EDU Anda menjadi
akun berlangganan. Anda bisa mengupgade akun melalui website Assemblr EDU
di https://id.edu.assemblrworld.com/plans.
MODUL 10 : PENGENALAN FITUR TOPIK 31
MELIHAT MATERI DENGAN
TAMPILAN 3D
Tampilan 3D akan menunjukkan materi dengan latar belakang tiga dimensi bawaan
konten. Cukup tekan Tampilkan dalam 3D. Anda akan dapat mengamati objek dari
segala sisi dengan cara mengusap atau swipe layar saat membuka konten.
MODUL 10 : PENGENALAN FITUR TOPIK 32
MELIHAT MATERI DENGAN
TAMPILAN AR
AR atau Augmented Reality dapat digunakan untuk menampilkan objek dengan
latar belakang dunia nyata. Caranya, kita cukup mencari atau menemukan
permukaan yang pas di mana kita bisa menaruh objek terlebih dahulu.
Tekan Tampilkan dengan AR, kemudian arahkan kamera ke sekeliling dan biarkan
kamera mendeteksi permukaan-permukaan di sekitar Anda. Jika sudah muncul
tanda Tap to Place Object, artinya Anda sudah bisa menempatkan objek AR di atas
permukaan tersebut. Tekan tombolnya, dan objek akan dapat diperbesar,
diperkecil, dan dipindahkan menggunakan dua jari.
MODUL 10 : PENGENALAN FITUR TOPIK 33
PENUGASAN
MODUL 10 : PENGENALAN FITUR TOPIK 34
Anda mungkin juga menyukai
- Modul Intensif Course Materi 1Dokumen37 halamanModul Intensif Course Materi 1ArriyadiBelum ada peringkat
- (ID) Buku Panduan GuruDokumen28 halaman(ID) Buku Panduan Guruzainul ulumBelum ada peringkat
- Cara Membuat Login Kepala Sekolah Di Aplikasi Dapodik - CompressedDokumen3 halamanCara Membuat Login Kepala Sekolah Di Aplikasi Dapodik - CompressedAnang SBelum ada peringkat
- Daftar EdmodoDokumen20 halamanDaftar EdmodoVulkan AbriyantoBelum ada peringkat
- Panduan Penggunaan APGDokumen22 halamanPanduan Penggunaan APGrafif azkaBelum ada peringkat
- Soal UTBK SOSHUMDokumen10 halamanSoal UTBK SOSHUMAnggun Regeta SariBelum ada peringkat
- Cara Pembuatan Akun Edmodo Untuk SiswaDokumen14 halamanCara Pembuatan Akun Edmodo Untuk SiswaRUDI HARTONOBelum ada peringkat
- Panduan Apple Teacher (Jun 2019) PDFDokumen27 halamanPanduan Apple Teacher (Jun 2019) PDFNur Khamisah NormanBelum ada peringkat
- Materi SeamolecDokumen25 halamanMateri SeamolecyuniartoBelum ada peringkat
- 1 PD Panduan Bagi Dosen v01 - 04022020544-1 FINALDokumen124 halaman1 PD Panduan Bagi Dosen v01 - 04022020544-1 FINALpurity sabilaBelum ada peringkat
- Tutorial EdmodoDokumen25 halamanTutorial EdmodoSlamet MihartoBelum ada peringkat
- 1672285324737-Binar Career Portal Guidebook For AlumniDokumen19 halaman1672285324737-Binar Career Portal Guidebook For AlumniMuhammad Insan KamilBelum ada peringkat
- Buku Panduan EdmodoDokumen33 halamanBuku Panduan EdmodoTaris Tallasa100% (2)
- Buku Panduan Try Out Ujian Bersama (SOSHUM) PDFDokumen10 halamanBuku Panduan Try Out Ujian Bersama (SOSHUM) PDFPrincess SelaBelum ada peringkat
- Buku Panduan Try Out Ujian Bersama (SAINTEK)Dokumen10 halamanBuku Panduan Try Out Ujian Bersama (SAINTEK)arie gunawanBelum ada peringkat
- Tutorial E-Learning Penanganan Kumuh Kotaku PDFDokumen3 halamanTutorial E-Learning Penanganan Kumuh Kotaku PDFtaestheticBelum ada peringkat
- Manual Setara Daring Peserta DidikDokumen48 halamanManual Setara Daring Peserta DidikMuhammad HamzahBelum ada peringkat
- Jawaban SKDDokumen7 halamanJawaban SKDSandal JepitBelum ada peringkat
- Buku Panduan Edmodo Bagi GuruDokumen17 halamanBuku Panduan Edmodo Bagi GuruWardaBelum ada peringkat
- Materi Membuat Akun SiswaDokumen2 halamanMateri Membuat Akun SiswaHendro HendBelum ada peringkat
- Jawaban PTS Simkomdig-1Dokumen4 halamanJawaban PTS Simkomdig-1Nurhikmah 1011Belum ada peringkat
- Panduan Mengikuti Kelas SPADA IndonesiaDokumen6 halamanPanduan Mengikuti Kelas SPADA IndonesiaZiddan alwi Asy'ariBelum ada peringkat
- Panduan Penggunaan E-Learning Bagi MahasiswaDokumen21 halamanPanduan Penggunaan E-Learning Bagi MahasiswaNour SyifaBelum ada peringkat
- Tutorial Membuat EdpuzzleDokumen42 halamanTutorial Membuat Edpuzzlealfayed JulioBelum ada peringkat
- EDMODODokumen11 halamanEDMODOErvin SaputraBelum ada peringkat
- Manual Book Google ClassroomDokumen17 halamanManual Book Google ClassroomAndre PurnamaBelum ada peringkat
- Petunjuk Input Soal CBTDokumen10 halamanPetunjuk Input Soal CBTJoko SetiawanBelum ada peringkat
- Soal UjianDokumen25 halamanSoal UjianViskia MakristBelum ada peringkat
- EdmodoDokumen4 halamanEdmodoMuhamad RozaliBelum ada peringkat
- (ID) Assemblr Certified EducatorDokumen10 halaman(ID) Assemblr Certified Educatordika paryantiBelum ada peringkat
- Modul TIK 2022 - Materi 4c - E-Learning BesmartDokumen9 halamanModul TIK 2022 - Materi 4c - E-Learning BesmartMisla Husnika MaroainaBelum ada peringkat
- Tutorial Instalasi Dan Penggunaan APLIKASI AfrestoDokumen17 halamanTutorial Instalasi Dan Penggunaan APLIKASI AfrestoHaidar IsmanBelum ada peringkat
- Power Point IdaDokumen18 halamanPower Point IdaSyam'z OfficialBelum ada peringkat
- Tutorial Administrasi CBT - 1 PDFDokumen26 halamanTutorial Administrasi CBT - 1 PDFzekymuharamBelum ada peringkat
- Modul: Mudahnya Membuat Aplikasi Evaluasi Pembelajaran Berbasis AndroidDokumen19 halamanModul: Mudahnya Membuat Aplikasi Evaluasi Pembelajaran Berbasis Androidagus purwadiBelum ada peringkat
- Penggunaan Edmodo Sebagai Kelas OnlineDokumen15 halamanPenggunaan Edmodo Sebagai Kelas OnlineAndri PradinataBelum ada peringkat
- Cara Membuat Soal Online Dengan ISpring QuizmakerDokumen3 halamanCara Membuat Soal Online Dengan ISpring QuizmakerbambangiswantoBelum ada peringkat
- Pembuatan Akun SiswaDokumen35 halamanPembuatan Akun SiswaEko RudionoBelum ada peringkat
- SiamusDokumen16 halamanSiamusdina marianiBelum ada peringkat
- FAQ-Pembelajaran & QuizDokumen10 halamanFAQ-Pembelajaran & QuizNugroho Agunk100% (2)
- Memahami Kelas Maya - Pengenalan EdmodoDokumen38 halamanMemahami Kelas Maya - Pengenalan Edmodopoppy pratiwiBelum ada peringkat
- KelasMaya TeknisGuru PDFDokumen107 halamanKelasMaya TeknisGuru PDFSyukron JamilBelum ada peringkat
- Mengenal Lebih Dekat EdmodoDokumen30 halamanMengenal Lebih Dekat EdmodoMOCH FATKOER ROHMANBelum ada peringkat
- Learning Apps 1 Kelas 4Dokumen4 halamanLearning Apps 1 Kelas 4SUMIBelum ada peringkat
- Panduan Moodle Siswa SMAN 1 Manggar PASDokumen13 halamanPanduan Moodle Siswa SMAN 1 Manggar PASFetra HermanBelum ada peringkat
- 6 Cara Membuat Akun EdmodoDokumen35 halaman6 Cara Membuat Akun Edmodosmkn1 lobalainBelum ada peringkat
- Aplikasi Soal Acak Ujian Mandiri Pake Excel V1Dokumen4 halamanAplikasi Soal Acak Ujian Mandiri Pake Excel V1Hanif AlvianBelum ada peringkat
- Tutorial Membuat Portal WEB SekolahDokumen16 halamanTutorial Membuat Portal WEB SekolahDwi DarmadiBelum ada peringkat
- Cara Menggambar Kartun ANAK SEKOLAH Di Corel DRAWDokumen4 halamanCara Menggambar Kartun ANAK SEKOLAH Di Corel DRAWdelfiahBelum ada peringkat
- Artikel Website-Inovasi Media Pembelajaran-Aulia MisniyatiDokumen10 halamanArtikel Website-Inovasi Media Pembelajaran-Aulia MisniyatiAulia MisniatiBelum ada peringkat
- Tutorial Pengisian Data SiswaDokumen7 halamanTutorial Pengisian Data SiswaChristin AnakayBelum ada peringkat
- School Ambassador PanduanDokumen11 halamanSchool Ambassador PanduanKomunitas SiliwangiBelum ada peringkat
- Modul Penilaian Online Berbasis Microsoft Forms 2018 PDFDokumen20 halamanModul Penilaian Online Berbasis Microsoft Forms 2018 PDFneny_jos4338100% (3)
- M ULMEDDokumen4 halamanM ULMEDsukhmaBelum ada peringkat
- PETUNJUK LOGIN VLEARN (Mahasiswa) v20.10.02Dokumen9 halamanPETUNJUK LOGIN VLEARN (Mahasiswa) v20.10.02Maulana MajidBelum ada peringkat
- Panduan Aplikasi Lentera Bagi Peserta PDFDokumen11 halamanPanduan Aplikasi Lentera Bagi Peserta PDFIsmail saputraBelum ada peringkat
- Tutorial Penggunaan E-Learning Untuk MahasiswaDokumen15 halamanTutorial Penggunaan E-Learning Untuk MahasiswaAnam KhoirulBelum ada peringkat
- Penggunaan LMS Di SMADokumen30 halamanPenggunaan LMS Di SMAFaisalRespatiadiBelum ada peringkat
- #1 Pemantapan TIU JKW Coach Arief Isti P 13 September 2021Dokumen10 halaman#1 Pemantapan TIU JKW Coach Arief Isti P 13 September 2021Gres FernandezBelum ada peringkat
- Apa Itu Sistem PendinginganDokumen1 halamanApa Itu Sistem Pendinginganadi putroBelum ada peringkat
- Tes ProyeksiDokumen2 halamanTes Proyeksiadi putroBelum ada peringkat
- Bahan Ajar Jangka SorongDokumen8 halamanBahan Ajar Jangka Sorongadi putroBelum ada peringkat
- Trouble Shoot StaterDokumen1 halamanTrouble Shoot Stateradi putroBelum ada peringkat
- Coach Fian - Tiu - Pemantapan - AnalitisDokumen20 halamanCoach Fian - Tiu - Pemantapan - Analitisadi putroBelum ada peringkat
- 033 - H - KR - 2022 CP - (Kelas 11 TO)Dokumen5 halaman033 - H - KR - 2022 CP - (Kelas 11 TO)dadang lukmanulhakimBelum ada peringkat
- Profil Pelajar Pancasila Dan Budaya KerjaDokumen22 halamanProfil Pelajar Pancasila Dan Budaya Kerjaadi putroBelum ada peringkat
- Tujuan Pembelajaran (TP) TO Fase FDokumen8 halamanTujuan Pembelajaran (TP) TO Fase Fadi putroBelum ada peringkat
- 221 - Final - MA1 - Agus Salim - SMK TI Muhammadiyah CKPDokumen23 halaman221 - Final - MA1 - Agus Salim - SMK TI Muhammadiyah CKPadi putroBelum ada peringkat
- SK MPLSDokumen4 halamanSK MPLSadi putroBelum ada peringkat
- Kebijakan, Situasi Dan Informasi Dasar Hiv Kab. Karawang 2019Dokumen79 halamanKebijakan, Situasi Dan Informasi Dasar Hiv Kab. Karawang 2019adi putroBelum ada peringkat
- 2.1 Dasar-Dasar Teknik Mesin - Kerangka 2 BukuDokumen12 halaman2.1 Dasar-Dasar Teknik Mesin - Kerangka 2 Bukuadi putroBelum ada peringkat
- 221 - ATP - Agus Salim AS - SMK TI Muhammmadiyah CKPDokumen20 halaman221 - ATP - Agus Salim AS - SMK TI Muhammmadiyah CKPadi putroBelum ada peringkat
- Pembacaan Dan Interpretasi Hasil EKG - Dr. Thomas - Workshop Penggunaan EKGDokumen60 halamanPembacaan Dan Interpretasi Hasil EKG - Dr. Thomas - Workshop Penggunaan EKGadi putroBelum ada peringkat
- Pomp Filariasis TH 2015Dokumen24 halamanPomp Filariasis TH 2015adi putroBelum ada peringkat
- Materi Pertemuan Pomp Filariasis Nop 2014Dokumen16 halamanMateri Pertemuan Pomp Filariasis Nop 2014adi putroBelum ada peringkat
- Materi Ir. Eppy Lugiarti, MP 280622 - DBD WebinarDokumen26 halamanMateri Ir. Eppy Lugiarti, MP 280622 - DBD Webinaradi putroBelum ada peringkat
- Paparan Kebijakan Nasional TB RO - DR Imran Pambudi - Workshop Penggunaan EKGDokumen23 halamanPaparan Kebijakan Nasional TB RO - DR Imran Pambudi - Workshop Penggunaan EKGadi putroBelum ada peringkat
- Praktek Menggunakan SismalDokumen52 halamanPraktek Menggunakan SismalridhoBelum ada peringkat
- Dukungan Penyediaan Alat EKG - DR Endang Lukitosari - Workshop Penggunaan EKGDokumen11 halamanDukungan Penyediaan Alat EKG - DR Endang Lukitosari - Workshop Penggunaan EKGadi putroBelum ada peringkat
- Aspek Program Terkait Pemeriksaan EKG - DR Retno KD - Workshop Penggunaan EKGDokumen24 halamanAspek Program Terkait Pemeriksaan EKG - DR Retno KD - Workshop Penggunaan EKGadi putroBelum ada peringkat
- Soal Alat Ukur Mekanik & Elektrik, PneumaticDokumen6 halamanSoal Alat Ukur Mekanik & Elektrik, Pneumaticadi putroBelum ada peringkat