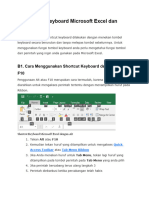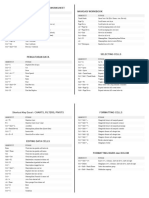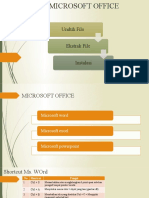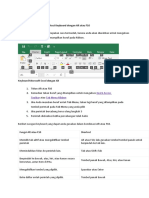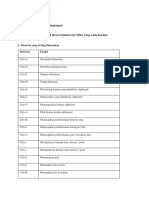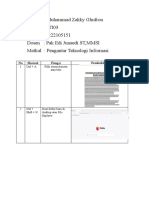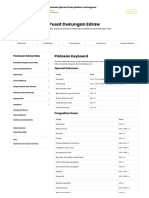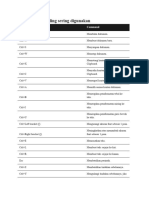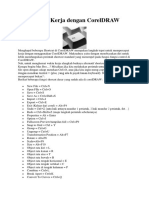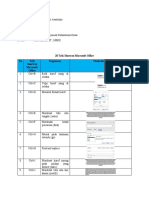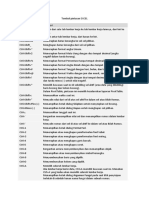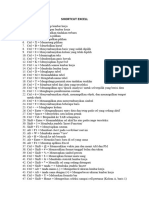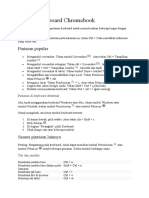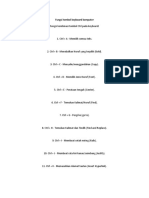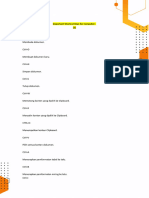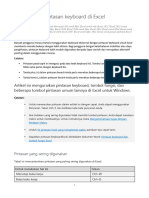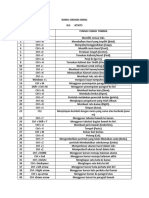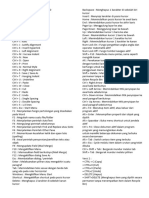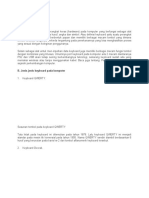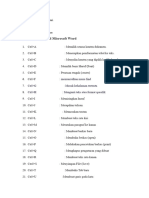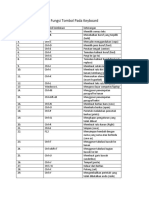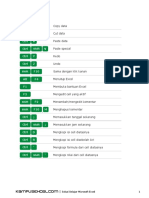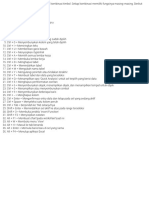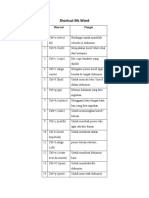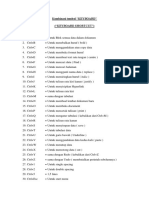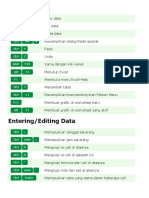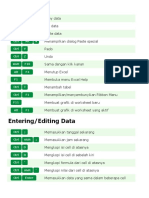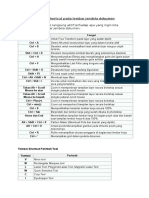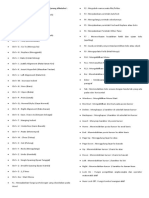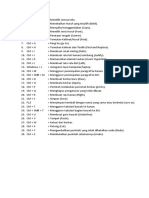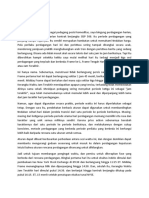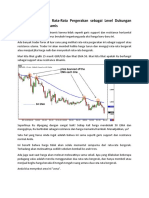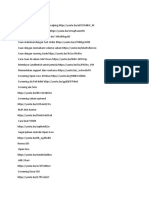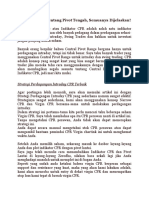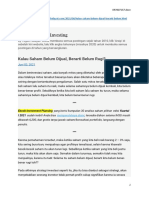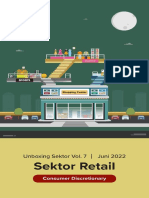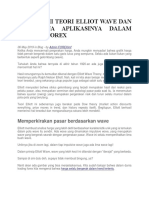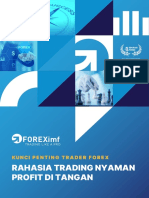DA - Ind - Daftar Shortcut Excel
Diunggah oleh
DaveWaliDeskripsi Asli:
Judul Asli
Hak Cipta
Format Tersedia
Bagikan dokumen Ini
Apakah menurut Anda dokumen ini bermanfaat?
Apakah konten ini tidak pantas?
Laporkan Dokumen IniHak Cipta:
Format Tersedia
DA - Ind - Daftar Shortcut Excel
Diunggah oleh
DaveWaliHak Cipta:
Format Tersedia
Daftar
Shortcut
Excel
Microsoft Excel adalah program yang digunakan di seluruh dunia untuk menyimpan
dan menganalisis data. Terlepas dari berbagai tool analisis data di pasaran,
Excel masih menjadi software yang disukai untuk bekerja dengan data.
Tombol shortcut di Excel akan membantumu mengerjakan data dan menjalankan tugas
dengan lebih cepat dan efektif. Namun, menghapal semua shortcut Excel itu mustahil.
Untuk mengembangkan keahlian di Excel, penting untuk mengetahui lebih banyak
dari sekadar shortcut dasar cut (Ctrl+X), copy (Ctrl+C), dan paste (Ctrl+V).
Ayo kita jelajahi berbagai shortcut penting yang perlu diketahui ketika bekerja dengan
Microsoft Excel.
Mengedit
Deskripsi PC Mac
1. Menyalin Ctrl+C Ctrl+C
2. Menempel Ctrl+V Ctrl+V
3. Membatalkan tindakan terakhir Ctrl+Z Ctrl+Z
4. Mengulangi tindakan terakhir Ctrl+Y Ctrl+Y
File
Deskripsi PC Mac
5. Membuka workbook Ctrl+O Ctrl+O
yang telah tersimpan
6. Membuka workbook baru Ctrl+N Ctrl+N
7. Mencetak Ctrl+P Ctrl+P
8. Menyimpan Ctrl+S Ctrl+S
9. Menyimpan sebagai F12 ⌘+Shift+S
10. Pindah ke workbook selanjutnya Ctrl+Tab ⌘+~
11. Menutup file Ctrl+F4 Ctrl+W
12. Menutup semua file Excel Alt+F4 Ctrl+Q
Memformat
Deskripsi PC Mac
13. Membuka format dialog Ctrl+1 ⌘+1
14. Teks tebal Ctrl+B ⌘+B
15. Teks miring Ctrl+I ⌘+I
16. Garis bawah Ctrl+U ⌘+U
17. Format angka Ctrl+Shift +! Ctrl+Shift +!
18. Format persen Ctrl+Shift+% Ctrl+Shift+%
19. Format tanggal Ctrl+Shift+# Ctrl+Shift+#
20. Masukkan/sunting komentar Shift+F2 Shift+F2
21. Besarkan ukuran font Alt h fg ⌘+Shift+>
22. Kecilkan ukuran font Alt h fk ⌘+Shift+<
23. Besarkan indentasi Alt h 6 Ctrl+M
24. Kecilkan indentasi Alt h 5 ⌘+Shift+M
Tempel spesial
Deskripsi PC Mac
25. Tempel Spesial format Ctrl+Alt+Vt Ctrl+⌘+Vt
26. Tempel Spesial nilai Ctrl+Alt+V v Ctrl+⌘+V v
27. Tempel Spesial rumus Ctrl+Alt+V f Ctrl+⌘+V f
28. Tempel Spesial komentar Ctrl+Alt+V c Ctrl+⌘+V c
Menjelajahi worksheet
Deskripsi PC Mac
29. Berpindah sel Arrows Arrows
30. Berpindah ke akhir rentang Ctrl+Arrows ⌘+Arrows
yang berdekatan
31. Berpindah layar ke atas Pgup Fn+Up
32. Berpindah layar ke bawah Pgdn Fn+Down
33. Berpindah layar ke kiri Alt+Pgup Fn+Option+Up
34. Berpindah layar ke kanan Alt+Pgdn Fn+Option+Down
35. Berpindah ke sel A1 Ctrl+Home Fn+Ctrl+Left
36. Berpindah ke awal baris Home Fn+Left
37. Berpindah ke sel terakhir Ctrl+End Fn+Ctrl+Right
pada worksheet
38. Tampilkan kotak dialog Go To F5 F5
Memilih data pada worksheet
Deskripsi PC Mac
39. Memilih rentang sel Shift+Arrows Shift+Arrows
40. Menyorot rentang yang Ctrl+Shift+Arrows ⌘+Shift+Arrows
berdekatan
41. Memanjangkan pilihan Shift+Pgup Fn+Shift+Up
satu layar ke atas
42. Memanjangkan pilihan Shift+Pgdn Fn+Shift+Down
satu layar ke bawah
43. Memanjangkan pilihan Alt+Shift+Pgup Fn+Shift+⌘+Up
satu layar ke kiri
44. Memanjangkan pilihan Alt+Shift+Pgdn Fn+Shift+⌘+Down
satu layar ke kanan
45. Memilih semua Ctrl+A ⌘+A
Mengedit data
Deskripsi PC Mac
46. Mengisi sel dengan sel di atas Ctrl+D Ctrl+D
47. Mengisi sel dengan sel di kiri Ctrl+R Ctrl+R
48. Mencari dan mengganti Ctrl+F Ctrl+F
Mengedit data di dalam sel
Deskripsi PC Mac
49. Mengedit sel aktif (mode edit) F2 F2
50. Saat mengedit sel, izinkan F2 F2
penggunaan tombol panah
untuk membuat referensi
51. Membuat baris baru di dalam sel Alt+Enter Option+Enter
52. Menyorot di dalam sel Shift+Left/Right Shift+Left/Right
53. Menyorot item yang berdekatan Ctrl+Shift+Left/ Ctrl+Shift+Left/
Right Right
54. Mengambil referensi sel Ctrl+Pgup/Pgdn Ctrl+Fn+Down/Up
dari worksheet lain Arrows Arrows
Penghitungan
Deskripsi PC Mac
55. Memulai rumus = =
56. Memasukan jumlah otomatis Alt+= ⌘+Shift+T
pada rumus
57. Menghitung ulang F9 F9
semua worksheet
58. Memilih referensi sel (A$1$), F4 F4
memindahkan referensi sel
(mode edit)
59. Memasukkan rumus Shift+F3 Shift+F3
60. Memasukkan rumus Shift+Ctrl+Enter Shift+Ctrl+Enter
susunan (mode edit)
S hortcut baris dan kolom
Deskripsi PC Mac
61. Memilih kolom Ctrl+Spacebar Ctrl+Spacebar
62. Memilih baris Shift+Spacebar Shift+Spacebar
63. Menghapus baris/kolom Ctrl+ – Ctrl+ –
64. Menambahkan baris/kolom Ctrl+Shift++ Ctrl+Shift++
65. Mengelompokkan baris/kolom Alt+Shift+Right Option+Shift+Right
66. Menghapus pengelompokan Alt+Shift+Left Option+Shift+Left
baris/kolom
Anda mungkin juga menyukai
- ShortcutDokumen3 halamanShortcutJok TugBelum ada peringkat
- Shortcut ExcellDokumen16 halamanShortcut ExcellkodeBelum ada peringkat
- Shortcut Key ExcelDokumen2 halamanShortcut Key ExcelHerdin HutapeaBelum ada peringkat
- Fungsi Tombol Pada KeyboardDokumen3 halamanFungsi Tombol Pada Keyboarddita sucilestariBelum ada peringkat
- Instalasi Microsoft OfficeDokumen11 halamanInstalasi Microsoft OfficeYusa' AuladiBelum ada peringkat
- Shortcut ExcellDokumen14 halamanShortcut ExcellAbu Furoyhan SajidBelum ada peringkat
- Shortcut Ms Office ExcelDokumen3 halamanShortcut Ms Office ExcelKARYAGATA MANDIRI0% (2)
- Shortcut Keyboard Untuk Memformat SelDokumen3 halamanShortcut Keyboard Untuk Memformat SeldonxscribdBelum ada peringkat
- Rahmita Khairani Asrar (2007125762) PMTLDokumen11 halamanRahmita Khairani Asrar (2007125762) PMTLRahmita KhairaniBelum ada peringkat
- FUNGSI2 Tombol PADA KEYBOARDDokumen4 halamanFUNGSI2 Tombol PADA KEYBOARDSri FildayatiBelum ada peringkat
- Tugas 2 - Muhammad Zakky Ghufron - 2222105151Dokumen11 halamanTugas 2 - Muhammad Zakky Ghufron - 2222105151Youtube FootballBelum ada peringkat
- Fungsi Tombol Pada KeyboardDokumen5 halamanFungsi Tombol Pada Keyboardlaboran_ipaBelum ada peringkat
- Keyboard Shortcuts in Edraw MaxDokumen3 halamanKeyboard Shortcuts in Edraw Maxradityarestudewata38Belum ada peringkat
- Shortcut WordDokumen9 halamanShortcut WordkodeBelum ada peringkat
- Shortcut Keyboard Microsoft ExcelDokumen3 halamanShortcut Keyboard Microsoft ExcelAlfian YahyaBelum ada peringkat
- Trick Cepat Kerja Dengan CorelDRAWDokumen20 halamanTrick Cepat Kerja Dengan CorelDRAWthohadwimaulanaBelum ada peringkat
- SHORTCUTDokumen6 halamanSHORTCUTM Fikri AwaludinBelum ada peringkat
- Tombol Pintasan EXCELDokumen6 halamanTombol Pintasan EXCELmesjid mesjidBelum ada peringkat
- Kyboar Lintas FungsuonDokumen5 halamanKyboar Lintas Fungsuonthomaz andreaBelum ada peringkat
- Shortcut ExcellDokumen2 halamanShortcut ExcelladhityarhBelum ada peringkat
- Tutorial Fitur ExcelDokumen44 halamanTutorial Fitur ExcelRohman SkyBelum ada peringkat
- Fungsi Tombol KeyboardDokumen18 halamanFungsi Tombol Keyboardpradhiptya syambodoBelum ada peringkat
- Pintasan KeyDokumen8 halamanPintasan KeySuci FidiaBelum ada peringkat
- ShortcutDokumen1 halamanShortcutAhmad FauzanBelum ada peringkat
- Fungsi Tombol Keyboard Komputer PerangkatDokumen3 halamanFungsi Tombol Keyboard Komputer PerangkatMichael ArifandiBelum ada peringkat
- Sorkat Word Excel Powerpoint TemplateDokumen27 halamanSorkat Word Excel Powerpoint TemplateWAHYUDIN 99Belum ada peringkat
- Pintasan Keyboard Di ExcelDokumen20 halamanPintasan Keyboard Di ExcelalfizilhamBelum ada peringkat
- Tugas Informatika 5Dokumen2 halamanTugas Informatika 5ZameliaBelum ada peringkat
- Tombol Pintasan ExcelDokumen3 halamanTombol Pintasan Excelsupriyanto iyanBelum ada peringkat
- Fungsi Tombol Pada KeyboardDokumen3 halamanFungsi Tombol Pada KeyboardSegare KatonBelum ada peringkat
- Tombol Kombinasi ExcelDokumen2 halamanTombol Kombinasi ExcelYayan HaryantoBelum ada peringkat
- Shortcut Adobe IllustratorDokumen2 halamanShortcut Adobe IllustratorRohan JeangerBelum ada peringkat
- Excel 2007Dokumen6 halamanExcel 2007Mr BaryBelum ada peringkat
- A. Apa Itu KeyboardDokumen8 halamanA. Apa Itu KeyboardRezky ErwinsyahBelum ada peringkat
- Shortcut Wedya Setya SariDokumen4 halamanShortcut Wedya Setya SariWedya Setya sariBelum ada peringkat
- Pengenalan Microsoft ExcelDokumen3 halamanPengenalan Microsoft ExcelUmar Abdul AzizBelum ada peringkat
- Tombol Tunggal Dan KombinasiDokumen3 halamanTombol Tunggal Dan KombinasiniroelBelum ada peringkat
- Sri Afrina, Sri Lestari, Sri Wahyuni, Bunga, IkrimaDokumen2 halamanSri Afrina, Sri Lestari, Sri Wahyuni, Bunga, Ikrimakarisma joanaBelum ada peringkat
- Fungsi Tombol KeyboardDokumen3 halamanFungsi Tombol KeyboardrifaBelum ada peringkat
- Shortcut Excel PDFDokumen5 halamanShortcut Excel PDFAndy AhmadBelum ada peringkat
- Kelompok 1 (Shorcut MS Word)Dokumen12 halamanKelompok 1 (Shorcut MS Word)Adrian Fraditsyah IBelum ada peringkat
- Shortcut Microsoft Excel Yang Sering DigunakanDokumen1 halamanShortcut Microsoft Excel Yang Sering DigunakanMustofa MusBelum ada peringkat
- Kombinasi Shortcut KeyboardDokumen11 halamanKombinasi Shortcut KeyboardAhmad ZulkifliBelum ada peringkat
- Tombol Kombinasi KeyboardDokumen2 halamanTombol Kombinasi Keyboardجميل جميلBelum ada peringkat
- Keybord KomputerDokumen10 halamanKeybord KomputerAzka AzzBelum ada peringkat
- Shortcut Keyboard FungsiDokumen2 halamanShortcut Keyboard Fungsiaqilahtriagstaa28Belum ada peringkat
- Shortcut Ms WordDokumen4 halamanShortcut Ms Wordrocky paradiseBelum ada peringkat
- 50 Fungsi Tombol Keyboard ComputerDokumen2 halaman50 Fungsi Tombol Keyboard ComputerJefri SiraitBelum ada peringkat
- Kombinasi Tombol KeyboardDokumen3 halamanKombinasi Tombol KeyboardIchwan Roziq100% (1)
- Fungsi Tombol Pada KeyboardDokumen23 halamanFungsi Tombol Pada KeyboardTedi SuhendarBelum ada peringkat
- Fungsi Keyboard Komputer - (Pendidikan Bahasa Inggris Semester III)Dokumen7 halamanFungsi Keyboard Komputer - (Pendidikan Bahasa Inggris Semester III)Nurain RasyidBelum ada peringkat
- Shortcut Excel v2Dokumen7 halamanShortcut Excel v2PIPIANABelum ada peringkat
- Shortcut Excel v2Dokumen7 halamanShortcut Excel v2PIPIANABelum ada peringkat
- Tombol Shortcut PhotoshopDokumen4 halamanTombol Shortcut PhotoshoplioBelum ada peringkat
- Tombol Pintasan Kombinasi CTRLDokumen8 halamanTombol Pintasan Kombinasi CTRLClaudiaFitrianaBelum ada peringkat
- 30 Kumpulan Shortcut Microsoft WordDokumen2 halaman30 Kumpulan Shortcut Microsoft WordMr ATzBelum ada peringkat
- (09.00-10.00) - GTMF-3M3-Kamis, 12-11-2020 (Materi-Tombol Kendali)Dokumen2 halaman(09.00-10.00) - GTMF-3M3-Kamis, 12-11-2020 (Materi-Tombol Kendali)septya hanantaBelum ada peringkat
- Fungsi Tombol Pada Keyboard Yang Jarang DiketahuiDokumen5 halamanFungsi Tombol Pada Keyboard Yang Jarang DiketahuisuginingsihBelum ada peringkat
- Macam Macam Kegunaan Tombol TIKDokumen2 halamanMacam Macam Kegunaan Tombol TIKnadya ayuBelum ada peringkat
- KosongDokumen13 halamanKosongDaveWaliBelum ada peringkat
- Cara Menggunakan RataDokumen3 halamanCara Menggunakan RataDaveWaliBelum ada peringkat
- Materi DasarDokumen2 halamanMateri DasarDaveWaliBelum ada peringkat
- 19 JenisDokumen21 halaman19 JenisDaveWaliBelum ada peringkat
- Stock CalculatorsDokumen13 halamanStock CalculatorsDaveWaliBelum ada peringkat
- Volume Pivot - Metode Dan AplikasiDokumen6 halamanVolume Pivot - Metode Dan AplikasiDaveWaliBelum ada peringkat
- Mengapa Sholat Sebaiknya Dilakukan Di Awal WaktuDokumen2 halamanMengapa Sholat Sebaiknya Dilakukan Di Awal WaktuDaveWaliBelum ada peringkat
- Panduan Teknik Intraday Trading Dengan Indikator Pivot PointDokumen12 halamanPanduan Teknik Intraday Trading Dengan Indikator Pivot PointDaveWaliBelum ada peringkat
- The CPRDokumen13 halamanThe CPRDaveWaliBelum ada peringkat
- Kalau Saham Belum Dijual, Berarti Belum RugiDokumen5 halamanKalau Saham Belum Dijual, Berarti Belum RugiDaveWaliBelum ada peringkat
- Ichimoku Kinko HyoDokumen7 halamanIchimoku Kinko HyoDaveWaliBelum ada peringkat
- Unboxing Sector - RetailDokumen42 halamanUnboxing Sector - RetailDaveWaliBelum ada peringkat
- Bagaimana Memainkan Break Dengan Pivot PoinDokumen3 halamanBagaimana Memainkan Break Dengan Pivot PoinDaveWaliBelum ada peringkat
- Bagaimana Menginterpretasikan CPRDokumen2 halamanBagaimana Menginterpretasikan CPRDaveWaliBelum ada peringkat
- Money Management TradingDokumen5 halamanMoney Management TradingDaveWaliBelum ada peringkat
- Memahami Teori Elliot Wave Dan Bagaimana Aplikasinya Dalam Trading ForexDokumen4 halamanMemahami Teori Elliot Wave Dan Bagaimana Aplikasinya Dalam Trading ForexDaveWaliBelum ada peringkat
- Panduan - Rahasia Trading Nyaman - Profit Di TanganDokumen20 halamanPanduan - Rahasia Trading Nyaman - Profit Di TanganDaveWaliBelum ada peringkat
- Strategi Trading DinapoliDokumen5 halamanStrategi Trading DinapoliDaveWaliBelum ada peringkat