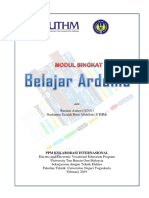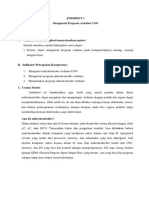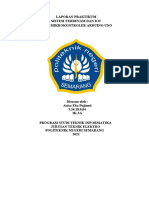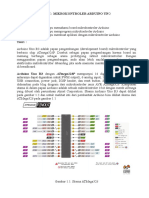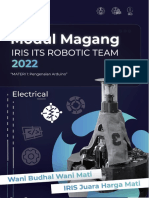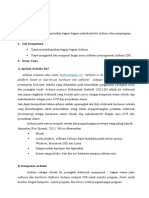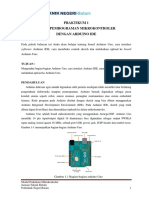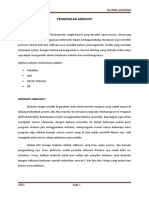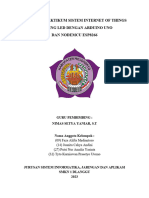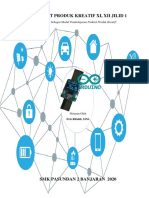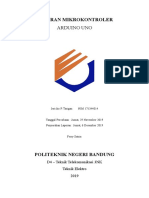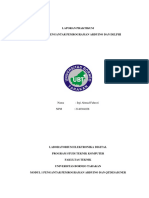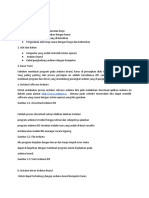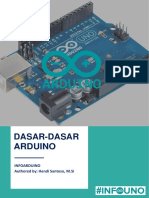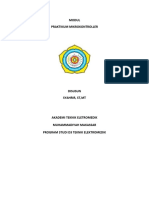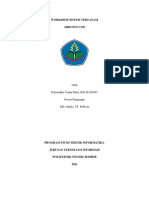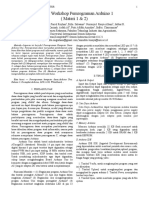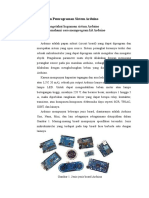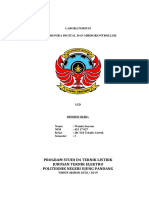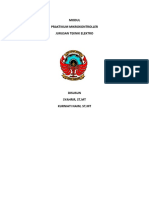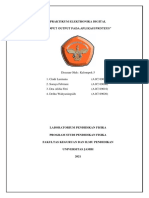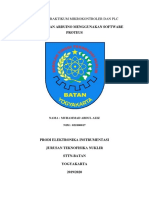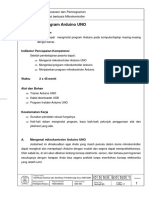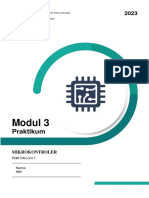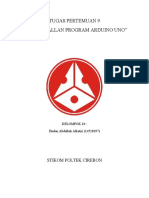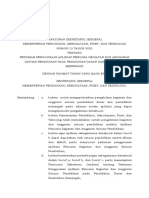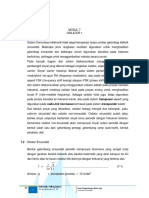1 Joob Sheet MengInstal Program Arduino UNO
Diunggah oleh
mardimanHak Cipta
Format Tersedia
Bagikan dokumen Ini
Apakah menurut Anda dokumen ini bermanfaat?
Apakah konten ini tidak pantas?
Laporkan Dokumen IniHak Cipta:
Format Tersedia
1 Joob Sheet MengInstal Program Arduino UNO
Diunggah oleh
mardimanHak Cipta:
Format Tersedia
SMK NEGERI 2 MIKROPROSESSOR
No. : 01/MM/Sm 3/2019
PURWOKERTO DAN MIKROKONTROLLER
Paket.Keah. : TAV (066) Nama/No.Abs. :
Menginstal Program Arduino
Mapel : MM UNO Tanggal :
Kelas : XI TAV 1 / XI TAV 2 Waktu : 8 x 45 menit
Tujuan Pembelajaran
Peserta didik dapat menginstal program Arduino pada komputer/laptop masing-
masing dengan benar.
Indikator Pencapaian Kompetensi
Setelah pembelajaran peserta didik dapat :
Mengenal mikrokontroler Arduino UNO
Menginstal program mikrokontroller Arduino
Menjalankan program mikrokontroler Arduino
Waktu 2 x 45 menit
Alat dan Bahan
Trainer Arduino UNO
Kabel downloader USB
Program Instaler Arduino UNO
Keselamatan Kerja
Gunakan peralatan sesuai fungsinya.
Hati-hati dalam menginstal program, baca baik-baik petunjuk penggunaan alat dan
jobsheet yang ada.
A. Mengenal mikrokontroler Arduino UNO
Joobsheet ini dimaksudkan agar Anda yang masih pemula dalam dunia mikrokontroller dapat mengikuti
dan mempelajari Arduino dengan mudah dan segera dapat mempraktekkannya. Oleh sabab itu, di sini
akan dibahas tentang konsep elektronik, sensor, dan bahasa pemrograman secukupnya dengan
harapan Anda bisa segera praktek tanpa memikirkan konsep elektronika yang relatif rumit.
1 Menginstal Program Arduino UNO
B. Apa itu mikrokontroller?
Dalam diskusi sehari-hari dan di forum internet, mikrokontroller sering dikenal dengan
sebut μC, uC, atau MCU. Terjemahan bebas dari pengertian tersebut, bisa dikatakan bahwa
mikrokontroller adalah komputer yang berukuran mikro dalam satu chip IC (integrated circuit)
yang terdiri dari processor, memory, dan antarmuka yang bisa diprogram. Jadi disebut komputer
mikro karena dalam IC atau chip mikrokontroller terdiri dari CPU, memory, dan I/O yang bisa kita
kontrol dengan memprogramnya. I/O juga sering disebut dengan GPIO (General Purpose Input
Output Pins) yang berarti : pin yang bisa kita program sebagai input atau output sesuai
kebutuhan.
Gambar 1. Board Arduino Uno
Dalam bahasan ini kita akan menggunakan board Arduino Uno (Gambar 1). Board Arduino
terdiri dari hardware/modul mikrokontroller yang siap pakai dan software IDE yang digunakan untuk
memprogram sehingga kita bisa belajar dengan mudah. Kelebihan dari Arduino yaitu kita tidak
direpotkan dengan rangkaian minimum sistem dan programmer karena sudah built in dalam satu
board. Oleh sebab itu kita bisa fokus ke pengembangan sistem.
Gambar 2. Project board dan Kabel Jumper (dupon)
2 Menginstal Program Arduino UNO
Untuk praktek, kita akan menggunakan project board (ada yang menyebutnya dengan
istilah bread board) dan beberapa kabel jumper untuk menghubungkan antara komponen dan
Arduino (Gambar 2). Dengan project board kita tidak perlu menyolder rangkaian sehingga relatif
mudah dan cepat dalam merangkai. Project board memungkinkan kita untuk membangun dan
membongkar rangkaian dengan cepat sehingga sangat cocok untuk eksperimen. Tapi jika kita ingin
membuat rangkaian yang permanen, maka kita harus menggunakan PCB.
Gambar 3. Peta jalur pada project board
Yang terpenting adalah, kita harus memahami jalur-jalur pada project board. Project board
yang akan diulas di sini terdiri dari jalur vertikal dan jalur horisontal. Jalur vertikal ada di bagian
tengah yang terdiri dari 2 x 64 jalur. Masing-masing jalur terdiri dari 5 titik vertikal, misal jalur 1A-
1B-1C-1D-1E dan jalur 1F-1G-1H-1I-1J yang kedua tidak saling tersambung. Jalur horisontal
sebanyak 8 jalur, 4 jalur ada di bagian atas dan 4 jalur lagi di bagian bawah. Jalur ini bisa
digunakan untuk power supply (VCC dan GND) untuk rangkaian. Untuk lebih jelasnya, silakan
perhatikan Gambar 3. Garis-garis yang ada menunjukkan bahwa lubang tersebut terhubung secara
fisik.
Ada beberapa macam model project board, ada yang besar/panjang, ada yang pendek
dan ada pula yang kecil. Semua model sama dalam penggunaannya dan cara pemasangan kabel
jumper, prinsipnya seperti gambar 3 di atas.
C. Instalasi Arduino IDE
Anda bisa mendownload Arduino IDE di website Arduino, yaitu di alamat :
https://www.arduino.cc/en/Main/Software. Pada saat tulisan ini dibuat (12/01/2017), Arduino IDE
sudah versi 1.8.1. Software Arduino ada yang versi installer (hanya untuk Windows) dan versi
terkompres dalam zip. Jika memilih versi tanpa install (format .zip), maka Anda hanya perlu
mengekstraknya di folder mana saja dan Anda bisa langsung menjalankannya.
Jika Anda pengguna Linux, maka sedikit tantangan untuk Anda karena proses instalasi
tidak semudah instalasi di Windows dan Mac. Panduan untuk menginstall di Linux bisa Anda
pelajari di bagian instalasi Linux. Sedangkan untuk pengguna Windows dan Mac, Anda bisa
menginstall dengan mengikuti instruksi dalam modul ini.
3 Menginstal Program Arduino UNO
D. Instalasi di Windows
Praktik 1
1. Pasang board Arduino Anda ke port USB pada komputer atau laptop, kemudian
tunggu hingga Windows mencoba untuk menginstall driver sendiri. Biasanya dia gagal
menginstall driver jika belum memiliki driver tersebut. (Silakan lanjutkan ke step
berikutnya)
2. Jika berhasil, berarti instalasi selesai. Tapi jika gagal, lanjutkan ke step selanjutnya.
3. Anda harus install dari device manager. Untuk masuk ke device manager, Anda bisa
melakukannya dengan dua cara:
Gambar 4 Posisi tombol Windows
Tekan tombol ("Windows" + R) secara bersamaan. Tombol "Windows" adalah
tombol pada keyboard dengan logo Windows (gambar logo windows, biasanya
terletak di sebelah kiri atau kanan spasi, lihat Gambar 4). Setelah Anda menekan
tombol "Windows" + R, maka akan muncul "Run", ketikkan "devmgmt.msc" (tanpa
tanda petik), kemudian tekan tombol ENTER. Jika benar, maka akan muncul window
Device Manager.
Gambar 5. Window yang muncul setelah menekan (Windows + R)
Jika Device Manager Anda sudah keluar, Anda bisa lanjut ke point 4, jika tidak, coba
cara berikut untuk menampilkan device manager.
Klik Start - pilih Control Panel. Di dalam Control Panel, pilih System and Security, lalu
pilih System. Selanjutnya pilih Device Manager.
4 Menginstal Program Arduino UNO
Gambar 6. Tampilan Device Manager
4. Pada Device Manager, perhatikan bagian Ports (COM & LPT), akan muncul device
baru dengan nama "Arduino UNO (COMxx)"
5. Klik kanan pada "Arduino UNO (COMxx)", kemudian pilih "Update Driver Software".
6. Selanjutnya pilih "Browse my computer for Driver software".
7. Cari folder software Arduino Anda, kemudian cari file arduino.inf (khusus untuk
Arduino UNO REF.3) pada folder Drivers. Jika Anda menggunakan versi IDE di
bawah 1.0.3, Anda bisa memilih driver dengan nama file ArduinoUNO.inf
8. Jika berhasil, berarti instalasi driver sudah selesai. Jika belum, silakan Anda mencari
caranya, bisa tanya ke teman-teman ataupun mencari jawabannya di internet.
9. Selanjut mari kita coba untuk mengupload sampel code yang ada pada software
Arduino
10. Jalankan Aplikasi Arduino (arduino.exe), pada pojok kanan bawah akan ada tulisan
"Arduino UNO on COMxx". Berarti port yang digunakan Arduino adalah COMxx, jika
tulisan tersebut tidak muncul, berarti instalasi driver belum berhasil atau board
Arduino belum disambungkan ke komputer. Selanjutnya, silakan buka sampel led flip-
flop dengan cara Klik menu File > Examples > 1.Basic > Blink
11. Setting board Arduino dengan cara : Klik menu Tools > Board > Arduino UNO
12. Pilih port yang digunakan Arduino dengan cara mengklik menu Tools > Ports > (pilih
yang ada Arduino-nya)
13. Klik tombol upload (tombol denga panah ke kanan)
14. Setelah berhasil diupload, akan muncul tulisan "Done uploading" di bagian bawah.
Jika berhasil, maka LED dengan tulisan "L" pada board Arduino akan berkedip.
5 Menginstal Program Arduino UNO
E. Arduino IDE
Untuk memprogram board Arduino, kita butuh aplikasi IDE (Integrated Development
Environment) bawaan dari Arduino. Aplikasi ini berguna untuk membuat, membuka, dan mengedit
source code Arduino (Sketches, para programmer menyebut source code arduino dengan istilah
"sketches"). Selanjutnya, jika kita menyebut source code yang ditulis untuk Arduino, kita sebut
"sketch" juga. Sketch merupakan source code yang berisi logika dan algoritma yang akan di-
upload ke dalam IC mikrokontroller (Arduino).
Gambar 7. Interface Arduino IDE
Interface Arduino IDE tampak seperti gambar 7. Dari kiri ke kanan dan atas ke bawah, bagian-
bagian IDE Arduino terdiri dari:
Verify : pada versi sebelumnya dikenal dengan istilah Compile. Sebelum aplikasi diupload
ke board Arduino, biasakan untuk memverifikasi terlebih dahulu sketch yang dibuat. Jika
ada kesalahan pada sketch, nanti akan muncul error. Proses Verify/Compile mengubah
sketch ke binary code untuk diupload ke mikrokontroller.
6 Menginstal Program Arduino UNO
Upload : tombol ini berfungsi untuk mengupload sketch ke board Arduino. Walaupun kita
tidak mengklik tombol verify, maka sketch akan di-compile, kemudian langsung diupload
ke board. Berbeda dengan tombol verify yang hanya berfungsi untuk memverifikasi source
code saja.
New Sketch : Membuka window dan membuat sketch baru
Open Sketch : Membuka sketch yang sudah pernah dibuat. Sketch yang dibuat dengan
IDE Arduino akan disimpan dengan ekstensi file .ino
Save Sketch : menyimpan sketch, tapi tidak disertai mengcompile.
Serial Monitor : Membuka interface untuk komunikasi serial, nanti akan kita diskusikan
lebih lanjut pada bagian selanjutnya
Keterangan Aplikasi : pesan-pesan yang dilakukan aplikasi akan muncul di sini, misal
"Compiling" dan "Done Uploading" ketika kita mengcompile dan mengupload sketch ke
board Arduino
Konsol : Pesan-pesan yang dikerjakan aplikasi dan pesan-pesan tentang sketch akan
muncul pada bagian ini. Misal, ketika aplikasi mengcompile atau ketika ada kesalahan
pada sketch yang kita buat, maka informasi error dan baris akan diinformasikan di bagian
ini.
Baris Sketch : bagian ini akan menunjukkan posisi baris kursor yang sedang aktif pada
sketch.
Informasi Port : bagian ini menginformasikan port yang dipakah oleh board Arduino.
Praktik 2
1. Buka program Arduino di komputer/laptop anda. Ada 2 cara untuk membukanya,
dapat lewat layar desktop ataupun lewat Start > Arduino.
2. Pertama akan muncul gambar seperti di bawah. Ini menunjukkan program sedang
dijalankan. Setelah selesai akan terbuka program Arduino seperti gambar P2.2.
Gambar P2.1. Tampilan awal
7 Menginstal Program Arduino UNO
Gambar P2.2. Tampilan program Arduino
3. Amati menu apa saja yang ada pada tampilan program Arduino.
Pertanyaan/Tugas
1. Dari praktik 1 di atas, tulis apa kendala-kendala yang Anda hadapi saat menginstal
program Arduino di komputer/laptop Anda. Jelaskan secara singkat untuk mengatasi
kendala yang Anda temui.
..................................................................
..................................................................
..................................................................
..................................................................
..................................................................
..................................................................
..................................................................
8 Menginstal Program Arduino UNO
2. Dari praktik 2, jelaskan dengan singkat fungsi menu-menu yang ada pada program
Arduino!
..................................................................
..................................................................
..................................................................
..................................................................
..................................................................
..................................................................
..................................................................
..................................................................
..................................................................
..................................................................
..................................................................
..................................................................
..................................................................
..................................................................
..................................................................
..................................................................
9 Menginstal Program Arduino UNO
Anda mungkin juga menyukai
- Pengenalan Dasar IoTDokumen23 halamanPengenalan Dasar IoTilham sahidan100% (2)
- Labsheet 01 ArduinoDokumen13 halamanLabsheet 01 ArduinoMiftakhul JanniBelum ada peringkat
- Belajar Sendiri ArduinoDokumen31 halamanBelajar Sendiri ArduinoEref ErefBelum ada peringkat
- Modul Belajar Arduino Bersama UTHM 2019Dokumen28 halamanModul Belajar Arduino Bersama UTHM 2019Mazlina Yahya100% (2)
- Modul Pembelajaran ArduinoDokumen33 halamanModul Pembelajaran ArduinoMuhammad Luvi SaputraBelum ada peringkat
- Andi Elistiana - Laporan Modul 2 Led BlinkDokumen22 halamanAndi Elistiana - Laporan Modul 2 Led BlinkAlika Anugrah RamdaniBelum ada peringkat
- MODUL1Dokumen27 halamanMODUL1KPI 1B ENTERTAIMENTBelum ada peringkat
- Jobsheet 1, 2 Dan 3 PDFDokumen18 halamanJobsheet 1, 2 Dan 3 PDFMuhamadYunusBelum ada peringkat
- Makalah Mengenal ArduinoDokumen12 halamanMakalah Mengenal ArduinoyannuarBelum ada peringkat
- Arduino ModuleDokumen49 halamanArduino ModuleauthenticthriftBelum ada peringkat
- Arduino Starter Kit v2Dokumen46 halamanArduino Starter Kit v2Irham AliBelum ada peringkat
- Laporan Praktikum Led BlinkDokumen10 halamanLaporan Praktikum Led BlinkQonita Falih Reswara0% (1)
- (Tronikindo) Starter Kit Arduino Uno V.3.180903.1410Dokumen88 halaman(Tronikindo) Starter Kit Arduino Uno V.3.180903.1410rizaldi maulanaBelum ada peringkat
- Laporan Bab IDokumen16 halamanLaporan Bab IAnisaepBelum ada peringkat
- Praktikum Jobsheet 3Dokumen11 halamanPraktikum Jobsheet 3ANGGI GINASTIANBelum ada peringkat
- Praktikum Jobsheet 4Dokumen7 halamanPraktikum Jobsheet 4ANGGI GINASTIANBelum ada peringkat
- Praktikum Jobsheet 5Dokumen7 halamanPraktikum Jobsheet 5ANGGI GINASTIANBelum ada peringkat
- Modul Sistem Terbenam Rev. 02Dokumen66 halamanModul Sistem Terbenam Rev. 02Bagusti MuspratamaBelum ada peringkat
- Arduino PDFDokumen19 halamanArduino PDFAlifnaianBelum ada peringkat
- Labsheet 01 Arduino-DikonversiDokumen14 halamanLabsheet 01 Arduino-DikonversiarfahtaddaBelum ada peringkat
- Praktikum 1Dokumen12 halamanPraktikum 1Muh Iqbal Harya YoshidaBelum ada peringkat
- Bahan Ajar Monitoring Kelembapan TanahDokumen16 halamanBahan Ajar Monitoring Kelembapan TanahgiandaBelum ada peringkat
- Pengenalan ArduinoDokumen24 halamanPengenalan ArduinobeatriceBelum ada peringkat
- Tutorial Arduino UNO R3 Penjelasan Dan Cara Instal Software Arduino IDE-digabungkan PDFDokumen10 halamanTutorial Arduino UNO R3 Penjelasan Dan Cara Instal Software Arduino IDE-digabungkan PDFBagus PratamaBelum ada peringkat
- Laporan Praktikum Bahasa PemogramanDokumen13 halamanLaporan Praktikum Bahasa PemogramanYT Guitar 1Belum ada peringkat
- Laporan Praktikum Blinking LED-1Dokumen15 halamanLaporan Praktikum Blinking LED-1Faza AliftaBelum ada peringkat
- Jobsheet Produk KreatifDokumen106 halamanJobsheet Produk KreatifDeathBelum ada peringkat
- Bahan Ajar PMM OkDokumen10 halamanBahan Ajar PMM Okahmad rizalBelum ada peringkat
- Lap Praktikum 12Dokumen8 halamanLap Praktikum 12Jericho P. TariganBelum ada peringkat
- Praktikum1-Peripheral&Interface-Irgi Ahmad Fahrezi-2140304028Dokumen11 halamanPraktikum1-Peripheral&Interface-Irgi Ahmad Fahrezi-2140304028akuntumbal734Belum ada peringkat
- Arduino PKKDokumen13 halamanArduino PKKUlul ShollikhudinBelum ada peringkat
- Interface and PeripheralDokumen77 halamanInterface and Peripheralsuharijanto,stBelum ada peringkat
- Infoarduino PDFDokumen37 halamanInfoarduino PDFDika Purna NugrahaBelum ada peringkat
- Lab01 Sheet K01 Deb3013Dokumen8 halamanLab01 Sheet K01 Deb3013Suhaimi ShahabBelum ada peringkat
- Modul AtemDokumen26 halamanModul AtemOFFICIAL MUSIC.ID16Belum ada peringkat
- Panduan Pengenalan ARDUINODokumen13 halamanPanduan Pengenalan ARDUINOAMALIA PUTRIBelum ada peringkat
- 00-Materi Arduino-GussapDokumen8 halaman00-Materi Arduino-Gussaphenry jakatariBelum ada peringkat
- Proteus Arduino Uno R3 Led BerkedipDokumen6 halamanProteus Arduino Uno R3 Led BerkedipDicka TuYunia SiiemmuedzBelum ada peringkat
- AsmArduino#01 Blink PDFDokumen12 halamanAsmArduino#01 Blink PDFErika ChanBelum ada peringkat
- Format Jurnal Praktikum Pemrograman KomputerDokumen6 halamanFormat Jurnal Praktikum Pemrograman KomputerRasya AlbaniBelum ada peringkat
- Laporan Arduino Rasya Albani NurrasyidDokumen6 halamanLaporan Arduino Rasya Albani NurrasyidRasya AlbaniBelum ada peringkat
- Modul Praktikum MikrokontrolerDokumen21 halamanModul Praktikum MikrokontrolerIdham A. DjufriBelum ada peringkat
- Modul Praktikum Mikrokontroler ArduinoDokumen27 halamanModul Praktikum Mikrokontroler Arduinoikeu nur halimahBelum ada peringkat
- Laporan MikroprosesorDokumen42 halamanLaporan Mikroprosesoryesika rylisBelum ada peringkat
- Simulasi ArduinoDokumen15 halamanSimulasi ArduinoZigi ZagaBelum ada peringkat
- Modul TPMM kd.3.4Dokumen8 halamanModul TPMM kd.3.4suyono suyonoBelum ada peringkat
- LCDDokumen16 halamanLCDIppang SaidBelum ada peringkat
- Belajar Arduino Untuk PemulaDokumen9 halamanBelajar Arduino Untuk Pemulasuyono suyonoBelum ada peringkat
- AayangDokumen5 halamanAayangAlvinBelum ada peringkat
- 1757 Modul MikroDokumen27 halaman1757 Modul MikroAlrashid ArsyadBelum ada peringkat
- Paper Praktikum 1Dokumen11 halamanPaper Praktikum 1Yessi CarolineBelum ada peringkat
- Cara Cerdas Belajar Arduino Dengan Proteus 8 Profesional2Dokumen19 halamanCara Cerdas Belajar Arduino Dengan Proteus 8 Profesional2Puput Dani Prasetyo AdiBelum ada peringkat
- Laporan Akhir Percobaan 7 Kelompok 5Dokumen16 halamanLaporan Akhir Percobaan 7 Kelompok 5delita wahyuningsihBelum ada peringkat
- Mikrokontroler Dan PLC - Pemrograman Arduino Menggunakan Proteus - 021800017Dokumen20 halamanMikrokontroler Dan PLC - Pemrograman Arduino Menggunakan Proteus - 021800017Dian bayu prakarsaBelum ada peringkat
- Suplemen-E INSTALL 2 PDFDokumen9 halamanSuplemen-E INSTALL 2 PDFmisdiBelum ada peringkat
- Arduino Kelompok 1Dokumen7 halamanArduino Kelompok 1Zalza Safira AnwarBelum ada peringkat
- Laporan Mikrokontroler ADCDokumen12 halamanLaporan Mikrokontroler ADCDevy KhantiBelum ada peringkat
- Modul 3 Praktikum Sistem Mikroprosessor Dan Mikrokontroller 2023Dokumen10 halamanModul 3 Praktikum Sistem Mikroprosessor Dan Mikrokontroller 2023Jimmy MeinaufalBelum ada peringkat
- Kelompok 10 Arduino UNODokumen8 halamanKelompok 10 Arduino UNOHudan AlkatheryBelum ada peringkat
- Salinan Persesjen No 13 Tahun 2022 Tentang Pedoman Penggunaan ARKASDokumen30 halamanSalinan Persesjen No 13 Tahun 2022 Tentang Pedoman Penggunaan ARKASALI AHMAD RUZBelum ada peringkat
- Osilator PDFDokumen19 halamanOsilator PDFmardimanBelum ada peringkat
- Teknik MikroprosesorDokumen224 halamanTeknik MikroprosesorputraBelum ada peringkat
- Bab 2 Pemrograman Zilog Z80: Politeknik Elektronika Negeri SurabayaDokumen44 halamanBab 2 Pemrograman Zilog Z80: Politeknik Elektronika Negeri SurabayaRamada Bama SBelum ada peringkat