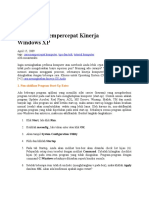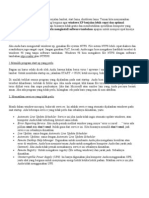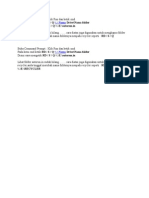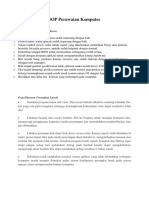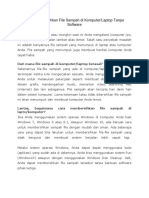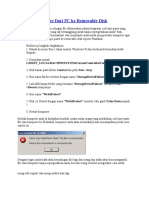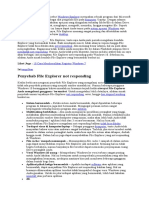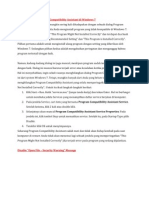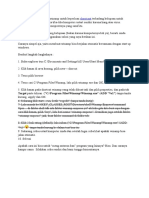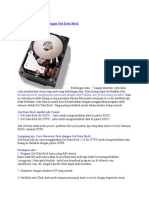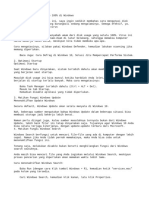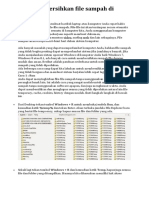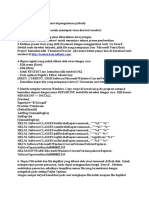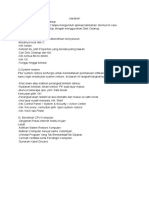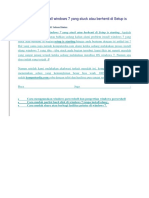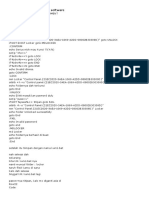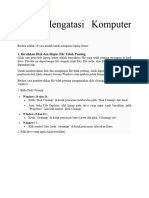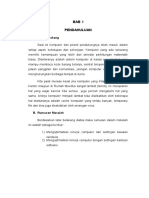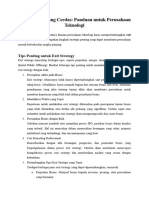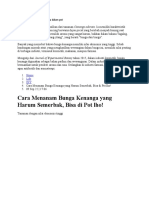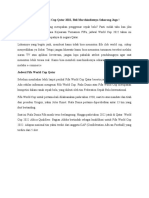Cara Membersihkan Cache Di Laptop
Diunggah oleh
fenty0 penilaian0% menganggap dokumen ini bermanfaat (0 suara)
5 tayangan2 halamanJudul Asli
Cara Membersihkan Cache di Laptop
Hak Cipta
© © All Rights Reserved
Format Tersedia
DOCX, PDF, TXT atau baca online dari Scribd
Bagikan dokumen Ini
Apakah menurut Anda dokumen ini bermanfaat?
Apakah konten ini tidak pantas?
Laporkan Dokumen IniHak Cipta:
© All Rights Reserved
Format Tersedia
Unduh sebagai DOCX, PDF, TXT atau baca online dari Scribd
0 penilaian0% menganggap dokumen ini bermanfaat (0 suara)
5 tayangan2 halamanCara Membersihkan Cache Di Laptop
Diunggah oleh
fentyHak Cipta:
© All Rights Reserved
Format Tersedia
Unduh sebagai DOCX, PDF, TXT atau baca online dari Scribd
Anda di halaman 1dari 2
Cara Membersihkan Cache di Laptop, Mudah
Apakah laptop Anda pernah tiba-tiba saja mengalami penurunan performa? Jika iya, maka penyebabnya
adalah cache. Maka dari itu Anda harus menghapus file cache tersebut. Di dalam artikel ini akan
mengulas lebih lanjut cara memberishkan cache di laptop.
Definisi Cache yang Perlu Anda Tahu
Sebelum mengetahui cara membersihkan cache di laptop, maka Anda harus mengetahui lebih dahulu
tentang definisi cache. Memiliki arti sebagai sebuah data yang diperoleh dari suatu aplikasi yang sudah
digunakan. Data-data sisa file aplikasi tersebut akan tersimpan di memori laptop.
Data Cache bertujuan mempercepat akses suatu aplikasi atau situs yang ingin Anda buka kembali.
Walaupun begitu, menyimpan file cache selama berlama-lama tidaklah baik karena dapat memenuhi
memori penyimpanan.
Manfaat Menghapus Cache
Lantas apa saja menfaat yang akan Anda dapatkan ketika menghapus cache? Jawabannya adalah
performa laptop tidak akan menurun seperti halnya lama dalam membuka program aplikasi atau situs.
Hapuslah cache secara berkala, karena cache akan muncul ketika Anda sering menunggunakan
aplikasi/situs.
Upaya Bersihkan Laptop dari Cache
Apabila Anda tak ingin laptop yang digunakan lemot atau mengalami loading maka lakukanlah cara
membersihkan cache di laptop dengan benar, dengan begitu kinerja laptop akan kembali lebih gesit dan
cepat. Adapun langkahnya, ikutilah prosedur dibawah ini:
1. Lenyapkan Cache dengan Cleanup
Anda bisa menghilangkan data-data Cache yang tersimpan di dalam lapto menggunakan Cleanup/Disk
Cleanup, yang tertera di local disk C.
- Pertama-tama bukalah local disk C Anda
- Anda juga bisa menggunakan menu Search
- Kedua, tekan disk clean up dan pilih pada windows c, dan pilih Ok
- Ketiga, tunggulah beberapa saat, karena laptop akan menghimpun cache
- Keempat pilih menu temporay file
- Kelima, pilinlah file-file yang ingin Anda hapus
- Terakhir Anda pilih delete file sehingga file tersebut akan lenyap selamanya.
2. Menghilangkan Cache dengan Shortcur
Selain menggunakan Cleanup, m,ka Anda juga bisa mengjhapsunuya melalui Shortcut. Adapun
langkahnya yakni sebagai berikut:
- Klik windows dan tekan huruf R.
- Setelah muncul tu;isam Run. Keti;ah temp di bagian coment box
- Pilih dan tekan enter, maka aka nada banyak file csche yang muncul
- Jika Anda ingin menhilanhgkan file tersebut, maka hapus saja dengan menekan ctyrl dan klik
tombol A pada keyboard
- Terakhir piulihlah opsi del;ete. Semua file sudah terhapus secara permanen.
3. Membersihkan Cache dengan Run Start
Anda juga menggunakan run start, untuik menghapus cache. Maka caranya yakni sebagai berikut ini:
- Pilih menu start
- Selajutnya adalah k;lik all apps dan klik windows system, dan tekan tombol run.
- Ketiklah %temp%, tekan enter.
- Tunggulah sebentar, laptop kesayangan Anda akan memberitahu file cache di layar.
- Terakhir pilihla file-f;e cache yang ingin Anda hapus,. Jangan lupa untyuk m,enekan tombol
delete.
4. Delete Cache melalui Setting
Anda juga bisa membersihkan cache laptop melalui menu setting.
- Klik pada menu start.
- Lalu pilih pada bagian storage setting dikotak search
- Setelah itu klik pada bagian storage setting, pilih tremporary files, pilih file yang akan dihapus
dan pilihlah remove.
5. Mmebrsihkan Cache lewat Recycle Bin
Anda juga bisa membersihakn file laptop melaklui Recyle Bin, caranya sebagai berikut:
- Buka menu recycle bin
- Setelah itu klik kanan
- Pilih bagian kosongan recycle bin. Maka semua cache laptip Anda akan dihapus selamanuya.
Demikian cara membersihkan cache di laptop, mudah bukan? Anda bisa mempraktikannya di rumah.
Anda mungkin juga menyukai
- Cara Membersihkan Cache LaptopDokumen6 halamanCara Membersihkan Cache LaptopInk Pen EraserBelum ada peringkat
- Maintenance LaptopDokumen19 halamanMaintenance LaptopihsanhylmiBelum ada peringkat
- Cara Membersihkan File Sampah Di Komputer Tanpa SoftwareDokumen1 halamanCara Membersihkan File Sampah Di Komputer Tanpa Softwarehelmi rijalBelum ada peringkat
- Cara Mengatasi LaptopDokumen2 halamanCara Mengatasi Laptopkaka echiBelum ada peringkat
- Komputer LemotDokumen23 halamanKomputer LemotNovi AntikaBelum ada peringkat
- 7 Rahasia Mempercepat Kinerja WindowsDokumen5 halaman7 Rahasia Mempercepat Kinerja WindowsNia KurniatiBelum ada peringkat
- Startup Windows XP AndaDokumen12 halamanStartup Windows XP AndaYoyon HartanaBelum ada peringkat
- Cara Menghapus Cache Android Secara ManualDokumen3 halamanCara Menghapus Cache Android Secara ManualAW EfendiBelum ada peringkat
- Petua Petua KomputerDokumen140 halamanPetua Petua KomputerAhmad HaziqBelum ada peringkat
- Cara Mempercepat Kinerja LaptopDokumen11 halamanCara Mempercepat Kinerja LaptopAceng InesBelum ada peringkat
- Cara Menggunakan CcleanerDokumen8 halamanCara Menggunakan CcleanerALDY KURNIA SANTOSO IEBelum ada peringkat
- Ketika Sistem Di Laptop Kalian Mulai Melambat Dan Tidak ResponsifDokumen5 halamanKetika Sistem Di Laptop Kalian Mulai Melambat Dan Tidak ResponsifSafri VienaBelum ada peringkat
- Agar Start Dan Shutdown Windows Berjalan CepatDokumen27 halamanAgar Start Dan Shutdown Windows Berjalan CepatNanosuBelum ada peringkat
- Menghapus Virus Recycler Dan Autorun - InfDokumen13 halamanMenghapus Virus Recycler Dan Autorun - InfRizky Achmad RamadhanBelum ada peringkat
- Cara Merawat KomputerDokumen11 halamanCara Merawat KomputeroraibuluanBelum ada peringkat
- Cara Membersihkan File Sampah Di KomputerDokumen3 halamanCara Membersihkan File Sampah Di Komputerrika hermantoBelum ada peringkat
- Cara Mempercepat Loading Laptop Komputer WindowsDokumen11 halamanCara Mempercepat Loading Laptop Komputer WindowsArdin RinaldiBelum ada peringkat
- SOP Perawatan KomputerDokumen2 halamanSOP Perawatan Komputeryanly23Belum ada peringkat
- Tips Cara Menghilangkan Pesan Building Font Cache VLC Media PlayerDokumen37 halamanTips Cara Menghilangkan Pesan Building Font Cache VLC Media PlayerZaenal Ilyaaz100% (1)
- Menginstall Windows XP Semudah Copy PasteDokumen8 halamanMenginstall Windows XP Semudah Copy PasteiswandismkBelum ada peringkat
- Mempercepat Dan Menyegarkan Windows 8 Dengan Cara Membersihkan Cache Pada Windows 8Dokumen6 halamanMempercepat Dan Menyegarkan Windows 8 Dengan Cara Membersihkan Cache Pada Windows 8Fitry SyahraniBelum ada peringkat
- Cara Membersihkan File Sampah Di Komputer Atau Laptop Tanpa SoftwareDokumen4 halamanCara Membersihkan File Sampah Di Komputer Atau Laptop Tanpa Softwareandhi hermawanBelum ada peringkat
- Cara Membuat Startup Windows XP Menjadi Lebih CepatDokumen22 halamanCara Membuat Startup Windows XP Menjadi Lebih Cepathendra novariadiBelum ada peringkat
- Disable Copy Paste Dari PC Ke RemovableDokumen11 halamanDisable Copy Paste Dari PC Ke RemovableOlen AmbuiBelum ada peringkat
- Cara Mudah Atasi Laptop LemotDokumen2 halamanCara Mudah Atasi Laptop LemotimanBelum ada peringkat
- Clean CacheDokumen3 halamanClean CacheGarenx TkdBelum ada peringkat
- 13 Cara Mengatasi Komputer Lemot Atau LambatDokumen13 halaman13 Cara Mengatasi Komputer Lemot Atau LambatBoby Tri ApiantoBelum ada peringkat
- Cara Reset Windows 10Dokumen9 halamanCara Reset Windows 10AndiArlanBelum ada peringkat
- Optimalisasi Pada Windows 7Dokumen25 halamanOptimalisasi Pada Windows 7jafauBelum ada peringkat
- Cara Mengatasi Aplikasi ErrorDokumen5 halamanCara Mengatasi Aplikasi ErrorAli AhyadiBelum ada peringkat
- Troubleshooting Pada Sistem Operasi Windows Secara UmumDokumen12 halamanTroubleshooting Pada Sistem Operasi Windows Secara Umummauritz gultomBelum ada peringkat
- Cara Membersihkan Dan Reset Print Spooler Queue Di Windows VistaDokumen4 halamanCara Membersihkan Dan Reset Print Spooler Queue Di Windows Vistayudiputra09Belum ada peringkat
- Cara Mencegah LaptoplemotDokumen5 halamanCara Mencegah LaptoplemotYolandaBelum ada peringkat
- Cara Memperbesar Ukuran Partisi Hardisk Di Windows 7Dokumen30 halamanCara Memperbesar Ukuran Partisi Hardisk Di Windows 7Purnomo SiddhiBelum ada peringkat
- Anda Yang Menggunakan Winamp Untuk Keperluan Shoutcast Terkadang Kelupaan Untuk Menjalankan WinamDokumen5 halamanAnda Yang Menggunakan Winamp Untuk Keperluan Shoutcast Terkadang Kelupaan Untuk Menjalankan WinamJhidan EsTeBelum ada peringkat
- Windows XP Black ScreenDokumen6 halamanWindows XP Black ScreenTeh Poci Prapatan CiledukBelum ada peringkat
- Cara Menghapus File Yang Tersimpan Didalam CD Atau DVDDokumen3 halamanCara Menghapus File Yang Tersimpan Didalam CD Atau DVDRobby SusantoBelum ada peringkat
- Cara Memperbaiki Flashdisk Rusak Error Tidak Bisa Di FormatDokumen9 halamanCara Memperbaiki Flashdisk Rusak Error Tidak Bisa Di FormatEster MangeroBelum ada peringkat
- Cara Recovery Data Dengan Get Data BackDokumen13 halamanCara Recovery Data Dengan Get Data BackSupriadi UsmanBelum ada peringkat
- Disk 100Dokumen4 halamanDisk 100denny cilloBelum ada peringkat
- Data Penting Untuk HPDokumen32 halamanData Penting Untuk HPMus EihBelum ada peringkat
- Cara Menggunakan Recuva Untuk Mengembalikan File Yang HilangDokumen12 halamanCara Menggunakan Recuva Untuk Mengembalikan File Yang HilangPPKD MTUBelum ada peringkat
- Cara Menghapus Virus Ramnit Copy of Shortcut ToDokumen4 halamanCara Menghapus Virus Ramnit Copy of Shortcut ToevelynovzkiBelum ada peringkat
- Cara Membersihkan File Sampah Di LaptopDokumen3 halamanCara Membersihkan File Sampah Di LaptopJeremia JulianBelum ada peringkat
- Bekerja Di WindowsDokumen6 halamanBekerja Di Windowsmadya09Belum ada peringkat
- Cara Menghapus Virus Shortcut 1Dokumen7 halamanCara Menghapus Virus Shortcut 1AdiitPuutraBelum ada peringkat
- Tugas DPK - TiaraDokumen1 halamanTugas DPK - TiaraTiara TiaraBelum ada peringkat
- Tips Flash Disk Tidak Muncul Pada Windows ExplorerDokumen7 halamanTips Flash Disk Tidak Muncul Pada Windows ExplorerfazaBelum ada peringkat
- Cara Mengatasi Install Windows 7 Yang Stuck Atau Berhenti Di Setup Is StartingDokumen3 halamanCara Mengatasi Install Windows 7 Yang Stuck Atau Berhenti Di Setup Is StartingDermawan LaoliBelum ada peringkat
- Hapus Virus Copy of ShortcutDokumen9 halamanHapus Virus Copy of ShortcutGede EndrawadiBelum ada peringkat
- Cara Jitu Mempercepat Kinerja Komputer Maupun LaptopDokumen12 halamanCara Jitu Mempercepat Kinerja Komputer Maupun LaptopMussa Ramzy SyahBelum ada peringkat
- Kitab HackerDokumen31 halamanKitab Hackeryuw703Belum ada peringkat
- Cara Memperbaiki Windows 8 Restart Atau Mati SENDIRIDokumen39 halamanCara Memperbaiki Windows 8 Restart Atau Mati SENDIRIAndi SetiawanBelum ada peringkat
- Cara Mengatasi Komputer LambatDokumen22 halamanCara Mengatasi Komputer LambatMukhlas JauharBelum ada peringkat
- Cara Mengatasi Komputer LambatDokumen35 halamanCara Mengatasi Komputer LambatMukhlas JauharBelum ada peringkat
- Ujian Akhir Modul GuiDokumen8 halamanUjian Akhir Modul GuiAbdul FatahBelum ada peringkat
- Tweaking Windows Untuk Mempercepat ComputerDokumen6 halamanTweaking Windows Untuk Mempercepat ComputerFey GyLeesan Jr.Belum ada peringkat
- 6 Cara Memperbaiki Action Center Yang Bermasalah Di Windows 11Dokumen7 halaman6 Cara Memperbaiki Action Center Yang Bermasalah Di Windows 11Asrul SirajuddinBelum ada peringkat
- Makalah Mengoptimalkan KomputerDokumen12 halamanMakalah Mengoptimalkan KomputerAnto FreistyawanBelum ada peringkat
- Panduan Cara Menginstall Linux Mint Untuk Pemula Lengkap Dengan GambarDari EverandPanduan Cara Menginstall Linux Mint Untuk Pemula Lengkap Dengan GambarPenilaian: 3 dari 5 bintang3/5 (1)
- Exit Strategy Yang CerdasDokumen2 halamanExit Strategy Yang CerdasfentyBelum ada peringkat
- Kebutuhan BisnisDokumen4 halamanKebutuhan BisnisfentyBelum ada peringkat
- Cara Menanam Bunga Kenanga Dalam PotDokumen11 halamanCara Menanam Bunga Kenanga Dalam PotfentyBelum ada peringkat
- Piala Fifa World Cup Qatar 2022Dokumen1 halamanPiala Fifa World Cup Qatar 2022fentyBelum ada peringkat