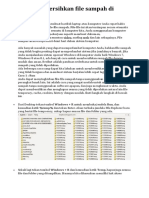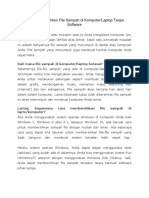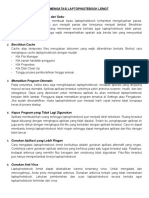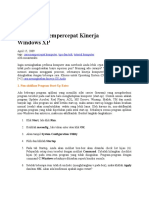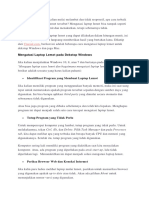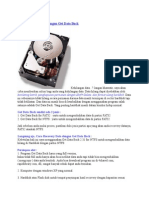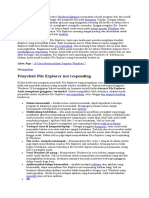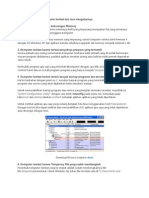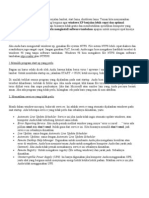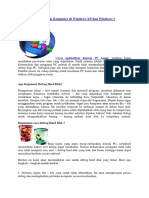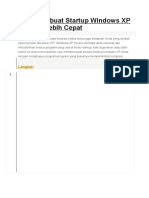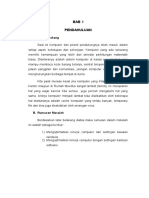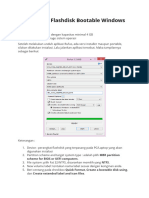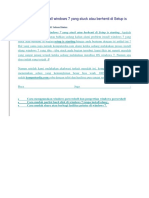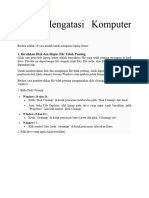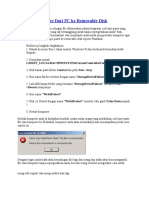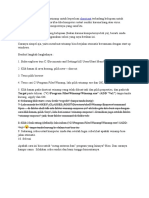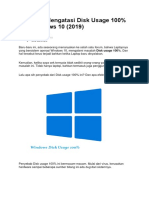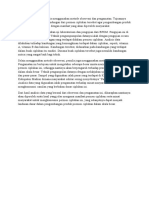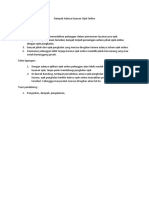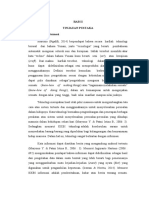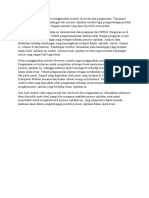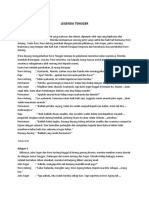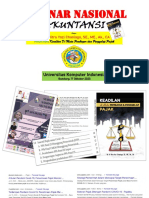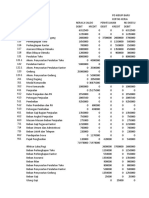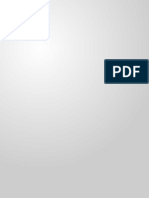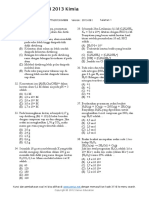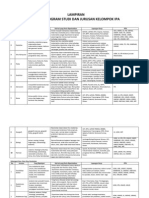Cara Membersihkan Cache Laptop
Diunggah oleh
Ink Pen EraserHak Cipta
Format Tersedia
Bagikan dokumen Ini
Apakah menurut Anda dokumen ini bermanfaat?
Apakah konten ini tidak pantas?
Laporkan Dokumen IniHak Cipta:
Format Tersedia
Cara Membersihkan Cache Laptop
Diunggah oleh
Ink Pen EraserHak Cipta:
Format Tersedia
Cara Membersihkan Cache Laptop
byDzikri Azqiya
October 1, 2020
Pernah mengalami laptop lemot? Mungkin Anda harus tahu
cara membersihkan cache di laptop ini.
Sekilas dulu, cache adalah sekumpulan data yang tersimpan
dari pemakaian perangkat.
Untuk Anda yang pengguna Smartphone baik Android
maupun iPhone, sudah pasti tidak begitu asing lagi dengan
istilah ini.
Cache berfungsi untuk membuat perangkat jadi lebih cepat
dan responsif. Tapi, sayangnya di sisi lain data cache tersebut
bisa membuat harddisk jadi cepat penuh.
Untuk itulah Anda perlu membersihkannya.
Isi Tulisan
Cara Membersihkan Cache Laptop
1. Melalui Folder Temp
#2. Memakai Disk Cleanup
#3. Memakai CCleaner
#4. Aktifkan Storage Sense
Akhir Kata
Cara Membersihkan Cache Laptop
Menghapus cache di laptop tidaklah sulit, dan juga menurut
saya penting dilakukan jika Anda sudah merasa laptop lemot,
lambat, hang dan sejenisnya.
Walau penting dan caranya tidak sulit dilakukan, sayangnya
menghapus cache di laptop masih banyak kurang diketahui
orang-orang.
Buat yang belum tahu juga, di sini akan saya bahas caranya.
Untuk Windows 7, Windows 8, Windows 8.1 dan Windows 10.
1. Melalui Folder Temp
Nama lain dari file cache, adalah file temporary (Sementara).
Nah, khusus di Windows, kita bisa menemukan file-
file temporary ini di folder khusus, yakni folder Temp.
Folder temp adalah folder dimana seluruh file cache tersimpan. Dan bukan
itu saja, file-file dari browser seperti cookies, history dan data lainnya juga
ada di dalam folder ini.
Tahap pertama dalam pembersihan file cache, adalah dengan
menghapus seluruh file yang berada di folder ini. Karena
terkadang isinya memiliki ukuran yang cukup besar (Hingga
beberapa GB).
Caranya:
Pertama, buka program RUN. Caranya tekan
tombol Windows + huruf R di Keyboard Anda > Setelah itu
ketikkan Temp > Kemudian klik OK.
Kemudian akan muncul jendela baru. Nah, Anda akan
melihat banyak sekali file dan folder disana. Klik Ctrl +
A kemudian Delete seluruh file tersebut:
Lanjut lagi, buka program Run kemudian
ketikkan %temp% lalu klik OK:
Sama seperti sebelumnya, klik Ctrl +
A kemudian delete seluruh isi dari folder %temp% tadi.
Setelah itu restart laptop Anda, kemudian lanjut lagi ke
cara berikutnya.
Dijamin Ampuh! Cara Mengatasi Laptop Lemot
#2. Memakai Disk Cleanup
Disk Cleanup, adalah sebuah fitur Windows yang berfungsi
untuk membersihkan seluruh junk files yang ada pada drive
tertentu.
Nah, setelah Anda melakukan penghapusan file cache pada
temporary tadi, Anda juga harus menggunakan Disk
Cleanup ini. Karena pada dasarnya cachenya belum
sepenuhnya hilang.
Pertama, silakan klik kanan drive sistem (Biasanya C:)
kemudian klik Properties :
Setelah itu klik Disk Cleanup:
Nah, centang opsi clean yang Anda inginkan. Dan karena
kita tadi menghapus data temp, jangan lupa untuk
mencentang opsi dari Recycle Bin:
Setelah Anda mengklik OK, Anda tinggal menunggu saja
proses pembersihannya. Nah, jika sudah jangan lupa untuk
me-restart laptop Anda supaya mengefek.
Selain Drive C:, lakukan juga cara ini untuk drive lainnya (D:
E: misalnya) supaya seluruh file cache yang ada bisa terhapus.
Bukan cuma junk files lho, data-data lain seperti catatan tertentu pada
Windows, file-file di recyle bin, data-data internet dan lain-lain bisa
dihilangkan menggunakan Disk Cleanup.
Baca Juga: Ganti Wallpaper di Windows itu Mudah Banget Lho
#3. Memakai CCleaner
CCleaner, adalah salah satu aplikasi favorit saya yang sering
saya pakai. Aplikasi ini memang didesain khusus untuk
mengoptimalisasi sistem agar selalu berada dalam kinerja
yang maksimal.
CCleaner ini memiliki berbagai macam fitur, seperti bisa
membersihkan Registry, Data browser, Uninstall file hingga
menghapus game atau software.
Selain itu, dengan menggunakan CCleaner Anda juga bisa
menghapus cache di laptop Anda dengan mudah.
Buka aplikasi CCleaner Anda (Jika belum ada, install
dulu) kemudian masuk ke Menu Cleaner :
Pilih opsi apa saja yang ingin dibersihkan, kemudian
klik Run Cleaner
Setelah itu Anda tinggal menunggu prosesnya. Lama
tidaknya tergantung dari seberapa banyak file cache Anda
tersimpan.
Setelah selesai dibersihkan, restart laptop Anda.
Oh ya, untuk opsi pembersihannya tergantung kebutuhan.
Karena disana banyak sekali pilihan-pilihan untuk
membersihkan junk files sekaligus cache pada Windows Anda.
Baca Juga: Ini Dia Cara Menghilangkan Iklan di Laptop
#4. Aktifkan Storage Sense
Storage Sense ini untuk mengatur cache laptop akan
dioptimalisasi secara otomatis oleh Windows.
Setelah Anda menghapus semua cache seperti yang dijelaskan
sebelumnya, aktifkan juga fitur ini.
1. Pada kolom search > Ketik Storage Sense > Lalu buka
2. Pastikan pengaturan Storage Sense sudah aktif (On)
3. Tutup jendela
Selesai deh. Restart laptop Anda.
Catatan, Storage Sense ini hanya bisa di Windows 10 ya
Akhir Kata
Dengan cara diatas, bisa saya jamin sekarang file cache di
laptop Anda sudah terhapus.
Cara diatas jangan hanya dilakukan sekali atau dua kali,
melainkan seterusnya selama jangka beberapa waktu.
Misalnya 1 sampai 2 minggu.
Alasannya, karena file cache ini akan terus muncul selama
Anda memakai laptop tersebut.
Anda punya cara lain atau ada yang bingung di salah satu
bagian? Silakan tanyakan lewat kotak komentar dibawah,
nanti saya bantu.
Semoga bermanfaat.
Anda mungkin juga menyukai
- Cara Membersihkan Cache Di LaptopDokumen2 halamanCara Membersihkan Cache Di LaptopfentyBelum ada peringkat
- Cara Membersihkan File Sampah Di Komputer Tanpa SoftwareDokumen1 halamanCara Membersihkan File Sampah Di Komputer Tanpa Softwarehelmi rijalBelum ada peringkat
- Maintenance LaptopDokumen19 halamanMaintenance LaptopihsanhylmiBelum ada peringkat
- Cara Membersihkan File Sampah Di KomputerDokumen3 halamanCara Membersihkan File Sampah Di Komputerrika hermantoBelum ada peringkat
- Cara Membersihkan File Sampah Di LaptopDokumen3 halamanCara Membersihkan File Sampah Di LaptopJeremia JulianBelum ada peringkat
- Cara Membersihkan File Sampah Di Komputer Atau Laptop Tanpa SoftwareDokumen4 halamanCara Membersihkan File Sampah Di Komputer Atau Laptop Tanpa Softwareandhi hermawanBelum ada peringkat
- Cara Menggunakan CcleanerDokumen8 halamanCara Menggunakan CcleanerALDY KURNIA SANTOSO IEBelum ada peringkat
- Cara Merawat KomputerDokumen11 halamanCara Merawat KomputeroraibuluanBelum ada peringkat
- Cara Mengatasi LaptopDokumen2 halamanCara Mengatasi Laptopkaka echiBelum ada peringkat
- 7 Rahasia Mempercepat Kinerja WindowsDokumen5 halaman7 Rahasia Mempercepat Kinerja WindowsNia KurniatiBelum ada peringkat
- Petua Petua KomputerDokumen140 halamanPetua Petua KomputerAhmad HaziqBelum ada peringkat
- Cara Mempercepat Kinerja LaptopDokumen11 halamanCara Mempercepat Kinerja LaptopAceng InesBelum ada peringkat
- Clean CacheDokumen3 halamanClean CacheGarenx TkdBelum ada peringkat
- Ketika Sistem Di Laptop Kalian Mulai Melambat Dan Tidak ResponsifDokumen5 halamanKetika Sistem Di Laptop Kalian Mulai Melambat Dan Tidak ResponsifSafri VienaBelum ada peringkat
- Disk 100Dokumen4 halamanDisk 100denny cilloBelum ada peringkat
- Cara Recovery Data Dengan Get Data BackDokumen13 halamanCara Recovery Data Dengan Get Data BackSupriadi UsmanBelum ada peringkat
- Menginstall Windows XP Semudah Copy PasteDokumen8 halamanMenginstall Windows XP Semudah Copy PasteiswandismkBelum ada peringkat
- Cara Menghapus File Atau Folder Yang Tidak Bisa DihapusDokumen11 halamanCara Menghapus File Atau Folder Yang Tidak Bisa DihapusSukresno RakisanBelum ada peringkat
- Cara Reset Windows 10Dokumen9 halamanCara Reset Windows 10AndiArlanBelum ada peringkat
- Tips Flash Disk Tidak Muncul Pada Windows ExplorerDokumen7 halamanTips Flash Disk Tidak Muncul Pada Windows ExplorerfazaBelum ada peringkat
- Komputer LemotDokumen23 halamanKomputer LemotNovi AntikaBelum ada peringkat
- Cara Mengatasi Aplikasi ErrorDokumen5 halamanCara Mengatasi Aplikasi ErrorAli AhyadiBelum ada peringkat
- Agar Start Dan Shutdown Windows Berjalan CepatDokumen27 halamanAgar Start Dan Shutdown Windows Berjalan CepatNanosuBelum ada peringkat
- Cara Mudah Atasi Laptop LemotDokumen2 halamanCara Mudah Atasi Laptop LemotimanBelum ada peringkat
- Cara Defrag Hard Disk Komputer Di Windows XP Dan Windows 7Dokumen30 halamanCara Defrag Hard Disk Komputer Di Windows XP Dan Windows 7TazkiyaBelum ada peringkat
- Cara Disk Cleanup PDFDokumen9 halamanCara Disk Cleanup PDFXero Vander ChoiBelum ada peringkat
- Troubleshooting Pada Sistem Operasi Windows Secara UmumDokumen12 halamanTroubleshooting Pada Sistem Operasi Windows Secara Umummauritz gultomBelum ada peringkat
- Rahasia Ngoprek Windows 7 Habis-HabisanDokumen19 halamanRahasia Ngoprek Windows 7 Habis-HabisanRifki MBelum ada peringkat
- Cara Membuat Startup Windows XP Menjadi Lebih CepatDokumen22 halamanCara Membuat Startup Windows XP Menjadi Lebih Cepathendra novariadiBelum ada peringkat
- Cara Mencegah LaptoplemotDokumen5 halamanCara Mencegah LaptoplemotYolandaBelum ada peringkat
- Menghapus Virus Recycler Dan Autorun - InfDokumen13 halamanMenghapus Virus Recycler Dan Autorun - InfRizky Achmad RamadhanBelum ada peringkat
- Makalah Mengoptimalkan KomputerDokumen12 halamanMakalah Mengoptimalkan KomputerAnto FreistyawanBelum ada peringkat
- Solusi Hard DiskDokumen10 halamanSolusi Hard DiskBagus Amin FajarudinBelum ada peringkat
- Cara Internet CepatDokumen14 halamanCara Internet CepatMoh Taofik IsmailBelum ada peringkat
- Cara Memperbaiki Flashdisk Rusak Error Tidak Bisa Di FormatDokumen9 halamanCara Memperbaiki Flashdisk Rusak Error Tidak Bisa Di FormatEster MangeroBelum ada peringkat
- Membuat Flashdisk Bootable WindowsDokumen8 halamanMembuat Flashdisk Bootable WindowsDede Jua KurniasariBelum ada peringkat
- Cara Mengatasi Install Windows 7 Yang Stuck Atau Berhenti Di Setup Is StartingDokumen3 halamanCara Mengatasi Install Windows 7 Yang Stuck Atau Berhenti Di Setup Is StartingDermawan LaoliBelum ada peringkat
- Cara Mengatasi Komputer LambatDokumen35 halamanCara Mengatasi Komputer LambatMukhlas JauharBelum ada peringkat
- SOP Perawatan KomputerDokumen2 halamanSOP Perawatan Komputeryanly23Belum ada peringkat
- Cara Mengatasi Komputer LambatDokumen22 halamanCara Mengatasi Komputer LambatMukhlas JauharBelum ada peringkat
- Disable Copy Paste Dari PC Ke RemovableDokumen11 halamanDisable Copy Paste Dari PC Ke RemovableOlen AmbuiBelum ada peringkat
- Cara Memperbesar Ukuran Partisi Hardisk Di Windows 7Dokumen30 halamanCara Memperbesar Ukuran Partisi Hardisk Di Windows 7Purnomo SiddhiBelum ada peringkat
- Instalasi Dan Perawatan Kompter Tugas Individu Backup, Restore Dan RecoveryDokumen5 halamanInstalasi Dan Perawatan Kompter Tugas Individu Backup, Restore Dan RecoveryDelwiena AgnelBelum ada peringkat
- Anda Yang Menggunakan Winamp Untuk Keperluan Shoutcast Terkadang Kelupaan Untuk Menjalankan WinamDokumen5 halamanAnda Yang Menggunakan Winamp Untuk Keperluan Shoutcast Terkadang Kelupaan Untuk Menjalankan WinamJhidan EsTeBelum ada peringkat
- Cara Mengatasi Laptop LemotDokumen4 halamanCara Mengatasi Laptop LemotuteeBelum ada peringkat
- Cara Kerja Virus RecycleDokumen7 halamanCara Kerja Virus RecycleAnang BarbaraBelum ada peringkat
- 13 Cara Mengatasi Komputer Lemot Atau LambatDokumen13 halaman13 Cara Mengatasi Komputer Lemot Atau LambatBoby Tri ApiantoBelum ada peringkat
- Cara Memperbaiki Windows 8 Restart Atau Mati SENDIRIDokumen39 halamanCara Memperbaiki Windows 8 Restart Atau Mati SENDIRIAndi SetiawanBelum ada peringkat
- 10 Cara Mengatasi Disk Usage 100Dokumen13 halaman10 Cara Mengatasi Disk Usage 100Febry RafieqBelum ada peringkat
- Startup Windows XP AndaDokumen12 halamanStartup Windows XP AndaYoyon HartanaBelum ada peringkat
- Penyebab Laptop LemotDokumen7 halamanPenyebab Laptop LemotUrip Wes WayaheBelum ada peringkat
- Cara Mempartisi HardiskDokumen15 halamanCara Mempartisi HardiskUchy LusiaBelum ada peringkat
- Tips Cara Menghilangkan Pesan Building Font Cache VLC Media PlayerDokumen37 halamanTips Cara Menghilangkan Pesan Building Font Cache VLC Media PlayerZaenal Ilyaaz100% (1)
- Cara Mempercepat Loading Laptop Komputer WindowsDokumen11 halamanCara Mempercepat Loading Laptop Komputer WindowsArdin RinaldiBelum ada peringkat
- 4 Cara Mengatasi Windows Explorer Has Stopped WorkingDokumen8 halaman4 Cara Mengatasi Windows Explorer Has Stopped Workingmuhammad fadilaBelum ada peringkat
- Tips Menggunakan WINRAR Yang Perlu Kamu CobaDokumen6 halamanTips Menggunakan WINRAR Yang Perlu Kamu CobaGusye LatuwaelBelum ada peringkat
- Cara Menghapus Cache Android Secara ManualDokumen3 halamanCara Menghapus Cache Android Secara ManualAW EfendiBelum ada peringkat
- Cara Jitu Mempercepat Kinerja Komputer Maupun LaptopDokumen12 halamanCara Jitu Mempercepat Kinerja Komputer Maupun LaptopMussa Ramzy SyahBelum ada peringkat
- Flashdisk InstalerDokumen2 halamanFlashdisk Instalerthor iqBelum ada peringkat
- Panduan Cara Menginstall Linux Mint Untuk Pemula Lengkap Dengan GambarDari EverandPanduan Cara Menginstall Linux Mint Untuk Pemula Lengkap Dengan GambarPenilaian: 3 dari 5 bintang3/5 (1)
- Kesetimbangan Ion Dalam LarutanDokumen5 halamanKesetimbangan Ion Dalam LarutanInk Pen EraserBelum ada peringkat
- Tawaran PKM Vokasi Tahun 2021Dokumen2 halamanTawaran PKM Vokasi Tahun 2021Ink Pen EraserBelum ada peringkat
- Cara Membersihkan Cache LaptopDokumen6 halamanCara Membersihkan Cache LaptopInk Pen EraserBelum ada peringkat
- Metode PenelitianDokumen2 halamanMetode PenelitianInk Pen EraserBelum ada peringkat
- Perusahaan Yang Mengimplementasikan ERP 1Dokumen1 halamanPerusahaan Yang Mengimplementasikan ERP 1Ink Pen EraserBelum ada peringkat
- PkuDokumen6 halamanPkuInk Pen EraserBelum ada peringkat
- Kesetimbangan Ion Dalam LarutanDokumen5 halamanKesetimbangan Ion Dalam LarutanInk Pen EraserBelum ada peringkat
- Jawaban ASPDokumen3 halamanJawaban ASPInk Pen EraserBelum ada peringkat
- Dampak Adanya Layanan Ojek OnlineDokumen1 halamanDampak Adanya Layanan Ojek OnlineInk Pen EraserBelum ada peringkat
- Latar BelakangDokumen2 halamanLatar BelakangInk Pen EraserBelum ada peringkat
- Bab IiDokumen10 halamanBab IiInk Pen EraserBelum ada peringkat
- Dampak Teknologi Terhadap Dunia BisnisDokumen4 halamanDampak Teknologi Terhadap Dunia BisnisIsnaasafitriBelum ada peringkat
- Metode PenelitianDokumen2 halamanMetode PenelitianInk Pen EraserBelum ada peringkat
- Asal Mula PadiDokumen2 halamanAsal Mula PadiInk Pen EraserBelum ada peringkat
- Legenda Gunung KeludDokumen3 halamanLegenda Gunung KeludInk Pen Eraser100% (3)
- Ringkasan Materi Kimia SMA PDFDokumen48 halamanRingkasan Materi Kimia SMA PDFdeni aldian88% (8)
- Drama Xi.4Dokumen8 halamanDrama Xi.4Ink Pen EraserBelum ada peringkat
- Dr. H. Vitra Yozi Chaniago, SE., ME., Ak., CADokumen13 halamanDr. H. Vitra Yozi Chaniago, SE., ME., Ak., CAInk Pen EraserBelum ada peringkat
- Kertas Kerja PD Hidup BaruDokumen4 halamanKertas Kerja PD Hidup BaruInk Pen Eraser100% (1)
- Iman Sidik Nusannas, SS., MeDokumen11 halamanIman Sidik Nusannas, SS., MeInk Pen EraserBelum ada peringkat
- Tata Tertib WebinarDokumen1 halamanTata Tertib WebinarInk Pen EraserBelum ada peringkat
- Q&ADokumen3 halamanQ&AInk Pen EraserBelum ada peringkat
- SBMPTN2013KIM999 54b8e314 PDFDokumen2 halamanSBMPTN2013KIM999 54b8e314 PDFVika AyuDeviantiBelum ada peringkat
- Bank Soal Kimia 2019Dokumen161 halamanBank Soal Kimia 2019putri safitri100% (1)
- Simulasi UNBK Matematika IPA 2019 ( - Soal Dan Pembahasan Paket B)Dokumen41 halamanSimulasi UNBK Matematika IPA 2019 ( - Soal Dan Pembahasan Paket B)Ink Pen EraserBelum ada peringkat
- SBMPTN2014KIM999 592fd73f PDFDokumen3 halamanSBMPTN2014KIM999 592fd73f PDFChy PhiliiashafaBelum ada peringkat
- Profil Dan Prospek Kerja Jurusan IpaDokumen6 halamanProfil Dan Prospek Kerja Jurusan IpaZahra Kanidya PutriBelum ada peringkat
- Materi TBI Lengkap - Docxmateri TBI LengkapDokumen54 halamanMateri TBI Lengkap - Docxmateri TBI LengkaptarizhaBelum ada peringkat