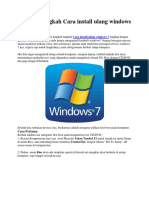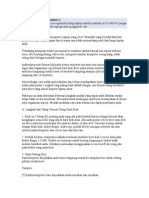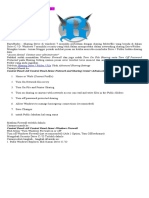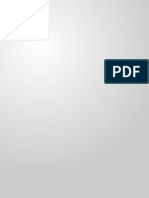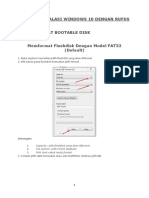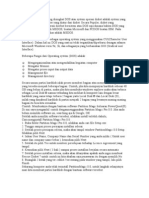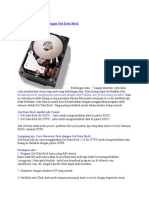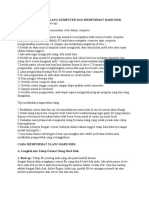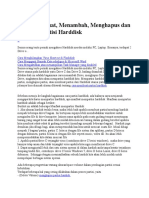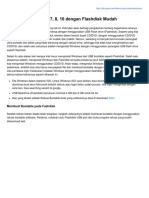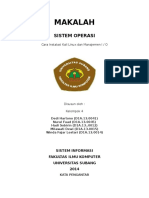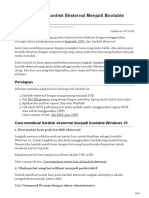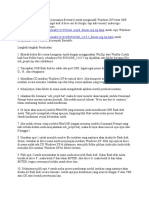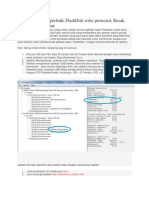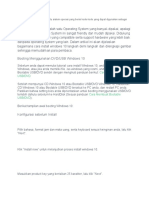Flashdisk Instaler
Diunggah oleh
thor iqJudul Asli
Hak Cipta
Format Tersedia
Bagikan dokumen Ini
Apakah menurut Anda dokumen ini bermanfaat?
Apakah konten ini tidak pantas?
Laporkan Dokumen IniHak Cipta:
Format Tersedia
Flashdisk Instaler
Diunggah oleh
thor iqHak Cipta:
Format Tersedia
3.
Buka Menu Run dan Ketikan Diskpart
4. Ketikan List Disk
5. Ketikan Select Disk
6. Ketikan Clean
7. Ketikan Create Partition Primary
8. Ketikan Active
9. Format Partisi
10. Keluar CMD & Mencopy File Windows
Selain memakai CMD, masbro juga bisa menggunakan software bernama Rufus. Software
tersebut digunakan untuk memformat flashdisk secara otomatis agar bisa booting.
Sebenarnya cara kerja rufus hampir sama dengan membuat bootable flashdisk dengan
CMD. Hanya saja prosesnya lebih cepat dan lebih mudah. Namun sering kali kita
berada disituasi yang tidak memungkinkan untuk mengakses internet, sehingga tidak
bisa mendownload software tersebut.
Ketebatasan akses internet mau tak mau membuat kita harus membuat booting Windows
dengan CMD. Lagi pula cara membuat bootable flashdisk dengan CMD sangat gampang dan
bisa dilakukan pada semua komputer berbasis Windows 7, Windows 8, atau Windows 10.
Bagi yang belum tahu caranya mungkin lebih memilih datang ke tukang service
komputer untuk minta bantuan instal uang. Padahal biaya instal ulang lumayan mahal,
bisa mencapai 50 Ribu sampai 200 Ribu.
Cara Membuat Bootable Flashdisk Dengan CMD
Cara Membuat Bootable Flashdisk Dengan CMDMenginstal Windows sendiri dirumah
merupakan pilihan paling tepat. Dari mengeluarkan uang untuk biaya instal ulang,
mending uangnya buat jajan. Namun perlu diingat, bahwa menginstal windows dengan
Flagsdisk tetap ada resikonya. Resiko paling utama adalah terjadi corrupt apabila
saat menginstal ulang tiba-tiba listrik mati ataupun baterai laptop habis. Nah bagi
yang tak tak takun aka hal itu, mari kita simak terlebih dahulu melihat cara
membuat bootable flashdisk dengan CMD berikut ini.
1. Siapkan Terlebih Dahulu Flashdisk-nya
Colokan FlashdiskKecepatan transfer data setiap flashdisk berbeda-beda. Apabila
ingin proses membuat bootable flashdisk dengan CMD berlangsung cepat, kami sarankan
untuk memakai flashdisk yang memiliki kecepatan Write Speed dan Read Speed tinggi.
Hal ini sangat penting, karena proses pemformatan flashdisk menjadi bootable bisa
berjalan cepat. Selain itu, pilihlah flashidisk yang kapasitasnya sesuai dengan
file Windows yang akan diinstal. Apabila mau menginstal Windows 10, kami sarankan
menggunakan flasdisk minimum berkapasitas 8GB.
2. Colokan Flashdisk Ke Komputer
Setiap flashdisk siap, maka langkah selanjutnya tinggal mencolokan flashdisk ke
komputer. Sobat bisa memilih port USB 2.0 atau port USB 3.0 sesuai komputer yang
sobat miliki. Kecepatan pembacaan flashdisk di port USB 2.0 dan Port USB 3.0 cukup
berbeda. Apabila memeliki flashdisk yang mendukung port USB 3.0, maka kami sarankan
untuk menggunakan tersebut agar proses pemindahan file Windows ke Flashdisk bisa
berlangsung cepat dan bisa mempercepat proses pembuatan Booting.
3. Buka Menu Run dan Ketikan Diskpart
runApabila Flashdisk sudah terdeteksi oleh komputer, maka cara membuat bootable
flashdisk dengan CMD selanjutnya adalah membuka menu Run. Cara paling gampang
adalah menekan shortuct (Win + R). Setelah itu akan muncul kolom Open, lalu sobat
tuliskan diskpart, dan tekan enter.
4. Ketikan List Disk
Setelah menekan enter, maka secara otomatis akan muncul menu diskpart.exe yang
nantinya kita isi dengan perintah CMD. Perintah yang pertama adalah ketikan “list
disk” lalu tekan enter. Kemudian akan muncul beberapa list hardisk dan flashdisk
yang terkoneksi ke komputer.
5. Ketikan Select Disk
select diskCara membuat bootable flashdisk dengan CMD selanjutnya adalah memiliki
flashdisk yang akan dibuat booting. Pada gambar di atas terlihat bahwa flashdisk
berada pada list ketiga, jadi sobat harus mengetikan “select disk 3“, lalu tekan
enter. Apabila flashdisk berada di list ke empat, maka penulisannya “select disk
4”. Silahkan sobat tentukan sendiri urutan Flashdisk di komputer masing-masing. Owh
yah, jangan sampai salah memilihnya, karena bisa-bisa kita salah memilih disk yang
di format.
6. Ketikan Clean
cleanLangkah selanjutnya adalah tinggal membersihkan data yang tersimpan di dalam
flasdisk. Caranya tinggal ketikan “clean” lalu tekan enter. Kemudian secara
otomatis file system, partisi, dan data yang masih tersimpan di flashdisk akan
terhapus. Setelah proses penghapusan selesai, maka akan muncul tulisan “diskPart
succeded in cleaning the disk”
7. Ketikan Create Partition Primary
Create Partition PrimarySetelah langkah di atas selesai, maka cara membuat bootable
flashdisk dengan CMD selanjutnya adalah mengetika perintan “create partition
primary” dan tekan enter. Setelah proses tersebut berhasil maka akan muncul tulisan
“Diskpart succeeded in creating the specified partition”. Pastikan tulisan tersebut
benar-benar keluar sebelum kita masuk ke proses selanjutnya.
8. Ketikan Active
activeProses pembuatan partisi berjalan beberapa detik saja. Nah setelah selesai,
maka langkah selanjutnya adalah mengaktifkan partisi tersebut. Caranya adalah
dengan mengetikan perintah “active” lalu tekan enter. Apabila berhasil akan
keluarkan tulisan “Dispkart marked current partition as active” yang menandakan
bahwa partisi telah aktif.
9. Format Partisi
formatNah langkah terakhir dalam cara membuat bootable flashdisk dengan CMD adalah
melakukan format partisi. Caranya adalah dengan mengetikan “format fs=fat32
label=febian quick” lalu tekan enter. Sobat bisa merubah nama label sesuka hati,
karena tujuan penamaan tersebut hanya untuk mengganti nama flashdisk yang terbaca
di komputer. Selain itu, sobat juga bisa menggunakan perintah “format fs=ntfs” atau
“format fs=fat32“, namun biasanya proses pemformatan memakan waktu cukup lama
sampai benar-benar 100%.
10. Keluar CMD & Mencopy File Windows
Jika proses format sudah selesai, maka akan muncul tulisan “DiskPart successfully
formatted tehe volume”. Nah langkah selanjutnya adalah tinggal keluar dari menu
CMD. Caranya adalah mengetikan “assign” lalu enter, dan kemudian ketikan “exit”
untuk keluar dari CMD.
Anda mungkin juga menyukai
- Bootable Flashdisk CMDDokumen6 halamanBootable Flashdisk CMDridwan tanjakanBelum ada peringkat
- Cara Membuat BootableDokumen4 halamanCara Membuat BootableAde WahyudinBelum ada peringkat
- Instalasi Windows 10-StevanzaDokumen9 halamanInstalasi Windows 10-StevanzaIvan JrBelum ada peringkat
- Boot WindowsDokumen31 halamanBoot WindowsRafael TioBelum ada peringkat
- Langkah Langkah Cara Install Ulang Windows 71 PDFDokumen53 halamanLangkah Langkah Cara Install Ulang Windows 71 PDFYoga HidayatBelum ada peringkat
- Langkah Langkah Cara Install Ulang WindoDokumen53 halamanLangkah Langkah Cara Install Ulang WindoYusril Isha MahendraBelum ada peringkat
- Bagaimana Cara Format KomputerDokumen3 halamanBagaimana Cara Format Komputerjaenal abidinBelum ada peringkat
- Cara Install Ulang LaptopDokumen3 halamanCara Install Ulang Laptopyudi_21_yBelum ada peringkat
- Buat Multi BootDokumen22 halamanBuat Multi BootbahrudinBelum ada peringkat
- Contoh Makalah Install WindowsDokumen30 halamanContoh Makalah Install WindowsMochammad Fachrul60% (5)
- CaraInstalWin10FlashdiskDokumen28 halamanCaraInstalWin10Flashdiskrahmatur ramadhanBelum ada peringkat
- Cara Sharing Drive Di Windows 7Dokumen24 halamanCara Sharing Drive Di Windows 7Rudy Kusek LekotanBelum ada peringkat
- Cara Mudah Menginstall Windows 7 Dengan FlashdiskDokumen6 halamanCara Mudah Menginstall Windows 7 Dengan FlashdiskFrets LabesaniBelum ada peringkat
- MENYEMATKAN WINDOWS 8Dokumen9 halamanMENYEMATKAN WINDOWS 8Muhammad Ate SaifullohBelum ada peringkat
- Membuat Flashdisk Bootable Windows 11 Dengan AplikDokumen10 halamanMembuat Flashdisk Bootable Windows 11 Dengan AplikMarshallino LuhukayBelum ada peringkat
- Cara Install Windows 10 YesDokumen22 halamanCara Install Windows 10 YesHerman DtyBelum ada peringkat
- Materi Instalasi Windows 10 Dengan Rufus-1Dokumen16 halamanMateri Instalasi Windows 10 Dengan Rufus-1redha sariBelum ada peringkat
- Tugas NickoDokumen13 halamanTugas NickoYocia Deana PBelum ada peringkat
- Laporan Cara Menginstalasi Windows 10: Nama KelompokDokumen12 halamanLaporan Cara Menginstalasi Windows 10: Nama Kelompokasmianur.damkar113 gmail.comBelum ada peringkat
- Langkah Langkah Cara Install Ulang WindowsDokumen77 halamanLangkah Langkah Cara Install Ulang WindowsNathifa KomputerBelum ada peringkat
- Disk Operasi System Yang Disingkat DOS Atau System Operasi Disket Adalah System Yang Pengeroperasian Computer Yang Diatur Dari DisketDokumen2 halamanDisk Operasi System Yang Disingkat DOS Atau System Operasi Disket Adalah System Yang Pengeroperasian Computer Yang Diatur Dari DisketRamadhoni PutraBelum ada peringkat
- Tugas VinaDokumen13 halamanTugas VinaGregorius L NahakBelum ada peringkat
- Cara Recovery Data dengan Get Data BackDokumen13 halamanCara Recovery Data dengan Get Data BackSupriadi UsmanBelum ada peringkat
- 3 Cara Memperbaiki Flashdisk Atau Hard Disk Eksternal Yang Tidak TerbacaDokumen30 halaman3 Cara Memperbaiki Flashdisk Atau Hard Disk Eksternal Yang Tidak TerbacaHans Wiliam WameaBelum ada peringkat
- Membuat USB Flashdisk Menjadi Bootable Untuk Menginstall Windows 7Dokumen8 halamanMembuat USB Flashdisk Menjadi Bootable Untuk Menginstall Windows 7difal computerBelum ada peringkat
- Memperbaiki HarddiskDokumen10 halamanMemperbaiki HarddiskBagus Amin FajarudinBelum ada peringkat
- Membuat Flashdisk Bootable WindowsDokumen8 halamanMembuat Flashdisk Bootable WindowsDede Jua KurniasariBelum ada peringkat
- Bootable DiskDokumen7 halamanBootable Diskindaahh2157Belum ada peringkat
- Cara Menginstal Ulang Komputer Dan Memformat Hard DiskDokumen3 halamanCara Menginstal Ulang Komputer Dan Memformat Hard DiskTorichinAbdulRosyidBelum ada peringkat
- Cara Partisi Harddisk Saat Install WindowsDokumen15 halamanCara Partisi Harddisk Saat Install WindowsUchy LusiaBelum ada peringkat
- Ditta Arsyilviasari Mm4 Pratikum IlkomDokumen5 halamanDitta Arsyilviasari Mm4 Pratikum IlkomDitta ArsyilviasariBelum ada peringkat
- Memperbaiki Hal - DLL Error Pada Saat Instal Windows XP Dari FlashdiskDokumen3 halamanMemperbaiki Hal - DLL Error Pada Saat Instal Windows XP Dari FlashdiskTaufik RhomeBelum ada peringkat
- Membuat Bootable USBDokumen16 halamanMembuat Bootable USBpaijosastroBelum ada peringkat
- Cara Mencegah Copy Cut File Dari Komputer Ke FlashdiskDokumen3 halamanCara Mencegah Copy Cut File Dari Komputer Ke Flashdiskthe-noe_3Belum ada peringkat
- CaraInstalWinDokumen12 halamanCaraInstalWinIyan DwiBelum ada peringkat
- Cara Instal Windows 8 Dengan Flashdisk Menggunakan CMDDokumen8 halamanCara Instal Windows 8 Dengan Flashdisk Menggunakan CMDIbrahim NasutionBelum ada peringkat
- IO_MANAGEMENTDokumen41 halamanIO_MANAGEMENTDedi HartonoBelum ada peringkat
- Kisi-Kisi Soal Uas Sistem OperasiDokumen5 halamanKisi-Kisi Soal Uas Sistem OperasiFiras Anom RamadhanBelum ada peringkat
- Cara Membuat HDD Eksternal BootableDokumen12 halamanCara Membuat HDD Eksternal BootableHeri SiswantoBelum ada peringkat
- Instalasi Windows 10Dokumen12 halamanInstalasi Windows 10husin bedahBelum ada peringkat
- Cara Mengubah Format Flashdisk RAW Menjadi FAT32Dokumen7 halamanCara Mengubah Format Flashdisk RAW Menjadi FAT32Qania AisyahBelum ada peringkat
- Cara Install Windows 7 Dengan Flashdisk Lengkap Dengan GambarDokumen8 halamanCara Install Windows 7 Dengan Flashdisk Lengkap Dengan GambarJumailMamangBelum ada peringkat
- OPTIMASI LAPTOP ASUSDokumen28 halamanOPTIMASI LAPTOP ASUSYurikame TobiBelum ada peringkat
- Cara Instal Windows 10 Dengan FlashdiskDokumen7 halamanCara Instal Windows 10 Dengan Flashdiskreso wBelum ada peringkat
- Cara Membuat Bootable Flashdisk Dari File ISO Untuk Instal Ulang Di Windows 10Dokumen21 halamanCara Membuat Bootable Flashdisk Dari File ISO Untuk Instal Ulang Di Windows 10Aloysius MandowenBelum ada peringkat
- Nemu 2 Program Bagus NihDokumen3 halamanNemu 2 Program Bagus NihFathur RozyBelum ada peringkat
- CARA MEMERBAIKI FLASHDISK WRITE PROTECT SECARA EFEKTIFDokumen14 halamanCARA MEMERBAIKI FLASHDISK WRITE PROTECT SECARA EFEKTIFtitisBelum ada peringkat
- Tugas Modul 3Dokumen7 halamanTugas Modul 3Ian_vistaBelum ada peringkat
- Cara Booting Window Dari FlasdiskDokumen28 halamanCara Booting Window Dari FlasdiskAri PmdsBelum ada peringkat
- Cara Membuat Bootable Flashdisk Windows 7, 8 Dan 10 Tanpa Software PDFDokumen8 halamanCara Membuat Bootable Flashdisk Windows 7, 8 Dan 10 Tanpa Software PDFRiswan RiswanBelum ada peringkat
- Cara Install Windows Tanpa CD Di ASUS EEEPCDokumen6 halamanCara Install Windows Tanpa CD Di ASUS EEEPCDidik Nagha DifaBelum ada peringkat
- MENGINSTALL WINDOWS XP DARI MINIPE FLASH DISKDokumen5 halamanMENGINSTALL WINDOWS XP DARI MINIPE FLASH DISKk1ng51Belum ada peringkat
- CARA INSTAL WINDOWS 10Dokumen20 halamanCARA INSTAL WINDOWS 10Suep 44Belum ada peringkat
- Andika Prayogo - PDF Cara Menginstall LinuxDokumen8 halamanAndika Prayogo - PDF Cara Menginstall LinuxAndika PrayogoBelum ada peringkat
- Cara Cepat Memperbaiki USB Flashdisk Write ProtectedDokumen13 halamanCara Cepat Memperbaiki USB Flashdisk Write ProtectedOkiPetrus Hutauruk LumbanBaringinBelum ada peringkat
- Cara Memperbaiki Flashdisk Write Protected Dengan MudahDokumen12 halamanCara Memperbaiki Flashdisk Write Protected Dengan MudahSeptian SimonBelum ada peringkat
- Cara Memperbesar Ukuran Partisi Hardisk Di Windows 7Dokumen30 halamanCara Memperbesar Ukuran Partisi Hardisk Di Windows 7Purnomo SiddhiBelum ada peringkat
- Panduan Cara Menginstall Linux Mint Untuk Pemula Lengkap Dengan GambarDari EverandPanduan Cara Menginstall Linux Mint Untuk Pemula Lengkap Dengan GambarPenilaian: 3 dari 5 bintang3/5 (1)
- Panduan Cara Partisi Hardisk & SSD Dengan Windows 10 Untuk Pemula Lengkap Dengan GambarDari EverandPanduan Cara Partisi Hardisk & SSD Dengan Windows 10 Untuk Pemula Lengkap Dengan GambarPenilaian: 3 dari 5 bintang3/5 (2)
- Panduan Menginstall Windows Vista Sp2 Edisi Bahasa InggrisDari EverandPanduan Menginstall Windows Vista Sp2 Edisi Bahasa InggrisPenilaian: 5 dari 5 bintang5/5 (1)