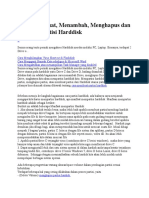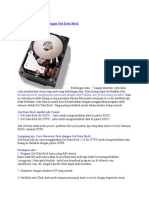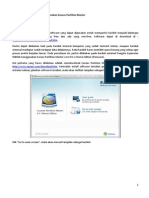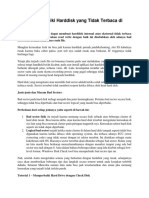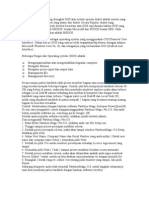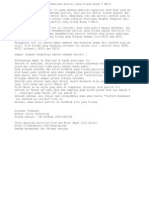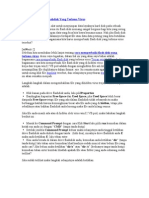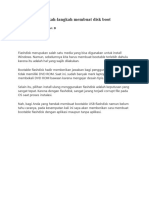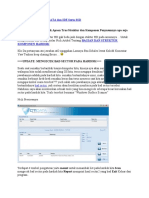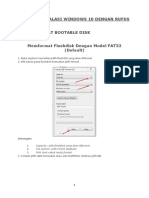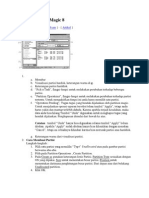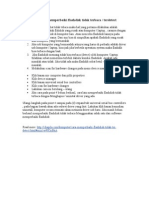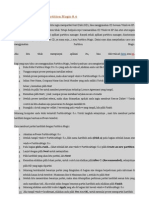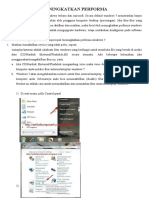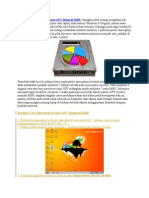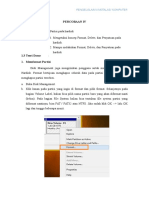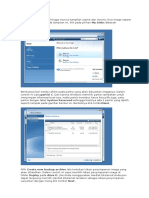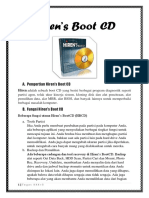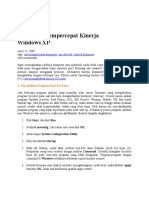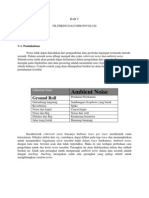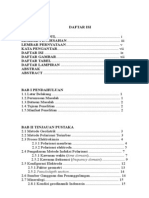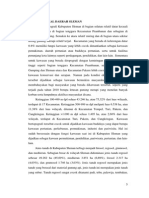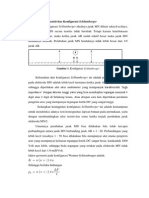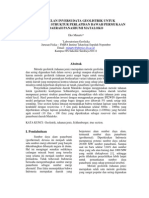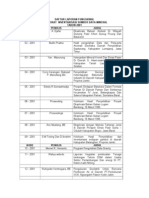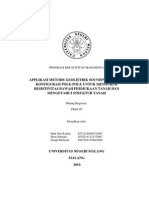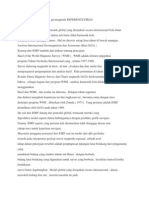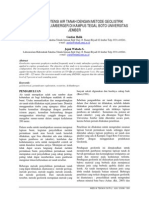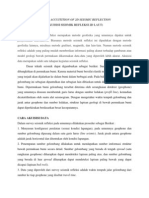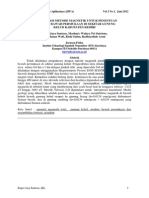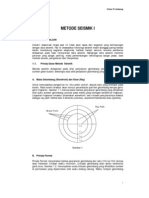Solusi Hard Disk
Diunggah oleh
Bagus Amin FajarudinHak Cipta
Format Tersedia
Bagikan dokumen Ini
Apakah menurut Anda dokumen ini bermanfaat?
Apakah konten ini tidak pantas?
Laporkan Dokumen IniHak Cipta:
Format Tersedia
Solusi Hard Disk
Diunggah oleh
Bagus Amin FajarudinHak Cipta:
Format Tersedia
Solusi Hard disk : Paragon Hard Disk Manager 2010 Prof
Posting ini merupakan pengalaman pribadi tentang penggunaan Paragon Hard Disk Manager 2010 Prof. Berawal dari hard disk yang lama tidak saya gunakan, saat saya pasang di PC, hard disk tersebut terdeteksi oleh bios namun tidak terbaca oleh windows disaat membuka windows explore. Saat membuka Disk Management pada Computer Management, volume hard disk dinyatakan failed dan berstatus Simple Volume. Dengan sistem coba-coba saya melakukan langkah sebagai berikut :
1.
Klik
kanan
pada
Disk
yang
dinyatakan
failed,
kemudian
klik
pada
Convert
to
Basic
disk.
2. Kemudian saya buka Paragon Hard Disk Manager 2010 Prof. Pada tampilan awal dari Paragon Hard Disk Manager 2010 Prof bisa dilihat pada gambar dibawah ini :
Untuk melihat tampilan dari berapa hard disk yang terdeteksi, klik pada Full scale launcher yang ada di pojok kiri bawah sehingga tampilan akan menjadi seperti dibawah ini ( gambar dibawah ini saya ambil setelah proses perbaikan hard disk).
3. Langkah coba-coba saya selanjutnya, klik kanan pada disk yang telah kita ubah menjadi type Basic kemudian klik Format Partition. Pada " Please select new file system" saya pilih NTFS, pada "Please enter new volume label" saya isi Cadangan. kemudian klik format. Agar proses berjalan klik tanda centang pada sudut kiri atas, tunggu beberapa menit hingga proses selesai.
4. Untuk melihat hasilnya, saya buka lagi Windows Explore dan disitu nampak hard disk yang sebelumnya tidak terdeteksi kini sudah muncul.
5. Kemudian saya buka lagi Disk Management pada Computer Management, disitu masih tampak volume partisi hardik yang terbagi berstatus failed dan simple volume. Saya klik kanan pada tiap bagian partisi kemudian klik delete volume.
Langkah-langkah diatas menghasilkan volume hard disk secara utuh, sehingga yang semula terbagi menjadi dua partisi dan berisi data, akan hilang sehingga backup data perlu dilakukan sebelum langkah-langkah diatas dikerjakan.
Hard Disk Manager Profesional 2010 Prof adalah serangkaian tools canggih terintegrasi yang dirancang khusus untuk menangani sebagian besar masalah yang dihadapi saat menggunakan PC Windows.
Paragon Hard Disk Manager 2010 Prof menawarkan pencitraan disk, manajemen dan mengubah ukuran partisi, boot dan memperbaiki konfigurasi, penghapusan secara aman dan bahkan cadangan on-demand . Untuk Kloning disk tidak begitu susah, untuk disk imaging kita mendapatkan banyak pilihan seperti enkripsi, membelah file, dan filter untuk menyertakan dan mengecualikan file tertentu. Pada versi ini, ada juga dukungan untuk hot processing, baik menggunakan Microsoft Volume Shadow Copy Service atau teknologi
Paragon
itu
sendiri,
sehingga
kita
mendapat
gambaran
drive
yang
digunakan.
Dan yang terpenting, ketika memulihkan image, partisi dan drive dapat diubah ukurannya dengan cepat sesuai tujuan - fitur yang biasanya hilang dari "freeware imaging software".
Cara memperbaiki partisi hardisk yang tidak terdeteksi di explorer Windows 7
Terkadang disaat selesai melakukan partisi hardisk di windows xp maupun windows 7 yang pernah saya bahas di postingan partisi hardisk , terdapat permasalahan yang menyebabkan beberapa partisi tersebut tidak terdeteksi saat mengakses windows explorer. Hal ini biasanya disebabkan oleh beberapa faktor , misalnya karena proses partisi yang kurang sempurna, bad sector hardisk, bug software partisi, compatibilitas Dalam beberapa kasus yang file terkadang ditemukan dan system, ditanyakan oleh dll. teman-teman:
1. Kasus pertama : Komputer menggunakan 1 hardisk , saat partisi hardisk dibuat 4 partisi drive (volume), namun saat di bukan di windows explorer hanya terdeteksi 2 atau 3 partisi saja 2. Kasus 2 : komputer menggunakan dua buah hardisk dimana setiap hardisk mempunyai 3 partisi , hardisk pertama semua partisinya terdeteksi di windows explorer, namun pada hardisk kedua hanya terbaca 1 atau dua partisi saa saat diakses menggunakan windows explorer.
Jika menemukan kasus seperti di atas, salah satu software gratis yang bisa digunakan untuk memperbaiki partisi hardisk yang tersembunyi (hidden partition) adalah Partition Find & Mount. Software ini berukuran kecil sekitar 1,6 MB , namun dapat digunakan untuk recovery dan mounting hidden partition. Untuk personal user kecepatan membaca /transfer datanya 512 KBps.
Penggunaan software ini sangat mudah, cukup dengan mealkukan scanning maka software otomatis akan mendeteksi partisi yang ada di hardisk. Jika ingin mengunduh sofware ini bisa download disini partition software
Buat teman-teman yang masih pemula silahkan ikuti prosedur penggunaan software Partition Find and Mount untuk mengaktifkan partisi yang tidak tampil di windows explorer pada windows 7: 1. Setelah menginstal software di komputer. Buka software Partition Find and Mount, tampilannya seperti di bawah ini:
Klik salah satu drive, dalam contoh ada dua hardisk , dengan kapasitas 1 TerraByte dan 160 GB
2. Pilih salahsatu hardisk , dalam contoh digunakan hardisk yang kapasitasnya 160 GB
Ada metode metode detail, 3. namun Pilih
beberapa ini
pilihan direkomendasikan Intelligent
metodes oleh
scan pembuat
: program scan
a.Intellingent scan, proses scan cepat namun terkadang proses pencarian partisi kurang maksimal, b. Normal Scan proses scanning agak lambat , bisa digunakan jika hidden partisi tidak terdeteksi oleh c. Through Scan adalah metde scanning yang melakukan pencarian pada semua area drive secara proses scanning lebih lama dibanding kedua metode proses scanning scanning di atas. 100%
Intelligent
Scan,
tunggu
hingga
Bagian Visible Pada Di Pada Centang Open Klik OK<
partition adalah
partisi
/drive yang , in
yang tidak
tampil tampak
di pada
windows windows pilih
explorer explorer As.. J Explorer<
bagian Found bagian Found
partition adalah partition pilih
partisi
Partition1
klik
kanan
kemdian Windows
Mount
bagian Select volume
drive
Letter pilih
Jika proses mounting berhasil , maka secara otomatis partisi tersebut akan tampil di windows explorer Lakukan Catatan: Untuk hardisk kedua lakukan langkah scanning dan mounting drive seperti langkah 1 sampai 3 di atas pula mounting untuk partition 4
Membagi partisi Harddisk di windows 8 tidak jauh berbeda dengan membagi harddisk di Windows 7. Dalam toturial kali ini saya berbagi cara membagi partisi Harddisk di Windows 8 Berikut Langkah-Langkah nya : 1. Buka Run dengan menekan Win + R secara bersamaan. Ketik diskmgmt.mscdi kotak teks kemudian klik OK.
2. Setelah Disk Management terbuka. Klik kanan pada partisi yang diinginkan (misalnya drive D yang ingin anda bagi partisinya) dan pilih Shrink Volume.
3. Akan muncul jendela Shrink. Pada Enter the amount of space to shrink in MB, tentukan berapa total volume space partisi harddisk yang diinginkan, lalu klik tombolShrink
4. Setelah ruang terisi telah dihasilkan, klik kanan di atasnya partisi yang baru dibuat dan pilih New Simple Volume. Kemudian klik tombol Next
5. Kemudian klik tombol Next >> Next 6. Selanjutnya pada jendela New Simple Volume Wizard, pilih (ceklist) pada Format this volume with the following settings: Atur : File system >> NTFS Allocation unit size >> Default Volume label >> isi namanya sesuai keinginan Anda
7. Kemudian klik tombol Next lalu Finish
Gambar diatas adalah tampilan AOMEI Partition Assistant Home Edition, software gratis ini bisa membantu sahabat yang ingin menmbah kapasitas harddisk windows 8 kamu.
Download AOMEI Partition Assistant Home Edition
Cara Menggunakan.
Cara pemakaian software ini juga mudah sekali, semua tool sudah tersedia, ada Copy partition, delete partition, format partition, Resize Partition dan ada juga Allocate Free Space. Nah tool Allocate Free space inilah yang kita gunakan untuk menambah kapasitas partisi utama windows 8.
Cara klik dulu partisi yang akan kita alokasikan ke partisi utama windows 8, kemudian klik Allocate Free Space, kemudian pilih pengalokasiannya ke partisi utama windows 8 bianya ini label disknya C: Kemudia set berapa besaran yang kamu akan aikasikan ke partisi utama atau (C:) setelah selesai restart komputer kamu, nah saat reboot atau restart disaat itulah software ini akan bekerja untuk menambahkan free space ke partisi utama windows 8 (C:) jadi tunggu aja sampai selesai prosesnya.
Anda mungkin juga menyukai
- Cara Memperbesar Ukuran Partisi Hardisk Di Windows 7Dokumen13 halamanCara Memperbesar Ukuran Partisi Hardisk Di Windows 7Martin DorseyBelum ada peringkat
- Cara Membagi PartisiDokumen12 halamanCara Membagi PartisiLili OliviaBelum ada peringkat
- Cara Membuat Partisi Baru Tanpa Menghapus DataDokumen10 halamanCara Membuat Partisi Baru Tanpa Menghapus DataJohan ArifinBelum ada peringkat
- Rahasia Ngoprek Windows 7 Habis-HabisanDokumen19 halamanRahasia Ngoprek Windows 7 Habis-HabisanRifki MBelum ada peringkat
- Cara Mempartisi HardiskDokumen15 halamanCara Mempartisi HardiskUchy LusiaBelum ada peringkat
- Cara Recovery Data Dengan Get Data BackDokumen13 halamanCara Recovery Data Dengan Get Data BackSupriadi UsmanBelum ada peringkat
- Cara Membagi Partisi Pada Saat Proses Installasi Windows 7Dokumen15 halamanCara Membagi Partisi Pada Saat Proses Installasi Windows 7DedyImranSolinBelum ada peringkat
- Cara Mudah Partisi Hardisk Di Windows XPDokumen5 halamanCara Mudah Partisi Hardisk Di Windows XPSujiatBelum ada peringkat
- Cara Mempartisi Hardisk Menggunakan Easeus Partition MasterDokumen8 halamanCara Mempartisi Hardisk Menggunakan Easeus Partition MasterMuhammad AldilaaBelum ada peringkat
- Cara Membagi Partisi Hardisk ExternalDokumen6 halamanCara Membagi Partisi Hardisk ExternalErvanCivilBelum ada peringkat
- Cara Memperbaiki Harddisk Yang Tidak Terbaca Di Komputer Warung KomputerDokumen3 halamanCara Memperbaiki Harddisk Yang Tidak Terbaca Di Komputer Warung KomputerKhammal AjaBelum ada peringkat
- Membuat Flashdisk Bootable Windows 11 Dengan AplikDokumen10 halamanMembuat Flashdisk Bootable Windows 11 Dengan AplikMarshallino LuhukayBelum ada peringkat
- Flashdisk InstalerDokumen2 halamanFlashdisk Instalerthor iqBelum ada peringkat
- Solusi Webcam Tidak Bisa Digunakan PadaDokumen19 halamanSolusi Webcam Tidak Bisa Digunakan PadaMhd RizalBelum ada peringkat
- Disk Operasi System Yang Disingkat DOS Atau System Operasi Disket Adalah System Yang Pengeroperasian Computer Yang Diatur Dari DisketDokumen2 halamanDisk Operasi System Yang Disingkat DOS Atau System Operasi Disket Adalah System Yang Pengeroperasian Computer Yang Diatur Dari DisketRamadhoni PutraBelum ada peringkat
- Cara Partisi Harddisk Secara Aman Tanpa Software Di Windows 7Dokumen5 halamanCara Partisi Harddisk Secara Aman Tanpa Software Di Windows 7Dini KurniawatiBelum ada peringkat
- Cara Menambah RAM Di Android Dengan Menggunakan Micro SD CardDokumen15 halamanCara Menambah RAM Di Android Dengan Menggunakan Micro SD CardMochamad AjiBelum ada peringkat
- Makalah Komputer (Partisi Hardisk)Dokumen11 halamanMakalah Komputer (Partisi Hardisk)Angga Prasetia100% (2)
- Bengkel Komputer - Mengenmbalikan Partisi Yang Hilang Dalam 5 MenitDokumen1 halamanBengkel Komputer - Mengenmbalikan Partisi Yang Hilang Dalam 5 MenitKrisna Yumogmin Hang-guBelum ada peringkat
- Cara Partisi Hard Drive On Mac Os XDokumen8 halamanCara Partisi Hard Drive On Mac Os XDesi ApriantiBelum ada peringkat
- Cara Internet CepatDokumen14 halamanCara Internet CepatMoh Taofik IsmailBelum ada peringkat
- Menggabung PartisiDokumen59 halamanMenggabung PartisiZay Ibnu WasimBelum ada peringkat
- Solusi Untuk Mengatasi Masalah "Disk Unknown Not Initialized" Pada Hard DiskDokumen5 halamanSolusi Untuk Mengatasi Masalah "Disk Unknown Not Initialized" Pada Hard DiskIbrahim TalaohuBelum ada peringkat
- Makalah Veryandi PartisiDokumen16 halamanMakalah Veryandi PartisiNursyakilaBelum ada peringkat
- Cara Memperbaiki Flashdisk Yang Terkena VirusDokumen5 halamanCara Memperbaiki Flashdisk Yang Terkena VirusMuhsin RokanBelum ada peringkat
- Cara Mempartisi Hardisk EksternalDokumen43 halamanCara Mempartisi Hardisk EksternalWisnu GrahadiBelum ada peringkat
- Pengenalan TestdiskDokumen6 halamanPengenalan TestdiskBagus Fajariyanto 21.01.4647Belum ada peringkat
- Tugas VinaDokumen13 halamanTugas VinaGregorius L NahakBelum ada peringkat
- Cara Memperbaiki HDD Yg Bad SectorDokumen3 halamanCara Memperbaiki HDD Yg Bad SectorAgus SumiBelum ada peringkat
- Cara Memperbaiki Flasdish CoruptDokumen3 halamanCara Memperbaiki Flasdish CoruptHarthBelum ada peringkat
- Bad Sektor Atau Bad Block Adalah Istilah Yang Digunakan Untuk Menyebut Area Yang Rusak Pada HardiskDokumen4 halamanBad Sektor Atau Bad Block Adalah Istilah Yang Digunakan Untuk Menyebut Area Yang Rusak Pada HardiskWahyu Ari IDBelum ada peringkat
- Cara Membagi Partisi Harddisk Di Windows XPDokumen2 halamanCara Membagi Partisi Harddisk Di Windows XPAdmindukcapil Gareng SomplaxBelum ada peringkat
- Cara Buat Partition Di Hard DiskDokumen11 halamanCara Buat Partition Di Hard Diskismail8315Belum ada peringkat
- Materi Instalasi Windows 10 Dengan Rufus-1Dokumen16 halamanMateri Instalasi Windows 10 Dengan Rufus-1redha sariBelum ada peringkat
- Tutorial Backup Dan Restore Windows Dengan Norton Ghost 15Dokumen21 halamanTutorial Backup Dan Restore Windows Dengan Norton Ghost 15andreBelum ada peringkat
- Menggabungkan Beberapa Partisi Harddisk Tanpa Software Di Windows 7Dokumen5 halamanMenggabungkan Beberapa Partisi Harddisk Tanpa Software Di Windows 7Etty RaufBelum ada peringkat
- Flashdisk Multi PartisiDokumen12 halamanFlashdisk Multi PartisiEko StyoBelum ada peringkat
- Materi Partition MagicDokumen4 halamanMateri Partition MagicKetumprang Ora KejaganBelum ada peringkat
- Cara Mengubah Format Flashdisk RAW Menjadi FAT32Dokumen7 halamanCara Mengubah Format Flashdisk RAW Menjadi FAT32Qania AisyahBelum ada peringkat
- Cara Defrag Hard Disk Komputer Di Windows XP Dan Windows 7Dokumen30 halamanCara Defrag Hard Disk Komputer Di Windows XP Dan Windows 7TazkiyaBelum ada peringkat
- Bagaimana Cara Memperbaiki Flashdisk Tidak TerbacaDokumen9 halamanBagaimana Cara Memperbaiki Flashdisk Tidak TerbacaSulasi RomantizzBelum ada peringkat
- Cara Menggunakan Partition Magic 8Dokumen2 halamanCara Menggunakan Partition Magic 8alfiandrie88Belum ada peringkat
- Win 7Dokumen24 halamanWin 7Dwi Setiyo PrasojoBelum ada peringkat
- 6 Langkah Cara Memperbaiki Hard Disk Yang Corrupt Tidak TerbacaDokumen12 halaman6 Langkah Cara Memperbaiki Hard Disk Yang Corrupt Tidak TerbacaUseRunBelum ada peringkat
- Cara Mudah Merubah Partisi GPT Menjadi MBRDokumen10 halamanCara Mudah Merubah Partisi GPT Menjadi MBRzulhipniBelum ada peringkat
- Memperbaiki Hard DiskDokumen13 halamanMemperbaiki Hard DiskArdhika Dhennis Putra AnandaBelum ada peringkat
- Bagaimana Cara Format KomputerDokumen3 halamanBagaimana Cara Format Komputerjaenal abidinBelum ada peringkat
- Instalasi Dan Perawatan Kompter Tugas Individu Backup, Restore Dan RecoveryDokumen5 halamanInstalasi Dan Perawatan Kompter Tugas Individu Backup, Restore Dan RecoveryDelwiena AgnelBelum ada peringkat
- Re Mastering Windows XPDokumen11 halamanRe Mastering Windows XPrshalehBelum ada peringkat
- Percobaan 4Dokumen8 halamanPercobaan 4Bayu T GunnersBelum ada peringkat
- Cara Kloning Window Dengan Acronis True ImageDokumen14 halamanCara Kloning Window Dengan Acronis True Imagesahrul budimanBelum ada peringkat
- Repair HDD Bad SectorDokumen2 halamanRepair HDD Bad Sectorblue_standarBelum ada peringkat
- Cara Mudah Mengembalikan Instalasi Windows Dengan Norton Ghost - GuntingbatukertasDokumen20 halamanCara Mudah Mengembalikan Instalasi Windows Dengan Norton Ghost - GuntingbatukertasRaden Bagoes Darul AsroriBelum ada peringkat
- Hiren's Boot CDDokumen5 halamanHiren's Boot CDDeta KumaraBelum ada peringkat
- MBRDokumen2 halamanMBRreggastBelum ada peringkat
- Instalasi Windows 10-StevanzaDokumen9 halamanInstalasi Windows 10-StevanzaIvan JrBelum ada peringkat
- 7 Rahasia Mempercepat Kinerja WindowsDokumen5 halaman7 Rahasia Mempercepat Kinerja WindowsNia KurniatiBelum ada peringkat
- Panduan Cara Menginstall Linux Mint Untuk Pemula Lengkap Dengan GambarDari EverandPanduan Cara Menginstall Linux Mint Untuk Pemula Lengkap Dengan GambarPenilaian: 3 dari 5 bintang3/5 (1)
- Panduan Cara Partisi Hardisk & SSD Dengan Windows 10 Untuk Pemula Lengkap Dengan GambarDari EverandPanduan Cara Partisi Hardisk & SSD Dengan Windows 10 Untuk Pemula Lengkap Dengan GambarPenilaian: 3 dari 5 bintang3/5 (2)
- Panduan Menginstall Windows Vista Sp2 Edisi Bahasa InggrisDari EverandPanduan Menginstall Windows Vista Sp2 Edisi Bahasa InggrisPenilaian: 5 dari 5 bintang5/5 (1)
- Filtering SeismikDokumen41 halamanFiltering SeismikBudi Soekarno Putro67% (3)
- Studi Penyebaran Urat (Vein) Pyrite Dengan Metode Polarisasi Terimbas Di Daerah Bangkong Gadjahredjo Gedangan Malang Selatan (Daftar Isi)Dokumen6 halamanStudi Penyebaran Urat (Vein) Pyrite Dengan Metode Polarisasi Terimbas Di Daerah Bangkong Gadjahredjo Gedangan Malang Selatan (Daftar Isi)Pangestu WibisonoBelum ada peringkat
- Metode Geolistrik Tahanan Jenis Konfigurasi WennerDokumen7 halamanMetode Geolistrik Tahanan Jenis Konfigurasi WennerIndah Nurul MutiahBelum ada peringkat
- Metode Geolistrik Tahanan Jenis Konfigurasi WennerDokumen7 halamanMetode Geolistrik Tahanan Jenis Konfigurasi WennerIndah Nurul MutiahBelum ada peringkat
- Geologi Lokal Daerah SlemanDokumen3 halamanGeologi Lokal Daerah SlemanBagus Amin Fajarudin100% (1)
- Metode Resistivitas TugassDokumen9 halamanMetode Resistivitas TugassBagus Amin FajarudinBelum ada peringkat
- 1692 Minarto Physics PENELITIAN 4Dokumen8 halaman1692 Minarto Physics PENELITIAN 4Yudha Agung PratamaBelum ada peringkat
- System TractDokumen2 halamanSystem TractMuliadiBelum ada peringkat
- Makalah Fungsional 2001-2007Dokumen132 halamanMakalah Fungsional 2001-2007Mulya BayuBelum ada peringkat
- Metode Geolistrik Tahanan Jenis Konfigurasi WennerDokumen7 halamanMetode Geolistrik Tahanan Jenis Konfigurasi WennerIndah Nurul MutiahBelum ada peringkat
- Aplikasi Metode GeolistrikDokumen18 halamanAplikasi Metode GeolistrikRoy Bryanson SihombingBelum ada peringkat
- PKM GT 10 UM Rohul Penerapan Metode GeolistrikDokumen17 halamanPKM GT 10 UM Rohul Penerapan Metode GeolistrikImam Jajaka BandoengBelum ada peringkat
- Aplikasi Metode GeolistrikDokumen18 halamanAplikasi Metode GeolistrikRoy Bryanson SihombingBelum ada peringkat
- Metode Geolistrik Tahanan Jenis Konfigurasi WennerDokumen7 halamanMetode Geolistrik Tahanan Jenis Konfigurasi WennerIndah Nurul MutiahBelum ada peringkat
- PaperDokumen5 halamanPaperFerry AnggriawanBelum ada peringkat
- Bab I PendahuluanDokumen12 halamanBab I PendahuluanBagus Amin FajarudinBelum ada peringkat
- IGRFDokumen4 halamanIGRFBagus Amin FajarudinBelum ada peringkat
- Metode GravityDokumen17 halamanMetode GravityYadil Amin A. MBelum ada peringkat
- PAPER GeomagnetDokumen9 halamanPAPER GeomagnetVajri OkviantoBelum ada peringkat
- Klasifikasi Resistivity MappingDokumen6 halamanKlasifikasi Resistivity MappingSyufriadi FirmansyahBelum ada peringkat
- Pendugaan Zona Akuifer Dalam Upaya Mengetahui Potensi Air Tanah Dengan Menggunakan Metode Geolistrik Resistivitas Konfigurasi Schlumberger (Table of Contents)Dokumen5 halamanPendugaan Zona Akuifer Dalam Upaya Mengetahui Potensi Air Tanah Dengan Menggunakan Metode Geolistrik Resistivitas Konfigurasi Schlumberger (Table of Contents)Bagus Amin FajarudinBelum ada peringkat
- GravityDokumen10 halamanGravityBagus Amin FajarudinBelum ada peringkat
- Klasifikasi Resistivity MappingDokumen6 halamanKlasifikasi Resistivity MappingSyufriadi FirmansyahBelum ada peringkat
- Marine Accuitition of 2d Seismic ReflectionDokumen3 halamanMarine Accuitition of 2d Seismic ReflectionBagus Amin FajarudinBelum ada peringkat
- PAPER GeomagnetDokumen9 halamanPAPER GeomagnetVajri OkviantoBelum ada peringkat
- Sifat Kemagnetan PDFDokumen9 halamanSifat Kemagnetan PDFBagus Amin FajarudinBelum ada peringkat
- 26 26 1 SM LibreDokumen9 halaman26 26 1 SM LibreBagus Amin FajarudinBelum ada peringkat
- Peta TopografiDokumen17 halamanPeta TopografiBagus Amin Fajarudin0% (1)
- Metode Seismik IDokumen7 halamanMetode Seismik ILuqman Al-HakiimBelum ada peringkat
- Gambar Lapisan Batuan Pleret BantulDokumen6 halamanGambar Lapisan Batuan Pleret BantuljendekacivilenginerBelum ada peringkat