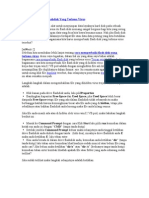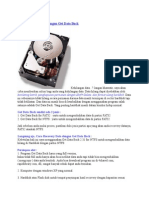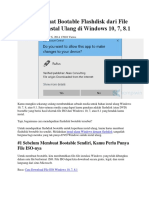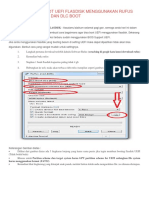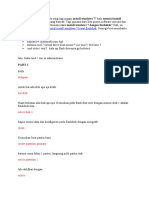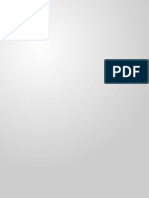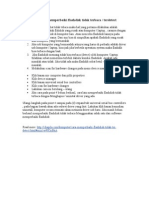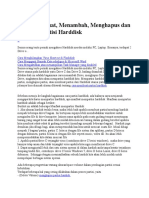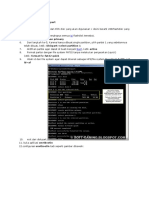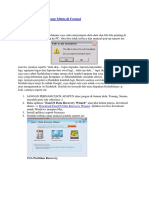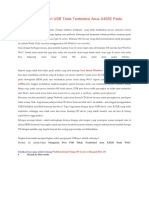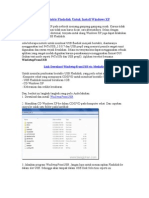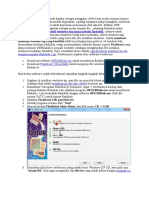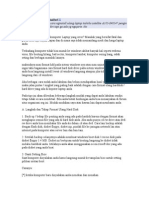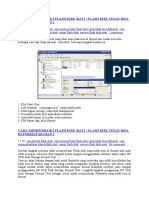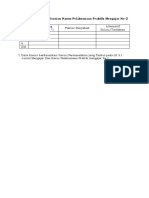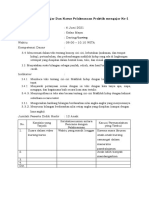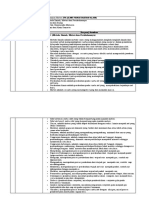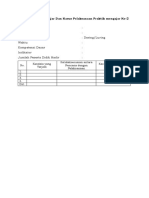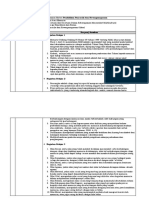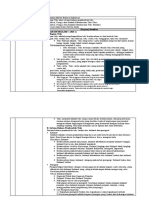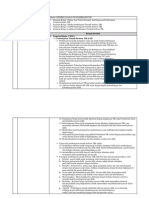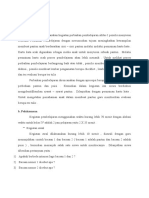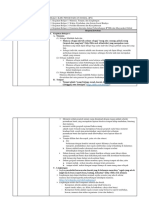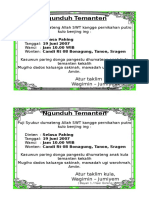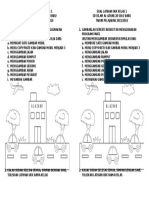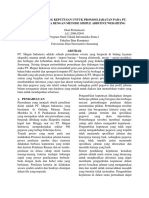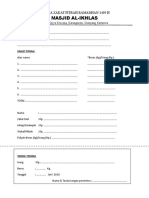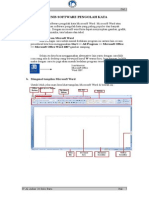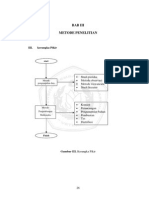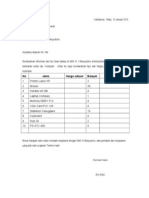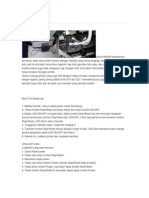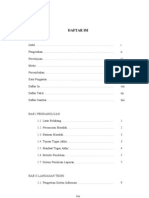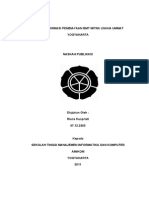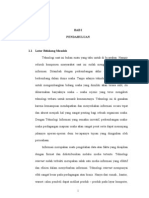Flashdisk Multi Partisi
Diunggah oleh
Eko StyoHak Cipta
Format Tersedia
Bagikan dokumen Ini
Apakah menurut Anda dokumen ini bermanfaat?
Apakah konten ini tidak pantas?
Laporkan Dokumen IniHak Cipta:
Format Tersedia
Flashdisk Multi Partisi
Diunggah oleh
Eko StyoHak Cipta:
Format Tersedia
Flashdisk Multi Partisi
Multi partisi, coz dasarnya semua media yang bisa dibaca udah ada at least 1 partisi. Di lingkungan Windows (XP dan Vista, entah yg lain), flash drive sekelas dengan memory card dan berbagai perangkat portabel lain. Secara default tidak bisa dipartisi banyak. Kebanyakan program partisi juga ngikut, jadi flash drive nggak tampil sama sekali. Dulu, waktu utak-atik flash drive d linux, ternyata partition manager d linux fine-fine aja disuruh martisi, dan oleh linuxnya sendiri (mint), langsung dimount dengan baik dan benar. Cuman, d Windows cuma muncul 1 partisi (partisi pertama). So, gimana caranya nampilin multi partisi d Windows? Or better, langsung memampukan partisi dari windows? Kebetulan ketemu dari sini dan udah dicoba. Download dulu dari sini . Klo koneksi cepat, download sekalian yang Flash Disk Multi Partisi.zip (1.4 MB), ada panduan sederhana. Sebenarnya yang dibutuhkan cuma fmp.zip (8KB), tapi ikuti panduan berikut : Buka regedit, masuk ke HKEY_LOCAL_MACHINE\SYSTEM\ControlSet001\Enum\USBSTOR. Di dalamnya ada beberapa nama drive, copy nama drive yang sesuai dengan merk dan tipe flashdrive (misal : Disk&Ven_&Prod_USB_DISK_2.0&Rev_PMAP atau Disk&Ven_SAMSUNG&Prod_SV0432A&Rev_JV10, dll) dengan klik kanan rename, copy, lalu Esc. Anyway, setelah extract file zip yang tadi, buka cfadisk.inf, lalu replace semua *** dengan teks yang tadi dicopy. Udah? Save, lalu masuk Device Management (klik kanan Computer, Manage, cari Device Manager) dan pilih flashdisk dari bagian disk drive. Klik kanan lalu update driver. Pilih Advanced, Don't Search, lalu Have Disk, arahkan ke file cfadisk.inf yang baru diedit. Setelah instalasi driver baru selesai (klik install anyway pada peringatan digital signature. Digital signature udah ilang karena udah diedit), flashdrive udah mutasi ke bagian harddisk, dan baik disk management maupun program partisi lain bisa martisi dengan bebas. Unfortunately, partisi lain hanya terbaca di Linux/Windows yang udah dilakukan langkah update driver. Dan hanya berlaku untuk flashdisk serupa. artinya, klo dibawa jalan2 k warnet, kudu update dulu untuk liat partisi lain.
Manfaatkan Flashdisk Yang Mati
View Track
Sun, 14/09/2008 - 14:29 sohib pahlupi Your rating: 0 Average: 2.5 (2 votes) awalnya seh gr2 flashdisk mati, kya'y gra2 virus or jarang nge-unplug or unmount tuh flashdisk, e..jd mati beneran...di windows nge-plug tp gak bisa diformat n gak bisa di pake..akhirnya..karena emg aku orang miskin yg ga bsa bli flashdisk aku cari akal gmana caranya supaya flashdisk kesayanganku itu hidup kembali...**bangkit lagi** dengan penuh perjuangan akhirnya ku coba pake windows, ternya memang gak bisa diformat, tapi kecerahanku mulai tiba ketika kucuba pake LINUX SLAX-KILLBILL or slax yg lain, pake KNOPPIX jg bisa, or pke linux pa lah, yg penting bisa bootCD or LIVECD tp disarananin wat yg pemula pake SLAX KillBill aja..coz lebih mudah caranya, yg pasti skrg udh di OS LIVECD or LINUX so... Caranya : 1. Coba "colokin" flashdisk pada lubang or tempatnya, Port USB 2. Perhatikan, apakah flashdisk masih terbaca or minimal lampunya nyala.. 3. Buka Console lalu ketik $ CFDISK /dev/sda1 atau /sda__ sesuai dengan flashdisk keberapa yg kita "colok" ke komputer, tp dr pada flasdisk yg lain beresiko datanya hilang, maka disaranin agar copot dulu flashdisk yg lain, so tinggalin flashdisk yg rusak td sendirian. 4. nah..klo dah dicolokin, trus dah diketik $ cfdisk /dev/sda1 terus Delete or hapus tuh Partisi flashdisk 5. CREATE NEW or buat baru lagi partisi tuh flashdisk yg rusak, trus klo udah, di WRITE==> trus yes 6. nah..klo udah skrg flashdisk kita dah py partisi baru... bisa diformati di windows skrg, tp klo yg lbh baik untuk partition table yg lebih baik, sebaiknya format di LINUX aja. nah..wat yg mau cuba format di LINUX, untuk hasil yg lebih optimal coba restart dulu komputer tanpa mencopot usb Flashdisk, nah klo dah muncul linuxnya lagi, masuk ke konsol so ketik $ mkfs.vfat-f32 /dev/sda__ n..wat yg pake SLAX KillBILL kita bisa jg format pake NTFS caranya..liat aja di direktori bin, tuh banyak extension wat format Flashdsik $cd /bin $ls nah tinggal liat deh byak bgt kan..tp yg ada huruf depannya MKFS klo dari hasil yg aku praktekkin, 100% jd lebih baik n lebih Cepat baca datanya...n alhasil aku bisa minta flashdisk org yg rusak dr temen2 dikampus so..aku praktekin deh cara ini ...n..MUAH...........
Langkah yang harus dilakukan: 1. Booting komputer menggunakan LiveCD Linux, misal Slax KillBill, Knoppix atau distro lainnya, 2. Setelah login ke sistem, masukkan flashdisk yang bermasalah tadi ke salah satu port USB. Demi keamanan data, pastikan hanya flashdisk yang bermasalah saja yang terpasang, 3. Pastikan flashdisk anda terdeteksi, atau setidaknya indikator led nyala, 4. Masuk ke console 5. Pada console jalankan cfdisk /dev/sda1 (sesuaikan dengan flashdisk ke berapa yang terpasang), 6. Delete atau hapus partisi pada flashdisk, 7. Buat partisi baru dengan memilih Create New | Write, 8. Simpan perubahan yang baru saja anda lakukan, 9. Format flashdisk dengan cara mengetikan perintah mkfs.vfat-f32 /dev/sda1 di console. 10. Flashdisk anda telah memiliki partisi baru, sehingga bisa digunakan kembali baik di Linux maupun di Windows. Format flashdisk Menggunakan USB Disk Storage Format Tool Di samping cara di atas, anda juga bisa menggunakan tools yang dikeluarkan oleh pihak ketiga. Salah satunya adalah Hewlet Packard (HP). Walaupun tools ini dikeluarkan oleh HP, namun utilisasinya juga bisa digunakan pada flashdisk merek lain. Berikut langkah-langkah memperbaiki flashdisk yang tidak bisa di format menggunakan HP USB Disk Storage Format Tool: 1. Download aplikasi HP USB Disk Storage Format Tool di sini, 2. Install aplikasi tersebut, rekomendasi OS yang digunakan adalah Microsoft Windows 2000, Windows 2003 Server dan Novel Netware, 3. Masukkan flashdisk yang bermasalah ke salah satu port USB. Pastikan flashdisk anda terdeteksi dan memperoleh alokasi drive di Windows, 4. Jalankan aplikasi HP USB Disk Storage Format Tool 5. Tentukan drive tempat flashdisk terpasang, 6. Pilih Create New or Replace Existing Configuration untuk membuat partisi baru baru dan menghapus konfigurasi yang ada di flashdisk, 7. Format flashdisk anda sesuai dengan file sistem yang diinginkan. Selamat mencoba, mudah-mudahan bermanfaat.
Anda pernah berandai-andai bisa membuat partisi dalam flashdisk USB Anda? Kali ini, dengan mengikuti panduan di bawah Anda akan bisa melakukannya sendiri. File yang akan kita gunakan ini baru bisa didukung oleh Windows XP, dari sononya nggak ada keterangan lebih lanjut tentang Windows Vista ataupun Linux, maaf.. Panduan ini sekaligus menjadi jawaban dari permintaan rekan Otakanan001 yang rajin belajar TI Setelah googling dapetlah ringkasan berikut ini. Cara Kerja Sebelumnya, saya akan sedikit berikan penjelasan bagaimana logika kerja praktek kita kali ini. Biasanya, Flashdisk USB dideteksi oleh WindowsXP/Vista sebagai Removable Media, mirip seperti CD dan DVD yang bisa dicopot dan dicomot. Oleh karenanya Windows tidak akan menampilkan lebih dari satu partisi Flashdisk. Begitu juga, pengguna tidak diberi pilihan untuk membuat partisi baru dalam Removable Media. Namun, logikanya jika kita bisa membuat Windows mampu mendeteksi Flashdisk USB sebagai Fixed Drive seperti layaknya Harddisk, pengguna dapat membuat multi partisi dalam Flashdisk tersebut. Windows secara otomatis juga akan bisa mendeteksi dan menampilkan partisi tersebut. Untuk melakukan proses ini, kita perlu membalik Removable Media Bit (RMB) dalam device USB. Inilah yang akan memberitahu kepada Windows bahwa Flashdisk yang kita pakai adalah Fixed Disk, bukan Removable Media. Setelah proses pembalikan bit ini berhasil, Anda akan bisa membuat partisi dalam Flashdisk USB. Disclaimer Sebelumnya perlu saya sampaikan bahwa tidak ada jaminan bahwa tool yang dipergunakan dalam panduan ini dapat bekerja baik pada semua flashdisk dan justru mungkin menyebabkan flashdisk rusak. Tidak ada garansi samasekali, pergunakan dengan hati-hati dengan resiko Anda tanggung sendiri. Saya sarankan Anda untuk mem-backup semua data sebelum memulai proses berikut ini. Proses pembuatan partisi dalam Flashdisk USB. A. Membalik RMB Flashdisk 1. Download file BootIt tool dan extract ke dalam PC AndaTancapkan Flashdisk Anda dan jalankan BootIt.exe 2. Pilih Flip Removable Bit:
3. Cabut flashdisk, dan tancapkan kembali. Sekarang seharusnya Flashdisk Anda akan terdeteksi sebagai Fixed Disk (bukan sebagai removable disk). Anda dapat memeriksanya dengan mengklik kanan Flashdisk dan lihat di Device Properties. B. Membuat partisi dalam Windows Langkah berikut ini mensyaratkan Anda sudah membalik RMB Flashdik seperti disebutkan dalam langkah A. di atas. 1. Pilih Start > Run, ketik diskmgmt.msc [OK] 2. Dalam jendela Disk Management, klik kanan Flashdisk Anda dan pilih Delete Partition
3. Klik kanan Flashdisk Anda kembali dan pilih New Partition
4. Ikuti langkah dalam New Partition Wizard dan buat Primary Partition. Saat berada pada pilihan Partition Size, Pastikan Anda memasukkan nilai yang lebih kecil dari kapasitas
maksimal flashdisk Anda untuk menyisakan ruang bagi partisi berikutnya.
5. Lanjutkan Wizard, memberi Pilihan Abjad dan memformat partisi. Saya merekomendasikan FAT32. 6. Setelah selesai membuat partisi pertama, Anda dapat menambahkan partisi tambahan dengan mengulangi langkah 3 hingga 5 pada space kosong yang tersisa dalam flashdisk.
7. Setelah semua selesai, Anda akan mendapatkan beberapa partisi dalam flashdisk dan terdeteksi sebagai drive yang dapat dipakai secara terpisah dalam Windows. Mudah bukan? Sekarang Anda bisa mengembangkan penggunaan Fixed Disk ala Flashdisk yang barusan kita buat untuk sesuai keperluan kita masing-masing. Termasuk salah satu kelebihannya, Autorun bawaan Windows ga bakal sering muncul tiap kali kita masukkan Flashdisk. Nah, sekarang tinggal mau Anda gunakan untuk apa? KETERANGAN (thanks to jaringandingin): Jika karena sesuatu dan lain hal Anda pengen mengembalikan flashdisk dari Fixed Disk ke kondisi semula, caranya cukup gampang: 1. Klik kanan pada Bootlt.exe, pilih Run As > Administrator. Di sini Anda (mungkin) akan diminta konfirmasi dan perlu menyediakan password Administrator. 2. Pilih drive flashdisk anda > klik tombol Flip Removable Bit.
3. Cabut flashdisk dan colokkan kembali. Sekarang Flashdisk Anda akan kembali menjadi Removable Disk. Gambar dan tulisan versi original dapat Anda temukan dari sini.
Langkah-Langkah: 1. Tancepin UFD Anda. 2. Buka Device Manager, lalu expand katagori Disk Drive Perhatikan nama UFD Anda, misal punya saya: Patriot Memory USB Device
3. Jangan dulu tutup Device Manager, skr run "regedit" as administrator. atau pake program registry editor lain, saya menggunakan program Registry Workshop. lalu buka: Code: HKEY_LOCAL_MACHINE\SYSTEM\ControlSet001\Enum\USBSTOR 4. Pada subkey dan data-nya, cari nama UFD Anda. contoh punya saya ada di subkey: Code: HKEY_LOCAL_MACHINE\SYSTEM\ControlSet001\Enum\USBSTOR\Disk&Ven_&Prod_ Patriot_Memory&Rev_PMAP 5.
<--click Backup/export key UFD Anda untuk jaga. contoh yang saya export key "Disk&Ven_&Prod_Patriot_Memory&Rev_PMAP" 6. Jangan dulu tutup Regedit, skr extract file "xpfildrvr1224_320.zip" Buka file "cfadisk.inf" pake text editor, bisa pake Notepad. pada section "[cfadisk_device]" Anda akan menemukan 8 baris berikut ini: Code: %Microdrive_devdesc% = cfadisk_install,IDE\DiskIBM-DSCM-***** 7.
<--click hapus aja 7 baris, cukup sisakan 1 baris, bebas baris mana aja. Lalu pada bagian "IDE\DiskIBM-DSCM-*****" ganti dgn "USBSTOR\<nama subkey registry UFD Anda>" Tanpa perlu mengetik nama subkey, klik kanan key di registry, pilih "Copy Key Name", lalu paste di Notepad. contoh punya saya diedit menjadi: Code: %Microdrive_devdesc% = cfadisk_install,USBSTOR\Disk&Ven_&Prod_Patriot_Memory&Rev_PMAP 8.
<--click Pada section "[Strings]" Anda bisa mengedit value data: Code: HGST = "Hitachi Global Storage Technologies" Microdrive_devdesc = "Hitachi Microdrive" 9. disesuaikan dgn nama UFD Anda. contoh punya saya diedit menjadi: Code:
HGST = "Patriot Memory" Microdrive_devdesc = "Patriot Memory USB Device" 10.
<--click Hanya itu saja yang diedit, yang lainnya jangan diedit. Save, dan tutup Notepad. 11. Skr kembali ke Device Manager utk menginstall driver tsb. Dobelklik device UFD Anda, contoh punya saya: Patriot Memory USB Device Lalu ikuti skrinsut dibawah ini dan perhatikan posisi kursor yang diklik utk menginstall driver dgn cara manual browse ke file "cfadisk.inf" yang tadi sudah diedit. Hidden: Maka Windows Anda sudah siap mengenali (baca/tulis) multi partisi UFD. 12. Biar gak bolak-balik.. Begitu restart, langsung aja Anda boot dgn CD utk mempartisi. contoh boot dgn Hiren's BootCD utk menggunakan Acronis Disk Director di dalamnya, atau pake BootIt NG utk langsung dibikin multiboot, atau boot ke OSX/Linux Cara mempartisi-nya sama seperti mempartisi HDD, tapi pilih bikin Primary Partition kalo utk keperluan multiboot. Catatan: Prosesnya bisa dibalik: Bisa juga mempartisi dulu, kemudian install drivernya. Hanya saja UFD Anda akan dianggap unformatted, cuekin aja gak usah diformat, langsung install driver yang sudah diedit Quote: Contoh Hasilnya:
Kalo GPT hasil OSX kek gini:
Quote: Restore Jika ingin memulihkan partisi UFD dan driver Anda seperti semula: 1. Format UFD pake "HP USB Disk Storage Format Tool" http://www.oprekpc.com/fo...t=2125&start=50 2. Import atau dobelklik key registry yg dibackup 3. Roll Back Driver UFD melalui Device Manager Catatan: No.2-3 opsional. afaik, gak dilakukan juga gak masalah.
Anda mungkin juga menyukai
- Panduan Cara Partisi Hardisk & SSD Dengan Windows 10 Untuk Pemula Lengkap Dengan GambarDari EverandPanduan Cara Partisi Hardisk & SSD Dengan Windows 10 Untuk Pemula Lengkap Dengan GambarPenilaian: 3 dari 5 bintang3/5 (2)
- Panduan Cara Menginstall Linux Mint Untuk Pemula Lengkap Dengan GambarDari EverandPanduan Cara Menginstall Linux Mint Untuk Pemula Lengkap Dengan GambarPenilaian: 3 dari 5 bintang3/5 (1)
- MemperbaikiFlashdiskDokumen5 halamanMemperbaikiFlashdiskMuhsin RokanBelum ada peringkat
- Solusi FlashdiskDokumen8 halamanSolusi FlashdiskGung SupradBelum ada peringkat
- Cara Mengubah Format Flashdisk RAW Menjadi FAT32Dokumen7 halamanCara Mengubah Format Flashdisk RAW Menjadi FAT32Qania AisyahBelum ada peringkat
- Flash Dish ErrorDokumen7 halamanFlash Dish ErrorPramusito Ary SanjayaBelum ada peringkat
- Cara Instal Windows 8 Dengan Flashdisk Menggunakan CMDDokumen8 halamanCara Instal Windows 8 Dengan Flashdisk Menggunakan CMDIbrahim NasutionBelum ada peringkat
- FLASHDISK TIDAK TERBACA,COBA TRIK INIDokumen12 halamanFLASHDISK TIDAK TERBACA,COBA TRIK INIHendriks Rehuel RichardoBelum ada peringkat
- Tips Flash Disk Tidak Muncul Pada Windows ExplorerDokumen7 halamanTips Flash Disk Tidak Muncul Pada Windows ExplorerfazaBelum ada peringkat
- Mengatasi Flashdisk Yang Tidak Terbaca Rusak Tidak Dapat DiformatDokumen9 halamanMengatasi Flashdisk Yang Tidak Terbaca Rusak Tidak Dapat DiformatYoga IputuBelum ada peringkat
- Cara Recovery Data dengan Get Data BackDokumen13 halamanCara Recovery Data dengan Get Data BackSupriadi UsmanBelum ada peringkat
- Tutorial LengkapDokumen6 halamanTutorial LengkapYiyin ApriantiBelum ada peringkat
- Cara Format LaptopDokumen11 halamanCara Format LaptopRahmat KurniawanBelum ada peringkat
- Instalasi WindowsDokumen3 halamanInstalasi WindowsHeri FirnandoBelum ada peringkat
- Membuat Flashdisk Bootable Windows 11 Dengan AplikDokumen10 halamanMembuat Flashdisk Bootable Windows 11 Dengan AplikMarshallino LuhukayBelum ada peringkat
- Manual Floppy Disk EmulatorDokumen5 halamanManual Floppy Disk EmulatorDina El-vidienaBelum ada peringkat
- Tugas VinaDokumen13 halamanTugas VinaGregorius L NahakBelum ada peringkat
- Membuat USB Flashdisk Menjadi Bootable Untuk Menginstall Windows 7Dokumen8 halamanMembuat USB Flashdisk Menjadi Bootable Untuk Menginstall Windows 7difal computerBelum ada peringkat
- Cara Membuat Bootable Flashdisk Dari File ISO Untuk Instal Ulang Di Windows 10Dokumen21 halamanCara Membuat Bootable Flashdisk Dari File ISO Untuk Instal Ulang Di Windows 10Aloysius MandowenBelum ada peringkat
- Cara Membuat BootableDokumen4 halamanCara Membuat BootableAde WahyudinBelum ada peringkat
- CARA BOOT UEFIDokumen9 halamanCARA BOOT UEFIMuhamad YunusBelum ada peringkat
- Cara Instal OS Lewat Flash DiskDokumen2 halamanCara Instal OS Lewat Flash DiskViaa AcisBelum ada peringkat
- CaraInstallWin8USBDokumen5 halamanCaraInstallWin8USBNajwa Aulia ZahraBelum ada peringkat
- MENYEMATKAN WINDOWS 8Dokumen9 halamanMENYEMATKAN WINDOWS 8Muhammad Ate SaifullohBelum ada peringkat
- Bagaimana Cara Memperbaiki Flashdisk Tidak TerbacaDokumen9 halamanBagaimana Cara Memperbaiki Flashdisk Tidak TerbacaSulasi RomantizzBelum ada peringkat
- Cara Install Ulang Win XPDokumen4 halamanCara Install Ulang Win XPjohnBelum ada peringkat
- Cara Install Windows Tanpa CD Di ASUS EEEPCDokumen6 halamanCara Install Windows Tanpa CD Di ASUS EEEPCDidik Nagha DifaBelum ada peringkat
- Cara Partisi Harddisk Saat Install WindowsDokumen15 halamanCara Partisi Harddisk Saat Install WindowsUchy LusiaBelum ada peringkat
- Cara Install Windows 7 Pada Laptop ASUS X201EDokumen3 halamanCara Install Windows 7 Pada Laptop ASUS X201EWipi KusumaBelum ada peringkat
- Cara Instal Hackintosh Dari FlashdiskDokumen3 halamanCara Instal Hackintosh Dari FlashdiskMuin Abdul JunaidiBelum ada peringkat
- Mengatasi Flashdisk Yang Minta Di FormatDokumen14 halamanMengatasi Flashdisk Yang Minta Di FormatRANDYBelum ada peringkat
- Memperbaiki Hal - DLL Error Pada Saat Instal Windows XP Dari FlashdiskDokumen3 halamanMemperbaiki Hal - DLL Error Pada Saat Instal Windows XP Dari FlashdiskTaufik RhomeBelum ada peringkat
- Boot WindowsDokumen31 halamanBoot WindowsRafael TioBelum ada peringkat
- Cara Mengatasi Port USBTidak Terdeteksi Asus X452 EPada Win 7Dokumen8 halamanCara Mengatasi Port USBTidak Terdeteksi Asus X452 EPada Win 7Erison SihombingBelum ada peringkat
- MENGINSTAL_LINUX_KE_HDD_EKSTERNALDokumen5 halamanMENGINSTAL_LINUX_KE_HDD_EKSTERNALArie RastaBelum ada peringkat
- FLASHDISK REPARASIDokumen2 halamanFLASHDISK REPARASIZtenkBroBelum ada peringkat
- Cara Membuat Partisi Tanpa Menghapus DataDokumen10 halamanCara Membuat Partisi Tanpa Menghapus DataJohan ArifinBelum ada peringkat
- CARA MEMERBAIKI FLASHDISK WRITE PROTECT SECARA EFEKTIFDokumen14 halamanCARA MEMERBAIKI FLASHDISK WRITE PROTECT SECARA EFEKTIFtitisBelum ada peringkat
- CARA FORMAT FLASHDISK NTFSDokumen3 halamanCARA FORMAT FLASHDISK NTFSJulian FsyGaBelum ada peringkat
- Cara Memperbaiki Flasdish CoruptDokumen3 halamanCara Memperbaiki Flasdish CoruptHarthBelum ada peringkat
- Cara Booting Window Dari FlasdiskDokumen28 halamanCara Booting Window Dari FlasdiskAri PmdsBelum ada peringkat
- Cara Membuat System Repair Disc Windows 7 Dengan FlashdiskDokumen12 halamanCara Membuat System Repair Disc Windows 7 Dengan FlashdiskPANWAS PANDRAHBelum ada peringkat
- Membuat Bootable USBDokumen16 halamanMembuat Bootable USBpaijosastroBelum ada peringkat
- Cara Membuat Bootable FlashdiskDokumen8 halamanCara Membuat Bootable FlashdiskYpk Sumedang100% (1)
- Cara Memperbaiki Flashdisk Yang RusakDokumen3 halamanCara Memperbaiki Flashdisk Yang RusakV'z SaNaToBelum ada peringkat
- Memperbaiki HarddiskDokumen10 halamanMemperbaiki HarddiskBagus Amin FajarudinBelum ada peringkat
- Cara Memperbaiki Flashdisk Write Protected Dengan MudahDokumen12 halamanCara Memperbaiki Flashdisk Write Protected Dengan MudahSeptian SimonBelum ada peringkat
- Bootable Flashdisk WindowsDokumen11 halamanBootable Flashdisk WindowskokoBelum ada peringkat
- Membuka Folder Yang Tidak Bisa Di Buka Karena VirusDokumen2 halamanMembuka Folder Yang Tidak Bisa Di Buka Karena VirusFisyal HidatullohBelum ada peringkat
- Cara Menginstall Windows 8 Melalui USB FlashdiskDokumen8 halamanCara Menginstall Windows 8 Melalui USB FlashdiskeendrickBelum ada peringkat
- MBRFIXDokumen2 halamanMBRFIXreggastBelum ada peringkat
- 2 Cara Membuat Flashdisk Bootable Windows 7Dokumen5 halaman2 Cara Membuat Flashdisk Bootable Windows 7henddrikus terongBelum ada peringkat
- INSTAL WINDOWS DENGAN FLASHDISKDokumen8 halamanINSTAL WINDOWS DENGAN FLASHDISKNajwa Aulia ZahraBelum ada peringkat
- Cara Install Ulang LaptopDokumen3 halamanCara Install Ulang Laptopyudi_21_yBelum ada peringkat
- Cara Mudah Menginstall Windows 7 Dengan FlashdiskDokumen6 halamanCara Mudah Menginstall Windows 7 Dengan FlashdiskFrets LabesaniBelum ada peringkat
- 3 Cara Memperbaiki Flashdisk Atau Hard Disk Eksternal Yang Tidak TerbacaDokumen30 halaman3 Cara Memperbaiki Flashdisk Atau Hard Disk Eksternal Yang Tidak TerbacaHans Wiliam WameaBelum ada peringkat
- Cara Memperbaiki Flash Disk MatiDokumen6 halamanCara Memperbaiki Flash Disk MatiiziBelum ada peringkat
- Panduan Menginstall Windows Vista Sp2 Edisi Bahasa InggrisDari EverandPanduan Menginstall Windows Vista Sp2 Edisi Bahasa InggrisPenilaian: 5 dari 5 bintang5/5 (1)
- LK 3.2 Daftar Penyelesaian Kasus Pelaksanaan Praktik Mengajar Ke-1Dokumen1 halamanLK 3.2 Daftar Penyelesaian Kasus Pelaksanaan Praktik Mengajar Ke-1Ric HieBelum ada peringkat
- LK 3.1 Jurnal Mengajar Dan Kasus Pelaksanaan Praktik Mengajar Ke-1Dokumen1 halamanLK 3.1 Jurnal Mengajar Dan Kasus Pelaksanaan Praktik Mengajar Ke-1Eko StyoBelum ada peringkat
- LK 1 MODUL 3 IPA - Eko StyoDokumen8 halamanLK 1 MODUL 3 IPA - Eko StyoEko StyoBelum ada peringkat
- LK 3.3 Jurnal Mengajar Dan Kasus Pelaksanaan Praktik Mengajar Ke-2Dokumen1 halamanLK 3.3 Jurnal Mengajar Dan Kasus Pelaksanaan Praktik Mengajar Ke-2najdaeni0% (1)
- LK 3.2 Daftar Penyelesaian Kasus Pelaksanaan Praktik Mengajar Ke-1Dokumen1 halamanLK 3.2 Daftar Penyelesaian Kasus Pelaksanaan Praktik Mengajar Ke-1Ric HieBelum ada peringkat
- LK 3.2 Daftar Penyelesaian Kasus Pelaksanaan Praktik Mengajar Ke-1Dokumen1 halamanLK 3.2 Daftar Penyelesaian Kasus Pelaksanaan Praktik Mengajar Ke-1Ric HieBelum ada peringkat
- LK 3.3 Jurnal Mengajar Dan Kasus Pelaksanaan Praktik Mengajar Ke-2Dokumen1 halamanLK 3.3 Jurnal Mengajar Dan Kasus Pelaksanaan Praktik Mengajar Ke-2najdaeni0% (1)
- LK 1 MODUL 5 Pendidikan Pancasila Dan Kewarganegaraan - Eko StyoDokumen5 halamanLK 1 MODUL 5 Pendidikan Pancasila Dan Kewarganegaraan - Eko StyoEko StyoBelum ada peringkat
- LK 1 MODUL 2 MatematikaDokumen4 halamanLK 1 MODUL 2 MatematikaEko StyoBelum ada peringkat
- LK 1 MODUL 3 IPA - Eko StyoDokumen8 halamanLK 1 MODUL 3 IPA - Eko StyoEko StyoBelum ada peringkat
- LK 1 Modul 1 Bahasa IndonesiaDokumen11 halamanLK 1 Modul 1 Bahasa IndonesiaEko StyoBelum ada peringkat
- LK 1 MODUL 6 TIK - Eko StyoDokumen17 halamanLK 1 MODUL 6 TIK - Eko StyoEko StyoBelum ada peringkat
- LK 1 MODUL 2 MatematikaDokumen4 halamanLK 1 MODUL 2 MatematikaEko StyoBelum ada peringkat
- LK 1 Modul 1 Bahasa IndonesiaDokumen11 halamanLK 1 Modul 1 Bahasa IndonesiaEko StyoBelum ada peringkat
- Bab 3 Untuk RefleksiDokumen6 halamanBab 3 Untuk RefleksiEko StyoBelum ada peringkat
- LK 1 MODUL 4 IPS - Eko StyoDokumen14 halamanLK 1 MODUL 4 IPS - Eko StyoEko StyoBelum ada peringkat
- Undangan PernikahanDokumen1 halamanUndangan PernikahanEko StyoBelum ada peringkat
- Soal Latihan Ukk Kelas 1Dokumen1 halamanSoal Latihan Ukk Kelas 1Eko StyoBelum ada peringkat
- Jurnal 14164Dokumen5 halamanJurnal 14164Eko StyoBelum ada peringkat
- Panitia ZakatDokumen1 halamanPanitia ZakatEko StyoBelum ada peringkat
- Modul Eskul Gel 1ADokumen17 halamanModul Eskul Gel 1AEko StyoBelum ada peringkat
- Bab Iii - 2Dokumen10 halamanBab Iii - 2Eko StyoBelum ada peringkat
- Sistem Penjualan Souvenir Dan Cendera Mata Khas Palembang Berbasis Website Pada Cv. SouvenianDokumen13 halamanSistem Penjualan Souvenir Dan Cendera Mata Khas Palembang Berbasis Website Pada Cv. SouvenianEko StyoBelum ada peringkat
- Surat Penawaran ContohDokumen1 halamanSurat Penawaran ContohEko StyoBelum ada peringkat
- Erro Canon Mp258Dokumen8 halamanErro Canon Mp258Eko StyoBelum ada peringkat
- Daftar IsiDokumen4 halamanDaftar IsiEko StyoBelum ada peringkat
- Publikasi 07.12.2303Dokumen15 halamanPublikasi 07.12.2303Eko StyoBelum ada peringkat
- Bab I.pendahuluanDokumen9 halamanBab I.pendahuluanEko StyoBelum ada peringkat