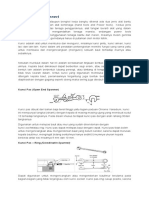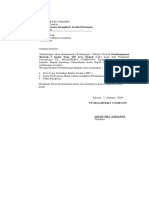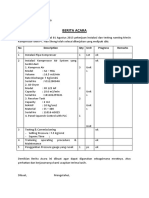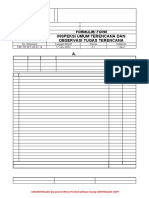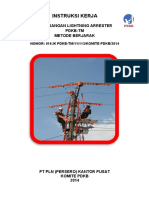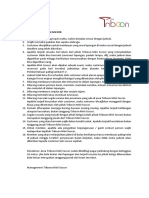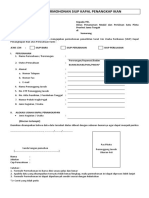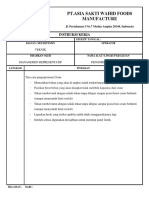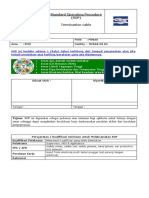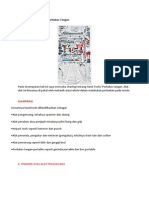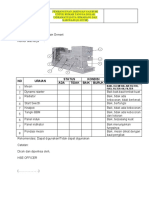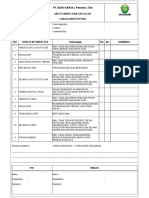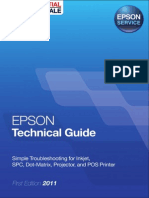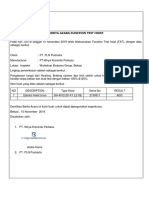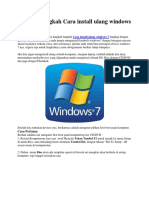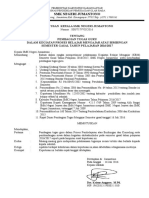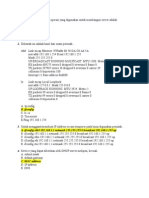Cara Install Windows 7 Pada Laptop ASUS X201E
Diunggah oleh
Wipi Kusuma0 penilaian0% menganggap dokumen ini bermanfaat (0 suara)
1K tayangan3 halamanHak Cipta
© © All Rights Reserved
Format Tersedia
DOCX, PDF, TXT atau baca online dari Scribd
Bagikan dokumen Ini
Apakah menurut Anda dokumen ini bermanfaat?
Apakah konten ini tidak pantas?
Laporkan Dokumen IniHak Cipta:
© All Rights Reserved
Format Tersedia
Unduh sebagai DOCX, PDF, TXT atau baca online dari Scribd
0 penilaian0% menganggap dokumen ini bermanfaat (0 suara)
1K tayangan3 halamanCara Install Windows 7 Pada Laptop ASUS X201E
Diunggah oleh
Wipi KusumaHak Cipta:
© All Rights Reserved
Format Tersedia
Unduh sebagai DOCX, PDF, TXT atau baca online dari Scribd
Anda di halaman 1dari 3
Cara Install Windows 7 Pada Laptop ASUS
X201E
Share: WhatsApp Twitter Facebook Google +
Cara Install Windows 7 Pada Laptop
ASUS X201E selamat malam, sahabat. Kali ini saya memilih tema yang sangat
jarang dibahas di Pondokgue selama ini, yaitu Cara Install Ulang Sebuah
Laptop, Kenapa membahas tema ini? Bukannya install ulang semua laptop sama
saja? Sayangnya tidak untuk laptop yang satu ini, sahabat. Karena untuk laptop ini
sudah tertanam UEFI sistem dimana kita tidak bisa merubah atau mengisi partisi
yang ada dengan Sistem Operasi lain, dan untuk laptop ini telah tertanam Windows
8 Enterprise. Untuk yang belum paham benar tentang UEFI system ini bisa bacabaca
di
wikipedia
ya.
Oke, untuk itu Pondokgue akan berbagi bagaimana cara Install Ulang Laptop Asus
X201E dengan sistem operasi lain seperti Windows 7 atau Linux. Simak stepstepnya
dibawah
ini
ya:
Langkah pertama yaitu menyiapkan beberapa alat sebelum eksekusi laptop kalian
yang menggunakan UEFI sistem, alat alatnya yaitu:
1. USB a.k.a Flashdisk minimal 4 GB.
2. CD atau Installer Windows atau Linux atau Ubuntu yang kalian Punya.
3. Laptop orang lain.
Selanjutnya yaitu, colokkan flashdisk yang udah kamu siapin ke laptop, kemudian
buka
Command
Prompt
(cmd.exe)
dan
pastikan
kamu
berada
di C:Users*username*>, setelah itu ada beberapa langkah yang harus dilakukan
untuk merubah flashdisk kamu menjadi NTFS dengan beberapa langkah berikut ini:
1. Setelah
masuk
Command
Prompt
dan
berada
di
direktori C:Users*username*>, kemudian ketikkan Diskpart dimana
kemudian kamu akan di bawah ke direktori Diskpart.
2. Selah masuk direktori Diskpart, ketikkan perintah List Disk, disini akan
muncul beberapa disk, dan cari yang menunjukkan bahwa itu flashdisk kamu.
Jadi, jika kamu memasukkan flashdisk 8 GB maka cari Disk yang
berkapasitas 7388 MB.
3. Kemudiak ketikkan perintah Select Disk ###. ubah tanda pagar tersebut
dengan nomer disk yang tertera, semisal flashdisk kamu ada di Disk 2, maka
ubah pagar dengan disk 2.
4. Setelah itu ketikkan perintah Clean.
5. Setelah itu ketikkan perintah Create Partition Primary, untuk membuat
partisi baru yang akan digunakan untuk install ulang.
6. Kemudian ketikkan perintah Select Partition 1.
7. Setelah itu ketikkan perintah Active, untuk mengaktifkan partisi yang baru.
8. Setelah itu ketikkan Format FS=NTFS or Format FS=NTFS quick, pilih
salah satu perintah. perintah ini untuk merubah partisi flashdisk menjadi
NTFS.
9. Tunggu sampai selesei. Kemudian ketikkan perintah Assign.
10. Lalu ketikkan Exit.
Untuk memudahkan, coba lihat gambar dibawah ini sebagai contoh sebelum kamu
melakukan cara di atas:
Setelah tahap diatas selesi, maka flashdish kamu telah selesei diformat NTFS, Cara
selanjutnya yaitu menyiapkan CD Installer yang akan digunakan, dalam contoh ini,
Pondokgue menggunakan CD Installer windows 7, langkah yang harus dilakukan
yaitu:
1. Pertama, ekstrak cd installer windows 7 ke folder baru pada desktop, dalam
contoh ini folder bernama Window 7
2. Kemudian buka Command Prompt kemudian ketikkan cd desktop.
3. Setelah itu ketikkan lagi cd window 7, atau nama folder yang kamu buat di
desktop tadi.
4. kemudian ketikkan lagi perintah cd boot, jadi pada layar command prompt
nanti akan sampai pada direktori C:Users*Username*DesktopWindow
7Boot>.
5. Setelah itu ketikkan perintah bootsect.exe /nt60 H:, perintah H disini
merupakan letak direktori flashdisk kita, jadi sesuaikan dengan di laptop
kamu.
6. Baru setelah semua proses ini selesei, copy atau ekstrak CD installer di USB
Flashdisk kamu, lihat gambar dibawah jika bingung dengan penjelasan ini.
Jadi, untuk siapa saja yang ingin install ulang laptop yang menggunakan UEFI
system, bisa mengikuti cara ini, sobat. Silahkan berkomentar jika ada yang perlu
ditanyakan. Arigato!
Anda mungkin juga menyukai
- Agust 22 #1, Cara Skun Kabel Diameter BesarDokumen1 halamanAgust 22 #1, Cara Skun Kabel Diameter BesarEndra ABelum ada peringkat
- Es FL86Dokumen81 halamanEs FL86Jian PratamaBelum ada peringkat
- Surat Pernyataan Kesiapan Instalasi 06-05-2021Dokumen3 halamanSurat Pernyataan Kesiapan Instalasi 06-05-2021GI JababekaBelum ada peringkat
- Hand ToolDokumen16 halamanHand Toolaa dillahBelum ada peringkat
- F - Hse - Trafo LasDokumen1 halamanF - Hse - Trafo LasRollyBelum ada peringkat
- ValveDokumen7 halamanValveSukiyatno YatnoBelum ada peringkat
- Busbar (Compatibility Mode)Dokumen13 halamanBusbar (Compatibility Mode)anggiBelum ada peringkat
- Untuk: Surat KeteranganDokumen64 halamanUntuk: Surat Keteranganbagus handokoBelum ada peringkat
- Sop Penggunaan - Pemeliharaan LiftDokumen7 halamanSop Penggunaan - Pemeliharaan LiftFransiskus ErwinBelum ada peringkat
- Surat Mengikuti Tender PDFDokumen4 halamanSurat Mengikuti Tender PDFvalentina morinBelum ada peringkat
- Instruksi Kerja Bongkar Pasang (Service) Penutup Draft TubeDokumen2 halamanInstruksi Kerja Bongkar Pasang (Service) Penutup Draft TubeRizky ASBelum ada peringkat
- Laporan HSE MEI 2021Dokumen31 halamanLaporan HSE MEI 2021arie bakti pratamaBelum ada peringkat
- Berita AcaraDokumen2 halamanBerita AcaraPT. Rona Jaya InternusaBelum ada peringkat
- Manual Book Dishwasher 6150XDokumen20 halamanManual Book Dishwasher 6150XSaian Nur Fajri100% (1)
- TBP-FR-SFT-05.07-14 Form Inspeksi Umum Terencana Kantor Dan Gudang - R0.1Dokumen15 halamanTBP-FR-SFT-05.07-14 Form Inspeksi Umum Terencana Kantor Dan Gudang - R0.1kurniawan priambodoBelum ada peringkat
- 12 IK PDKB-TM Pemasangan Lightning Arrester PrintDokumen15 halaman12 IK PDKB-TM Pemasangan Lightning Arrester PrintAris Maulana Abdillah100% (1)
- Peraturan Triboon Mini SoccerDokumen1 halamanPeraturan Triboon Mini SoccerEko DjumiyantoBelum ada peringkat
- Formulir Permohonan Siup Kapal IkanDokumen2 halamanFormulir Permohonan Siup Kapal IkanTeguh LestarionoBelum ada peringkat
- Komponen GIDokumen77 halamanKomponen GIAdhitya Nugroho P100% (1)
- IK PENGOPERASIAN Hoist CraneDokumen1 halamanIK PENGOPERASIAN Hoist CraneChairul AmriBelum ada peringkat
- Alat Servis ACDokumen6 halamanAlat Servis ACMuazis SubiyantoBelum ada peringkat
- Chek List Mesin BlowerDokumen2 halamanChek List Mesin Blowerade. kiavannaBelum ada peringkat
- 01 SOP Gerinda Tangan1Dokumen4 halaman01 SOP Gerinda Tangan1bagus firmansyahBelum ada peringkat
- List Perangkat Penunjang IT SupportDokumen15 halamanList Perangkat Penunjang IT SupportYanuar WahyudiBelum ada peringkat
- Manual Book Elevator 1Dokumen17 halamanManual Book Elevator 1Dian SugaraBelum ada peringkat
- SOP Termination Cable.Dokumen3 halamanSOP Termination Cable.ChachaluphyBelum ada peringkat
- 2.instruksi Kerja PerbaikanDokumen11 halaman2.instruksi Kerja PerbaikanBagus Heri SetiawanBelum ada peringkat
- Hand ToolsDokumen69 halamanHand ToolsHadi_Acenk67% (3)
- Berita Acara Pengetesan Air Bersih 2010Dokumen10 halamanBerita Acara Pengetesan Air Bersih 2010Dani HambalinaBelum ada peringkat
- PROSEDUR Evakuasi Lift MacetDokumen1 halamanPROSEDUR Evakuasi Lift Macetuyun magfiroh100% (1)
- JSA-04-2020-Penggantian Pompa TanahDokumen1 halamanJSA-04-2020-Penggantian Pompa TanahArif SutrisnoBelum ada peringkat
- Form Inspeksi Mesin GensetDokumen1 halamanForm Inspeksi Mesin GensetHuri KustinoBelum ada peringkat
- Prosedur Preventive Maintenance MOVDokumen16 halamanProsedur Preventive Maintenance MOVturonggoBelum ada peringkat
- So Pt. PaulDokumen3 halamanSo Pt. PaulBambang IstantoBelum ada peringkat
- SOP Penggantian 8 Inch Valve Dan End CloserDokumen2 halamanSOP Penggantian 8 Inch Valve Dan End CloserZombieBelum ada peringkat
- SOP & JSA Menghidupkan Mesin LasDokumen2 halamanSOP & JSA Menghidupkan Mesin Lashaby Reski Quesi Yuda PratamaBelum ada peringkat
- SOP Menghidupkan GensetDokumen2 halamanSOP Menghidupkan Gensetslamet4riadiBelum ada peringkat
- Form Survey CCTV GuidelineDokumen2 halamanForm Survey CCTV GuidelineRizki Maulana100% (1)
- Cheklist SOP Blander PotongDokumen1 halamanCheklist SOP Blander PotongHaidar AliBelum ada peringkat
- TitipDokumen60 halamanTitipandi100% (1)
- Ic (Integrated Circuit) : Cara Menentukan Kaki IC Adalah Sebagai BerikutDokumen4 halamanIc (Integrated Circuit) : Cara Menentukan Kaki IC Adalah Sebagai BerikutmdrcBelum ada peringkat
- Jsa - Pembersihan Tanki Amurang 2023Dokumen4 halamanJsa - Pembersihan Tanki Amurang 2023Cristlee TombokanBelum ada peringkat
- Checklist Inspeksi GensetDokumen2 halamanChecklist Inspeksi GensetTausa ReziBelum ada peringkat
- IK-Mesin Gerinda Pedestal 02 & 03 2016Dokumen7 halamanIK-Mesin Gerinda Pedestal 02 & 03 2016Reza FebriadiBelum ada peringkat
- Laporan Bab 1 - 5Dokumen104 halamanLaporan Bab 1 - 5Arise RiderBelum ada peringkat
- Pembuatan Form QC PanelDokumen2 halamanPembuatan Form QC PanelFebri SuyitnoBelum ada peringkat
- AJL HSE F 050 - WaterpumpDokumen2 halamanAJL HSE F 050 - WaterpumpHardiansyah Andi BacoBelum ada peringkat
- Uji Variasi Timing Pengapian VS RPM Dan Konsumsi Pertalite Dan PertamaxDokumen18 halamanUji Variasi Timing Pengapian VS RPM Dan Konsumsi Pertalite Dan PertamaxLixy Nao SanetaBelum ada peringkat
- SPO Genset Genpac BaruDokumen3 halamanSPO Genset Genpac BaruArin Amel100% (1)
- Prosedur Instalasi Dan Pengujian Engine (Go Power Vs Dyno)Dokumen4 halamanProsedur Instalasi Dan Pengujian Engine (Go Power Vs Dyno)Hermawan 0103Belum ada peringkat
- Prosedur Keselamatan Dalam BekerjaDokumen11 halamanProsedur Keselamatan Dalam BekerjaSurianiBelum ada peringkat
- Form Cek List Mobile CraneDokumen1 halamanForm Cek List Mobile CraneIvan SusantoBelum ada peringkat
- GENSETDokumen11 halamanGENSETAvrian AkbarBelum ada peringkat
- Berita Acara Function Test 5T R1Dokumen3 halamanBerita Acara Function Test 5T R1betamineBelum ada peringkat
- Contoh Laporan OtospectorDokumen8 halamanContoh Laporan OtospectorFirman DezaBelum ada peringkat
- Form Inspeksi - Light VehicleDokumen2 halamanForm Inspeksi - Light VehicleWinda Kartina SariBelum ada peringkat
- Cara Booting Window Dari FlasdiskDokumen28 halamanCara Booting Window Dari FlasdiskAri PmdsBelum ada peringkat
- Cara Mudah Instal Windows 7 Menggunakan USB Flashdisk Secara ManualDokumen9 halamanCara Mudah Instal Windows 7 Menggunakan USB Flashdisk Secara ManualsuracuyBelum ada peringkat
- Langkah Langkah Cara Install Ulang WindoDokumen53 halamanLangkah Langkah Cara Install Ulang WindoYusril Isha MahendraBelum ada peringkat
- Langkah Langkah Cara Install Ulang Windows 71 PDFDokumen53 halamanLangkah Langkah Cara Install Ulang Windows 71 PDFYoga HidayatBelum ada peringkat
- SK Pembagian Tugas Guru 1617 NgampuDokumen1 halamanSK Pembagian Tugas Guru 1617 NgampuWipi KusumaBelum ada peringkat
- SK PEM. TUGAS SMK JMT 16-17 TriDokumen15 halamanSK PEM. TUGAS SMK JMT 16-17 TriWipi KusumaBelum ada peringkat
- C3. 3. TKJ-Jaringan Nirkabel-Karakteristik Perangkat Jaringan Nirkabel56Dokumen9 halamanC3. 3. TKJ-Jaringan Nirkabel-Karakteristik Perangkat Jaringan Nirkabel56Wipi KusumaBelum ada peringkat
- Data Siswa Pas Genap 2018-2019Dokumen87 halamanData Siswa Pas Genap 2018-2019Wipi KusumaBelum ada peringkat
- Label CDDokumen1 halamanLabel CDWipi KusumaBelum ada peringkat
- C3. 2. TKJ-Jaringan Nirkabel-Jenis-Jenis Teknologi Jaringan Nirkabel34Dokumen8 halamanC3. 2. TKJ-Jaringan Nirkabel-Jenis-Jenis Teknologi Jaringan Nirkabel34Wipi KusumaBelum ada peringkat
- Cara Setting Konfigurasi PC Router Dan Proxy Server DebianDokumen4 halamanCara Setting Konfigurasi PC Router Dan Proxy Server DebianWipi KusumaBelum ada peringkat
- Configurasi Debian 6Dokumen20 halamanConfigurasi Debian 6Wipi KusumaBelum ada peringkat
- Kelompok 3 Tugas 1 Analisis KI KD Mapel Simulasi DigitalDokumen5 halamanKelompok 3 Tugas 1 Analisis KI KD Mapel Simulasi DigitalWipi KusumaBelum ada peringkat
- Cara Membuat User Hotspot MikroTikDokumen13 halamanCara Membuat User Hotspot MikroTikWipi KusumaBelum ada peringkat
- Cara Setting Default Rb1100Dokumen1 halamanCara Setting Default Rb1100Wipi KusumaBelum ada peringkat
- As 2015Dokumen15 halamanAs 2015Andy PrayogaBelum ada peringkat