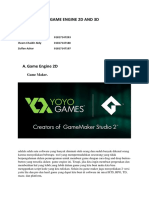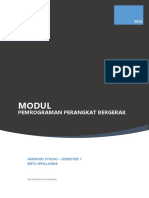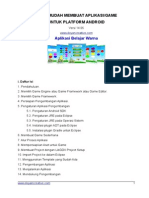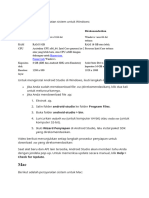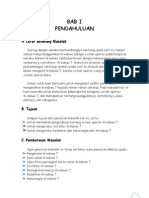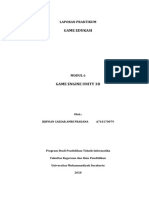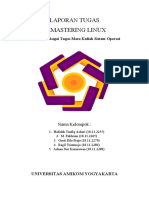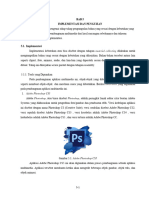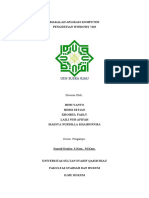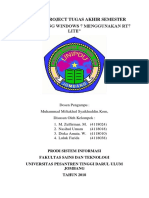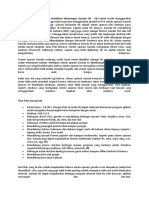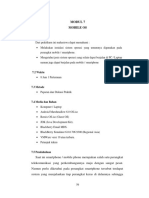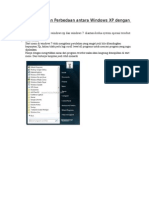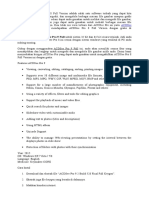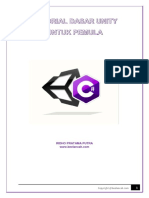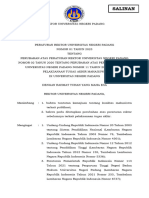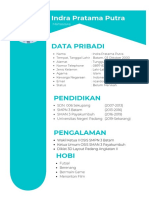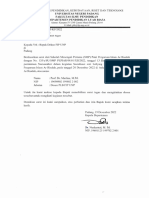Persiapan Projek
Diunggah oleh
Dion SetiawanHak Cipta
Format Tersedia
Bagikan dokumen Ini
Apakah menurut Anda dokumen ini bermanfaat?
Apakah konten ini tidak pantas?
Laporkan Dokumen IniHak Cipta:
Format Tersedia
Persiapan Projek
Diunggah oleh
Dion SetiawanHak Cipta:
Format Tersedia
Unity
Unity adalah salah satu perangkat lunak
pengembangan game (game engine)
paling populer di dunia, digunakan oleh
pengembang game dari seluruh dunia
untuk membuat game yang luar biasa. Hal
ini bisa dibuktikan dengan banyaknya
game populer yang dibuat menggunakan
game engine ini, diantaranya adalah
Among Us, Fall Guys, Genshin Impact,
hingga game berbasis AR Pokemon GO
(https://www.create-learn.us/blog/top-games-made-with-unity/).
Unity adalah platform cross-platform, yang berarti bahwa game yang dibuat
dengan Unity dapat dijalankan di banyak platform seperti Windows, Mac, Android,
iOS, dan bahkan konsol game seperti Xbox dan PlayStation.
Untuk memulai membuat AR dengan Unity, pertama-tama kamu perlu menginstal
perangkat lunak Unity di komputer Anda. Dalam modul ini akan dijelaskan
langkah demi langkah bagaimana cara menginstal Unity.
WAHYU ZULYA SYAPUTRA
Kebutuhan Teknis
Pada modul ini diasumsikan bahwa kamu memiliki perangkat komputer dengan
minimum requirements sebagai berikut:
Minimum Linux (Support in
Windows macOS
requirements Preview)
Operating Windows 7 (SP1+), Sierra 10.12.6+ Ubuntu 16.04,
system version Windows 10 and Ubuntu 18.04, and
Windows 11, 64-bit CentOS 7
versions only.
CPU X64 architecture with X64 architecture X64 architecture with
SSE2 instruction set with SSE2 SSE2 instruction set
support instruction set support
support
Graphics API DX10, DX11, and Metal-capable OpenGL 3.2+ or
DX12-capable GPUs Intel and AMD Vulkan-capable,
GPUs Nvidia and AMD
GPUs.
Additional Hardware vendor Apple officially Gnome desktop
requirements officially supported supported drivers environment running
drivers on top of X11
windowing system,
Nvidia official
proprietary graphics
driver or AMD Mesa
graphics driver.
Other configuration
and user
environment as
provided stock with
the supported
distribution (Kernel,
Compositor, etc.)
Sumber:https://docs.unity3d.com/2019.4/Documentation/Manual/system-
requirements.html
Sedangkan penulis pada modul ini menggunakan spesifikasi minimum sebagai
berikut:
Minimum Requirements Windows
Operating system version Windows 10 64-bit
Processor Core i5-3320M
Graphics API DX12
Memory 8GB RAM
WAHYU ZULYA SYAPUTRA
Unity ID (Akun Unity)
Saat menjalankan Unity kita harus memiliki lisensi Unity terlebih dahulu, baik itu
lisensi Personal (gratis) maupun lisensi Plus atau Pro (berbayar). Untuk
mendapatkan lisensi, dibutuhkan akun Unity. Akun Unity atau Unity ID ini bisa
dibuat melalui situs resmi Unity: https://unity.com/. Untuk pembelajaran pada
modul ini kita akan menggunakan lisensi Personal.
Instalasi Unity
Setelah memenuhi spesifikasi minimum untuk menjalankan Unity pada halaman
sebelumnya, sekarang kamu bisa memulai memasang unity di perangkat kamu.
Seperti yang sudah disinggung sebelumnya, pada modul ini terfokus pada unity
versi 2019.4. Dan untuk proses instalasi bisa saja berubah dari waktu ke waktu,
untuk itu kamu bisa mengunjungi situs resmi Unity apabila langkah-langkah pada
modul ini sudah tidak relevan lagi.
Pertama-tama, unduh terlebih dahulu installer Unity Hub sesuai sistem operasi
kamu dari situs resmi Unity: https://unity.com/download. Instalasi Unity akan
dilakukan pada Unity Hub. Unity Hub memungkinkan kita untuk melakukan
instalasi lebih dari satu versi unity.
Kemudian install installer unity hub yang telah terunduh. Tidak ada panduan
khusus dalam instalasi unity hub, cukup ikuti perintah yang tertera saat instalasi,
mulai dari menerima License Agreement hingga lokasi instalasi unity hub dan
diakhiri dengan menekan tombol install.
Setelah proses instalasi selesai, kamu bisa mulai untuk membuka Unity Hub. Pada
umumnya, tampilan awal Unity Hub akan meminta kamu untuk menginstal versi
Unity terbaru. Namun, karena kita akan menginstal versi 2019.4 maka silahkan
abaikan (skip) proses ini. Kemudian Unity Hub juga akan meminta kamu untuk
menyetujui lisensi Personal yang diberikan, maka pilih Agree and get personal
edition lisence. Untuk tampilan Unity Hub adalah sebagai berikut:
WAHYU ZULYA SYAPUTRA
Tampilan Unity Hub
Pada Unity Hub terdapat beberapa menu, diantaranya adalah:
1) Account, menu ini berupa ikon bulat yang berada di sudut atas kiri. Menu ini
berfungsi untuk mengelola akun.
2) Preferences, berupa ikon berbentuk gear. Menu ini bisa disebut juga sebagai
menu pengaturan. Disini kita bisa mengubah lokasi projek, lokasi instalasi versi
unity, hingga pengaturan lisensi.
3) Projects, merupakan menu untuk mengelola projek. Mulai dari membuat projek
baru, membuka projek sebelumnya, hingga menghapus projek akan dilakukan
pada menu ini.
4) Installs, menu ini terfokus pada pengelolaan versi unity atau disebut juga Unity
Editor. Untuk mengelola sebuah projek maka kita memerlukan dan menginstal
Unity Editor.
5) Learn, sesuai namanya, pada menu ini terdapat tutorial atau kursus resmi yang
disediakan oleh unity.
6) Community, pada menu ini terdapat akses untuk menuju forum-forum unity.
Mulai dari forum tanya-jawab hingga forum jual-beli aset.
Setelah Unity Hub terinstal, selanjutnya kita akan melakukan instalasi Unity Editor
versi 2019.4. Proses instalasi dilakukan di menu Installs.
Pada menu Installs pilih tombol Install Editor. Dan pada tampilan yang muncul
terdapat versi-versi Unity Editor terbaru. Untuk menginstal versi 2019.4 maka pilih
tab Archive. Dilanjutkan dengan memilih kalimat download archive dan kamu
akan diarahkan ke situs archive editor Unity.
Pada situs archive, pilih tab Unity 2019.X dan gulir ke bawah lalu pilih salah satu
dari versi 2019.4. Modul ini akan menggunakan versi 2019.4.27.
Kemudian pilih tombol Unity Hub pada versi unity yang akan diinstal. Setelahnya
jika muncul notifikasi Open Unity Hub maka pilih tombol Open Unity Hub. Dan
kamu akan kembali dialihkan ke tampilan Unity Hub.
Setelah kembali ke tampilan Unity Hub, akan muncul proses instalasi dengan
memilih modul-modul apa saja yang akan diunduh bersamaan dengan Unity
WAHYU ZULYA SYAPUTRA
Editornya. Biasanya Unity akan menyarankan untuk mengunduh modul Microsoft
Visual Studio Community 2019 sebagai code editor (Dev Tools) dengan ditandai
dengan ceklis biru pada modul tersebut. Karena kita ini akan menggunakan Visual
Studio Code maka modul ini tidak akan diinstal dengan menghilangkan centang
birunya.
Karena target platform kita adalah Android, maka centang modul Android Build
Support beserta OpenJDK dan Android SDK & NDK Tools yang ada pada bagian
platforms.
Terakhir, pilih tombol Install dan tunggu proses instalasi hingga selesai.
WAHYU ZULYA SYAPUTRA
Vuforia Developer
Agar AR bisa dikembangkan di Unity, maka kita membutuhkan software atau
package tambahan yang mendukung. Terdapat beberapa package diantaranya
ada AR Foundation dan Vuforia.
Vuforia adalah platform pengenalan objek dan deteksi tanda visual untuk AR
berupa yang berupa situs web. Vuforia Developer adalah perangkat lunak
pengembangan yang memungkinkan pengembang untuk membuat pengalaman
AR dengan menggunakan Unity.
Pada Vuforia, kita akan mendaftarkan desain marker atau target image yang
nantinya akan di-export ke dalam bentuk unitypackage dan di-import ke projek
Unity. Pada platform ini juga kita akan mengelola lisensi Vuforia agar pembuatan
AR di Unity dapat berjalan.
Situs resmi Vuforia: https://developer.vuforia.com/.
Akun Vuforia
Untuk mengakses lisensi dan mendaftarkan desain marker ke Vuforia Developer,
kamu harus memiliki akun vuforia. Jika belum memiliki akun tersebut, maka kamu
bisa mendaftar secara gratis di situs resmi Vuforia:
https://developer.vuforia.com/vui/auth/register.
WAHYU ZULYA SYAPUTRA
Visual Studio Code
Dalam pengembangan AR di Unity, kita juga akan melakukan pengkodingan
dengan menggunakan bahasa pemrograman C# (dibaca: si sharp). Dan tentunya
akan membutuhkan kode editor untuk mengolah pemrograman. Unity secara
default akan menyarankan Microsoft Visual Studio Community 2019 sebagai kode
editor saat menginstal Unity Editor. Namun dibandingkan dengan itu, Visual
Studio Code (VS Code) merupakan kode editor yang lebih ringan untuk digunakan.
Visual Studio Code (VS Code) sendiri merupakan editor kode (IDE) open-source
yang sangat populer untuk pengembangan perangkat lunak. VS Code dapat
digunakan sebagai editor kode di Unity untuk membuat dan mengolah kode.
VS Code menawarkan banyak fitur yang berguna untuk pengembangan AR di
Unity, seperti intellisense, debugging, dan pengaturan kode. Intellisense membantu
pengembang menulis kode dengan lebih cepat dan akurat, sementara debugging
memungkinkan pengembang untuk melacak masalah dan memperbaikinya.
Untuk melakukan instalasi Visual Studio Code, kamu bisa mengakses situs
resminya: https://code.visualstudio.com/
Intellisense
Saat melakukan pembuatan sintak program, fitur intellisense atau auto-completion
pada kode editor akan membuatnya menjadi lebih cepat. Dan tentunya ini akan
menghemat waktu dalam pengkodingan. Intellisense akan memberikan saran atau
prediksi secara otomatis terhadap kode yang sedang ditulis oleh pengguna. Fitur
ini membantu pengembang dalam menyelesaikan kode lebih cepat dan dengan
lebih akurat.
Intellisense biasanya menawarkan saran autocompletion, atau menunjukkan
argumen fungsi yang diharapkan, serta menampilkan dokumentasi atau deskripsi
fungsi tertentu. Ini juga dapat memberikan peringatan ketika pengguna mencoba
untuk memanggil fungsi yang tidak didefinisikan dengan benar atau mengakses
variabel yang belum dideklarasikan.
Fitur intellisense juga terdapat pada kode editor VS Code. Namun fitur ini
biasanya tidak otomatis aktif. Untuk mengaktifkan fitur ini kamu bisa mengikuti
tutorial di channel xpermen pada youtube:
https://www.youtube.com/watch?v=8uvWjthmbtQ.
WAHYU ZULYA SYAPUTRA
Seperti yang sudah dijelaskan, fitur ini akan mempercepat penulisan kode dan
tentunya fitur ini bersifat opsional, boleh diaktifkan dan boleh juga tidak.
WAHYU ZULYA SYAPUTRA
Anda mungkin juga menyukai
- Eksplorasi ToolsDokumen21 halamanEksplorasi ToolsIpan IrvansyahBelum ada peringkat
- UnityDokumen9 halamanUnitymegawati istiqomahBelum ada peringkat
- Game Engine 2d and 3dDokumen5 halamanGame Engine 2d and 3dHillary RizqiBelum ada peringkat
- Tugas Pemrograman VisualDokumen4 halamanTugas Pemrograman VisualRizky AlfatihBelum ada peringkat
- Tugas Makalah Aplikasi KomputerDokumen27 halamanTugas Makalah Aplikasi KomputerrizkoBelum ada peringkat
- Tugas Inggris Semester 3Dokumen33 halamanTugas Inggris Semester 3Indri AntasariBelum ada peringkat
- Paket 1Dokumen11 halamanPaket 1aeniBelum ada peringkat
- P01 - Praktek Pemrograman GameDokumen14 halamanP01 - Praktek Pemrograman GameRizky Fajar Maulana100% (2)
- Modul 6 Prosedur Instalasi System Operasi Gui Dan PeripheralDokumen28 halamanModul 6 Prosedur Instalasi System Operasi Gui Dan PeripheralDevangga CahyoPutraBelum ada peringkat
- Sistem OperasiDokumen7 halamanSistem OperasiMuhammad Bagja SukriyansahBelum ada peringkat
- How To Install Windows 10 and Linux FedoraDokumen54 halamanHow To Install Windows 10 and Linux FedoraBangkitBelum ada peringkat
- Modul PPB - Sem 1Dokumen24 halamanModul PPB - Sem 1Lukman HakimBelum ada peringkat
- Cara Mudah Membuat Game Untuk AndroidDokumen41 halamanCara Mudah Membuat Game Untuk Androidmudzi_laBelum ada peringkat
- Android For IT Professional TutorialDokumen41 halamanAndroid For IT Professional TutorialWidy Agung PriasmoroBelum ada peringkat
- Makalah Windows 7Dokumen16 halamanMakalah Windows 7M Taufik PratomoBelum ada peringkat
- 6 Ebook Borland DelphiDokumen405 halaman6 Ebook Borland DelphiAnggit Yogi PratamaBelum ada peringkat
- How To Install Operating SystemDokumen24 halamanHow To Install Operating SystemCikal TarunaBelum ada peringkat
- Berikut Adalah Persyaratan Sistem Untuk WindowsDokumen7 halamanBerikut Adalah Persyaratan Sistem Untuk WindowsPrimatama Diski BahrumBelum ada peringkat
- Makalah Windows 7Dokumen23 halamanMakalah Windows 7toha_4it100% (2)
- TIK. Windows 7Dokumen15 halamanTIK. Windows 7Dwi Ditha EmeliaBelum ada peringkat
- Cara Menggunakan Ultra Iso Untuk GameDokumen9 halamanCara Menggunakan Ultra Iso Untuk GameDark NightBelum ada peringkat
- Instalasi Sistem Operasi Berbasis Windows, Perangkat Keras LunakDokumen7 halamanInstalasi Sistem Operasi Berbasis Windows, Perangkat Keras LunakNafalinaBelum ada peringkat
- Garuda OSDokumen8 halamanGaruda OSAbdillah AriefBelum ada peringkat
- Instalasi Windows & Linux Manual Book Kelompok 4Dokumen54 halamanInstalasi Windows & Linux Manual Book Kelompok 4Emmy SantikaBelum ada peringkat
- Bab 6 Game EdukasiDokumen14 halamanBab 6 Game EdukasiDimas RBelum ada peringkat
- Tugas Makalah Aplikasi KomputerDokumen27 halamanTugas Makalah Aplikasi KomputerrizkoBelum ada peringkat
- LAPORAN TUGAS Sistem OperasiDokumen12 halamanLAPORAN TUGAS Sistem OperasiMuhammad FakhrianBelum ada peringkat
- Cara Melakukan Installasi Driver GPU Yang Baik Dan BenarDokumen26 halamanCara Melakukan Installasi Driver GPU Yang Baik Dan BenarSaddam StyawanBelum ada peringkat
- Joobsheet Win 7Dokumen15 halamanJoobsheet Win 7Raza Graphic Tebing TinggiBelum ada peringkat
- Bab5 - 123040361Dokumen24 halamanBab5 - 123040361Moch LutfiBelum ada peringkat
- Makalah Aplikom Windows 7 8 9Dokumen12 halamanMakalah Aplikom Windows 7 8 9Maesya Nurdilla KhairunnisaBelum ada peringkat
- Modul Game UnityDokumen148 halamanModul Game UnityNiedia Candra NBelum ada peringkat
- LAPORAN KERJA Riyan2Dokumen17 halamanLAPORAN KERJA Riyan2Sahrul PradityaBelum ada peringkat
- Modul Game UnityDokumen153 halamanModul Game UnityNiedia Candra NBelum ada peringkat
- Cara Menggunakan Ultra Iso Untuk GameDokumen9 halamanCara Menggunakan Ultra Iso Untuk GameDarmaBelum ada peringkat
- Instalasi Xilinx ISEDokumen21 halamanInstalasi Xilinx ISENyoman Parwa DinawanBelum ada peringkat
- Pertemuan 2Dokumen17 halamanPertemuan 2Dhea IrnadiasBelum ada peringkat
- AAct 4.1 Portable Activator Terbaru - KuyhaaDokumen8 halamanAAct 4.1 Portable Activator Terbaru - KuyhaaanggitaariBelum ada peringkat
- Modul Flutter 2022Dokumen14 halamanModul Flutter 2022Lembud ManjaBelum ada peringkat
- Cara Install Driver Pada Komputer$LaptopDokumen9 halamanCara Install Driver Pada Komputer$LaptopGuspindo GintingBelum ada peringkat
- Backup Restore Data Menjadi Lebih Mudah Dengan Acronis True ImageDokumen13 halamanBackup Restore Data Menjadi Lebih Mudah Dengan Acronis True ImageRiza AjahBelum ada peringkat
- Arsitektur Sistem Operasi AndroidDokumen5 halamanArsitektur Sistem Operasi AndroidAgus RahadianBelum ada peringkat
- Laporan Windows7Dokumen11 halamanLaporan Windows7Diska AmaliaBelum ada peringkat
- Materi Paper - Perbedaan Garuda OS Dengan WindowsDokumen10 halamanMateri Paper - Perbedaan Garuda OS Dengan Windowsfani100% (1)
- Modul Operating System-4Dokumen23 halamanModul Operating System-4Dian Ayu PutriBelum ada peringkat
- Tugas Praktikum Kelompok 4Dokumen18 halamanTugas Praktikum Kelompok 423.21278Belum ada peringkat
- Windows Hardware Drivers DevelopDokumen243 halamanWindows Hardware Drivers DevelopAdi Pribadi UtamiBelum ada peringkat
- Perbandingan Windows XP & Windows 7Dokumen7 halamanPerbandingan Windows XP & Windows 7Dhenia RamandaniBelum ada peringkat
- Tugas 3 JENIS-JENIS SISTEM OPERASIDokumen20 halamanTugas 3 JENIS-JENIS SISTEM OPERASIBartolomeus SibataBelum ada peringkat
- ###Versi Versi AndroidDokumen7 halaman###Versi Versi Androidvibrasi 212Belum ada peringkat
- Rumpi It - 2Dokumen115 halamanRumpi It - 2Feliano DirezaBelum ada peringkat
- Pengertian System Operasi Berbasis Text Dan GuiDokumen7 halamanPengertian System Operasi Berbasis Text Dan GuiMattrix WarnetBelum ada peringkat
- Laporan Praktikum Daskom Modul 1 ST3 TelkomDokumen11 halamanLaporan Praktikum Daskom Modul 1 ST3 TelkomPRIBADI CHARISNA HANIF -Belum ada peringkat
- Acdsee Pro 9Dokumen2 halamanAcdsee Pro 9Eva YusintaBelum ada peringkat
- Modul Flutter 2022Dokumen13 halamanModul Flutter 2022Lembud ManjaBelum ada peringkat
- Tutorial Dasar UnityDokumen12 halamanTutorial Dasar UnityaanBelum ada peringkat
- Laporan Game EdukasiDokumen16 halamanLaporan Game EdukasiarsajiBelum ada peringkat
- KD.4 Prosedur Pengoperasian Aplikasi Desain Mulrimedia InteraktifDokumen8 halamanKD.4 Prosedur Pengoperasian Aplikasi Desain Mulrimedia InteraktifYuyun RohmatunBelum ada peringkat
- Panduan Menginstall Windows Vista Sp2 Edisi Bahasa InggrisDari EverandPanduan Menginstall Windows Vista Sp2 Edisi Bahasa InggrisPenilaian: 5 dari 5 bintang5/5 (1)
- Universitas Negeri Padang: Surat Tugas - Nomor: 355/UN35/KP/2022Dokumen9 halamanUniversitas Negeri Padang: Surat Tugas - Nomor: 355/UN35/KP/2022Dion SetiawanBelum ada peringkat
- Undangan ToT 19 Januari 2024Dokumen2 halamanUndangan ToT 19 Januari 2024Dion SetiawanBelum ada peringkat
- Peraturan Rektro No 1 Tahun 2023 TTG Tugas AkhirDokumen4 halamanPeraturan Rektro No 1 Tahun 2023 TTG Tugas AkhirDion SetiawanBelum ada peringkat
- Pembagian Group Orientasi Maba 2023Dokumen1 halamanPembagian Group Orientasi Maba 2023Dion SetiawanBelum ada peringkat
- Undangan Pidato Pengukuhan Guru BesarDokumen1 halamanUndangan Pidato Pengukuhan Guru BesarDion SetiawanBelum ada peringkat
- Lampiran-5-Buku 3 Panduan Peny LEDDokumen55 halamanLampiran-5-Buku 3 Panduan Peny LEDDion SetiawanBelum ada peringkat
- CV DessyDokumen1 halamanCV DessyDion SetiawanBelum ada peringkat
- CV IndraDokumen1 halamanCV IndraDion SetiawanBelum ada peringkat
- Surat Izin Bu Marlina (Nar)Dokumen1 halamanSurat Izin Bu Marlina (Nar)Dion SetiawanBelum ada peringkat
- Undangan Takziah 31-10-2022Dokumen2 halamanUndangan Takziah 31-10-2022Dion SetiawanBelum ada peringkat
- Teras RumahDokumen1 halamanTeras RumahDion SetiawanBelum ada peringkat