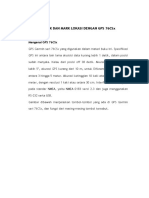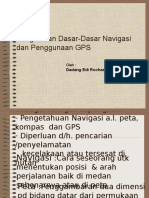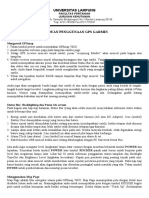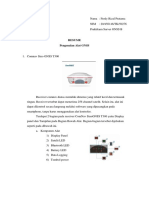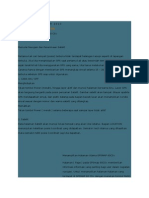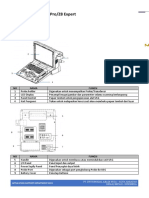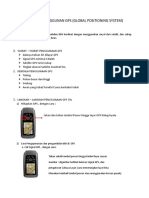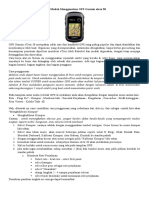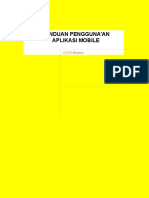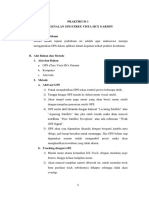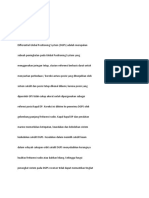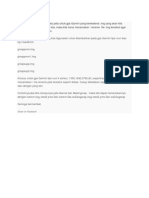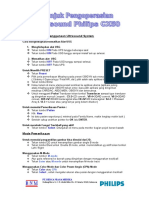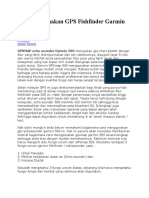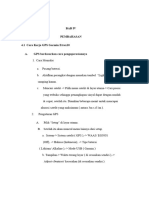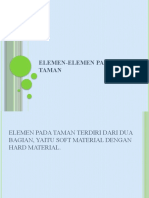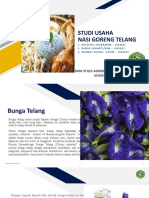Bahan Ajar GPS Map 60 CSX
Diunggah oleh
Bustanil ervanJudul Asli
Hak Cipta
Format Tersedia
Bagikan dokumen Ini
Apakah menurut Anda dokumen ini bermanfaat?
Apakah konten ini tidak pantas?
Laporkan Dokumen IniHak Cipta:
Format Tersedia
Bahan Ajar GPS Map 60 CSX
Diunggah oleh
Bustanil ervanHak Cipta:
Format Tersedia
MANUAL
GPS MAP GARMIN 60CSx
Bahan Referensi Peserta:
DIKLAT OPERATOR SIG
OLEH
Drs. HELMAN
Drs. KUSNADI
BALAI DIKLAT KEHUTANAN PEKANBARU
SEPTEMBER 2009
KATA PENGATAR
Segala puji bagi Allah SWT yang telah membimbing penulis sehingga penyusunan
Manual Praktek Pengoperasian GPS Map Garmin tipe 60 CSx ini dapat diselesaikan
tepat pada waktunya.
Manual ini disusun dari sumber buku aslinya Owner’s Manaual dan Referensi GPS
Map Garmin 60 CSx. Manual ini diharapkan dapat menjadi pedoman dan bahan
referensi bagi peserta diklat dalam mempelajari pengoperasian GPS Map Garmin tipe
60 CSx, dengan mempelajari manual ini diharapkan dapat membantu peserta diklat
untuk belajar secara mandiri.
Ucapan terima kasih kami sampaikan kepada semua pihak yang telah memberikan
kesempatan dan berpartisipasi dalam penulisan manual ini.
Kritik dan saran sangat kami perlukan guna penyempurnaan manual ini di kumudian
hari. Semoga manual ini bermanfaat.
Pekanbaru, Agustus 2009
Penyusun
Manual Pengoperasian GPS Map 60 Csx i
MANUAL GPSMAP 60CSx
TAMPILAN ALAT
Penghubung Antena
Tombol GPS tambahan Antena
Power (dibawah pelindung Internal
(On/Off)
Layar cuaca)
tampilan Port Penghubung Port Data
LCD USB (dibawah External/Power
pelindung cuaca) Tambahan
(dibawah pelindung
Lubang Tali cuaca)
Gantungan
Pengunci Battery
tipe D-Ring
Penutup Tempat
Battery
Tombol
Fungsi
(Keypad)
Tekan dan lepaskan untuk Tekan ke atas, bawah, kiri atau kanan untuk
menghidupkan atau mematikan alat melakukan berbagai pilihan dan untuk
Tekan dan lepaskan untuk mengatur memasukkan data atau memindahkan arah
pencahayaan layar penunjuk pada peta
Tekan dan Lepaskan untuk memilih beberapa
Tekan untuk memperbesar atau Jendela utama
memperkecil pada Jendela Peta
Tekan dan Lepaskan untuk memutar kompas
Tekan untuk mengatur keatas atau on atau off
kebawah sebuah daftar pada
beberapa Jendela lain
Tekan dan Lepaskan untuk melihat pilihan
Tekan dan lepaskan kapan saja untuk tampilan Jendela
melihat menu FIND
Tekan 2 kali untuk melihat Menu Utama
Tekan dan lepaskan untuk *MOB
Tekan dan lepaskan kapan saja untuk Tekan dan lepaskan untuk memilih pilihan-pilihan,
menandai (Mark) lokasi saat data atau mengkonfirmasi pesan pada layar
sekarang
Tekan dan lepaskan untuk membatalkan data yang * Bentuk Man Overboard (MOB) dalam
MENGHIDUPKAN
dimasukkan atau untuk keluarGPS
dari sebuah Jendela menyimpan sebuah titik jalan (waypoint) dan kemudian
menavigasikan kembali ke titik tersebut
Manual Pengoperasian GPS Map 60 Csx 1
Ketika GPSMAP dihidupkan maka Jendela Pendahuluan (Introduction) akan
muncul diikuti oleh Jendela Satelit. Alat GPS akan mengambil data satelit
secara otomatis dan mengatur lokasi GPS yang diaktifkan.
Cara kerja untuk menghidupkan dan mematikan GPSMAP 60CSx:
1. Tekan dan Tahan Power key. Ketika alat dihidupkan maka sebuah nada
suara dan Jendela Pendahuluan (Introduction) akan muncul diikuti oleh
Jendela Satelit (Satellite)
2. Untuk mematikan GPSMAP 60CSx, tekan dan tahan kembali Power key
MENGATUR PENCAHAYAAN LAYAR
Cara kerja untuk mengatur tingkat pencahayaan:
1. Tekan dan dan lepaskan secepatnya Power key
2. Tekan ke atas ROCKER untuk meningkatkan pencahayaan dan tekan
kebawah untuk menurunkannya.
3. Tekan tombol ENTER atau QUIT untuk menutup Jendela Pengaturan
Pencahayaan
JENDELA SATELIT
Untuk menerima signal satelit, anda harus berada di luar gedung/rumah dan
mempunyai tingkat pandangan cuaca yang cerah.
Cara kerja mengidentifikasi GPSMAP:
1. Tekan dan dan tahan Power key untuk menghidupkan GPSMAP
2. Pegang alat dengan bagian antenna diatas. Ketika GPS penerima
(receiver) mencari signal satelit, Pesan “Locating Satellites” akan
digantikan oleh pesan “Acquiring Satellites” hingga cukup signal terambil
untuk memperbaiki lokasinya. Ketika receiver menerima kurang dari 3
satelit maka tampilan pada Jendela akan berubah dan menunjukkan
akurasi posisi dan koordinat lokasi.
Manual Pengoperasian GPS Map 60 Csx 2
3. Tekan dan lepaskan tombol PAGE hingga Jendela MAP (peta) muncul.
Sekarang anda siap untuk memulai Navigasi GPS
Lingkaran terluar
mewakili batas
horizon
Tanda yang
mengindikasikan
Lingkaran dalam arah pergerakan
merupakan lokasi anda
45 derajat dari
batas horizon
Kekuatan dari
signal tiap
satelit
MEMASUKKAN DAN MEMILIH INFORMASI PADA GPSMAP
Pada saat menggunakan GPS, anda akan dihadapkan untuk menekan tombol
pilihan atau memilih salah satu (Highlight) pilihan pada bagian layer yang
diberi warna lebih terang. Ketika sebuah pilihan muncul pada layer, biasanya
akan berwarna kuning, dan posisi Highlight dikendalikan oleh ROCKER
Daerah pilihan/Highlight
(dibedakan dengan warna
yang lebih terang)
FIELD/
Kotak data
Tombol-tombol pada Layar
(On-screen buttons)
Manual Pengoperasian GPS Map 60 Csx 3
HIGHLIGHT – Memindahkan daerah pilihan (highlight) pada layar ke atas,
bawah, kiri atau kanan dengan tombol ROCKER untuk memilih salah satu
pilihan yang ada
FIELD- lokasi pada sebuah Jendela dimana data atau sebuah pilihan dapat
ditampilkan dan dimasukkan.
On-screen button- gunakan ROCKER untuk memilih salah satu tombol dan
tekan ENTER untuk memilih tombol
ROCKER-Untuk memasukkan data dan memilih beberapa options, gunakan
ROCKER untuk memilih beberapa item pada daftar atau field tampilan di
layer.
MENTRANSFER DATA KE KARTU MicroSD
GPS dilengkapi dengan slot MicroSD sebagai tambahan fasilitas untuk
menggunaan pada daerah-daerah jelajah yang luas dan membutuhkan
kapasitas data yang cukup besar untuk dimasukkan pada data peta. Untuk
memasukkan atau mengambil kartu MicroSD dapat dilakukan sbb:
1. Bukalah pengunci Battery Tipe D-ring pada bagian belakang GPS
2. Pindahkan Penutup Battery
3. Ambil dan pindahkan semua Battery
4. Pada belakang slot battery akan terlihat Slot Kartu pada bagian tengah
5. Untuk memasukkan atau memindahkan MicroSD, angkat slot Kartu lalu
masukkan atau pindahkan MicroSD yang telah ada sebelumnya
6. Masukkan kembali Slot kartu ke posisi semula, Kembalikan battery dan
Penutup apabila telah selesai.
Manual Pengoperasian GPS Map 60 Csx 4
PENGOPERASIAN MENDASAR DALAM
PENGGUNAAN GPSMAP
MEMBUAT DAN MENGGUNAKAN TITIK JALAN (WAYPOINT)
Waypoint (Titik Jalan) adalah Lokasi-lokasi atau tempat penandaan
(Landmarks) yang anda rekam dan masukkan kedalam GPS yang mungkin
akan anda gunakan kemudian. Anda dapat menambah Waypoint pada rute-
rute perjalanan (Routes) dan bahkan menciptakan a GO TO langsung pada
waypoint yang telah dipilih.
Waypoint dapat dibuat menggunakan 3 metode, yaitu dengan menekan key
MARK pada lokasi, membuat sebuah waypoint pada Jendela Peta (Map) atau
memasukkan koordinat untuk waypoint secara manual.
PENANDAAN (MARKING) LOKASI
Gunakan key MARK untuk secara cepat mendapatkan lokasi lapangan untuk
menciptakan waypoint yang baru. Anda harus mempunyai posisi yang valid
(2D atau 3D) yang tetap untuk menandai lokasi lapangan anda.
Cara kerja penandaan Lokasi Waypoint:
1. Tekan dan tahan key MARK hingga Jendela MARK WAYPOINT muncul.
2. Untuk menerima waypoint dengan informasi yang sudah ada, pilih OK dan
tekan ENTER. Sedangkan untuk mengubah informasi pada Jendela
MARK WAYPOINT, pilih field yang sesuai dan tekan ENTER untuk
membuka keypad pada layar. Setelah memasukkan dan mengkonfirmasi
perubahan, pilih OK dan tekan ENTER
Simbol Titik Jalan Nama Titik Jalan
(Waypoint Symbol) (Waypoint Name)
Penandaan (Marking) Titik Jalan
(Waypoint)
Manual Pengoperasian GPS Map 60 Csx 5
MEMBUAT (TITIK JALAN) WAYPOINT MENGGUNAKAN PETA
Anda dapat membuat waypoint menggunakan Jendela Peta dengan cara
sebagai berikut:
1. Pada Jendela Peta, gunakan ROCKER untuk memindahkan pointer
(tanda penunjuk) pada peta yang ingin anda tandai sebagai sebuah
waypoint
2. Tekan dan lepaskan secara cepat tombol ENTER untuk menangkap lokasi
lapangan dan membuka Jendela informasi untuk item peta
3. Pilih SAVE dan tekan ENTER. Jika pada item peta tidak tersedia
informasi maka akan muncul pesan “No map information at this point.
Do you want to create a user waypoint here?”. Pilih YES dan tekan
ENTER
4. Untuk mengubah informasi pada Jendela Waypoint, pilihlah field yang
sesuai dan tekan ENTER untuk membuka keypad pada layar. Setelah
memasukkan dan konfirmasi perubahan yang dilakukan, pilih OK dan
tekan ENTER.
MEMBUAT WAYPOINT MENGGUNAKAN KOORDINAT
Anda dapat secara manual memasukkan koordinat lokasi untuk membuat
sebuah waypoint. Metode ini berguna untuk menciptakan sebuah waypoint
pada posisi bujur/lintang dari sebuah grafik (chart), dengan cara sebagai
berikut:
1. Buatlah sebuah waypoint baru, tekan MARK
2. Pada Jendela Waypoint, pilih field “Location” dan tekan ENTER untuk
membuka layar keypad
3. Gunakan ROCKER untuk memasukkan koordinat lokasi, pilih OK dan
tekan ENTER setelah selesai
4. Tekan QUIT
Masukkan
koordinat yang
diinginkan secara
manual
Manual Pengoperasian GPS Map 60 Csx 6
MERUBAH WAYPOINTS
Anda dapat mengubah waypoint seperti ketika anda membuatnya atau pada
waktu setelah waypoint dibuat. Anda dapat merubah simbol, nama, catatan
(note), lokasi, elevasi dan kedalaman dengan cara:
1. Tekan FIND untuk membuka Menu “Find”
2. Pilih ikon Waypoints dan tekan ENTER untuk membuka Jendela
Waypoints
3. Pilih waypoint yang akan anda ubah dan tekan ENTER, maka Jendela
Waypoint akan terbuka
4. Pilih salah satu kotak field dan gunakan symbol waypoint dan keypad
alphanumeric untuk merubahnya
5. Tekan QUIT apabila telah selesai
MENGHAPUS WAYPOINT
1. Tekan FIND untuk membuka Menu Find
2. Pilih ikon Waypoints dan tekan ENTER untuk membuka Jendela
Waypoints
3. Pilih waypoint yang akan anda hapus dan tekan ENTER, maka Jendela
Waypoint akan terbuka
4. Pilih tombol DELETE dan tekan ENTER. Sebuah pesan konfirmasi
penghapusan akan muncul.
5. Pilih YES dan tekan ENTER untuk menghapus waypoint
MERUBAH WAYPOINT PADA JENDELA PETA
1. Pada Menu FIND, Pilih ikon Waypoint dan tekan ENTER untuk membuka
Jendela Waypoints
2. Pilih waypoint yang anda ingin pindahkan posisinya dan tekan ENTER,
Jendela Waypoint akan terbuka
3. Pilih tombol MAP dan tekan ENTER untuk menunjukkan waypoint pada
peta
4. Tekan ENTER lagi untuk meletakkan sebuah tanda MOVE disamping
Waypoint
5. Gunakan ROCKER untuk merubah posisi waypoint ke lokasi barunya
pada peta dan tekan ENTER
Lokasi
Awal
Lokasi Baru
Manual Pengoperasian GPS Map 60 Csx 7
MERATA-RATAKAN (AVERAGING) LOKASI WAYPOINT
Anda dapat merata-ratakan lokasi Waypoint yang baru beberapa kali untuk
menghasilkan lokasi yang lebih akurat.
1. Sebelum menyimpan sebuah newpoint, tekan key MENU untuk membuka
daftar pilihan
2. Pilih option “Average Location” dan tekan ENTER untuk membuka
Jendela AVERAGE LOCATION
3. Amati estimasi akurasi/ketelitian dan field “Measurement Location”
4. Tekan ENTER untuk meyimpan lokasi lapangan.
MEMPROYEKSIKAN SEBUAH WAYPOINT
Anda dapat membuat sebuah Waypoint baru dengan memproyeksikan jarak
dan arahnya dari lokasi tertentu ke lokasi yang baru
Cara untuk memproyeksikan sebuah waypoint:
1. Tekan FIND untuk membuka Menu FIND
2. Pilih ikon Waypoint dan tekan ENTER untuk membuka Jendela Waypoint
3. Pilih waypoint yang anda inginkan untuk di proyeksikan dan tekan ENTER.
Jendela Waypoint membuka
4. Tekan MENU untuk membuka Pilihan Menu (Options)
5. Pilih “Project Waypoint” dan tekan ENTER untuk membuka Jendela
“Project Waypoint”
6. Masukkan Jarak dan arah ke waypoint yang sudah diproyeksikan pada
field yang sesuai pada bagian bawah Jendela dan tekan QUIT apabila
telah selesai.
Manual Pengoperasian GPS Map 60 Csx 8
MENGGUNAKAN MENU FIND
Gunakan Menu FIND untuk mencari waypoint, jalan keluar dari Highway
(jalan Tol), rumah/gedung, alamat, Hotel/Tempat peristirahatan, Restaurant
dan sebagainya yang termasuk pada peta dasar GPSMAP. Anda juga bisa
menemukan waypoint yang sebelumnya telah disimpan. Tambahan ikon
akan muncul tergantung pada data tambahan yang telah dimasukkan pada
alat GPS.
MENGGUNAKAN TRACKS (REKAM JEJAK PERJALANAN)
Fasilitas Tracks memberikan jalur perjalanan secara elektronik pada Jendela
Map (Peta) ketika anda bepergian (traveling). Jalur track terdiri dari informasi
tentang titik-titik sepanjang perjalanan, termasuk waktu, lokasi, elevasi dan
kedalaman/ketinggian pada tiap titik. Jalur track mulai tercatat ketika alat
GPS Navigasi berada pada posisi yang tetap. Persentase memori yang
digunakan pada jalur track di lapangan muncul pada bagian atas dari Jendela
TRACKS. Setelah anda menghapus jalur track, maka seluruh Riwayat Jejak
Perjalanan (Track Log) akan menunjukkan persentase 0%.
Manual Pengoperasian GPS Map 60 Csx 9
Cara untuk Menghapus Track Log:
1. Tekan MENU 2 kali untuk membuka Menu Utama
2. Pilih ikon TRACKS dan tekan ENTER untuk membuka Jendela
TRACKS
3. Pilih tombol Clear dan tekan ENTER kemudian pesan konfirmasi
Penghapusan akan muncul
4. Pilih OK dan Tekan ENTER
Cara untuk Mengatur Track Log
1. Tekan MENU 2 kali untuk membuka Menu Utama
2. Pilih ikon TRACK dan tekan ENTER untuk membuka Jendela
TRACKS
3. Pilih tombol SETUP dan tekan ENTER
Beberapa pilihan yang bisa anda lakukan antara lain:
1. Wrap When Full—Mengatur jalur track log yang telah dilakukan
dengan menyimpannya pada data lama ketika data yang baru telah
penuh.
2. Record Method—Distance: Menyimpan titik-titik tracks pada interval
jarak tertentu, Time: menyimpan titik-titik track
3. setelah waktu tertentu telah berlalu; Auto: Memilih dari 5 tipe interval.
4. Interval—menyimpan sebuah track tergantung dari “Record Method”
(Time, Distance atau Auto) dan Interval (waktu, Jarak atau Frekuensi).
5. Color—memilih warna pada track yang aktif.
6. Log Track to Data Card—Menyimpan track log lapangan pada kartu
MicroSD sebagai tambahan pada memori internal alat GPS.
Manual Pengoperasian GPS Map 60 Csx 10
MENYIMPAN SELURUH DATA TRACK LOG
1. Tekan MENU 2 kali untuk membuka Menu Utama
2. Pilih ikon Tracks dan tekan ENTER untuk membuka Jendela TRACKS
3. Aktifkan tombol SAVE. Sebuah pesan akan muncul tentang konfirmasi
apakah anda ingin menyimpan keseluruhan Track
4. Pilih Yes dan Tekan ENTER untuk meyimpan Track anda
5. Sebuah pesan “Saving Track” akan muncul diikuti oleh Jendela “Saved
Track”
MENYIMPAN SEBAGIAN DARI RIWAYAT PERJALANAN (TRACK LOG)
1. Tekan MENU 2 kali untuk membuka Menu Utama
2. Pilih ikon Tracks dan tekan ENTER untuk membuka Jendela Tracks
3. Pilih tombol SAVE dan tekan ENTER. Sebuah pesan akan muncul
menanyakan apakah anda ingin menyimpan keseluruhan track
4. Pilih NO dan Tekan ENTER untuk menyimpan hanya sebagian dari Track
Log maka akan muncul keseluruhan Track pada Peta
5. Gunakan ROCKER untuk memindah Pointer ke titik pada garis Track yang
merupakan titik awal dari track yang anda ingin simpan dan tekan ENTER
6. Gunakan ROCKER untuk memindahkan tanda panah ke titik pada garis
track yang merupakan Titik akhir Track yang anda inginkan lalu tekan
ENTER.
7. Sebuah pesan “Saving Track” akan muncul diikuti Jendela “Saved Track”
8. Pilih OK dan tekan ENTER
Manual Pengoperasian GPS Map 60 Csx 11
MELIHAT SEBUAH REKAM JEJAK PERJALANAN (TRACK) PADA PETA
Pada Jendela “Saved Track”, pilih tombol Map dan tekan ENTER untuk
membuka Jendela Peta. Sebuah peta yang menunjukkan keseluruhan track
akan muncul. Tanda awal dan akhir dan titik-titik jalan (waypoints) dapat
terlihat.
MENGHITUNG AREA TRACK
1. Dengan Jendela TRACKS terbuka dan Track sedang aktif, tekan MENU
untuk membuka Menu Pilihan
2. Pilih Area Calculation dan tekan ENTER untuk Membuka Jendela “Area
Calculation”
3. Tekan ENTER untuk mulai menghitung kalkulasi area. Setelah anda mulai
memindahkan dan menandai batas-batas area, maka tombol STOP akan
muncul pada bagian bawah Jendela
4. Ketika telah selesai menentukan area lalu tekan ENTER untuk membuka
Jendela “Calculated Area” dengan sebuah tombol SAVE
5. Tekan ENTER untuk menyimpan Track baru ke daftar “Saved Tracks”
pada Jendela Tracks
JENDELA-JENDELA UTAMA (MAIN PAGES)
GPSMAP 60CSx mempunyai 6 (enam) Jendela utama, yaitu:
1. Jendela Satelit (Satellite Page),
2. Komputer Perjalanan (Trip Computer page),
3. Peta (Map Page),
4. Kompas (Compass Page),
5. Altimeter (Altimeter Page), dan
6. Menu Utama (Main Page).
Anda dapat memutar Jendela-Jendela ini dengan menekan PAGE key
untuk memindahkan Jendela kedepan atau menekan QUIT key untuk
sebaliknya. Tiap Jendela mempunyai Menu Pilihan dimana terdiri dari
pilihan Pengaturan (Setup) dan sungsi-fungsi yang dapat diaplikasikan
kepada Jendela. Untuk melihat Menu pilihan dari sebuah Jendela,
tekan MENU key.
Manual Pengoperasian GPS Map 60 Csx 12
JENDELA SATELIT (SATELLITE PAGE)
Jendela ini menunjukkan status penerima, lokasi satelit, kekuatan signal
satelit dan lokasi GPS sebagai penerima ketika alat GPS menerima signal
dari atau lebih dari 3 satelit. Garis lingkar yang paling besar mewakili horizon
yang mengelilingi di sekitar anda dan garis yang lebih kecil menunjukkan
posisi lebih kurang 45o diatas anda.
Lingkaran terluar
mewakili batas
horizon
Tanda yang
mengindikasikan
Lingkaran dalam arah pergerakan
merupakan lokasi anda
45 derajat dari
batas horizon
Kekuatan dari
signal tiap
satelit
Manual Pengoperasian GPS Map 60 Csx 13
Penggunaan Menu Pilihan (Options) dari Jendela Satelit
Tekan MENU untuk membuka Menu Pilihan.
Use With GPS On/Off—Memungkinkan anda untuk menghidupkan atau
mematikan GPS Penerima
Track Up/North Up—mengindikasikan apakah satelit yang ditunjukkan pada
orientasi lingkaran dengan Utara (North) pada bagian atas dari tampilan atau
track anda saat ini yang berada pada bagian atas dari Jendela ini.
Mullticolor/Single Color—menunjukkan apakah satelit yang ditampilkan
mempunyai warna yang berbeda atau sama.
New Location—Digunakan jika anda telah memindahkan alat GPS lebih dari
600 Mil dan anda mempunyai kesulitan dalam mengakses signal satelit.
GPS Elevation—Alat GPS untuk menentukan elevasi atau ketinggian
JENDELA PETA (MAP PAGE)
GPSMAP sudah mencakup peta dasar didalamnya yang terdiri dari data kota-
kota, negara, Jalan Tol, informasi keluarnya, danau dan sungai. Peta dasar
standar dapat diperhalus dengan menggunakan data MapSource atau
BlueChart.
Terdapat 2 metode pengoperasian, yaitu mode posisi (position mode) dan
mode pan (pan mode), yang dibedakan berdasarkan tampilan bentuk
kartografinya.
Mode posisi membuat peta dimana lokasi anda berada tetap pada layar
tampilan. Tanda ▲ menunjukkan posisi perjalanan anda pada Jendela Peta.
Ketika anda menekan ROCKER, maka GPSMAP akan berubah menjadi
Mode Pan dimana akan merubah peta tetap pada tanda penunjuk (map
pointer) pada layar tampilan.
Ketika anda berada dalam mode panning, anda dapat merubah tanda
penunjuk pada Jendela dan mengidentifikasi item-item dalam peta. Jika
terdapat lebih dari satu peta pada penunjuk (pointer), akan muncul daftar
dengan item-itemyang terpilih pada peta.
Manual Pengoperasian GPS Map 60 Csx 14
Untuk menunjukkan field data pada Jendela Peta:
1. Tekan MENU untuk membuka Menu Pilihan Jendela Peta
2. Pilih Data Field dan tekan ENTER
3. Pilih jumlah dan tipe dari field data yang anda ingin tunjukkan pada
Jendela Peta dan tekan ENTER
Untuk mengubah isi dari data field:
1. Tekan MENU untuk membuka Menu pilihan Jendela Peta
2. Pilih Change Data Fields dan tekan ENTER
3. Tekan ENTER untuk membuka daftar pilihan field data
4. Gunakan ROCKER untuk memilih option dan tekan ENTER
5. Gunakan ROCKER untuk pindah ke Field berikutnya dan ulangi lagi tahap
3 dan 4
MERUBAH UKURAN CAKUPAN PETA
Anda dapat merubah ukuran cakupan pada Jendela peta untuk melihat area
yang lebih kecil namun lebih mendetail atau melihat area yang lebih besar
dengan detailnya yang kurang. Tekan IN untuk mengurangi ukuran cakupan
dan menunjukkan area dengan detail yang lebih tinggi atau Tekan OUT untuk
meningkatkan Ukuran Cakupan Peta dan menunjukkan area yang lebih besar
namun kurang mendetail.
Manual Pengoperasian GPS Map 60 Csx 15
ORIENTASI PETA
Terdapat 2 tipe pilihan orientasi peta: North Up (Utara diatas) dimana peta
diorientasikan seperti pada Peta Kertas. Track Up mengorientasikan peta
pada arah perjalanan,. Ketika menggunakan Track Up, Arah Utara
mengindikasikan arah orientasi. Aturlah orientasi peta dengan menggunakan
Pilihan Pengaturan Peta (Setup Map)
PILIHAN-PILIHAN PADA JENDELA PETA (MAP PAGE)
Untuk mengatur Jendela Peta maka gunakan Options pada Jendela Peta.
Dengan Jendela Peta dalam keadaan terbuka, tekan MENU, lalu pilih
(Highlight) options dan tekan ENTER
Berikut ini adalah beberapa pilihan (OPTIONS) yang tersedia:
1. Stop (Resume) Navigation—Menghentikan atau meresume navigasi
GPS
2. Recalculate—Menghitung kembali sebuah rute perjalanan.
3. Data Fields—Membuka Menu lainnya dimana anda dapat memilih
jumlah data field yang dapat diperlihatkan pada bagian atas dari
Jendela Peta.
4. Change Data Fields—Memperbolehkan anda untuk memilih tipe data
yang anda inginkan yang akan tampil pada field data.
5. Guidence Text—menunjukkan pesan-pesan pada layar untuk
menyarankan anda pergerakan navigasi berikutnya ketika dalam
mencapai suatu tujuan akhir
6. .Setup Map—mengakses 6 (enam) Jendela layar (Teks, symbol,
ukuran huruf dan sebagainya) sehingga anda bisa mengatur peta
sesuai yang diinginkan.
7. Measure Distance—Mengukur jarak dari lokasi anda berada hingga
penunjuk peta
8. Turn Declutter On (Off)—Menyembunyikan atau menunjukkan item-
item pada peta yang dapat menghalangi penglihatan secara mendetail
ketika peta diperbesar.
9. Restore Default—Mengembalikan Jendela peta kepada pengaturan
asalnya (dari pabrik)
Manual Pengoperasian GPS Map 60 Csx 16
JENDELA KOMPAS (COMPASS)
Ketika Bernavigasi, Jendela Kompas menyediakan data navigasi dan arah.
Jendela ini dapat menunjukkan informasi seperti Kecepatan GPS pada lokasi
(mobile), jarak dengan titik berikutnya pada rute perjalanan dan perkiraan
waktu tiba pada tempat tujuan.
Manual Pengoperasian GPS Map 60 Csx 17
PILIHAN-PILIHAN (OPTONS) PADA JENDELA KOMPAS (COMPASS)
Gunakan Menu Pilihan untuk mengatur Jendela Kompas. Ketika Jendela
Kompas sedang terbuka, tekan MENU, kemudian pilih dan tekan ENTER
Berikut ini adalah beberapa pilihan (OPTIONS) yang tersedia:
1. Sight`N Go—Memperbolehkan anda untuk mencoba navigasi pada
sebuah obyek dengan penglihatan manual dengan menunjuk alat GPS
pada obyek tersebut secara langsung
2. Stop or Resume Navigation—Mengaktifkan atau menonaktifkan
navigasi untuk rute perjalanan atau perintah Go To.
3. Recalculate—Menghitung kembali jalan menuju tujuan akhir.
4. Course or Bearing Pointer—Memilih salah satu dari Course Pointer
atau Bearing Pointer.
5. Data Fields—Memperbolehkan anda untuk memilih dari 2 hingga 4
field data yang akan mucul pada Jendela Kompas
6. Change Data Field—Memperbolehkan anda untuk memilih tipe data
yang anda ingin tunjukkan pada field data.
7. Calibrate Compass—Untuk mengakses Jendela Kalibrasi Kompas.
8. Restore Default—Kembali ke pengaturan awal (dari pabrik).
NAVIGASI SIGHT `N GO
Memperbolehkan anda untuk mengatur sebuah kegiatan menuju ke sebuah
titik yang tampak pandang
Untuk menggunakan Navigasi Sight`N Go:
1. Tekan MENU untuk membuka Menu Pilihan Jendela Kompas
2. Pilih Sight`N Go dan tekan ENTER untuk memulai operasi Sight`N Go
3. Tahan alat GPS pada ketinggian mata dan tekan ENTER untuk
mengunci arah, maka Jendela Penglihatan (Sighting) akan terbuka
4. Pilih Set Course dan tekan ENTER untuk membuka kembali Jendela
Kompas, lalu mulailah perjalanan anda hingga ke tempat tujuan
menggunakan penunjuk arah sebagai pemandu anda
Manual Pengoperasian GPS Map 60 Csx 18
5. Atau jika anda ingin menggunakan Waypoint yang sudah ada, maka
pilih Project Waypoint dan tekan ENTER untuk membuka Jendela
Project Waypoint
6. Masukkan perkiraan jarak dari lokasi awal anda untuk memperkirakan
lokasi waypoint yang sudah diproyeksikan.
JENDELA ALTIMETER
Jendela ini menunjukkan elevasi/ketinggian (dari permukaan laut) lapangan,
pergerakan naik turun, perubahan elevasi terhadap jarak atau waktu atau
sebuah profil dari perubahan tekanan terhadap waktu.
Field status pada bagian bawah dari Jendela menunjukkan elevasi pada saat
pengukuran dan rata-rata pergerakan naik turun elevasi ketika bergerak. Field
ini juga dapat menunjukkan tekanan dan waktu pengukuran. Anda dapat
mengatur field Profil pada tengah dari Jendela untuk menunjukkan baik
elevasi ataupun tekanan, hal ini dapat dipilih pada Menu Pilihan Jendela
Altimeter. Field data pada bagian atas Jendela dapat juga di ubah dan
menunjukkan berbagai macam data yang tercatat atau data pada saat itu.
Manual Pengoperasian GPS Map 60 Csx 19
Pilihan-pilihan (Options) Jendela Altimeter:
Untuk melakukan pengaturan Pilihan pada Jendela Altimeter, tekan MENU
untuk membuka Menu Pilihan
Pilihan-pilihan yang tersedia antara lain:
1. Plot Over Time or Plot Over Distance—Pengukuran berdasarkan
periode waktu atau jarak.
2. View Elevation Plot (View Pressure Plot)—menunjukkan plot elevasi
atau tekanan.
3. Zoom Range—memperbolehkan anda untuk mengatur Ukuran
Perbesaran untuk Elevasi, jarak atau waktu ketika anda menunjukkan
tampilan Plot Elevasi terhadap jarak atau waktu.
4. Reset—memperbolehkan anda untuk mengatur kembali data elevasi
dan data maksimum elevasi.
5. Calibrate Altimeter—Jika anda mengetahui elevasi yang tepat pada
suatu posisi/lokasi, anda dapat meningkatkan akurasi dari altimeter
dengan menggunakan pilihan “Calibrate Altimeter”
6. Restore Default—menghapus data-data yang tercatat dari Peta
Tampilan dan mulai menyimpan data-data baru.
JENDELA KOMPUTER PERJALANAN
Jendela ini menyediakan anda dengan berbagai jenis data perjalanan yang
bisa berguna ketika bepergian ke tempat yang jauh menggunakan alat
navigasi. Jendela ini mengindikasikan kecepataan kendaraan, rata-rata
kecepatan, jarak perjalanan yang sudah ditempuh dan banyak lagi statistik
bantuan yang berguna untuk navigasi perjalanan anda.
Anda dapat mengatur layar komputer perjalanan anda sesuai dengan
persyaratan yang diinginkan. Lakukan pemilihan tipe data seperti cara yang
dilakukan pada Jendela Peta (Map Page).
Manual Pengoperasian GPS Map 60 Csx 20
Anda mungkin juga menyukai
- PENGGUNAAN GPSMAP - 60CSxDokumen17 halamanPENGGUNAAN GPSMAP - 60CSxLa LaBelum ada peringkat
- Tutorial Gps Garmin 76Dokumen11 halamanTutorial Gps Garmin 76Yudi AprianBelum ada peringkat
- Pengenalan Navigasi Dan GPSDokumen15 halamanPengenalan Navigasi Dan GPStoken84Belum ada peringkat
- Modul Pelatihan GpsDokumen14 halamanModul Pelatihan GpsIlham MalikBelum ada peringkat
- 6.GPS GARMIN 78sDokumen6 halaman6.GPS GARMIN 78sSupriantoBelum ada peringkat
- Panduan GPS GarminDokumen2 halamanPanduan GPS GarminRiski Anggara100% (1)
- Tutut Nurul Laili 2D-TS PDFDokumen4 halamanTutut Nurul Laili 2D-TS PDFtambang BTCBelum ada peringkat
- GNSSDokumen8 halamanGNSSfredy rizalBelum ada peringkat
- Manual Garmin GPSmapDokumen45 halamanManual Garmin GPSmapR IsmailBelum ada peringkat
- Tutorial Gpsmap 60csxDokumen23 halamanTutorial Gpsmap 60csxHadiyan RosyidiBelum ada peringkat
- Materi GpsDokumen10 halamanMateri Gpsi.m thenuBelum ada peringkat
- Penggunaan GPS 60CSXDokumen13 halamanPenggunaan GPS 60CSXCV MEDIA TRI CIPTABelum ada peringkat
- Operasional Manual New Z8Dokumen18 halamanOperasional Manual New Z8Arif RahmanBelum ada peringkat
- Petunjuk Singkat Trimble R750Dokumen11 halamanPetunjuk Singkat Trimble R750Ryan RahdianaBelum ada peringkat
- Manual Bahasa Indonesia GPSMAP CSX60 GarminDokumen7 halamanManual Bahasa Indonesia GPSMAP CSX60 GarminMartin Darmasetiawan71% (7)
- LaporanDokumen28 halamanLaporanKusumo NugrohoBelum ada peringkat
- Modul Gps Mapping Garmin 60 csx/76csxDokumen8 halamanModul Gps Mapping Garmin 60 csx/76csxEka Budi0% (1)
- Global Positioning SystemDokumen13 halamanGlobal Positioning SystemUN1TY pake '1' Bukan pake 'i'Belum ada peringkat
- Radar FurunoDokumen9 halamanRadar FurunoRiskyHerduivaPradana100% (1)
- Panduan Penggunan GPS 111Dokumen4 halamanPanduan Penggunan GPS 111Wawan WalcottBelum ada peringkat
- Review Tutorial Singkat Penggunaan GPS Garmin 62SDokumen9 halamanReview Tutorial Singkat Penggunaan GPS Garmin 62SGbu CommunityBelum ada peringkat
- Cara Mudah Menggunakan GPS Garmin Etrex 30Dokumen2 halamanCara Mudah Menggunakan GPS Garmin Etrex 30yosepBelum ada peringkat
- User Manual GPS-BDGDokumen10 halamanUser Manual GPS-BDGeden eias101Belum ada peringkat
- Petunjuk Praktis Gps Garmin 20080403152913Dokumen9 halamanPetunjuk Praktis Gps Garmin 20080403152913candriBelum ada peringkat
- Laporan Praktikum Ilmu Ukur Dan Pemetaan WilayahDokumen16 halamanLaporan Praktikum Ilmu Ukur Dan Pemetaan WilayahMuhammad IkbalBelum ada peringkat
- Garmin Tutorial Tutorial Lengkap Cara Penggunaan Gps Garmin Gpsmap 78sDokumen7 halamanGarmin Tutorial Tutorial Lengkap Cara Penggunaan Gps Garmin Gpsmap 78sagungmalayantapirBelum ada peringkat
- Sonosite M TurboDokumen9 halamanSonosite M TurboSri lovianaBelum ada peringkat
- Materi Penggunaan GPSDokumen31 halamanMateri Penggunaan GPSAdi Nugroho100% (1)
- Pengenalan GISDokumen10 halamanPengenalan GISAdi PutraBelum ada peringkat
- Laporan Praktikum 1 SikDokumen7 halamanLaporan Praktikum 1 SikmayaBelum ada peringkat
- GPS Draft ManualDokumen51 halamanGPS Draft ManuallenaBelum ada peringkat
- Modul Penggunaan Garmin Gps 60Dokumen28 halamanModul Penggunaan Garmin Gps 60galihindra100% (2)
- Panduan Singkat Penggunaan GPS Garmin Oregom 550Dokumen16 halamanPanduan Singkat Penggunaan GPS Garmin Oregom 550Hardiknas We Save Forester0% (1)
- BAB 1-WPS OfficeDokumen7 halamanBAB 1-WPS OfficeCindy SartonoBelum ada peringkat
- RadarDokumen3 halamanRadarBasuki Rahmat100% (4)
- 164 - Manual GPS Garmin 76CsxDokumen12 halaman164 - Manual GPS Garmin 76CsxAdam KamilBelum ada peringkat
- Atau Tipe Handheld:: Share On FacebookDokumen86 halamanAtau Tipe Handheld:: Share On FacebookDimaPutraBelum ada peringkat
- Laporan Praktikum GPSDokumen12 halamanLaporan Praktikum GPSAditama WidiyantoBelum ada peringkat
- GLIS Buku Manual Juno 3D - BaplanDokumen67 halamanGLIS Buku Manual Juno 3D - BaplanshevakhanBelum ada peringkat
- Sop Philips CX50Dokumen11 halamanSop Philips CX50kartikaliputariBelum ada peringkat
- Cara Menggunakan Garmin GPSMAP 60CSXDokumen5 halamanCara Menggunakan Garmin GPSMAP 60CSXelvis samallo100% (1)
- Mindray Z-5: Standar Operasional ProsedurDokumen5 halamanMindray Z-5: Standar Operasional ProsedurqimindraBelum ada peringkat
- Hajra Rasmita NgembaDokumen38 halamanHajra Rasmita NgembajiranBelum ada peringkat
- Materi GPSDokumen17 halamanMateri GPSIdil SaputraBelum ada peringkat
- Ara Menggunakan GPS Fishfinder Garmin 585Dokumen5 halamanAra Menggunakan GPS Fishfinder Garmin 585ezratwentyone100% (1)
- GLIS Buku Manual GeoExplorer 3000 - BaplanDokumen67 halamanGLIS Buku Manual GeoExplorer 3000 - BaplanshevakhanBelum ada peringkat
- Pengenalan Global Positioning System (GPS) : A. Pemasangan BateraiDokumen6 halamanPengenalan Global Positioning System (GPS) : A. Pemasangan BateraiEdi HaqBelum ada peringkat
- GPS Garmin Etrex 30Dokumen6 halamanGPS Garmin Etrex 30askin bayanBelum ada peringkat
- Tutorial Lengkap Cara Penggunaan GPS Garmin GPSmap 78sDokumen7 halamanTutorial Lengkap Cara Penggunaan GPS Garmin GPSmap 78sLa Vanter DebatarajaBelum ada peringkat
- PENGOPERASIAN GPS - KLP 4 GeomatikaDokumen19 halamanPENGOPERASIAN GPS - KLP 4 GeomatikaYefan RefaldoBelum ada peringkat
- Bab IvDokumen17 halamanBab Ivriskyputrautama28Belum ada peringkat
- Modul Pelatihan Dasar Gps Garmin 60csx Rev-LibreDokumen12 halamanModul Pelatihan Dasar Gps Garmin 60csx Rev-LibreKhaerul PratamaBelum ada peringkat
- AIO25CI ManualDokumen15 halamanAIO25CI ManualChoco ChipsssBelum ada peringkat
- Aplikasi GPS Untuk SIGDokumen41 halamanAplikasi GPS Untuk SIGBustanil ervanBelum ada peringkat
- Teknik Operasional GPSDokumen17 halamanTeknik Operasional GPSBustanil ervanBelum ada peringkat
- 3 - Arcgis - Query Data PDFDokumen9 halaman3 - Arcgis - Query Data PDFAndre ApriharyandiBelum ada peringkat
- Elemen-Elemen Pada TamanDokumen7 halamanElemen-Elemen Pada TamanBustanil ervanBelum ada peringkat
- Pembangunan Pertanian DiDokumen9 halamanPembangunan Pertanian DiBustanil ervanBelum ada peringkat
- Flyer KantinDokumen1 halamanFlyer KantinBustanil ervanBelum ada peringkat
- Tugas Tekno NugetDokumen8 halamanTugas Tekno NugetBustanil ervanBelum ada peringkat
- Luka BakarDokumen40 halamanLuka BakarsofiahBelum ada peringkat
- Usaha Nasi Goreng Biru (Bunga Telang)Dokumen6 halamanUsaha Nasi Goreng Biru (Bunga Telang)Bustanil ervanBelum ada peringkat