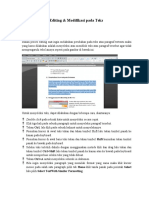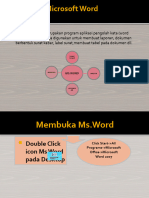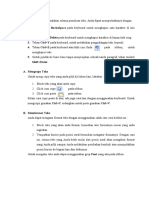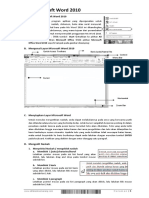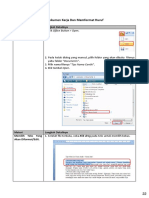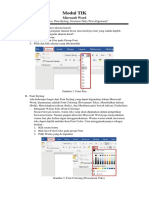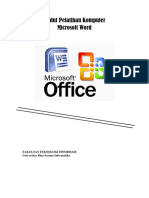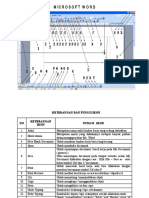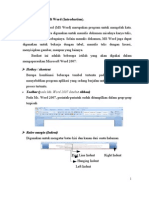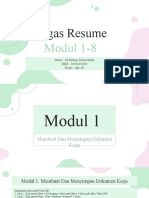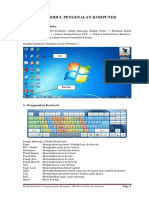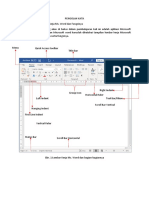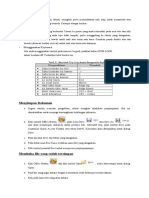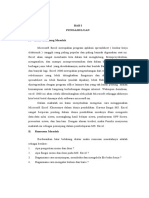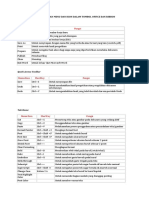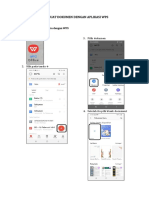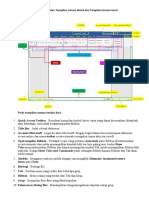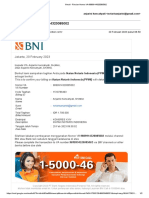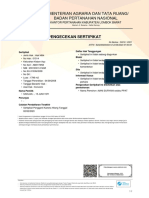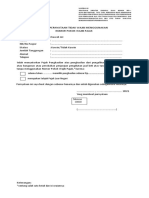Materi Tik X Ab
Materi Tik X Ab
Diunggah oleh
Muhammad HasimJudul Asli
Hak Cipta
Format Tersedia
Bagikan dokumen Ini
Apakah menurut Anda dokumen ini bermanfaat?
Apakah konten ini tidak pantas?
Laporkan Dokumen IniHak Cipta:
Format Tersedia
Materi Tik X Ab
Materi Tik X Ab
Diunggah oleh
Muhammad HasimHak Cipta:
Format Tersedia
Tool/Icon Nama tool/Icon Fungsi/Kegunaan Cara kerja
Paste Untuk menempelkan/ menampilkan Setelah objek (teks atau gambar) di
hasil copy atau cut suatu objek copy atau cut, kemudian Klik tab menu
home lalu klik ikon Paste atau Klik
kanan kemudian pilih Paste (Ctrl + V)
Cut Untuk memotong/Memindahkan Blok objek yang akan di Cut, kemudian
posisi suatu objek klik tab menu Home lalu klik ikon Cut.
Atau blok objek kemudian klik kanan
pilih Cut (Ctrl + X)
Copy Untuk mengcopy/ Menggandakan Blok objek yang akan di Copy,
suatu Objek kemudian klik tab menu Home lalu klik
ikon Copy. Atau blok objek kemudian
klik kanan pilih Copy (Ctrl + C)
Font type Memilih jenis huruf Klik tab menu home kemudian klik
ikon font type lalu pilih jenis huruf
(Ctrl + Shift + F)
Font Size Memilih ukuran Huruf Blok teks kemudian klik tab menu
Home lalu klik ikon Font size lalu pilih
ukuran hurufnya (Ctrl + Shift + P)
Bold Membuat teks menjadi tebal Blok teks yang akan di Bold kemudian
klik tab menu Home lalu klik ikon Bold
(Ctrl + B)
Italic Membuat teks menjadi italic/ Blok teks yang akan di buat Italic
miring kemudian klik tab menu home lalu klik
ikon Italic (Ctrl + I)
Underline Membuat teks menjadi bergaris Blok teks yang akan di buat menjadi
bawah bergaris bawah kemudian klik tab
menu home lalu klik ikon Underline
(Ctrl + U)
Superscript Membuat tulisan kecil diatas teks Blok teks atau huruf yang akan dibuat
(seperti untuk menuliskan pangkat) menjadi superscript. Lalu klik tab
menu home, kemudian klik ikon
superscript
Subsript Membuat tulisan kecil dibawah Blok teks atau huruf yang akan dibuat
teks (seperti untuk menuliskan menjadi subscript. Lalu klik tab menu
pangkat) home, kemudian klik ikon subscript
Membuat jenis huruf teks menjadi Blok teks kemudian klik tab menu
Change Case kapital atau kecil. Terdapat 5 home lalu klik ikon Change Case lalu
pilihan yakni Lowercase (semua pilih jenis perubahan hurufnya apakah
huruf kecil), Uppercase (Semua Lowercase, Uppercase, Capitalize Each
huruf besar), Capitalize Each Word Word, Toggle Case
(Huruf capital di tiap awal kata),
Toggle Case (Huruf ditiap awal kata
Kecil dengan huruf berikutnya
adalah Kapital semua)
MATERI INFORMATIKA LANJUTAN KEMAHIRAN,._
PEMBIMBING
MUHAMMAD ZAINUDIN, S.PD.
Font Color Untuk mengubah warna huruf Blok huruf yang akan diubah
warnanya kemudian klik tab menu
home lalu klik ikon font color lalu pilih
warna yang diinginkan
Align Left Untuk membuat teks rataan kiri Blok teks kemudian klik tab menu
home lalu klik ikon Align left (Ctrl + L)
Center Untuk membuat teks di posisi Blok teks kemudian klik tab menu
tengah home lalu klik ikon Center (Ctrl + E)
Align Right Untuk membuat teks rataan Kanan Blok teks kemudian klik tab menu
home lalu klik ikon Align Right (Ctrl +
R)
Justify Untuk membuat teks rataan kanan Blok teks kemudian klik tab menu
kiri home lalu klik ikon Justify (Ctrl + J)
Line Spacing Untuk mengubah jarak spasi antar Blok teks kemudian klik tab menu
baris maupun antar paragraf home lalu klik ikon Line Spacing lalu
pilih jenis spasinya
Untuk merubah warna latar Blok teks kemudian klik tab menu
Shading belakang (Background) suatu teks home lalu klik ikon Shading lalu pilih
warna yang diinginkan
Border Untuk membuat garis tabel Letakan kursor pada posisi yang
diinginkan. Kemudian klik tab menu
home lalu klik ikon border lalu pilih
jenis bordernya
Letakan kursor pada posisi yang
Bullet Untuk membuat jenis bullet pada diinginkan. Kemudian klik tab menu
suatu teks home lalu klik ikon Bullet lalu pilih
jenis bulletnya
Letakan kursor pada posisi yang
Numbering Untuk membuat jenis nomer yang diinginkan. Kemudian klik tab menu
berurutan secara otomatis pada home lalu klik ikon Numbering lalu
suatu teks pilih jenis Numberingnya
Find Untuk menemukan Kata dalam Klik tab menu home kemudian klik
suatu dokumen ikon Find lalu ketikan kata yang dicari
pada kolom find what (Ctrl + F)
Klik tab menu home kemudian klik
Replace Untuk mengganti kata dalam suatu ikon Replace lalu ketikan kata yang
dokumen akan diganti pada kolom find what
dan ketikan kata penggantinya pada
kolom Replace with. Setelah itu pilih
jenis replacenya (replace atau Replace
all) , kemudian klik OK (Ctrl + H)
Cover page Untuk membuat cover halaman Klik tab menu Insert kemudian klik
suatu dokumen ikon Cover page lalu pilih jenis
covernya
MATERI INFORMATIKA LANJUTAN KEMAHIRAN,._
PEMBIMBING
MUHAMMAD ZAINUDIN, S.PD.
Blank page Untuk menyisipkan halaman baru Letakan kursor sesuai dengan yang
sesuai dengan letak kursor diinginkan kemudian Klik tab menu
insert lalu klik ikon Blank page
Page break Untuk menambahkan halaman Klik tab menu Insert kemudian klik
baru ikon Page break
Klik tab menu insert kemudian klik
Table Untuk menyisipkan atau ikon table lalu pilih insert table. Isikan
menggambar table jumlah kolom pada Number of
coloumn dan isikan jumlah baris pada
Number of Rows
Klik tab menu insert kemudian klik
Picture Untuk menyisipkan gambar ikon Picture lalu pilih Gambar yang
kedalam suatu dokumen diinginkan dan klik insert atau double
klik kiri
Klik tab menu insert kemudian klik
Clip art Untuk menyisipkan gambar Klip ikon Clip art lalu isikan jenis klip pada
kedalam suatu dokumen kolom search for dan klik Go. Setelah
itu double klik kiri pada gambar yang
diinginkan
Shape Untuk menyisipkan bentuk-bentuk Klik tab menu insert kemudian klik
tertentu ikon Shape lalu pilih jenis shapenya.
Setelah itu gambar bentuk sesuai
dengan keinginan
Klik tab menu insert kemudian klik
Header Untuk menyisipkan kepala ikon Header lalu pilih jenis Headernya.
dokumen Ketikan teks pada header tersebut
sesuai keinginan
Klik tab menu insert kemudian klik
Footer Untuk menyisipkan kaki dokumen ikon Footer, lalu pilih jenis footernya.
Ketikan teks pada footer tersebut
sesuai keinginan
Klik tab menu insert kemudian klik
Page number Untuk menyisipkan nomor ikon page number, lalu pilih jenis
halaman posisi page numbernya.
Klik tab menu insert kemudian klik
Text Box Untuk menyisipkan teks didalam ikon Text Box, lalu pilih jenis text
kotak Boxnya. Ketikan teks didalam kotak
tersebut
Letakan kursor didepan huruf yang
Drop Cap Untuk membuat huruf berukuran akan di Drop cap. Selanjutnya Klik tab
besar yang biasanya ditempatkan menu insert kemudian klik ikon Drop
pada awal paragraf Cap, lalu pilih Dropped.
Equation Untuk menyisipkan rumus Klik tab menu insert, lalu klik ikon
matematis equation, kemudian pilih jenis
equationnya
Klik tab menu page layout kemudian
Margins Untuk mengatur jarak batas tepi Klik ikon Margins. Pilih Custom
teks margins. Lalu muncul window Page
setup. Isikan margins atas (top),
bawah (bottom), kiri (left) & Kanan
(right)
MATERI INFORMATIKA LANJUTAN KEMAHIRAN,._
PEMBIMBING
MUHAMMAD ZAINUDIN, S.PD.
Orientation Untuk memilih posisi lembar kerja Klik tab menu page layout kemudian
(kertas) antara Portrait (vertical) Klik ikon Orientation lalu pilih jenis
atau Landscape (horizontal) orientationnya.
Klik tab menu page layout kemudian
Size Untuk memilih ukuran jenis kertas Klik ikon Size lalu pilih jenis Size
kertasnya.
Klik tab menu page layout kemudian
Column Untuk membagi teks menjadi Klik ikon Columns lalu pilih jenis
beberapa kolom Columnsnya.
Watermark Untuk membuat teks transparan Klik tab menu page layout, kemudian
dalam suatu dokumen. Biasa klik ikon watermark, lalu pilih jenis
digunakan untuk melindungi watermarknya
dokumen dari penggandaan (copy),
semisal dengan menuliskan “do not
copy”
Cara membuat titik-titik daftar isi dengan menggunakan tool Tab
1. Blok teks yang akan diberi titik-titik
2. Klik menu home
3. klik paragraph kemudian muncul window paragraph
4. klik tabs kemudian muncul window tabs
5. Buat 2 (dua) set tabs stop position, yang pertama untuk panjangnya titik-titik dan yang kedua
untuk letak nomer halaman
6. Buat set tabs stop position yang pertama, caranya isikan ukuran tabs stop position, lalu Pilih
jenis alignmentnya yakni Left, kemudian Pilih jenis leadernya yakni 2 lalu Klik set
7. Buat set tabs position yang kedua, caranya isikan ukuran tabs stop positionnya, lalu Pilih jenis
alignmentnya yakni right, kemudian Pilih jenis leadernya yakni 1, lalu Klik set
8. Klik set tabs stop position yang pertama
9. Klik OK
10. Untuk memunculkan titik-titik tekan tombol Tab pada keyboard
MATERI INFORMATIKA LANJUTAN KEMAHIRAN,._
PEMBIMBING
MUHAMMAD ZAINUDIN, S.PD.
TABEL
Membuat tabel
klik tab menu Insert,
1. klik ikon Table.
2. Pilih Insert table, lalu muncul windows insert table. Pada bagian table size isikan number of
coloumn (jumlah kolom) dan number of rows (jumlah baris)
3. klik Ok
Menyisipkan cell dalam table (insert cell)
1. Blok cell yang akan disisipi dengan tambahan cell baru
2. klik tab menu Layout
3. Pilih jenis penyisipan cell: insert above (menambahkan baris baru di atas baris yang terpilih),
insert bellow (menambahkan baris baru dibawah baris yang terpilih),insert left
(menambahkan kolom baru disamping kiri kolom terpilih), insert right(menambahkan kolom
baru disamping kanan kolom terpilih)
Menghapus table
1. Blok tabel yang akan dihapus
2. klik tab menu Layout
3. klik ikon Delete, lalu Pilih jenis delete: delete cell (menghapus cell terpilih), delete coloumn
(menghapus kolom terpilih), delete rows (menghapus baris terpilih), delete table (menghapus
tabel terpilih)
Menggabungkan beberapa cell (merge cell)
1. Blok beberapa cell
2. Klik tab menu layout
3. Lalu klik ikon merge cell
Memecah satu cell (split cell) menjadi beberapa cell baru
1. Letakan kursor pada cell yang akan di pisah/ dipecah
2. Klik tab menu lay out
3. Klik ikon split cell
4. Muncul windows split cell, lalu isikan jumlah baris dan kolom yang baru
5. Klik OK
Memecah satu table (split table) menjadi beberapa tabel baru
1. Letakan kursor pada cell yang akan di pisah (split)
2. Klik tab menu lay out
3. Lalu klik ikon split table
Mengubah table menjadi teks
1. Blok table yang akan diubah menjadi tek
2. Klik tab menu lay out
3. Lalu klik ikon convert to text
4. Muncul window convert table to text lalu pilih tabs, kemudian klik OK
MATERI INFORMATIKA LANJUTAN KEMAHIRAN,._
PEMBIMBING
MUHAMMAD ZAINUDIN, S.PD.
BAGAN
Membuat bagan
1. Klik tab menu insert
2. Klik ikon smartart
3. Muncul windows choose a smartart graphic
4. Pilih jenis/tipe bagan (list, procces, cycle, hierarchy, pyramid, relationship,matrix, picture)
5. Klik OK
Membuat bagan struktur organisasi
1. Buat dokumen baru (CTRL+N)
2. Klik tab menu insert
3. Klik ikon smartart
4. Muncul windows choose a smartart graphic
5. Pilih jenis/tipe bagan yakni hierarchy
6. Klik OK
Menambahkan bagan
1. Klik pada bagan terpilih
2. Klik tab menu design
3. Klik ikon add shape
4. Pilih jenis add shape: add shape after (menambahkan bagan disebelah kanan dari bagan terpilih),
add shape before (menambahkan bagan disebelah kiri dari bagan terpilih), add shape above
(menambahkan bagan di atas bagan terpilih), add shape below(menambahkan bagan dibawah
bagan terpilih), add assistance (menambahkan bawahan pada bagan terpilih)
Menaikan (promote) dan menurunkan (demote) posisi bagan
1. Klik pada bagan terpilih
2. Klik tab menu design
3. Klik ikon promote (untuk menaikan posisi bagan) atau demote (menurunkan posisi bagan)
Membalikan bagan dengan Right to left
1. Klik pada bagan terpilih
2. Klik tab menu design
3. Klik ikon right to left (membalikan posisi bagan dari kanan ke kiri)
Mengubah bentuk bagan
1. Klik pada bagan terpilih
2. Klik tab menu format
3. Klik ikon change shape
4. Pilih jenis shape
Mengubah ukuran bagan
1. Klik pada bagan terpilih
2. Klik tab menu format
3. Klik ikon larger (untuk memperbesar ukuran bagan) atau smaller (untuk memperkecil ukuran
bagan)
MATERI INFORMATIKA LANJUTAN KEMAHIRAN,._
PEMBIMBING
MUHAMMAD ZAINUDIN, S.PD.
GRAFIK
Membuat grafik
1. Klik tab menu insert
2. Klik ikon chart
3. Muncul windows insert chart
4. Pilih jenis/ tipe chart
5. Klik ok
Menyisipkan judul grafik
1. Klik pada grafik
2. Klik tab menu lay out
3. Klik ikon chart title
4. Pilih jenis chart title: None (tanpa judul), centered overlay title (judul tumpang tindih pada bagian
tengah grafik), above chart (judul pada bagian atas grafik)
Menyisipkan judul sumbu horizontal
1. Klik pada grafik
2. Klik tab menu lay out
3. Klik ikon axis title
4. Pilih primary horizontal axis title
5. Pilih primary horizontal axis title: None (tanpa judul), below axis(judul pada bagian bawah sumbu
horizontal )
Menyisipkan judul sumbu vertikal
1. Klik pada grafik
2. Klik tab menu lay out
3. Klik ikon axis title
4. Pilih primary vertical axis title
5. Pilih primary vertical axis title: None (tanpa judul), rotated title(judul posisi memutar ), vertical
title ( judul vertikal), horizontal title (judul mendatar)
Menyisipkan legenda
1. Klik pada grafik
2. Klik tab menu lay out
3. Klik ikon legend
4. Pilih jenis legend: none (tanpa legenda), show legend at top (legenda disebelah atas grafik), show
legend at bottom (legenda disebelah bawah grafik), show legend at left(legenda disebelah kiri
grafik), show legend at right (legenda disebelah kanan grafik)
Menyisipkan data label grafik
1. Klik pada grafik
2. Klik tab menu lay out
3. Klik ikon data label
4. Pilih jenis data labelnya : none (tanpa data label), center (data label di dalam grafik bagian
tengah), inside end (data label didalam grafik bagian atas), inside base (data label didalam grafik
bagian bawah), outside end (data label diluar garfik)
MATERI INFORMATIKA LANJUTAN KEMAHIRAN,._
PEMBIMBING
MUHAMMAD ZAINUDIN, S.PD.
Menyisipkan data tabel pada grafik
1. Klik pada grafik
2. Klik tab menu lay out
3. Klik ikon data tabel
4. Pilih jenis data tabelnya: -none (tanpa data tabel), show data table (memunculkan data tabel),
show data table with legend keys ( memunculkan data tabel beserta legenda)
Mengubah jenis grafik
1. Klik pada grafik
2. Klik tab menu format
3. Klik ikon change chart type
4. Muncul windows change chart type
5. Pilih jenis grafik
6. Klik Ok
Mengubah warna grafik
1. Klik pada grafik
2. Klik kanan, lalu pilih format data series
3. Klik fill, lalu pilih solid fill dan ubah colornya
4. Klik Ok
MATERI INFORMATIKA LANJUTAN KEMAHIRAN,._
PEMBIMBING
MUHAMMAD ZAINUDIN, S.PD.
Mail Merge (Penggabungan Surat)
Pada setiap surat biasanya terdapat beberapa unsur yang sama , seperti nomor surat, perihal surat, isi
surat dan sebagainya. Yang membedakan biasanya adalah, nama yang dituju, alamat yang dituju dan
sebagainya. Dalam membuat surat dengan menggunakan mail merge, unsur-unsur yang sama dalam
surat dijadikan sebagai master surat, sedangkan unsur-unsur yang beda dijadikan sebagai data surat.
Terdapat banyak cara untuk membuat mail merge.
1. Membuat mail merge dengan master surat dan data surat di Ms Word
Langkah-langkahnya
1. Buat master surat di ms word
2. Buat data surat dengan cara:
a. Klik tab menu mailings
b. Klik ikon start mail merge, lalu pilih step by step mail merge wizard
c. Pada windows select document type pilih Letters, lalu klik next starting document
d. Pada windows starting document pilih use the current document, lalu klik next select recipient
e. Pada windows select recipient pilih type a new list, lalu klik create
f. Muncul windows new address list, lalu klik customize coloumn
g. Muncul windows customize address list, pilih jenisnya: add (untuk menambahkan field name),
delete (untuk menghapus field name), rename (untuk mengubah nama field name), move up
(menggeser posisi field name keatas ), move down (menggeser posisi field name ke bawah)
h. Klik OK
i. Lalu Ketikan data suratnya. Untuk menambah data surat pada baris kedua dan seterusnya klik
add.
j. Setelah data selesai di masukan, kemudian klik OK
k. Simpan data surat tersebut, lalu muncul windows mail merge recipient, kemudian klik OK
3. Menggabungkan surat dengan data surat, dengan cara:
a. Letakan kursor pada master surat
b. Klik tab menu mailings
c. Klik ikon insert merge field, lalu pilih nama field yang akan disisipkan
d. Untuk melihat hasil merge (penggabungan master surat dan data surat) , klik ikon preview results
2. Membuat mail merge dengan master surat di ms word dan data surat di ms excel
Langkah-langkahnya:
1. Buat master surat di ms word
2. Buat data surat di excel
3. Menggabungkan master surat dengan data surat, dengan cara:
a. Buka master surat di ms word
b. klik tab menu mailings
c. klik ikon select recipient, lalu pilih use existing list
d. muncul windows select data source, kemudian pilih file data surat yang sudah dibuat di ms excel.
Lalu klik open
e. muncul windows select table, lalu klik OK
f. letakan kursor pada master surat, lalu klik tab menu mailings
g. klik ikon insert merge field, lalu pilih nama field yang akan disisipkan
h. Untuk melihat hasil merge (penggabungan master surat dan data surat) , klik ikon preview results
MATERI INFORMATIKA LANJUTAN KEMAHIRAN,._
PEMBIMBING
MUHAMMAD ZAINUDIN, S.PD.
Anda mungkin juga menyukai
- TIK Bab 1 P2Dokumen12 halamanTIK Bab 1 P2Siti HajarBelum ada peringkat
- Materi 3.3 Menyusun Kembali Format Dokumen Pengoloah KataDokumen22 halamanMateri 3.3 Menyusun Kembali Format Dokumen Pengoloah Katanurul hikmahBelum ada peringkat
- Dasar Modifikasi Pada TextDokumen8 halamanDasar Modifikasi Pada Textsofinur28Belum ada peringkat
- Pengenalan Ms WordDokumen13 halamanPengenalan Ms Wordmuhammad wido hadi kusumaBelum ada peringkat
- Menyunting Paragraf DGN Ms-WordDokumen13 halamanMenyunting Paragraf DGN Ms-Wordembud20062742Belum ada peringkat
- Modul Aplikom RevisiDokumen66 halamanModul Aplikom RevisijakariamoodutoBelum ada peringkat
- Modul Pembelajaran TIK 12Dokumen92 halamanModul Pembelajaran TIK 12Qomar MaulanaBelum ada peringkat
- Bahan Simulasi DigitalDokumen8 halamanBahan Simulasi DigitalRonaida SinagaBelum ada peringkat
- Microsoft Word A. Memulai Microsoft Word B. Mengenal Layar Microsoft Word 2010 Quick Access Toolbars. C. Menyiapkan Layar Microsoft WordDokumen9 halamanMicrosoft Word A. Memulai Microsoft Word B. Mengenal Layar Microsoft Word 2010 Quick Access Toolbars. C. Menyiapkan Layar Microsoft WordEllytaBelum ada peringkat
- Pengenalan Ms WordDokumen14 halamanPengenalan Ms WordHeri febriantoBelum ada peringkat
- Modul Microsoft Word 2007Dokumen15 halamanModul Microsoft Word 2007sman8crb100% (3)
- Mengetik, Mengedit Dan Memanipulasi Teks Pada Microsoft Office WordDokumen6 halamanMengetik, Mengedit Dan Memanipulasi Teks Pada Microsoft Office WordTresia Ronestyka Sitinjak100% (1)
- Materi TIK Kelas 5 Part 2Dokumen11 halamanMateri TIK Kelas 5 Part 2It’s SilviBelum ada peringkat
- Pengaturan Teks Dan ParagrafDokumen3 halamanPengaturan Teks Dan Paragrafbel zamanBelum ada peringkat
- Ms WordDokumen26 halamanMs WordFikih MasharBelum ada peringkat
- Modul TIK (Microsoft Word #2)Dokumen3 halamanModul TIK (Microsoft Word #2)Bhayu SulistiawanBelum ada peringkat
- RINGKASAN WORD Revisi2Dokumen31 halamanRINGKASAN WORD Revisi2Imam BukhariBelum ada peringkat
- Materi PM Genap 20212022Dokumen20 halamanMateri PM Genap 20212022notmyakunBelum ada peringkat
- Materi PM Gasal 2223Dokumen23 halamanMateri PM Gasal 2223rekooktariansyahBelum ada peringkat
- Ms WordDokumen26 halamanMs WordMahfud MMBelum ada peringkat
- MS WordDokumen8 halamanMS WordMarson JekiantoBelum ada peringkat
- Materi Kursus Microsoft OfficeDokumen13 halamanMateri Kursus Microsoft OfficeEndra Wiatma100% (1)
- Microsoft Office Word: Basuki Rahmat MS. S.Kom, MMDokumen25 halamanMicrosoft Office Word: Basuki Rahmat MS. S.Kom, MMkartun indoBelum ada peringkat
- Memulai Microsoft WordDokumen6 halamanMemulai Microsoft Wordwiwin koki kiboBelum ada peringkat
- Modul Word Dan Excel 2007Dokumen33 halamanModul Word Dan Excel 2007alimi86Belum ada peringkat
- Panduan Microsoft WPRDDokumen12 halamanPanduan Microsoft WPRDDeni SusilawatiBelum ada peringkat
- Editing TextDokumen9 halamanEditing TextInfutania NandaBelum ada peringkat
- Pengolah KataDokumen9 halamanPengolah KataDevi KurniaBelum ada peringkat
- 2 Mengedit TeksDokumen5 halaman2 Mengedit TeksmaftuhaBelum ada peringkat
- Modul Microsoft Office 2007Dokumen21 halamanModul Microsoft Office 2007smp terbuka alianBelum ada peringkat
- Cara Mengoperasikan MS Word PDFDokumen4 halamanCara Mengoperasikan MS Word PDFLisbeth FebrinaBelum ada peringkat
- Tugas AKB - M.Farhan Dalimunthe - AB-2FDokumen30 halamanTugas AKB - M.Farhan Dalimunthe - AB-2FM.Farhan DalimuntheBelum ada peringkat
- Materi Pelatihan Komputer Ms Word - CanggalDokumen12 halamanMateri Pelatihan Komputer Ms Word - CanggalToto STBelum ada peringkat
- Modul Bab 1 Perangkat Lunak Pengolah KataDokumen6 halamanModul Bab 1 Perangkat Lunak Pengolah KatayuliBelum ada peringkat
- Modul 4 Mengatur Tampilan Lembar KerjaDokumen10 halamanModul 4 Mengatur Tampilan Lembar KerjaaidaBelum ada peringkat
- Pertemuan 2Dokumen9 halamanPertemuan 2nazra mfBelum ada peringkat
- Modul 4 Menggunakan Perangkat Lunak Pengolah Kata Tingkat LanjutDokumen21 halamanModul 4 Menggunakan Perangkat Lunak Pengolah Kata Tingkat Lanjuthas adamBelum ada peringkat
- Materi 3.3 Pengolah KataDokumen4 halamanMateri 3.3 Pengolah KataSuparta OoBelum ada peringkat
- Modul 4 Membuat Dokumen SederhanaDokumen14 halamanModul 4 Membuat Dokumen Sederhanataro oreoBelum ada peringkat
- Materi InformatikaDokumen15 halamanMateri InformatikaaceronefourteenBelum ada peringkat
- Kisi-Kisi Asesmen PHDokumen17 halamanKisi-Kisi Asesmen PHrizkimunawar4693Belum ada peringkat
- Memperbaiki TeksDokumen5 halamanMemperbaiki TeksBujangKereBelum ada peringkat
- Rangkuman Tik Kelas IvDokumen3 halamanRangkuman Tik Kelas IvMurizali IdzalBelum ada peringkat
- Laporan Praktikum Apti 2Dokumen4 halamanLaporan Praktikum Apti 2Brian SetioBelum ada peringkat
- Makalah ExcelDokumen21 halamanMakalah ExcelAngga Kusumah AtmadjaBelum ada peringkat
- Penggunaan Menu Dan Ikon Dalam Tombol Office Dan RibbonDokumen8 halamanPenggunaan Menu Dan Ikon Dalam Tombol Office Dan RibbonIlda Hindayani SPdBelum ada peringkat
- Informatika Latihan 2Dokumen6 halamanInformatika Latihan 2arta dilahBelum ada peringkat
- Membuat Dokumen Dengan Menggunakan Wps WordDokumen13 halamanMembuat Dokumen Dengan Menggunakan Wps WordTuyem RiyantiBelum ada peringkat
- Membuat Dokumen Dengan Aplikasi WPSDokumen12 halamanMembuat Dokumen Dengan Aplikasi WPSSurati S KomBelum ada peringkat
- Ms. PPT Kelas 6Dokumen5 halamanMs. PPT Kelas 6Tri Nanda M.Belum ada peringkat
- Materi Pengenalan Tampilan Umum Word Dan Tampilan Umum ExcelDokumen4 halamanMateri Pengenalan Tampilan Umum Word Dan Tampilan Umum Excelindra laksanaBelum ada peringkat
- Pertemuan 11 - Memahami Ms. WordDokumen16 halamanPertemuan 11 - Memahami Ms. Word31. Nurul Fauziah-ABelum ada peringkat
- EXCEL1Dokumen7 halamanEXCEL1Hotma SiregarBelum ada peringkat
- Mengenal Microsoft WordDokumen23 halamanMengenal Microsoft WordmencariartikelBelum ada peringkat
- SM 1 Ms Word KD 1.3Dokumen21 halamanSM 1 Ms Word KD 1.3Trica ElectricaBelum ada peringkat
- Jadwal PAT Semester Genap TP. 2022 - 2023Dokumen4 halamanJadwal PAT Semester Genap TP. 2022 - 2023Muhammad HasimBelum ada peringkat
- Gmail - Rincian Nomor VA 9889914320085002Dokumen2 halamanGmail - Rincian Nomor VA 9889914320085002Muhammad HasimBelum ada peringkat
- SURAT NARASUMBER Habib AdjieDokumen1 halamanSURAT NARASUMBER Habib AdjieMuhammad HasimBelum ada peringkat
- Depan 2020 - 112810Dokumen19 halamanDepan 2020 - 112810Muhammad HasimBelum ada peringkat
- Pengecekan Sertipikat: Kementerian Agraria Dan Tata Ruang/ Badan Pertanahan NasionalDokumen2 halamanPengecekan Sertipikat: Kementerian Agraria Dan Tata Ruang/ Badan Pertanahan NasionalMuhammad HasimBelum ada peringkat
- DanakurDokumen2 halamanDanakurMuhammad HasimBelum ada peringkat
- Surat Pernyataan Tidak Memiliki NPWPDokumen1 halamanSurat Pernyataan Tidak Memiliki NPWPMuhammad HasimBelum ada peringkat