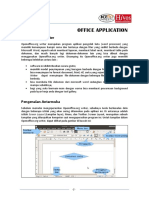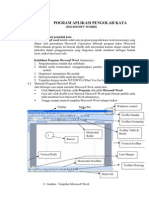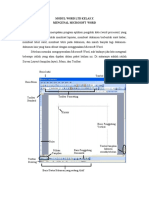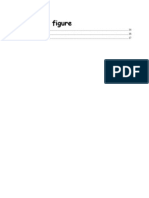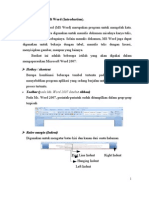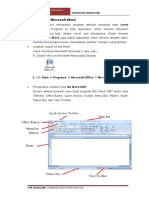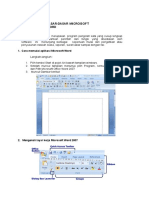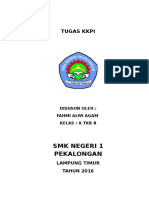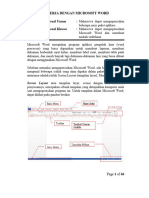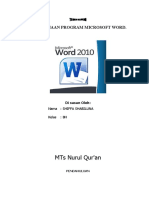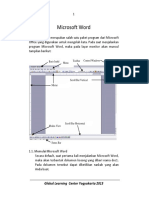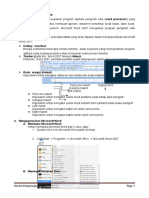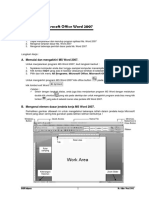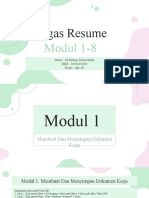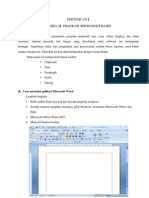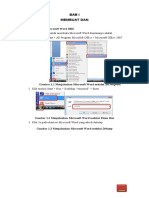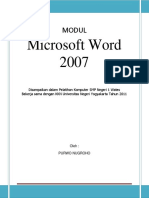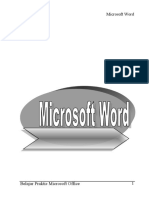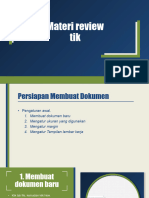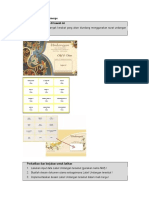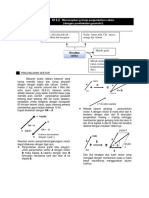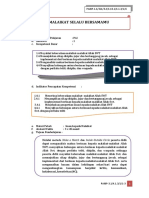Modul 4 Membuat Dokumen Sederhana
Diunggah oleh
taro oreoDeskripsi Asli:
Judul Asli
Hak Cipta
Format Tersedia
Bagikan dokumen Ini
Apakah menurut Anda dokumen ini bermanfaat?
Apakah konten ini tidak pantas?
Laporkan Dokumen IniHak Cipta:
Format Tersedia
Modul 4 Membuat Dokumen Sederhana
Diunggah oleh
taro oreoHak Cipta:
Format Tersedia
MEMBUAT DOKUMEN SEDERHANA
STANDART KOMPETENSI
4.1. Membuat Dokumen baru
Untuk membuat dokumen baru dapat anda lakukan dengan beberapa perintah antara lain.
; Melalui menu File, New
; Melalui ikon New
; Melalui keyboard dengan perintah Ctrl+N
Langkah-langkah membuat dokumen baru melalui menu File, New adalah sbb:
; Klik menu File
; Klik sub menu New
; Klik Blank document yang ada di task Pane
Sebagai latihan coba anda ketik dokumen di bawah ini
Modul 4 Membuat Dokument Sederhana dengan Pengolah Kata Halaman : 30
MOUSE (tekan enter 2 kali)
Mouse merupakan alat umum yang digunakan dalam lingkungan program window. Dengan
mouse, anda dapat mengatur penuntuj (pointer) yang tampil di layer. Jika anda menggerakkan
mouse, maka pointer akan berpindah sesuai gerakan anda. (tekan enter 2 kali)
Mouse yang umumnya dipakai adalah mouse yang mempunyai dua atau tiga tombol. Masing-
masing tombol dapat diatur fungsinya, baik sebagai tombol primary atau secondary melalui
control panel. (tekan enter 2 kali)
Tombol mouse primary adalah tombol mouse yang sering digunakan. Umumnya adalah tombol
yang sebelah kiri untuk anda yang menggunakan tangan kanan atau tombol kiri bila anda
menggunakan tangan kiri. Jari telunjuk yang bedara pada tombol primary ini.
4.2. Menyimpan Dokumen
Dokumen yang telah anda ketik dapat anda simpan ke media penyimpan yang permanent baik
ke harddisk, falsh disk maupun media penyimpan lainnya. Adapun untuk menyimpan dokumen
dapat anda lakukan dari beberapa cara antara lain.
; Melalui menu File, Save
; Melalui menu File, Save As..
; Melalui ikon Save yang ada di toolbar
; Melalui keyboard dengan perintah Ctrl+S
4.2.1. Menyimpan melalui menu File, Save
Perintah File, Save (Ctrl+S) digunakan untuk menyimpan dengan nama yang sama
kemudian anda melanjutkan lagi pengetikan. Bila dokumen anda belum pernah
disimpan anda dapat melakukan langkah-langkah sbb:
; Klik menu File, Save akan muncul gambar kotak dialog sbb :
Gambar 31. Kotak dialog Save
; Pada kotak File Name langsung anda ketik nama file yang anda inginkan missal :
TUGAS-1
; Pada pilihan Save in anda klik tanda panah kemudian anda pilih folder sebagai
tempat untuk menyimpan dokumen anda mislnya My document
; Klik Save untuk menyimpan
4.2.2. Menyimpan dengan Perintah File, Save As
Perintah File, Save As digunakan untuk menyimpan dengan memberikan nama yang
lain. Untuk menjalankan perintah ini dapat anda lakukan langkah-langkah sbb:
; Klik menu File, Save As
; Pada kotak File Name langsung anda ketik nama file yang anda inginkan missal :
TUGAS-2
Modul 4 Membuat Dokument Sederhana dengan Pengolah Kata Halaman : 31
; Pada pilihan Save in anda klik tanda panah kemudian anda pilih folder sebagai
tempat untuk menyimpan dokumen anda mislnya My document
; Klik Save untuk menyimpan
4.3. Menutup Dokumen
Bila anda ingin menutup dokumen yang sudah anda simpan anda dapat memilih menu File,
Close atau anda mengklik tombol Close Window yang ada di pojok kanan atas sejajar dengan
Menu Bar.
4.4. Membuka Dokumen Yang Sudah Tersimpan
Untuk membuka dokumen yang sudah pernah anda simpan dapat anda lakukan langkah-
langkah sbb:
; Klik menu File, Open
; Pada kotak dialog Open pada pilihan Look In silahkan anda klik kemudian pilih folder tempat
fileyang anda buka
Gambar 32. kotak dialog Open File
; Klik nama File yang anda buka misal TUGAS-2
; Klik Open yang ada di kotak dialog Open
Selain menggunakan perintah File, Open anda juga dapat menggunakan ikon Open yang ada
di toolbar ataupun menekan tombol Ctrl+O melalui keyboard.
4.5. Keluar dari Program Ms Word
Bila anda sudah selesai dan ingin mengakhiri program maka anda dapat memilih menu File,
Exit.
4.7. Mengatur Format Font
Hal yang menarik dari Ms Word adalah
membuat dokumen dengan menggunakan
variasi huruf yang berbeda. Penggantian
huruf dapat anda lakukan sebelum atau
sesusah anda mengetik. Untuk mengganti
huruf dapat anda lakukan langkah-langkah
berikut :
1. Klik menu Format, pilih Font,
perhatikan gambar kotak dialog Font
ditampilkan
2. Pada pilihan Font anda klik drop down
3 Pilih jenis huruf yang anda inginkan
4. pada pilihan Size pilih ukuran huruf
yang anda inginkan
5. klik Ok
Gambar 33. dialog Font
Modul 4 Membuat Dokument Sederhana dengan Pengolah Kata Halaman : 32
Keterangan pada kotak dialog Font
¾ Font Æ untuk memilih jenis huruf
¾ Font Style Æ untuk memilih style huruf
¾ Size Æ untuk memilih ukuran huruf
¾ Font Color Æ untuk memberi warna pada huruf
¾ Underline Style Æ untuk memilih style garis bawah
¾ Underline Color Æ untuk memberi warna pada garis bawah
¾ Striketrough Æ untuk mencoret teks dengan garis single
¾ Doble Striketrough Æ untuk mencoret teks dengan garis dobel
¾ Superscript Æ untuk menaikkan teks / huruf
¾ Subscript Æ untuk menurunkan teks/huruf
¾ Shadows Æ untuk memberikan bayangan pada teks
4.7.1. Menebalkan Huruf
Untuk menebalkan huruf dapat anda lakukan dengan cara mengklik ikon Bold yang
ada di toolbar atau dapat anda gunakan perintah Ctrl+B.
Langkah-langkah menebalkan huruf sbb:
1. Pilih teks yang akan ditebalkan
2. Klik ikon Bold yang ada di toolbar atau tekan Ctrl+B
3. Klik disembarang tempat untuk menghilangkan tanda blok
4.7.2. Memiringkan Huruf
Langkah-langkah menebalkan huruf sbb:
1. Pilih teks yang akan dibuat miring (Italic)
2. Klik ikon Italic yang ada di toolbar atau tekan Ctrl+I
3. Klik disembarang tempat untuk menghilangkan tanda blok
4.7.3. Menggarisbawahi Huruf
Langkah-langkah menebalkan huruf sbb:
1. Pilih teks yang akan dibuat bergaris bawah (Underline)
2. Klik ikon Underline yang ada di toolbar atau tekan Ctrl+U
3. Klik disembarang tempat untuk menghilangkan tanda blok
4.8. Mengatur Format Teks
Dokumen yang anda ketik haruslah indah dan rapi, untuk itu anda harus mengaturnya.
Kegiatan pengaturan teks meliputi antara lain :
4.8.1. Perataan Dokumen
Perataan dokumen meliputi rata kiri (Align left) dengan perintah Ctrl+L, rata
tengah (Center) dengan perintah Ctrl+E, rata kanan (Align right) dengan
perintah Ctrl+R, dan rata kiri dan kanan (Justify) dengan perintah Ctrl+J.
Langkah-langkah membuat teks rata kiri dan kanan sbb:
1. Pilih teks yang akan dibuat rata kiri dan kanan
2. Klik ikon Justify yang ada di toolbar atau tekan Ctrl+J
3. Klik disembarang tempat untuk menghilangkan tanda blok
Catatan :
Untuk membuat rata kiri, kanan dan center caranya sama yang membedakan ada
pada langkah ke 2 yang harus disesuaikan dengan kebutuhan.
4.9. Mengedit Data
4.9.1. Pergerakan kursor (titik sisip)
Pekerjaan yang sering anda lakukan adalah harus memindah kursor (titik sisip) pada
bagian dokumen yang ingin dilihat ataupun diperbaiki. Bila anda melakukan hal ini
dapat anda lakukan dari keyboard dengan pergerakan cepat dengan perintah sbb:
Modul 4 Membuat Dokument Sederhana dengan Pengolah Kata Halaman : 33
Perintah Kegunan / Fungsinya
Tekan panah Å atau Æ Untuk pindah ke kiri atau ke kanan satu karakter
Tekan CtrlÅ atau Ctrl Æ Untuk pindah satu kata ke kiri atau ke kanan
Tekan tombol È atau Ç Untuk pindah satu baris ke bawah atau ke atas
Tekan Ctrl È atau Ctrl Ç Untuk pindah satu paragrap ke bawah atau ke atas
Tekan Home atau End Untuk pindah ke awal baris atau ke akhir baris.
Tekan Ctrl Home arau Ctrl End Untk pindah ke awah file atau ke akhir file
4.9.2. Memilih Teks
Memilih teks merupakan kegiatan yang sangat penting. Dengan memilih teks ini
banyaj yang dapat dilakukan. Bila anda ingin memilih teks yang ada di dokumen dapat
anda lakukan dengan perintah yang ada di bawah ini :
Perintah Kegunaan Cara Melakukan
Double Click Memilih satu kata Double Click pada teks yang diinginkan
Click di Memilih satu baris Click pada Selection bar sampai satu
Section Bar baris terpilih
Drag Memilih beberapa baris Drag selection bar sampai beberapa baris
selection bar terpilih
Triple Click Memilih satu paragraf Klik 3 kali pada paragraf yang dimaksud
Ctrl A Memilih seluruh Tekan tombol ctrl A
dokumen
Drag Memilih tek tertentu Klik dan tekan kemudian geser mouse
pada tek yang akan dipilih
Shift + Klik Memilih tek tertentu Klik di awal tek yang akan dipilih
kemudian tekan dan tahan tombol shift
kemudian Klik di akhir teks yang akan
dipilih
4.9.3. Mengcopy Obyek
Setelah kita mempelajari caranya memilih teks sekarang anda dapat mempelajarai
bagaimana caranya mengcopy, memindah dan menghapus teks yang terpilih. Untuk
mengcopy dapat dilakukan dari beberapa cara yaitu :
; Menggunakan perintah Edit, Copy
; Menggunakan perintah Ctrl+C
; Menggunakan ikon Copy yang ada di toolbar
Untuk mengcopy teks lakukan langkah-langkah sbb:
; Pilih teks yang akan di copy
; Klik menu Edit, Copy
; Pindahkan kursor ke tempat lain untuk meletakkan teks hasil copy
; Klik menu Edit, Paste
4.9.4. Memindah Obyek
Untuk memindah teks yang terpilih dapat dilakukan dari beberapa cara antara lain :
; Menggunakan perintah Edit, Cut
; Menggunakan perintah Ctrl+X
; Menggunakan ikon Cut yang ada di toolbar
Untuk mengcopy teks lakukan langkah-langkah sbb:
; Pilih teks yang akan di pindah
; Klik menu Edit, Cut
; Pindahkan kursor ke tempat lain untuk meletakkan teks yang telah di cut
; Klik menu Edit, Paste
Modul 4 Membuat Dokument Sederhana dengan Pengolah Kata Halaman : 34
4.9.5. Menghapus Obyek
Untuk menghapus teks yang terpilih dapat dilakukan dari beberapa cara antara lain :
; Menggunakan Tombol Backspace
; Menggunakan Tombol Del
Untuk mengcopy teks lakukan langkah-langkah sbb:
; Pilih teks yang akan di hapus
; Tekan tombol Del yang terdapat pada keyboard
4.9.6. Menggunakan Undo dan Redo
Microsoft Word menyediakan fasilitas Undo untuk membatalkan beberapa perintah
yang terakhir dijalankan. Hal ini dimungkinkan untuk dijalankan bila terjadi kesalahan
pada perintah yang dijalankan. Serta fasilitas Redo yang digunakan untuk
mengembalikan lagi setelah di Undo.
4.10. Menggunakan Perintah Find and Replace
Perintah Find adalah perintah yang digunakan untuk mencari kata tertentu secara cepat
dalam sebuah dokumen. Misalnya anda ingin mencari kata “ Perintah “ untuk menjalankan
perintah Find dapat anda lakukan langkah-langkah berikut ini :
; Klik menu Edit, kemudian pilih Find (Ctrl+F) akan muncul gambar sbb :
Gambar 34. kotak dialog Find
; Ketik kata “Perintah” pada kotak dialog pada pilihan Find what
; Klik Find Next
; Ulangin dengan klik Find Next sampai kata yang dicari habis Klik Ok
Sedangkan perintah Replace digunakan untuk mencari sekaligus mengganti kata dengan
cepat dalam sebuah dokumen. Mislanya anda ingin mengganti kata “Yogja” menjadi kata
“Yogyakarta”. Untuk melakukan hal ini lakukan langkah-langkah sbb:
; Klik menu Edit, kemudian pilih Replace ( Ctrl+H)
Gambar 35. kotak dialog Replace
; Pada kotak dialog Find and Replace pada pilihan Find what silahkan ketik kata yang
akan diganti misalnya “Yogja”
; Pada pilihan Replace with silahkan anda ketik kata penggantinya missal: “Yogyakarta”
; Klik Find Next untuk mencari
; Klik Replace untuk mengganti kata yang telah ditemukan
; Selanjutnya Klik Find Next begitu seterusnya sampai selesai dan klik Ok
Modul 4 Membuat Dokument Sederhana dengan Pengolah Kata Halaman : 35
Catatan :
; Klik Replace All bila anda ingin langsung mengganti semua kata yang ditemukan
; Model pencarian juga dapat ditemtukan dengan mengklik More pada kotak dialog
Find and Replace dengan pilihan sbb :
o All Untuk mencari kata pada seluruh dokumen
o UP Untuk mencari mulai dari posisi kursor ke awal dokumen
o Down Untuk mencari mulai dari posisi kursor sampai ke akhir dokumen
4.11. Menggunakan Perintah Go to
Perintah Go to digunakan untuk melihat ke halaman tertentu secara cepat dimana halaman
tersebut mungkin akan anda cetak atau akan anda perbaiki. Untuk menjalankan perintah Go
To dapat anda lakukan langkah-langkah sbb:
; Klik menu Edit, kemudian klik pilihan Go To ( Ctrl + G)
Gambar 36. kotak dialoh Goto
; Pada pilihan Enter page number silahkan anda ketikkan nomor halaman yang akan
anda tuju, misalnya halaman 7, anda ketik 7
; Klik Go To
; Jika selesai klik Close untuk menutuk kotak dialog
4.12. Mengatur Spasi
Pengaturan spasi meliputi spasi antar baris dan
spasi antar paragraf.
4.9.1. Mengatur Spasi Antar Baris
Langkah-langkah mengatur spasi
antar baris adalah sbb :
1. Pilih teks yang akan diatur
spasinya
2. Klik menu Format, kemudian pilih
Paragraph akan muncul kotak
dialog seperti gambar disamping
3. Pada pilihan Line spacing klik dop
down
4. Kemudian pilih ukuran spasi antar
baris. Misalnya 1,5 lines
5. klik Ok
Gambar 37. Kotak dialog paragraf
4.9.2. Mengatur Spasi Antar Paragrap
Langkah-langkah mengatur spasi antar baris
adalah sbb :
1. Pilih teks yang akan diatur
2. Klik menu Format, kemudian pilih Paragraph
3. Pada pilihan Spacing silahkan anda isi
ukurannya pada pilihan Gambar 38. pengaturan spasi
Before digunakan untuk sebelum paragraf antar paragrap
After digunakan untuk sesudah paragraf.
4. klik Ok
Modul 4 Membuat Dokument Sederhana dengan Pengolah Kata Halaman : 36
4.13. Mengatur Indentasi
Untuk mengatur indentasi dapat anda lakukan melalui ikon Increase atau Decrease yang
ada di toolbar. melalui Rule line dengan cara menggeser tanda yang ada di ruler line,
Bahkan anda juga dapat mengaturnya melalui menu Format, Paragraph akan ditampilkan
gambar kotak dialog paragraf
Gambar 39. kotak dialog format paragraf
4.13.1. Mengatur Indentasi Kiri
Langkah-langkah mengatur indentasi kiri adalah sbb:
1. Pilih paragraf yang akan diatur indentasinya
2. Drag tanda Left Indent yang ada di rule line
Catatan :
Pada langkah ke 2 anda dapat menggunakan ikon Increase Indent untuk
menggeser ke kanan atau Decrease Indent untuk menggeser kekiri. Atau
anda juga dapat mengklik menu Format, Paragraph.
4.13.2. Menggunakan Indentasi First Line
Indentasi First Line adalah merupakan indentasi dengan model baris pertama
pada awal paragraf masuk ke dalam.
Langkah-langkah mengatur indentasi kiri adalah sbb:
1. Pilih paragraf yang akan diatur indentasinya
2. Klik menu Format, pilih Paragraph
3. Pada pilihan Special pilih First Line
4. klik Ok untuk mengakhirinya.
Gambar 40 Spasi
Atau pada langkah ke 2 anda dapat menDrag tanda First Line Indent
yang ada di rule line
Modul 4 Membuat Dokument Sederhana dengan Pengolah Kata Halaman : 37
4.13.3. Menggunakan Hanging Indent
Hanging Indent merupakan bentuk indentasi menggantung. Bentuknya kebalikan
dari indentasi first line.
Langkah-langkah mengatur indentasi kiri adalah sbb:
1. Pilih paragraf yang akan diatur indentasinya
2. Klik menu Format, pilih Paragraph
3. Pada pilihan Special pilih Hanging Indent
4. klik Ok untuk mengakhirinya.
Atau pada langkah ke 2 anda dapat menDrag tanda Hanging Indent
yang ada di rule line
4.14. Menyisipkan Obyek
Penyisipan obyek gambar dapat dilakukan dengan menggunakan fasilitas Insert – Picture.
Bias gambar dari ClipArt Gallery ataupun File gambar dari hasil scanner
4.14.1. Membuat Gambar dengan Autoshapes
Fasilitas autoshapes merupakan fasilitas yang disediakan oleh word untuk
menggambar, baik menggambar bebas, ataupun gambar menggambar dari bentuk
yang telah disediakan.
Langkah-langkah yang diperlukan untuk menggambar dengan memanfaatkan
fasiitas Autoshapes sbb:
1. Tempatkan titik sisip/kursor ditempat yang diinginkan
2. Klik ikon Autoshapes di toolbar drawing kemudian pilih kategori antara lain
• Line untuk membuat garis
• Connector untuk menyambungkan garis
• Basic Shapes untuk menggambar basic shapes
• Block Arrows untuk menggambar panah
• Flowchart untuk menggambar Flowchart
• Star and Banners untuk menggambar bintang dan banner
• Callouts untuk menggambar callout
3. Pilih bentuk gambar yang diinginkan
4. Setelah titik sisip berubah menjadi tanda plus
5. Bawa titik sisip ke tempat dimana akan menggambar
6. Tekan dan tahan mouse, kemudian drag ke kanan dan ke kiri
7. Lepaskan mouse jika ukuran gambar sesuai dengan keinginan
4.14.2. Menyisipkan Gambar ClipArt dan From File
4.14.2.1. Menyisipkan gambar ClipArt
Microsoft ClipArt Gallery adalah obyek untuk menampilkan pilihan
gambar clipart yang telah disediakan.
Langkah-langkah menyisipkan Langkah-Langkah menyisipkan gambar
ClipArt :
a. Klik menu Insert – Picture - ClipArt atau klik ikon yang terdapat
pada toolbar Drawing
b. Kemudian Klik ikon disebelah kanan pada lembar
kerja
c. Kemudian pilih Office Collections
d. Kemudian pilih salah satu category gambar
Misalnya Academy
e. Klik kanan pada salah satu gambar yang
diinginkan
f. Pilih Copy
g. Pindahkan kursor ke dokumen kemudian
pilih Paste
Modul 4 Membuat Dokument Sederhana dengan Pengolah Kata Halaman : 38
Gambar 41. Daftar Koleksi ClipArt
4.14.2.2. Menyisipkan gambar dari file lain
Ms word juga menyediakan fasilitas untuk mengambil gambar yang
dihasilkan oleh foto digital maupun scanner ataupun gambar yang
dihasilkan oleh program gambar.
Untuk menyisipkan gambar dari file lain langkah-langkahnya sbb:
1. Klik menu Insert, kemudian pilih Picture
2. Pilih From File, maka akan muncul kotak dialog
Klik disini
Gambar 42. Kotak dialog Insert from file
3. Tentukan Folder tempat file gambar disimpan
4. Klik nama file gambar yang akan disisipkan
5. Klik Insert
4.14.3. Membuat Tulisan Indah dengan WordArt
Microsoft menawarkan fasilitas WordArt yaitu fasilitas untuk membuat tulisan indah
yang dapat disipkan dalam dokumen. Langkah-langkah untuk membuat wordArt
adalah sbb:
1. Klik menu Insert – Picture - WordArt atau klik ikon yang terdapat pada
toolbar Drawing, hingga muncul kotak dialog WordArt Gallery
Gambar 43. WordArt gallery
Modul 4 Membuat Dokument Sederhana dengan Pengolah Kata Halaman : 39
2. Pilih Bentuk Teks yang kita inginkan
3. Klik Ok akan muncul kotak dialog
Gambar 44. Edit WordArt Text
4. Pada tampilan di atas ketik teks yang kita inginkan misalnya PERCOBAAN
5. Klik Ok
4.14.4. Mengatur Ukuran WordArt
Seperti pada obyek gambar lainnya ketika ukuran wordart yang kita buat tidak
sesuai dengan yang kita inginkan, maka dapat merubah ukurannya.
Langkah-langkah mengatur ukuran obyek WordArt :
1. Klik obyek yang diinginkan
2. Pilih menu Format, kemudian pilih submenu WordArt
Gambar 45. kotak dialog format
wordart
3. Pada kotak dialog yang ditampilkan pilih Tab Size
4. pada pilihan Scale isikan persentase yang diinginkan kedalam kotak isian
Height dan Width misalkan keduanya diisi 75%
5. Klik Ok
Catatan : Pada Tab Colors and Lines untuk memberi warna pada obyek
Pada Tab Layout untuk meletakkan posisi obyek
Pilihan Rotation digunakan untuk memutar posisi obyek
4.15. Format Halaman
Kegiatan mengatur format halaman meliputi antara lain menentukan ukuran kertas, mengatur
margin (kiri, kanan, atas dan bawah), serta pemberian nomor halaman
Modul 4 Membuat Dokument Sederhana dengan Pengolah Kata Halaman : 40
4.15.1. Mengatur Ukuran kertas
Secara default Ms Word menggunakan jenis kertas Letter dengan ukuran 8.5 x 11
inchi. Bila anda ingin mengganti dengan jenis kertas yang lain maka lakukan
langkah-langkah sbb:
1. Klik menu File, pilih Page Setup, perhatikan gambar kotak dialog page setup
Gambar 46. kotak dialog page
setup paper size
2. Klik tabulasi Paper Size klik anak panah drop down pada pilihan Paper Size
3. kemudian pilih jenis kertas yang anda butuhkan. Misalnya jenis A4
4. Bila diperlukan Klik anak panah drop down pada Apply to dengan pilihan sbb:
; Wholw document pengaturan margin akan diterapkan pada seluruh
dokumen
; This Point Forward pengaturan margin akan diterapkan mulai dari posisi
kursor ke halaman berikutnya
; This Section pengaturan margin akan diterapkan pada dokumen yang
dipilih saja.
5. Klik Ok
Catatan :
Kusus untuk jenis kertas Folio bila di daftar jenis kertas tidak ada anda bias
memilih Custom Size kemudian tinggi kertas ( Height ) anda ubah menjadi
33,02 bila menggunakan cm atau anda ubah menjadi 13 bila menggunakan
inchi.
4.15.2. Mengatur Margin
Margin atau batas pengetikan terdiri dari margin kiri (Left Margin), margin kanan
(Right Margin), margin atas (Top Margin), dan margin bawah (Bottom Margin).
Pengaturan margin dapat anda lakukan sebelum mengetik ataupun sesudah
mengetik dokumen. Untuk mengatur margin ini dapat anda lakukan langkah-langkah
sbb:
1. Klik menu File, pilih Page Setup, perhatikan gambar kotak dialog page setup
Gambar 47 kotak dialog page
setu margin
Modul 4 Membuat Dokument Sederhana dengan Pengolah Kata Halaman : 41
2. Pada pilihan margin silahkan anda isikan batas-batas pengetikan pada Margin
Top, Left, Bottom dan Right.
3. Bila diperlukan silahkan anda isikan juga pilihan Gutter misalkan 0,2. Gutter ini
berfungsi untuk memberikan jarak disebelah kiri supaya dapat dilakukan
penjilidan.
4. Bila diperlukan Klik anak panah drop down pada Apply to dengan pilihan sbb:
Whole document pengaturan margin akan diterapkan pada seluruh dokumen
This Point Forward pengaturan margin akan diterapkan mulai dari posisi
kursor ke halaman berikutnya
This Section pengaturan margin akan diterapkan pada dokumen yang dipilih
saja.
5. Klik Ok
4.15.3. Mengatur Orientasi Halaman
Ms Word juga menyediakan fasilitas untuk merubah orientasi halaman. Hal ini
diperlukan jika dokumen diketik dalam posisi Portrait tidak memungkinkan. Untuk
merubah orientasi halaman anda dapat melakukan langkag-langkah sbb:
1. Klik menu File, pilih Page Setup, perhatikan gambar kotak dialog page setup
seperti di atas
2. Klik tabulasi Paper Size
3. Klik anak panah drop down pada pilihan Paper Size
4. kemudian pada pilihan Orientation anda pilih :
; Portrait bila akan dicetak dalam posisi tegak (berdiri)
; Landscape bila akan dicetak dalam posisi melintang ( melebar ).
Gambar 48. Orientation Pencetakan
5. Bila diperlukan Klik anak panah drop down pada Apply to dengan pilihan sbb:
; Wholw document pengaturan margin akan diterapkan pada seluruh
dokumen
; This Point Forward pengaturan margin akan diterapkan mulai dari posisi
kursor ke halaman berikutnya
; This Section pengaturan margin akan diterapkan pada dokumen yang
dipilih saja.
Gambar 49 Pererapan pada dokumen
6. Klik Ok
4.16. Mencetak Dokumen
Setelah kita melakukan pengeditan pada dokumen baik penggunakan ukuran kertas, margin,
spasi, paragraf, header dan footer maupun pengaturan lainnya. Selannjutnya dokumen harus
dicetak pada media kertas. Sebelum mencetak jangan lupa terlebih dahulu tampilkan
dokumen pada layer dengan menggunakan fasilitas perintan Print Preview. Fasilitas perintah
ini dapat kita lakukan melalui menu File – Print Preview ataupun melalui ikon Print Preview
yang terdapat pada toolbars Standart
Langkah-Langkah Mencetak Dokumen melalui menu File – Print :
1. Aktifkan dokumen yang akan dicetak
Modul 4 Membuat Dokument Sederhana dengan Pengolah Kata Halaman : 42
2. Pilih menu File kemudian pilih submenu Print maka akan ditampilkan kotak dialog
Print seperti gambar berikut :
Gambar 50. kotak dialog
3. Ketik Halaman yang akan dicetak pada pilihan Page misalnya 1-9
4. Klik Ok
Keterangan dalam kotak dialog Print di atas
- Nama untuk memilih jenis printer yang digunakan untuk mencetak
- Page range untuk menentukan halaman yang akan dicetak
- All untuk mencetak seluruh dokumen
- Current page untuk mencetak yang dimulai dari posisi kursor/titik sisip berada
- Page untuk mencetak halaman tertentu misalnya
1-5 (berarti mencetak halaman 1 sampai 5)
1,3,5 (untuk mencetak halaman 1, 3 dan 5 saja)
- Selection untuk mencetak teks yang terpilih
- Number of copies untuk menentukan jumlah cetakan tiap halaman
- Print What pilih dokumen jika ingin mencetak dokumen
- Print dengan pilihan
All pages in range untuk mencetak halaman ganjil maupun genap
Odd pages untuk mencetak halaman ganjil saja
Even pages untuk mencetak halaman genap saja
- Pages per sheet jumlah halaman yang tercetak pada tiap halaman kertas
- Scale to paper size untuk menentukan skala ukuran kertas yang akan digunakan
Modul 4 Membuat Dokument Sederhana dengan Pengolah Kata Halaman : 43
Anda mungkin juga menyukai
- Bab1dan2 KaryawanDokumen20 halamanBab1dan2 Karyawandian indah ayuBelum ada peringkat
- TUGAS 5 Gesit X-9Dokumen7 halamanTUGAS 5 Gesit X-9Gesit Si Gesit IritBelum ada peringkat
- Modul Aplikasi OpenOfficeDokumen78 halamanModul Aplikasi OpenOfficeAli RahmanBelum ada peringkat
- Materi Kls VIIIDokumen20 halamanMateri Kls VIIImur irrahmahBelum ada peringkat
- PAK2B - Pertemuan 02 - VClass2 - Pengaturan DokumenDokumen14 halamanPAK2B - Pertemuan 02 - VClass2 - Pengaturan DokumenNesty AnggrainiBelum ada peringkat
- Modul WordDokumen53 halamanModul WordRHA_midaBelum ada peringkat
- Andre Liligoly TIKDokumen49 halamanAndre Liligoly TIKNemson SamadaraBelum ada peringkat
- Bab I Microsoft Office Word 2007Dokumen105 halamanBab I Microsoft Office Word 2007Asril ChaidirBelum ada peringkat
- Kuis Puti Adira SuciDokumen5 halamanKuis Puti Adira SuciPuti adiraBelum ada peringkat
- Modul WordDokumen18 halamanModul Wordsmp negeri 1Belum ada peringkat
- Modul Microsoft Word 2007Dokumen15 halamanModul Microsoft Word 2007sman8crb100% (3)
- Editing TextDokumen9 halamanEditing TextInfutania NandaBelum ada peringkat
- Modul Microsoft Word - Kelas 7Dokumen10 halamanModul Microsoft Word - Kelas 7neneng lely yuliantiBelum ada peringkat
- Ringkasan SIMDIGDokumen52 halamanRingkasan SIMDIGtriemaharraniBelum ada peringkat
- TIK Kelas 4Dokumen23 halamanTIK Kelas 4Savira DamayantiBelum ada peringkat
- Modul FinalDokumen24 halamanModul FinalvelkyrieBelum ada peringkat
- Panduan Microsoft WPRDDokumen12 halamanPanduan Microsoft WPRDDeni SusilawatiBelum ada peringkat
- Belajar Microsoft WordDokumen17 halamanBelajar Microsoft Wordcecep arifuddin97% (37)
- Modul Word Dan Excel 2007Dokumen33 halamanModul Word Dan Excel 2007alimi86Belum ada peringkat
- Modul WPDokumen51 halamanModul WPYusup L HakimBelum ada peringkat
- 1.2 Dasar-Dasar Ms Word - Dasar-Dasar Pengertian Dan EditingDokumen12 halaman1.2 Dasar-Dasar Ms Word - Dasar-Dasar Pengertian Dan EditingTita TeetaBelum ada peringkat
- Tugas KkpiDokumen10 halamanTugas KkpiDwiadjAyuBelum ada peringkat
- Modul Aplikom RevisiDokumen66 halamanModul Aplikom RevisijakariamoodutoBelum ada peringkat
- Kliping MS WORDDokumen10 halamanKliping MS WORDWARNET GAGA UTAMABelum ada peringkat
- DiditDokumen50 halamanDiditwongBelum ada peringkat
- Tugas Resume Pertemuan IDokumen14 halamanTugas Resume Pertemuan ImaisarahBelum ada peringkat
- Modul Praktikum Penerapan Komputer Dan InternetDokumen37 halamanModul Praktikum Penerapan Komputer Dan InternetArif AkhmadBelum ada peringkat
- Buku Microsoft WordDokumen16 halamanBuku Microsoft WordMisriel JuangBelum ada peringkat
- Pengenalan Microsoft WordDokumen9 halamanPengenalan Microsoft Wordrosmita arBelum ada peringkat
- MODUL Microsoft WordDokumen12 halamanMODUL Microsoft Wordjz22htiBelum ada peringkat
- Materi TIK Word 1Dokumen7 halamanMateri TIK Word 1ady7342Belum ada peringkat
- Bab 6 Operasi Dasar Pengolah KataDokumen9 halamanBab 6 Operasi Dasar Pengolah KataPesona Garut SelatanBelum ada peringkat
- Ms WordDokumen26 halamanMs WordFikih MasharBelum ada peringkat
- Makalah Microsoft Word 2007Dokumen9 halamanMakalah Microsoft Word 2007Tubagus Denrı Ismayana100% (1)
- Modul Pelatihan KomputerDokumen34 halamanModul Pelatihan Komputertia sitiaBelum ada peringkat
- Materi Microsoft ExcelDokumen12 halamanMateri Microsoft ExcelAgus RioBelum ada peringkat
- Panduan Kompueter GLC-1Dokumen100 halamanPanduan Kompueter GLC-1rinrinBelum ada peringkat
- Modul Microsoft Office 2007Dokumen21 halamanModul Microsoft Office 2007smp terbuka alianBelum ada peringkat
- Panduan Latihan Ms. Word 2007 PDFDokumen41 halamanPanduan Latihan Ms. Word 2007 PDFKaneki KenBelum ada peringkat
- TUGAS TAMBAHAN MO - Andi Gilang Batara - 35122092 - 1EDokumen62 halamanTUGAS TAMBAHAN MO - Andi Gilang Batara - 35122092 - 1EMuhammad ResvaBelum ada peringkat
- Praktek Ms W e P StiesDokumen57 halamanPraktek Ms W e P StiesveirlinBelum ada peringkat
- Tugas AKB - M.Farhan Dalimunthe - AB-2FDokumen30 halamanTugas AKB - M.Farhan Dalimunthe - AB-2FM.Farhan DalimuntheBelum ada peringkat
- Modul SendiriDokumen13 halamanModul SendiriIrawan Maulana NashorBelum ada peringkat
- Pengenalan Dasar Microsoft Word 2013Dokumen13 halamanPengenalan Dasar Microsoft Word 2013EvaBelum ada peringkat
- Moduler - Microsoft - Word OkDokumen36 halamanModuler - Microsoft - Word OkUyahpasti AsinBelum ada peringkat
- Mengenal Microsoft WordDokumen6 halamanMengenal Microsoft WordAndri AkoitBelum ada peringkat
- Modul Pelatihan Ms Word 2007 PDFDokumen12 halamanModul Pelatihan Ms Word 2007 PDFsofian hanafiBelum ada peringkat
- A5 Ms. Word SidikDokumen32 halamanA5 Ms. Word SidikNur SidikBelum ada peringkat
- Aplikasi Pengolah Kata (MS Word)Dokumen10 halamanAplikasi Pengolah Kata (MS Word)nandagita59Belum ada peringkat
- Materi Review TikDokumen16 halamanMateri Review Tikmudjiono77Belum ada peringkat
- KLP 1 Aplikasi KomputerDokumen12 halamanKLP 1 Aplikasi KomputerFirman GaniBelum ada peringkat
- Bagi MATERI MICROSOF-WPS OfficeDokumen7 halamanBagi MATERI MICROSOF-WPS OfficeNayla Gusti MumtasaBelum ada peringkat
- Bahan Ajar 2 MS WordDokumen12 halamanBahan Ajar 2 MS Wordmariana dwi nurmaelaBelum ada peringkat
- Dokumen SederhanaDokumen15 halamanDokumen SederhanaYelsii MarseliaBelum ada peringkat
- Materi InformatikaDokumen15 halamanMateri InformatikaaceronefourteenBelum ada peringkat
- Komponen Penting Dalam PuisiDokumen7 halamanKomponen Penting Dalam Puisitaro oreoBelum ada peringkat
- Modul Mail MergeDokumen3 halamanModul Mail Mergetaro oreoBelum ada peringkat
- Modul 2 (Vektor)Dokumen3 halamanModul 2 (Vektor)taro oreoBelum ada peringkat
- Malaikat AllahDokumen9 halamanMalaikat Allahtaro oreoBelum ada peringkat
- Modul Mail MergeDokumen3 halamanModul Mail Mergetaro oreoBelum ada peringkat