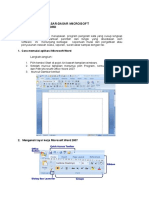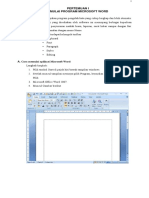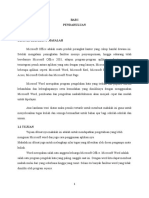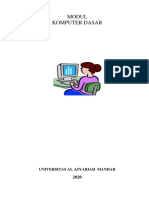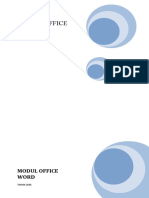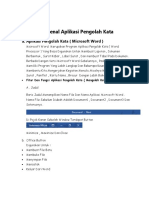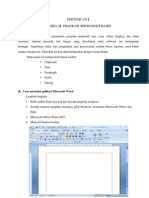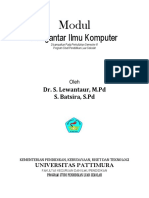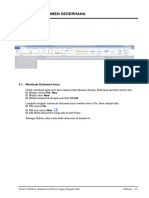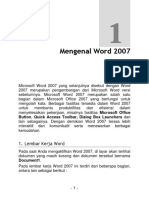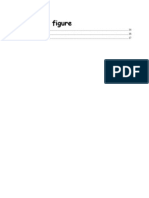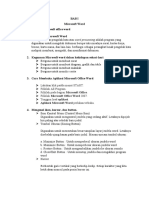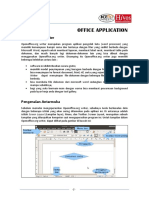Panduan Latihan Ms. Word 2007 PDF
Diunggah oleh
Kaneki KenJudul Asli
Hak Cipta
Format Tersedia
Bagikan dokumen Ini
Apakah menurut Anda dokumen ini bermanfaat?
Apakah konten ini tidak pantas?
Laporkan Dokumen IniHak Cipta:
Format Tersedia
Panduan Latihan Ms. Word 2007 PDF
Diunggah oleh
Kaneki KenHak Cipta:
Format Tersedia
Latihan 1
Mengenal Microsoft Office Word 2007
Tujuan :
1. Dapat menjalankan dan menutup program aplikasi Ms. Word 2007
2. Mengenal tampilan dasar Ms. Word 2007
3. Mengenal beberapa perintah dasar pada Ms. Word 2007
Langkah Kerja :
A. Memulai dan mengakhiri MS Word 2007.
Untuk menjalankan program MS Word 2007, ikuti langkah berikut :
1. Nyalakan komputer anda dan tunggu sampai komputer menampilkan desktop Windows.
2. Klik tombol Start yang ada di taskbar (biasanya terletak di sebelah kiri bawah)
3. Pilih dan klik menu All Programs, Microsoft Office, Microsoft Office Word 2007.
Untuk mengakhiri program MS Word 2007 klik office button pada pojok kiri atas kemudian
klik tombol exit Word
Catatan :
Selain dengan langkah diatas, anda juga bisa menjalankan program MS Word dengan melakukan
double klik shortcut yang ada pada desktop dan untuk mengakhiri program anda bisa meng-klik
tombol yang ada di sebelah kanan atas jendela MS Word 2007.
B. Mengenal elemen dasar jendela kerja MS Word 2007.
Perhatikan gambar dibawah ini untuk mengetahui beberapa istilah dalam jendela kerja Microsoft
Word yang akan sering kita gunakan pada latihan-latihan berikutnya !
Windows Quick Access Nama File Minimize,
Button Maksimize &
Close Button
Ribbon
Ruler atas
Tab
Ruler
samping
Work Area
Keterangan Zoom Slider
Halaman
BAYU Adipura 1 Ms. Office Word 2007
1. Office Button : di dalam tombol ini terdapat menu-menu khusus seputar operasi dokumen
sepert New, Open, Save, Print dan lain sebagainya.
2. Quick Access : area yang dapat digunakan untuk mengakses tool-tool khusus secara cepat.
Tool khusus yang dimaksud seperti Undo, Redo, Save, dan lain sebagainya.
3. Ribbon : merupakan kumpulan dari beberapa tab. Tab merupakan kumpulan dari beberapa
group. Pada group tertentu, nantinya Anda akan menjumpai tool dialog box launcher. Fungsi
tool tersebut adalah untuk menampilkan kotak dialog yang berisi pengaturan dari semua yang
ada di dalam group tersebut.
Tab
Group
Tool / Tombol
Dialog Box
Launcers
4. Zoom Slider, digunakan untuk memperbesar (digeser ke kanan) atau memperkecil (digeser
ke kiri) tampilan dokumen.
C. Beberapa hal dasar yang perlu anda ketahui
1. Perintah dengan mouse atau keyboard
Untuk melakukan perintah dengan mause anda tinggal membawa pointer ke arah tombol yang
diinginkan kemudian klik kiri satu kali. Tombol yang terpilih akan ditandai dengan warna yang
lebih terang. Apabila suatu saat mouse anda bermasalah, anda bisa menggunakan keyboard
untuk melakukan perintah. Caranya, tekan tombol Ctrl + Karakter yang digaris bawahi pada
tombol. Misalnya Ctrl+P untuk Print, Ctrl +S untuk Save dan seterusnya.
2. Memindahkan kursor dengan keyboard
Dengan mouse kita bisa memindahkan kursor ke tempat yang kita inginkan dengan hanya
mengklik saja, tapi dengan keyboard ada beberapa tombol yang bisa kita gunakan diantaranya:
Tombol Keterangan
Memindahkan kursor satu karakter ke kiri atau kanan
Memindahkan kursor satu karakter ke atas atau bawah
Home Memindahkan kursor ke awal (ujung kiri) baris
End Memindahkan kursor ke akhir (ujung kanan) baris
Ctrl + Home Memindahkan kursor ke awal dokumen
Ctrl + End Memindahkan kursor ke akhir dokumen
PgDn Memindahkan kursor satu layar ke bawah
PgUp Memindahkan kursor satu layar keatas
Ctrl+PgDn Memindahkan kursor ke dasar layar
Ctrl+PgUp Memindahkan kursor ke puncak layar
BAYU Adipura 2 Ms. Office Word 2007
3. Memilih (Menyorot) Teks
Apabila anda akan menyunting atau mengatur format tampilan sekumpulan teks, biasanya anda
harus memilih (menyorot) teks tersebut terlebih dahulu. Bagian yang telah anda pilih akan
berwarna putih dengan latar belakang hitam. Anda bisa memilih teks dengan menggunakan
mouse, keyboard atau kombinasi keduanya tergantung dari banyaknya teks yang anda pilih.
Dengan mouse : Klik tombol kiri mouse (jangan dilepas) pada awal teks yang akan anda
pilih kemudian geser penunjuk mouse ke arah manapun melewati teks
yang akan anda pilih lalu lepaskan tombol mouse setelah mencapai akhir
teks.
Dengan keyboard : Letakkan kursor pada posisi awal teks, sambil menekan tombol shift,
tekan tombol panah melewati teks yang akan anda pilih.
Untuk melakukan pemilihan beberapa teks yang letaknya terpisah-pisah, lakukan langkah
pemilihan teks seperti yang dijelaskan diatas sambil menekan tombol Ctrl di keyboard dan untuk
menghilangkan pilihan, tekan tombol panah pada keyboard atau klik mouse di tempat yang
kosong.
4. Menggunakan fasilitas Undo dan Redo
Apabila anda membuat kesalahan dalam memberikan perintah, anda dapat membatalkan perintah
yang terlanjur diberikan tersebut dengan mengklik tombol Undo atau (Ctrl+Z). Sedangkan
untuk membatalkan perintah Undo, anda bisa lakukan dengan mengklik tombol Redo atau
(Ctrl+Y).
5. Membuat dokumen baru
Untuk membuat dokumen baru (kosong), klik office button pada pojok kiri atas kemudian klik
New > Blank Document > Create. Jika anda menginginkan dokumen baru dengan format yang
sama, anda bisa menggunakan tombol Ctrl+N pada keyboard
6. Mengatur Quick Access Button
Anda dapat mengatur tombol yang ingin dimunculkan atau disembunyikan dalam quick access
button. Caranya adalah dengan meng-klik tanda panah disebelah kanan deretan tombol quick
access kemudian pilih dan klik menu yang ingin anda tampilkan.
Klik disini
Klik tombol yang
ingin anda
munculkan
Adapun beberapa tombol yang harus anda munculkan dalam pelajaran ini diantaranya :
1. New : Untuk membuat dokumen baru
2. Open : Untuk membuka dokumen baru
3. Save : untuk menyimpan dokumen dengan nama file yang sama
4. Print Preview : Untuk melihat kesesuaian dokumen sebelum dicetak
5. Undo : Untuk membatalkan perintah yang baru saja dilakukan
6. Redo : untuk membatalkan perintah Undo
BAYU Adipura 3 Ms. Office Word 2007
Latihan 2
Membuat Dokumen Sederhana
Tujuan :
1. Memindahkan teks dengan perintah Cut > Paste
2. Menyalin teks dengan perintah Copy > Paste
3. Menggunakan perintah Undo dan Redo
4. Menyimpan File
5. Menutup dokumen
Langkah Kerja :
A. Ketiklah dokumen Teks 2.1 berikut dengan baik !
Catatan :
Gunakan tombol Tab untuk memulai paragraf dengan posisi teks yang agak kedalam dan
gunakan tombol Enter hanya pada akhir paragraf.
Mouse
Mouse merupakan sebuah alat bantu masukan yang berfungsi sebagai pointer
(penunjuk) untuk membantu kerja keyboard. Kursor yang dihasilkan berbentuk pointer.
Bentuk pounter pada umumnya berupa sebuah anak panah namun saat ini bentuk pointer
bisa dibuat bermacam-macam sesuai dengan keinginan kita. Hal itu dapat dilakukan
dengan mudah yaitu hanya dengan menginstal sebuah soft ware saja. Dengan mouse kita
dapat menempatkan posisi kursor sesuai dengan keinginan kita dan jauh lebih praktis bila
dibandingkan dengan keyboard. Tentu akan lebih efisien lagi jika kita bisa menggabungkan
antara penggunaan mouse dan keyboard.
Mouse mempunyai dua bagian, pertama yaitu bagian yang dipegang yang
umumnya berbentuk seperti punggung tikus dan kedua, bagian software yang berfungsi
untuk memberitahu DOS dan semua aplikasi bahwa kita sedang menggunakan mouse.
Saat ini mouse tersedia dalam berbagai bentuk. Ada tiga jenis mouse yang ada di pasaran
saat ini yang masing-masing menggunakan teknologi yang berbeda pula. Ketiga jenis
mouse tersebut yaitu mouse dengan bola magnetik, mouse dengan LED dan mouse yang
menggunakan laser. Yang terbaik saat ini adaah mouse dengan teknologi laser, tapi harga
per unitnya masih jauh lebih mahal daripada kedua jenis yang lain. Mouse dengan sensor
bola magnetik sering bermasalah dengan kebrsihannya sedangkan mouse dengan sensor
cahaya (LED dan laser) sering bermasalah jika alas yang digunakan memiliki warna yang
homogen.
Teks 2.1
Berikut adalah beberapa tool yang akan anda gunakan dalam latihan ini !
Save Redo
Undo
Cut
Paste Copy
BAYU Adipura 4 Ms. Office Word 2007
B. Lakukan beberapa kegiatan berikut!
1. Pindahkan paragraf 1 pada teks diatas dan tempatkan dibawah paragraf 2 !
Caranya :
1. Pilih (sorot) teks paragraf 1 kemudian klik tombol Cut (Ctrl + X).
2. Letakkan kursor dibawah paragraf 2 lalu klik Paste (Ctrl + V).
Visualisasinya lihat pada Folder Latihan 2 > File Lat 2 A, dalam CD sertaan modul ini.
2. Salinlah paragraf 2 pada teks diatas dan tempatkan pada posisi paling bawah !
Caranya :
1. Pilih (sorot) teks paragraf 2 kemudian klik Copy (Ctrl + C)
2. Letakkan kursor pada posisi paling bawah lalu klik Paste (Ctrl +V).
Visualisasinya lihat pada Folder Latihan 2 > File Lat 2 B, dalam CD sertaan modul ini.
3. Kembalikkan bentuk paragraf diatas ke bentuk semula
Caranya :
Bawa kursor anda ke bagian kiri atas kemudian Klik Undo (Ctrl + Z)
(kemudian ulangi sampai dokumen anda kembali ke bentuk semula)
Visualisasinya lihat pada Folder Latihan 2 > File Lat 2 C, dalam CD sertaan modul ini.
4. Simpanlah dokumen anda dengan nama file “Lat 2” !
Caranya :
1. Bawa kursor anda ke pojok kiri atas lalu klik
2. Geser kursor anda ke bawah dan arahkan pada bagian Save As. Pada bagian ini anda
dapat menentukan dalam format apa dokumen tersebut akan disimpan.
Jika anda ingin menyimpan dokumen dalam format Word 2007, klik Word Document
Jika anda ingin dokumen dapat dibuka di program Word sebelumnya (97-2003), klik Word 97-
2003 Document.
Office
button
Format 2007
Save As Format 97- 2003
BAYU Adipura 5 Ms. Office Word 2007
3. Pada tombol daftar pilihan Save in, pilih drive dan folder tempat anda akan menyimpan
file.
Klik untuk
memilih lokasi
penyimpanan file
Lokasi
penyimpanan
juga bisa
dipilih disini
Ketik nama file
Anda bisa
memilih format
file disini
4. Pada kotak isian File name, ketikkan nama file “Lat 2” selanjutnya klik tombol Save.
Visualisasinya lihat pada Folder Latihan 2 > File Lat 2 D, dalam CD sertaan modul ini.
Catatan :
Untuk menyimpan dokumen yang pernah anda simpan dengan menggunakan nama yang sama,
klik kemudian klik Save (Ctrl+S) atau bisa juga dengan langsung mengklik tool save
pada quick access. Jika Anda ingin menyimpan dokumen yang pernah anda simpan dengan
nama lain, ikuti kembali langkah 1 – 4 diatas.
5. Jika sudah selesai tutuplah lembar kerja (dokumen) anda !
Caranya :
Bawa kursor ke pojok kiri atas lalu klik office button kemudian geser kursor anda
kebawah dan klik tombol Close (Ctrl+W)
6. Untuk keluar dari Ms Word, klik office button pada pojok kiri atas kemudian klik tombol
exit Word (Alt + F4)
Menutup
Dokumen
Keluar dari Word
BAYU Adipura 6 Ms. Office Word 2007
Latihan 3
Menggunakan Tab Home (1)
Tujuan :
Menggunakan fasilitas dalam Tab Home, untuk :
- Memilih jenis dan ukuran karakter
- Membuat teks cetak tebal, cetak miring dan bergaris bawah
- Mengubah warna teks dan memberi garis bawah yang bervariasi
- Membuat subskrip dan superskrip
- Memberi text highligt colour
- Mengganti huruf kapital secara otomatis
Langkah Kerja :
1. Bukalah sebuah dokumen kosong dan Ketiklah teks 3.1 berikut dengan baik !
Keyboard
Keyboard paling banyak dipakai dan paling sering rusak daripada bagian lain pada
PC. Hal ini dapat diatasi jika para pemakai tidak menekan keyboard terlalu keras.
Walaupun keyboard berupa sarana elektronika, keyboard jarang sekali
menyebabkan gangguan . Seringkali permasalahan diakibatkan oleh tombol yang
terjepit, pegas yang patah, kotoran atau benda yang melekat pada gerakan
impedansi. Memelihara keyboard dan perawatan yang reguler akan mempermudah
mencegah timbulnya gangguan keyboard.
Saat ini tersedia banyak jenis keyboard dengan teknologi yang semakin canggih.
Bahkan sudah tersedia keyboard yang tidak menggunakan kabel tapi terhubung
secara wireles. Keyboard yang bagus akan terasa nyaman saat dipakai untuk
mengetik dan tidak bersuara terlalu keras.
Teks 3.1
2. Simpan dokumen anda dengan nama “Lat 3”!
3. Ikuti petunjuk yang diberikan untuk mengubah teks diatas agar menjadi seperti pada teks 3.2
berikut !
Keyboard
Keyboard paling banyak dipakai dan paling sering rusak daripada bagian lain pada PC.
Hal ini dapat diatasi para PEMAKAI tidak menekan keyboard terlalu keras.
keyboard
Walaupun berupa sarana elektronika, keyboard jarang sekali menyebabkan gangguan.
Seringkali permasalahan diakibatkan oleh tombol yang terjepit, pegas yang patah,
kotoran atau benda yang melekat pada gerakan impedansi. Memelihara keyboard dan
perawatan yang reguler akan mempermudah mencegah timbulnya gangguan keyboard.
Saat Ini Tersedia Banyak Jenis Keyboard Dengan Yang Semakin Canggih. Bahkan
sudah tersedia keyboard yang tidak menggunakan kabel tapi terhubung secara wireless.
Keyboard yang bagus akan terasa nyaman saat dipakai untuk mengetik dan tidak bersuara
terlalu keras.
Teks 3.2
BAYU Adipura 7 Ms. Office Word 2007
Adapun tool yang akan anda gunakan dalam latihan 3 ini terdapat pada tab Home berikut :
Lakukan kegiatan berikut :
A. Memilih jenis dan ukuran karakter (huruf).
Untuk memilih jenis karakter :
1. Pilih (Sorot) teks atau paragraf yang ingin anda ubah.
2. Klik tombol yang berada di sebelah kanan kotak Font
3. Pada kotak daftar pilihan Font, klik jenis huruf yang anda inginkan
Untuk memilih ukuran karakter :
1. Pilih (Sorot) teks atau paragraf yang ingin anda ubah.
2. Klik tombol disebelah kanan kotak Size kemudian pilih dan klik ukuran huruf yang
anda inginkan.
Anda juga bisa mengubah ukuran karakter dengan meng-klik tool Grow Font untuk
memperbesar karakter dan tool Shrink Font untuk memperkecil karakter.
Visualisasinya dapat dilihat pada Folder Latihan 3 > File Lat 3 A, dalam CD sertaan modul ini.
B. Membuat Teks Cetak Tebal, Miring dan Bergaris Bawah.
1. Pilih (Sorot) teks yang ingin kita ubah dan Klik tool :
untuk cetak tebal, untuk cetak miring dan untuk memberi garis bawah
Visualisasinya dapat dilihat pada Folder Latihan 3 > File Lat 3 B, dalam CD sertaan modul ini.
C. Mengubah warna teks dan variasi garis bawah
Untuk mengubah warna teks :
1. Pilih (Sorot) teks yang ingin kita ubah dan klik tanda panah disebelah kanan tool Font Colour
2. Pilih dan klik warna teks yang anda inginkan.
Untuk memberi variasi garis bawah :
1. Pilih (Sorot) teks yang ingin kita ubah dan klik tombol tanda panah disebelah kanan tool
Underline
2. Pilih dan klik jenis garis bawah yang anda inginkan.
3. Anda juga bisa memberi warna pada garis bawah tersebut dengan meng-klik underline colour
Visualisasinya dapat dilihat pada Folder Latihan 3 > File Lat 3 C, dalam CD sertaan modul ini.
BAYU Adipura 8 Ms. Office Word 2007
D. Membuat Subskrip dan Superskrip
1. Untuk membuat Subskrip, pilih (sorot) teks yang ingin kita ubah dan klik tool
2. Untuk membuat Superskrip, pilih (sorot) teks yang ingin kita ubah dan klik tool
Visualisasinya dapat dilihat pada Folder Latihan 3 > File Lat 3 D, dalam CD sertaan modul ini.
E. Memberi Text Higlight Colour
1. Pilih (sorot) teks yang ingin kita beri highlight kemudian klik tool .
2. Pilih dan klik warna highlight yang anda inginkan.
3. Sorot teks yang ingin anda tandai.
Visualisasinya dapat dilihat pada Folder Latihan 3 > File Lat 3 E, dalam CD sertaan modul ini.
F. Mengubah Huruf Kapital Secara Otomatis
1. Pilih (sorot) teks yang ingin anda ubah kemudian klik tool Change Case
2. Pilih dan klik jenis perubahan huruf kapital yang anda inginkan
a. Sentence Case : untuk memberikan huruf kapital pada tiap awal kalimat
b. lowercase : untuk mengubah huruf kapital menjadi huruf kecil
c. UPPERCASE : untuk mengubah semua huruf menjadi huruf kapital
d. Capitalize Each Word : untuk memberikan huruf kapital pada tiap awal kata
e. tOGLE cHASE : untuk mengganti semua huruf kecil menjadi huruf kapital dan
mengganti semua huruf kapital menjadi huruf kecil
4. Simpan kembali dokumen anda sebelum keluar dari Ms. Word !
BAYU Adipura 9 Ms. Office Word 2007
Latihan 4
Menggunakan Tab Home (2)
Tujuan :
Menggunakan tab Home, untuk :
- Mengatur jarak spasi
- Mengatur perataan teks
- Membuat format bullets and numbering
- Menggunakan tool Find and Replace
- Membuat bingkai paragraf
- Memberikan shading
Langkah Kerja :
1. Bukalah dokumen yang telah anda buat pada latihan 2 !
Caranya :
a. Klik office button kemudian klik open atau klik langsung tool open pada quick
access bar
b. Carilah folder tempat anda menyimpan file
c. Klik file Lat 2 kemudian klik Open
2. Simpan pekerjaan anda dengan nama file “Lat 4”
3. Ketiklah teks berikut dibawah teks latihan 2 !
Beberapa istilah dalam pemakaian mouse antara lain :
Klik : menekan tombol mouse sebelah kiri sebanyak satu kali
Klik ganda : menekan tombol mouse sebelah kiri secepat mungkin sebanyak dua kali
Klik kanan : menekan tombol mouse sebelah kanan sebanyak satu kali.
Drag : menekan tombol mouse sebelah kiri sambil menarik pointer mouse ke arah yang diinginkan
Adapun fungsi utama mouse antara lain :
Sebagai penunjuk dalam perintah-perintah yang diperlukan.
Sebagai penunjuk dalam memilih program/file yang diinginkan
Sebagai penunjuk kursor yang diinginkan
Sebagai alat bantu dalam meletakkan grafik / gambar
Sebagai alat bantu keyboard.
Teks 4.1
4. Ikuti petunjuk berikut untuk mengubah teks diatas menjadi seperti pada teks 4.2 !
Tool yang akan anda gunakan terdapat pada box Paragraph berikut :
BAYU Adipura 10 Ms. Office Word 2007
A. Mengubah ukuran Spasi
1. Pilih atau tempatkan kursor pada paragraf yang akan diatur spasinya.
2. Klik tool line spacing kemudian pilih dan klik ukuran spasi yang anda inginkan.
Visualisasinya dapat dilihat pada Folder Latihan 4 > File Lat 4 A, dalam CD sertaan modul ini.
B. Mengatur perataan teks dalam paragraf
1 Pilih atau tempatkan kursor pada paragraf yang akan diatur perataannya.
2 Klik tool berikut untuk mengatur perataan teks :
- untuk membuat teks rata kiri
- untuk membuat teks rata tengah
- untuk membuat teks rata kanan
- untuk membuat teks rata kiri dan kanan
Visualisasinya dapat dilihat pada Folder Latihan 4 > File Lat 4 B, dalam CD sertaan modul ini.
C. Memberi Bingkai Pada Paragraf
1. Pilih (sorot) paragraf yang akan anda beri bingkai (paragraf 1)
2. Klik tanda panah disebelah kanan tool Border kemudian klik Borders and Shadings
3. Pada bagian Setting anda dapat
memilih jenis border
4. Pada bagian style anda dapat
memilih tipe garis
5. Pada bagian colour anda dapat
memilih warna garis
6. Pada bagian width anda dapat
memilih tebal garis
7. Klik tombol OK
Visualisasinya dapat dilihat pada Folder Latihan 4 > File Lat 4 C, dalam CD sertaan modul ini.
D. Menambahkan Warna dan Corak Latar Belakang Paragraf
1. Pilih (sorot) paragraf yang akan anda beri warna dan latar belakang (paragraf 2)
2. Klik tool Shading dan pilih warna yang anda inginkan
Visualisasinya dapat dilihat pada Folder Latihan 4 > File Lat 4 D, dalam CD sertaan modul ini.
E. Menempatkan Garis Mendatar yang berfariasi
1. Tempatkan kursor pada posisi yang anda inginkan
2. Klik tanda panah disebelah kanan tool Border kemudian klik Borders and Shadings
3. Klik tombol Horisontal Line dan pilih fariasi garis yang anda inginkan
Visualisasinya dapat dilihat pada Folder Latihan 3 > File Lat 3 E, dalam CD sertaan modul ini.
BAYU Adipura 11 Ms. Office Word 2007
Mouse
Mouse merupakan sebuah alat bantu masukan yang berfungsi sebagai pointer
(penunjuk) untuk membantu kerja keyboard. Kursor yang dihasilkan berbentuk pointer.
Bentuk pounter pada umumnya berupa sebuah anak panah namun saat ini bentuk pointer
bisa dibuat bermacam-macam sesuai dengan keinginan kita. Hal itu dapat dilakukan dengan
mudah yaitu hanya dengan menginstal sebuah soft ware saja. Dengan mouse kita dapat
menempatkan posisi kursor sesuai dengan keinginan kita dan jauh lebih praktis bila
dibandingkan dengan keyboard. Tentu akan lebih efisien lagi jika kita bisa menggabungkan
antara penggunaan mouse dan keyboard.
Mouse mempunyai dua bagian, pertama yaitu bagian
yang dipegang yang umumnya berbentuk seperti punggung tikus dan kedua, bagian software
yang berfungsi untuk memberitahu DOS dan semua aplikasi bahwa kita sedang menggunakan
mouse.
Saat ini mouse tersedia dalam berbagai bentuk. Ada tiga jenis mouse yang ada di pasaran saat
ini yang masing-masing menggunakan teknologi yang berbeda pula. Ketiga jenis mouse
tersebut yaitu mouse dengan bola magnetik, mouse dengan LED dan mouse yang
menggunakan laser. Yang terbaik saat ini adaah mouse dengan teknologi laser, tapi harga per
unitnya masih jauh lebih mahal daripada kedua jenis yang lain. Mouse dengan sensor bola
magnetik sering bermasalah dengan kebrsihannya sedangkan mouse dengan sensor cahaya
(LED dan laser) sering bermasalah jika alas yang digunakan memiliki warna yang homogen.
Beberapa istilah dalam pemakaian mouse antara lain :
Klik : menekan tombol mouse sebelah kiri sebanyak satu kali
Klik ganda : menekan tombol mouse sebelah kiri secepat mungkin sebanyak dua kali
Klik kanan : menekan tombol mouse sebelah kanan sebanyak satu kali.
Drag : menekan tombol mouse sebelah kiri sambil menarik pointer mouse ke arah yang
diinginkan
Adapun fungsi utama mouse antara lain :
a. Sebagai penunjuk dalam perintah-perintah yang diperlukan.
b. Sebagai penunjuk dalam memilih program/file yang diinginkan
c. Sebagai penunjuk kursor yang diinginkan
d. Sebagai alat bantu dalam meletakkan grafik / gambar
e. Sebagai alat bantu keyboard.
Teks 4.2
5. Simpan kembali file anda kemudian tutup pekerjaan anda !
BAYU Adipura 12 Ms. Office Word 2007
Latihan 5
Menggunakan Tab Insert ( 1 )
Tujuan :
Menggunakan Tab Insert untuk :
- Menyisipkan Header
- Menyisipkan Footer
- Menyisipkan Nomor Halaman
- Menyisipkan gambar
- Menyisipkan Clip Art
Langlah Kerja :
1. Buka kembali File “Lat 1” anda dan simpan kembali dengan nama file Lat 5 !
2. Ketik teks 5.1 berikut dibawah Lat 1 (sebagai paragraf 3)
Adakalanya penting bagi kita melakukan perawatan terhadap mouse, walaupun
bendanya kecil tetapi tidak kalah pentingnya dibandingkan dengan keyboard. Khusus untuk
mouse jenis track ball, perawatannya berbeda dengan perawatan alat yang lain. Perawatan
mouse track ball biasanya dengan membersihkan bagian luar mouse dengan memakai
pembersih. Sedangkan bagian dalamnya yaitu melakukan pembersihan roller sensor dan
gelinding bola dengan air panas ataupun dengan alkohol minimal setiap 1 minggu sekali. Ini
bertujuan untuk mencegah macetnya pergerakan kursor mouse.
Untuk mouse yang menggunakan sensor cahaya, perawatannya cenderung lebih
mudah daripada mouse track ball. Ini disebabkan karena sensor cahaya pada mouse tersebut
tidak bersentuhan langsung dengan mouse pad sehingga sensor tidak menjadi kotor.
Teknologi yang semakin berkembang menyebabkan harga mouse semakin murah.
Tetapi kita tetap harus selektif dalam memilih mouse. Bagus tidaknya sebuah mouse dapat
dilihat dari tingkat ketepatan (resolusi) yang dapat dihasilkan oleh mouse tersebut. Mouse
yang bagus akan memiliki tingkat ketepatan yang tinggi dan tentu saja akan diikuti oleh harga
yang lebih mahal. Tentu dalam memilih mouse ini kita harus memperhitungkan tingkat
kebutuhan dan dana yang tersedia.
Teks 5.1
3. Klik Tab Insert dan anda akan menemukan box berikut :
Menyisipkan
Nomor Halaman
Menyisipkan Menyisipkan Menyisipkan Menyisipkan
Gambar CipArt Header Footer
BAYU Adipura 13 Ms. Office Word 2007
4. Lakukan kegiatan berikut :
A. Menyisipkan Nomor Halaman
1. Klik tab Insert kemudian klik tool Page Number pada box header & footer
2. Geser mause anda kebawah untuk memilih posisi dimana anda ingin meletakkan nomor
halaman, anda dapat memilih salah satunya :
- Top of page : bagian atas halaman
- Botom of page : bagian bawah kertas
- Page Margins : bagian tepi kertas
- Current Position : pada posisi tertentu
3. Pilih dan klik desain nomor halaman yang anda inginkan
Geser scroll ini untuk
memilih salah satu
desain yang anda
inginkan
4. Klik cepat 2X pada tempat sembarang jika anda ingin mengakhiri
Visualisasinya lihat pada Folder Latihan 5 > File Lat 5 A, dalam CD sertaan modul ini.
B. Menyisipkan Header
1. Klik tab Insert kemudian klik tool Header
2. Anda dapat memilih salah satu desain header yang disediakan dengan menggeser
scrollbar. Jika anda ingin mendesain sendiri bentuk Header tersebut anda bisa klik
langsung tombol Edit Header.
3. Ketik kalimat untuk header pada tempat yang telah ditentukan, misalnya “Kursus
Komputer Word 2007”
4. Anda dapat mengedit Header dengan menggunakan tool yang ada pada tab Design. Tab
ini akan muncul secara otomatis pada deretan paling kanan jika anda mengaktifkan
header.
Menyisipkan tanggal Mengatur posisi Untuk menutup
kedalam header Pindah ke footer header dari atas tool header
Membuat Menyisipkan Menyisipkan gambar ke Header halaman pertama Mengatur posisi
footer nomor halaman dalam header berbeda dengan halaman footer dari bawah
yang lain
5. Klik cepat 2X pada tempat sembarang jika anda ingin mengakhiri
Visualisasinya lihat pada Folder Latihan 5 > File Lat 5 B, dalam CD sertaan modul ini.
BAYU Adipura 14 Ms. Office Word 2007
C. Menyisipkan Footer
1. Klik tab Insert kemudian klik tool Footer
2. Anda dapat memilih salah satu desain footer yang disediakan dengan mengeser scrollbar.
Jika anda ingin mendesain sendiri bentuk Footer tersebut anda bisa klik langsung tombol
Edit Footer.
3. Ketik kalimat untuk header pada tempat yang telah ditentukan, misalnya “Basma
Computer Course 2008/2009”
4. Anda dapat mengedit Footer dengan menggunakan tool yang ada pada tab Design. Tab
ini akan muncul secara otomatis pada deretan paling kanan jika anda mengaktifkan
Footer.
5. Klik cepat 2X pada tempat sembarang jika anda ingin mengakhiri
Visualisasinya lihat pada Folder Latihan 5 > File Lat 5 C, dalam CD sertaan modul ini.
D. Menyisipkan Gambar
1. Klik tab Insert kemudian klik tool Picture
2. Cari lokasi dimana file anda disimpan.
3. Klik gambar yang ingin anda masukkan kemudian klik tombol Insert
Gambar yang anda masukkan perlu diatur tata letaknya. Ikuti langkah berikut untuk mengatur
gambar yang anda sisipkan :
1. Klik gambar yang anda telah sisipkan maka secara otomatis Ms. Word akan menampilkan
tab Format (Picture Tools)
2. Beberapa pengaturan gambar yang dapat anda lakukan diantaranya :
a. Mengatur tingkat kecerahan
- Klik tool Brightness pada box Adjust
- Pilih dan klik tingkat kecerahan (dalam persen) yang anda inginkan
b. Mengatur kontras
- Klik tool Contrast pada box Adjust
- Pilih dan klik tingkat kontras (dalam persen) yang anda inginkan
c. Memberi variasi bingkai
- Bawa mouse anda ke box Picture Styles dan pilih salah satu desain bingkai yang
anda inginkan
d. Memberi warna bingkai
- Klik tool Picture Border pada box Picture Styles
- Pilih dan klik salah satu warna yang anda inginkan
- Tebal bingkai dapat anda atur dengan mengklik tool Weight
e. Mengubah bentuk gambar
- Klik tool Picture Shape pada box Picture Styles
- Pilih salah satu bentuk yang anda inginkan
f. Memberi efek pada gambar
- Klik tool Picture effects pada box Picture Styles
- Pilih dan klik salah satu efek yang anda inginkan (dalam latihan ini pilih Square)
- Atur posisi gambar anda dengan mengklik gambar kemudian geser ke tempat yang
anda inginkan (tengah-tengah)
BAYU Adipura 15 Ms. Office Word 2007
g. Mengatur posisi gambar terhadap text
- Klik tool Text Wrapping pada box Arange
- Pilih dan klik salah satu posisi penempatan gambar yang anda inginkan
h. Memutar gambar
- Klik tool Rotate pada box Arange
o o
- Pilih dan klik tipe putaran obyek yang anda inginkan (Left 90 , Right 90 , Flip Vertical
dan Flip Horisontal)
i. Memperbesar dan memperkecil gambar
- Bawa kursor ke bagian sudut dari obyek gambar anda hingga kursor berubah menjadi
tanda panah dua arah
- Klik kemudian geser mouse (kedalam untuk memperkecil dan keluar untuk
memperbesar)
Visualisasinya lihat pada Folder Latihan 5 > File Lat 5 D, dalam CD sertaan modul ini.
E. Menyisipkan Clip Art
1. Klik tab Insert kemudian klik tool Clip Art pada box Ilustration
2. Klik Organize clips pada kotak Task Pane yang berada disebelah kanan lembar kerja
dan Word akan memunculkan kotak dialog Favorites – Microsoft Office Collection
3. Pada kotak Collection List, klik tanda panah pada menu Office Collections
Klik disini kemudian klik copy
Klik disini untuk menampilkan
kelompok gambar
4. Klik salah satu kelompok gambar yang anda inginkan (misalnya “Academic”)
5. Klik tanda panah yang berada disebelah kanan gambar yang anda inginkan kemudian klik
Copy
6. Klik lembar kerja anda kemudian klik Paste.
7. Tutup semua kotak dialog yang terbuka dengan mengklik tombol Close (x)
Gambar yang anda masukkan perlu diatur tata letaknya. Untuk mengaturnya, anda bisa
mengulang kembali langkah-langkah mengatur gambar (kegiatan D) diatas.
Visualisasinya lihat pada Folder Latihan 5 > File Lat 5 E, dalam CD sertaan modul ini.
9. Simpan kembali file anda sebelum keluar dari Ms Word !
BAYU Adipura 16 Ms. Office Word 2007
Latihan 6
Menggunakan Tab Insert (2)
Tujuan :
Menggunakan Insert Shapes untuk :
- Membuat beberapa bentuk garis
- Menggambar beberapa bentuk dasar
- Memutar Obyek
- Memberikan variasi pada gambar yang terbentuk
- Menggabungkan beberapa bentuk dasar
Langkah Kerja :
Microsoft Word 2007 menyediakan beberapa bentuk dasar untuk menggambar obyek melalui tool
Shapes. Anda dapat membuat gambar yang lebih kompleks dengan mengabungkan bentuk-
bentuk sederhana tersebut. Tool Shapes terdapat dalam box illustrations pada tab Insert. Ketika
menyelesaikan sebuah bentuk maka Word secara otomatis akan menampilkan tab Format
(Drawing Tools)
Insert Shape :
Beberapa Shape yang
bisa anda pilih
Drawing Tools :
Membuat Shape Mengatur warna Memberi efek Mengatur posisi Memutar
baru garis pinggir bayangan Shape Obyek
Mengatur warna Memberi efek 3
dasar shape Dimensi
A. Menggambar Garis
Garis Lurus
1. Pada group Lines, klik tool line
2. Klik di tempat anda memulai garis dan tarik (tanpa dilepas) ke arah yang anda
inginkan.
Kurva
1. Pada group Lines, klik tool Curve
2. Klik satu kali di tempat anda memulai kurva kemudian lepaskan mouse anda.
3. Geser ke arah yang anda inginkan (anda dapat membelok arah garis dengan meng-
klik mouse satu kali)
4. Klik dua kali dengan cepat jika anda ingin mengakhiri.
Garis Bebas
1. Pada group Lines, klik tool Scribble.
2. Klik di tempat anda memulai garis dan tarik (tanpa dilepas) ke arah yang anda
inginkan.
Visualisasinya dapat dilihat pada Folder Latihan 6 > File Lat 6 A, dalam CD sertaan modul ini.
BAYU Adipura 17 Ms. Office Word 2007
B. Menggambar Bentuk Dasar
Untuk menggambar beberapa bentuk dasar (Basic Shapes, Block Arrows, Flowchart, Star and
Banners dan Callouts), ikuti langkah berikut :
1. Pilihlah tema yang ingin anda gambar !(Misalnya, pada group Basic Shapes pilih gambar segi
empat).
2. Letakkan penunjuk mouse yang berbentuk tanda plus ke posisi awal yang anda inginkan
dalam dokumen, kemudian klik dan geser hingga menghasilkan bentuk sesuai dengan yang
anda inginkan.
3. Selanjutnya anda dapat mengubah ukuran gambar dengan cara menggeser titik
pegangannya.
Catatan :
Anda dapat membuat bentuk bangun dengan sisi-sisi yang sama (misalnya lingkaran, bujur sangkar, dll)
dengan cara menggeser mouse sambil menekan tombol Shift.
Visualisasinya dapat dilihat pada Folder Latihan 6 > File Lat 6 B, dalam CD sertaan modul ini.
C. Memutar Obyek
Ikuti langkah berikut untuk memutar obyek :
1. Klik obyek yang akan anda putar.
2. Pada box Arrange, klik tool Rotation
3. Pilih jenis rotasi yang anda inginkan
Visualisasinya dapat dilihat pada Folder Latihan 6 > File Lat 6 C, dalam CD sertaan modul ini.
D. Menambahkan variasi pada gambar yang telah terbentuk
Anda dapat menata beberapa bagian pada gambar, misalnya menambah warna, garis dan
menata layout.
Anda dapat memberikan corak yang lebih berfariasi dengan cara berikut :
1. Klik gambar yang ingin anda atur kemudian klik tool Shape Fill pada box Shape Styles
2. Anda dapat menggunakan salah satu pilihan yang ada:
- Untuk memberi warna anda tinggal mengkik salah satu warna yang anda inginkan
- Untuk memberi degradasi warna. Anda tinggal klik salah satu pilihan pada gradient
- Untuk memberi corak tertentu anda bisa mengkik texture atau Patern
Visualisasinya dapat dilihat pada Folder Latihan 6 > File Lat 6 D, dalam CD sertaan modul ini.
D. Menggabungkan beberapa bentuk dasar menjadi sebuah gambar utuh
Sebagai contoh, gambarlah bentuk berikut !
BAYU Adipura 18 Ms. Office Word 2007
Ikuti langkah berikut untuk menggabungkan semua gambar agar menjadi satu kesatuan !
1. Klik tab home kemudian klik tool Select pada box Editing (box paling kanan)
2. Pilih dan klik Select Object. Tanda mouse berubah menjadi anak panah.
3. Klik (tanpa dilepas) dan geser pointer mause dari ujung kiri atas sampai kanan bawah hingga
semua gambar terseleksi.
4. Klik tab Format (Drawing Tools) kemudian pada box Arange klik tool Group.
5. Pilih dan klik Group (Coba geser gambar anda dengan mouse!)
Jika anda ingin mengedit kembali gambar yang sudah di group, anda harus memecahnya kembali
dengan cara :
1. Klik Shape yang sudah di group (Shape yang ingin diedit)
2. Klik tab Format (Drawing Tools) kemudian pada box Arange klik tool Group.
3. Pilih dan klik Ungroup.
Visualisasinya dapat dilihat pada Folder Latihan 6 > File Lat 6 E, dalam CD sertaan modul ini.
BAYU Adipura 19 Ms. Office Word 2007
Latihan 7
Menggunakan Tab Insert (3)
Tujuan :
Menggunakan Tab Insert untuk :
- Membuat Word Art
- Membuat Text Box
Pada latihan 7 ini kita akan membuat sebuah bagan struktur organisasi dengan menggunakan Text
Box dan Word Art. Tampilan jadi yang diharapkan adalah seperti gambar 7.1 berikut :
Ketua
Wakil Ketua
Sekretaris I Bendahara I
Sekretaris II Bendahara II
Seksi - Seksi
Penalaran Olahraga Ketakwaan Pengabdian Inventaris
Individu masyarakat
Gambar 7.1
Langkah Kerja :
A. Menempatkan obyek berupa Variasi Teks
1. Tempatkan kursor di posisi yang anda inginkan.
2. Klik tab Insert kemudian klik tool WordArt pada box Text.
3. Pada kotak dialog, pilih (klik) salah satu gaya tampilan teks yang anda inginkan,
4. Pada kotak Text, ketikkan teks yang anda inginkan. Misalnya, ketikkan “Struktur Organisasi”.
Jika perlu anda juga bisa menentukan jenis huruf (Font), ukuran huruf (Size), dan gaya
tampilan huruf (Bold dan Italic).
5. Klik OK.
Setelah obyek teks ditempatkan pada dokumen, anda bisa mengubah ukurannya dengan cara
menggeser titik-titik pegangannya dengan menggunakan mouse.
Visualisasinya dapat dilihat pada Folder Latihan 7 > File Lat 7 A, dalam CD sertaan modul ini.
BAYU Adipura 20 Ms. Office Word 2007
B. Menata obyek teks yang sudah ditempatkan
Ketika memasukkan sebuah Word Art maka MS. Word secara otomatis akan menampilkan tab
Format (WordArt Tools). Anda dapat mengatur tampilan Word Art dengan mengatur tool yang ada
pada tab tersebut.
1. Tool pada box Text
- Tool Edit Text, berfungsi untuk mengedit teks
- Tool Spacing, berfungsi untuk mengatur spasi antar karakter
- Tool Even Height, berfungsi untuk menyamaratakan tinggi teks
- Tool Vertical Text berfungsi untuk membuat teks vertikal
- Tool Alignment berfungsi untuk mengatur perataan teks
2. Tool pada box WordArt Styles
- Tool Shape Fill, untuk memberikan warna atau corak pada WordArt
- Tool Shape Outline untuk mengatur warna dan ketebalan garis pada WordArt
- Tool Change Shape, untuk mengubah gaya tulisan WordArt
3. Tool pada box Shadow Effects
Untuk memberikan efek bayangan pada WordArt
4. Tool 3-D Effects
Untuk meberikan efek 3 dimensi pada WordArt
5. Tool pada box Arrange
- Tool Position, untuk mengatur penempatan WordArt
- Tool Text Wrapping, untuk mengatur penempatan WordArt terhadap teks
- Tool Group, untuk menggabungkan WordArt dengan obyek yang lain
- Tool Rotation, untuk memutar WordArt
6. Tool pada box Size
Untuk mengatur tinggi dan lebar WordArt
Visualisasinya dapat dilihat pada Folder Latihan 7 > File Lat 7B, dalam CD sertaan modul ini.
C. Membuat Text Box
1. Tempatkan kursor pada posisi yang anda inginkan.
2. Klik tab Insert kemudian klik tool Text Box pada box Text.
3. Anda dapat memilih salah satu desain textbox yang disediakan oleh Ms. Word, tapi jika anda
ingin mendesain sendiri klik Draw Text Box
4. Arahkan penunjuk mouse yang berbentuk tanda plus ke posisi awal yang anda inginkan
dalam dokumen, klik dan geser ke arah diagonal hingga membentuk kotak dengan ukuran
yang anda inginkan.
5. Jika anda melepaskan tombol mouse akan tampil kotak dengan titik pegangan dan di
dalamnya terdapat titik sisip yang siap menanti teks yang anda masukkan.
6. Ketik teks yang anda inginkan pada kotak. Setelah selesai klik di luar obyek.
Visualisasinya dapat dilihat pada Folder Latihan 7 > File Lat 7 C, dalam CD sertaan modul ini.
BAYU Adipura 21 Ms. Office Word 2007
D. Menata Tampilan Text Box
Sat anda membuat sebuah Text Box, maka secara otomatis Ms. Word akan memunculkan Tab
Format (Text Box Tools). Anda dapat mengedit Text Box dengan menggunakan tool yang
disediakan dalam Tab tersebut.
Memberikan corap pada Text Box :
1. Untuk memberikan corak pada Text Box, Klik tool Shape Fill
2. Ada 3 pilihan yaitu : Warna, Gradient, Texture dan Patern
Visualisasinya dapat dilihat pada Folder Latihan 7 > File Lat 7D, dalam CD sertaan modul ini.
D. Menggabungkan Text Box
Ikuti langkah berikut untuk menggabungkan semua text box agar menjadi satu kesatuan !
1. Klik tab home kemudian klik tool Select pada box Editing (box paling kanan)
2. Pilih dan klik Select Object. Tanda mouse berubah menjadi anak panah.
3. Klik (tanpa dilepas) dan geser pointer mause dari ujung kiri atas sampai kanan bawah hingga
semua obyek terseleksi.
4. Klik tab Format (Text Box Tools) kemudian pada box Arange klik tool Group.
5. Pilih dan klik Group.
Jika anda ingin mengedit kembali gambar yang sudah di group, anda harus memecahnya kembali
dengan cara :
a. Klik Obyek yang sudah di group (Obyek yang ingin diedit)
b. Klik tab Format (Text Box Tools) kemudian pada box Arange klik tool Group.
c. Pilih dan klik Ungroup.
Visualisasinya dapat dilihat pada Folder Latihan 7 > File Lat 7 D, dalam CD sertaan modul ini.
BAYU Adipura 22 Ms. Office Word 2007
Latihan 8
Menggunakan Tab Insert (4)
Tujuan :
Menggunakan Tab Insert untuk :
- Membuat Persamaan Matematika
Langkah Kerja :
1. Bukalah sebuah dokumen kosong dan simpan dengan nama file Lat 8 !
2. Ikuti langkah berikut untuk membuat rumus matematika
1. Tempatkan kursor pada tempat yang anda inginkan
2. Klik tab Insert kemudian klik tool Equation ( )
3. Pada bagian bawah kotak dialog, klik Insert New Equation. Secara Otomatis Ms. Word akan
memunculkan Equation Tools Design
4. Pada kotak isian yang telah disediakan ketikkan rumus matematika yang anda inginkan
dengan cara memilih simbol-simbol yang ada pada baris toolbar Equation yang ada.
5. Jika rumus matematika yang anda buat sudah lengkap, klik di luar obyek untuk mengakhiri
penggunaan Microsoft Equation.
3. Sebagai contoh, buatlah beberapa rumus berikut !
a c axc q2
a) x f) F K 2
b d bxd r
2
3 2 x 7 14 1 2
b) g) x v0 t at
5 3 5 15 2
7
sin
c) tan h) 3
16 ........
cos
d) axb c axb axc i)
2
axb 3 bxc
3 5
d 16(10 19 ) 2 x10 8
e) (at n ) ant ( n 1) j) ?
dt 10 14
Visualisasinya dapat dilihat pada Folder Latihan 8 dalam CD sertaan modul ini.
BAYU Adipura 23 Ms. Office Word 2007
Latihan 9
Menggunakan Tab Insert (5)
Tujuan :
Menggunakan Tab Insert untuk :
- Membuat Drop Cap
- Menyisipkan Symbol
Langkah Kerja :
1. Bukalah sebuah dokumen kosong dan Ketiklah teks 9.1 berikut dengan baik !
Hard Disk
Hard disk adalah sebuah subsistem dari komputer yang digunakan untuk menyimpan
banyak data. Ada banyak program yang tidak dapat berjalan tanpa menggunakan hard
disk, karena disebabkan program tersebut memiliki kapasitas yang lebih besar daripada
kapasitas floppy disk.
Hard disk sebenarnya terdiri dari beberapa piringan yang dilapisi dengan cassing yang
kuat. Banyaknya piringan tergantung dari teknologi yang digunakan. Piringan-piringan
itu terbuat dari metal, dan mengandung jutaan magnet-magnet kecil yang disebut
magnet domain. Domain-domain ini diatur dalam satu dari dua arah untuk mewakili
logika 0 dan 1.
Teknologi hard disk berkembang dengan sangat pesat. Dari awalnya yang hanya dalam
ukuran Megabyte sekarang sudah mencapai ratusan Gigabyte. Tempat penyimpanan
yang besar memang sudah merupakan kebutuhan saat ini karena hampir semua
program membutuhkan space yang besar.
Teks 9.1
4. Simpan dokumen anda dengan nama “Lat 9”!
5. Ikuti petunjuk yang diberikan untuk mengubah teks diatas agar menjadi seperti pada teks 9.2
berikut !
Hard Disk
H
ard disk adalah sebuah subsistem dari komputer yang digunakan untuk
menyimpan banyak data. ♠ Ada banyak program yang tidak dapat berjalan tanpa
menggunakan hard disk, karena disebabkan program tersebut memiliki kapasitas
yang lebih besar daripada kapasitas floppy disk.
H
ard disk sebenarnya terdiri dari beberapa piringan yang dilapisi dengan cassing
yang kuat. ☺Banyaknya piringan tergantung dari teknologi yang digunakan.
☻Piringan-piringan itu terbuat dari metal, dan mengandung jutaan magnet-
magnet kecil yang disebut magnet domain. ♣ Domain-domain ini diatur dalam satu dari
dua arah untuk mewakili logika 0 dan 1.
T
eknologi hard disk berkembang dengan sangat pesat. ♥ Dari awalnya yang hanya
dalam ukuran Megabyte sekarang sudah mencapai ratusan Gigabyte. ♪ Tempat
penyimpanan yang besar memang sudah merupakan kebutuhan saat ini karena
hampir semua program membutuhkan space yang besar.
Teks 9.2
BAYU Adipura 24 Ms. Office Word 2007
Petunjuk :
Semua tool yang akan anda gunakan pada latihan ini berada pada tab Insert berikut :
Drop Cap Symbol
A. Menyisipkan Drop Cap
1. Klik paragraf paragraph 1 (paragrap yang akan anda berikan dorp cap)
2. Klik tab Insert kemudian klik tool Drop Cap pada box Text
3. Untuk masuk ke kotak dialog klik Drop Cap Options dan lakukan langkah berikut :
- Pada kotak Position, klik Dropped
- Pada kotak Font, pilih arial black
- Pada kotak Lines to drop anda bisa mengatur tinggi
drop cap (dalam hitungan baris)
- Pada kotak Distance from text, anda bisa mengatur
jarak drop cap dari text
4. Klik OK
B. Menyisipkan Simbol
1. Klik paragraf posisi dimana anda ingin menyisipkan simbol
2. Klik tab Insert kemudian klik tool Symbol pada box Symbols
3. Klik tombol More Symbols untuk mencari daftar symbol yang lebih lengkap
Klik tombol ke atas
atau ke bawah untuk
mencari Symbol
yang anda perlukan
4. Pilih symbol yang anda perlukan kemudian klik Insert.
5. Klik tombol Close untuk menutup daftar symbol
Visualisasinya dapat dilihat pd. Folder Latihan 9 > File Lat 9 , dalam CD sertaan modul ini.
6. Simpan kembali file anda sebelum keluar dari Ms. Word 2007
BAYU Adipura 25 Ms. Office Word 2007
Latihan 10
Menggunakan Tab Insert (6)
Tujuan :
Menggunakan Tab Insert untuk :
- Membuat Tabel
Langkah Kerja :
A. Bukalah sebuah dokumen kosong dan simpan pekerjaan anda dengan nama file Lat 10 !
B. Ikuti langkah berikut untuk membuat dan mengetik tabel !
1. Buat terlebih dahulu judul tabel sebelum anda membuat tabel.
2. Letakkan kursor dibawah judul yang telah anda buat
3. Klik tab Insert, kemudian klik tool Table pada box Tables.
4. Anda dapat membuat sebuah tabel dengan otomatis dengan menyorot jumlah kolom dan
jumlah baris yang anda perlukan. Tapi untuk latihan ini gunakan (klik) tombol Insert Table.
5. Berikan 5 pada Number of colums dan 10 pada Number of row kemudian klik OK.
6. Aturlah lebar kolom dengan cara berikut :
- Bawa penunjuk mouse ke garis vertikal kedua kemudian klik dan geser ke kiri sesuai
kebutuhan.
- Bawa penunjuk mouse ke garis vertikal ketiga kemudian klik dan geser ke kanan sesuai
kebutuhan.
7. Ketikkan tabel dengan teks seperti dibawah ini. (Klik pada cell untuk mengaktifkan kursor di
cell tersebut).
Catatan :
Untuk menambahkan baris, tempatkan kursor pada baris yang terakhir kemudian klik tab Layout
(Table Tools). Klik tool Insert below pada box Row and Columns.
Data Penjualan Barang Untuk Bulan Juli 2006
No Nama Barang Unit Harga Satuan Jumlah
1 Monitor LG 15” Black 3 800000
2 ASUS Motherboard P5GL-MX 1 800000
3 Printer HP Deskjet 3744 5 420000
4 Scanner CanoLide 25 4 550000
5 Kingston Flash Drive1 GB 6 350000
6 ASUS CD RW QuieTrack 3 250000
7 Prosesor Intel P4 2,8 GHz 3 1200000
8 Cassing Simbada X Series 4 250000
9 Hardisk Seagate 80 GB ATA 2 600000
10 Memori DDR 512 MB Visipro 6 500000
Jumlah Total
BAYU Adipura 26 Ms. Office Word 2007
C. Ikuti petunjuk berikut untuk mengatur tampilan teks dalam tabel !
Menghapus Menyisipkan Menggabung- Mengatur Lebar Mengatur Memasukkan
Kolom/Baris Kolom/Baris kan cell kolom & tinggi baris perataan teks persamaan
1. Mengatur Perataan Teks
◘ Sorot semua teks pada kolom pertama kemudian klik tab Layout (table tools)
◘ Klik tool rata tengah – tengah pada box alignment
Baris I : Rata kiri-atas, rata tengah-atas, rata kanan-atas
Baris II : Rata kiri-tengah, rata-tengah tengah, rata kanan-tengah
Baris III : Rata kiri-bawah, rata tengah-bawah, rata kanan-bawah
◘ Lakukan langkah yang sama untuk kolom ketiga dan baris pertama
◘ Sorot semua teks pada kolom keempat dan kelima kemudian Klik tool rata kanan-tengah
2. Menggabungkan cell
◘ Pada baris terakhir, sorot kolom pertama dan kedua kemudian klik
tab Layout (table tools)
◘ Klik tool Merge Cell pada box Merge
3. Mengatur Jenis dan gaya huruf
◘ Untuk mengatur tampilan huruf, anda
dapat menggunakan kembali tool yang
ada pada box Font pada tab Home
4. Memberi Warna Shading
◘ Sorot Semua teks pada baris pertama kemudian klik Tab Design (Table Tool)
◘ Klik tombol panah pada tool Shading kemudian klik warna yang ingin anda berikan pada
cell tabel
5. Memberi garis Border
◘ Sorot Semua teks pada baris pertama kemudian klik Tab Design (Table Tool)
◘ Klik tombol panah pada tool Border kemudian klik tombol Border and Shadings
BAYU Adipura 27 Ms. Office Word 2007
◘ Klik garis atas dan garis bawah pada
bagian Preview
◘ Geser kebawah Tombol penggulung
pada kotak Style, cari dan klik tanda
garis ganda
◘ Klik kembali garis atas dan garis bawah
pada bagian Preview
◘ Klik OK
Catatan :
- Anda dapat mengubah warna garis melalui
kotak Colour
- Anda dapat mengubah tebal garis melalui
kotak Width
Visualisasinya dapat dilihat pd. Folder Latihan 10 > File Lat 10 , dalam CD sertaan modul ini.
6. Melakukan perhitungan sederhana pada tabel
1. Ikuti langkah berikut untuk menghitung nilai pada kolom kelima :
a. Tempatkan cursor pada cell yang akan dipakai untuk menempatkan hasil perhitungan
b. Klik tab Layout (Table Design) kemudian klik tool formula (fx) pada box Data
c. Pada kotak isian Formula, ketik rumus =C2*D2.
d. Klik tombol pada Number format dan pilih format Rp.#.##0,00 (berada paling bawah)
e. Klik OK.
Catatan :
Penulisan formula selalu diawali dengan tanda sama dengan (=)
Alamat cell C2 artinya perpotongan antara kolaom C dan baris ke 2 (Kolom C adalah kolom ke tiga
dari kiri dan baris 2 adalah barias ke dua dari atas)
2. Lakukan hal yang sama untuk baris 3 hingga 11!
3. Untuk mengitung jumlah total, Gunakan rumus SUM(ABOVE)!
7. Mengurutkan data pada tabel
1. Mengurutkan berdasarkan teks pada kolom 2
◘ Sorot baris ke 2 sampai baris ke 11 pada kolom 2.
◘ Klik tab Layout (Table Design) kemudian klik tool Sort pada box Data
◘ Pilih Ascending jika anda ingin mengurutkan dari kecil ke besar atau Descending untuk
pengurutan dari bear ke kecil kemudian klik OK
2. Mengurutkan berdasarkan nilai yang tertera pada kolom 4
◘ Sorot baris ke 2 sampai baris ke 11 pada kolom 4.
◘ Klik tab Layout (Table Design) kemudian klik tool Sort pada box Data
◘ Pilih Ascending jika anda ingin mengurutkan dari kecil ke besar atau Descending untuk
pengurutan dari besar ke kecil kemudian klik OK
Anda juga bisa mengurutkan data dengan berpatokan pada kolom yang lain !
BAYU Adipura 28 Ms. Office Word 2007
Latihan 11
Menggunakan Tab Page Layout (1)
Tujuan :
Menggunakan Tab Page Layout untuk :
- Mengatur margins
- Mengatur orientation
- Mengatur ukuran kertas
- Membuat paragraf berkolom
- Membuat Page Break
- Membuat line number
Mengcopy dokumen antar file
Langkah Kerja :
1. Bukalah file Lat 2 Anda dan simpan dengan nama Lat 11 !
2. Ketiklah teks 11.1 berikut dibawah dokumen “Lat 2” Anda !
Masalah Pada Keyboard
Masalah keyboard umumnya digolongkan dalam dua katagori, yakni non
operasional dan kerusakan tombol. Yang pertama dapat disebabkan baik oleh terputusnya
sambungan antara keyboard dengan sistem, ataupun oleh keyboard itu sendiri. Kebanyakan
keyboard memiliki sistem pengunci dan seringkali pengunci ini merupakan penyebab tidak
bisa dioperasikannya keyboard. Baik karena pemakai lupa atau kunci tersebut bergerak
sedemikian hingga sehingga sistem agak terkunci. Masalah yang umum adalah bahwa ada
penghubung yang lepas baik pada pengunci atau pada moderboard. Kabel penghubung
juga bisa menyebabkan masalah pada keyboard. Ujilah kabel dengan menggunakan volt-
ohm dan gantilah kebel jika sudah usang.
Masalah juga bisa disebabkan oleh ausnya panel pada MCB yang terletak dibawah
tombol keyboard. Selain karena aus, masalah pada panel ini juga bisa disebabkan oleh
jamur yang menempel pada panel. Tumbuhnya jamur ini disebabkan oleh udara yang
lembab dan keyboard yang jarang dipakai. Untuk itu, akan sangat baik jika kita rutin
membersihkan keyboard dengan sesekali melakukan pembersehan sampai ke bagian
dalamnya. Catalah posisi tombol jika anda akan membongkar keyboard atau gunakan
keyboard lain sebagai acuan untuk pemasangannya kembali.
Keyboard akan lebih cepat rusak jika kita menggunakan komputer sambil
menyantap makanan ringan. Ini sering menjadi kebiasaan yang tidak baik untuk keyboard
karena sisa-sisa makanan tadi dapat masuk kedalam keyboard dan hal tersebut tentu akan
mengundang binatang-binatang kecil (semut) masuk dan bersarang didalam keyboard.
Teks 11.1
3. Salin (copy) dokumen anda pada latihan 3 dan letakkan dibawah dokumen latihan 11 ini !
Cara menyalin antar file :
a. Buka file Lat 3 anda
b. Sorot semua teks pada latihan 3 anda kemudian klik tab Home dan klik tool Copy pada box
Clipboard (paing kiri).
c. Aktifkan kembali file Lat 11 anda dengan cara meng-klik tombol “Lat 11” yang berada pada
task bar (baris pada bagian tepi bawah layar monitor)
d. Klik bagian bawah teks Lat 11 anda kemudian klik tool Paste (masih pada box Clipboard)
e. Tutup kembali file Lat 3 anda !
BAYU Adipura 29 Ms. Office Word 2007
4. Dengan cara yang sama seperti pada langkah 3, salin (copy) dokumen latihan 9 anda dan
letakkan pada bagian paling bawah !
5. Klik tab Page Layout dan latihlah beberapa fungsi berikut !
A. Mengatur Margin (batas tepi kertas)
- Klik tool Margins pada box Page Setup
- Anda dapat memilih daftar margins yang diberikan atau jika anda ingin mengatur sendiri,
Klik Custom Margins
- Isikan nilai berikut :
Top(batas atas) = 2 cm
Bottom (batas bawah) = 2 cm
Left(batas kiri) = 3 cm
Right (batas kanan) = 3 cm
- Klik OK
B. Mengatur Orientation
Untuk mengatur orientation anda bisa langsung mengklik tool Orientation pada box Page
Setup, kemudian pilih salah satu :
- Potrait : kertas berdiri
- Landscape : kertas mendatar
C. Mengatur Paper Size (ukuran kertas)
- Klik tool Size pada box Page Layout
- Anda dapat memilih ukuran kertas yang disediakan atau jika ukuran kertas yang anda
gunakan tidak tersedia, klik More Paper Size kemudian masukan ukuran lebar (Width)
dan tinggi (Height) kertas.
- Klik OK
D. Membuat paragraf berkolom
- Sorot semua teks pada paragraf 1
- Klik tool Columns pada box Page Setup
- Anda dapat memilih jumlah kolom (misalnya 3 kolom) atau anda juga dapat menentukan
jumlah kolom dengan meng-klik tool More Columns kemudian isi jumlah kolom pada
kotak Number of columns.
Catatan :
Klik kotak chek pada Equal column width jika anda ingin membuat kolom dengan lebar yang
sama.
Hilangkan tanda chek pada Equal column width jika anda ingin mengatur sendiri lebar dari
masing-masing kolom. Anda dapat mengaturnya melalui kotak Width and spacing.
E. Menyisipkan Page Break
Anda dapat membuat batas halaman (Page break) dengan cara berikut :
- Klik posisi dimana anda akan memberi batas halaman
- Klik tool Breaks pada box Page Setup
6. Simpan kembali File anda sebelum keluar dari Ms. Word 2007 !
Visualisasinya dapat dilihat pada Folder Latihan 11 > File Lat 11, dalam CD sertaan modul ini.
BAYU Adipura 30 Ms. Office Word 2007
Latihan 12
Menggunakan Tab Page Layout (2)
Tujuan :
Menggunakan Tab Page Layout untuk :
- Membuat watermark
- Memberikan page colour
- Memberikan page border
Langkah Kerja :
1. Bukalah file Lat 2 Anda dan simpan dengan nama Lat 12 !
2. Ketiklah teks 12.1 berikut dibawah dokumen “Lat 2” Anda !
Printer
Printer adalah salah satu alat untuk mencetak dokumen yang kita buat dengan
o o
komputer. Sebuah printer umumnya bisa disimpan pada suhu 0 – 100 F dan dapat
o o
beroprasi pada suhu 50 – 90 F.
Teknologi printer berkembang dengan sangat pesat. Terdapat beberapa jenis printer
yang umum dipakai di masyarakat yaitu printer Dot Matrik, printer Ink_Jet dan Printer
Laser_Jet. Pada printer dot matrik, karakter dibentuk dari sejumlah titik-titik. Printer dot matrik
terdiri dari elemen yang terdiri dari jarum-jarum yang menekan pita sehingga mencetak pada
kertas. Kelemahan dari printer dot matrik yaitu hanya dapat mencetak dalam bentuk hitam
putih saja. Tapi printer dot matrik memiliki keunggulan yaitu dapat mencetak rangkap dengan
menggunakan karbon. Fungsi printer dot matrik juga tidak tergantikan pada komputer kasir.
Pencetakan pada printer Ink_Jet menggunakan tinta cair yang disemprotkan dan
diatur dengan muatan listrik. Printer jenis ini memiliki harga yang paling murah dibandingkan
kedua jenis yang lain tapi memerlukan perawatan yang paling intensif. Hasil pencekan
dengan printer ink_jet sangat baik. Ada banyak macam komposisi warna yang dipakai dalam
printer ink_jet, misalnya komposisi RGB dan CMYK.
Cara kerja printer laser_jet hampir sama dengan mesin photocopy tapi printer laser
cenderung berharga mahal tapi perawatannya lebih mudah dibandingkan printer ink_jet.
Printer ini menggunakan tinda serbuk yang ditempel sedemikian rupa pada kertas dengan
menggunakan rol dan diatur oleh muatan listrik statis. Jumlah roll yang dipakai tergantung
dari komposisi warna yang dipakai oleh printer itu.
Teks 12.1
3. Klik tab Page Layout dan Lakukan kegiatan berikut :
BAYU Adipura 31 Ms. Office Word 2007
A. Membuat Watermark
- Klik tool Watermark pada box Page Background
- Anda dapat mendesain sendiri dengan mengklik tombol Custom Watermark
- Klik Text Watermark dan pada kotak
Text ketikkan kata “Printer”
- Klik Apply kemudian klik Close
Catatan : Untuk menghilangkan watermark,
klik Tool Watermark > Remove Watermark
B. Memberikan Page Colour
Anda dapat memberikan warna pada kertas dengan mengklik tool Page Colour pada box
Page Background keludian pilih warna yang anda inginkan
Catatan : Untuk menghilangkan Page Colour, klik Tool Page Colour > No Colour
C. Memberikan Page Border
Anda dapat memberikan bingkai pada halaman dengan cara berikut :
- Klik tool Page Borders pada box Page Background
- Klik tanda panah pada kotak Art kemudian pilih salah satu desain bingkai yang anda
inginkan
- Untuk mengatur jarak text dengan bingkai, klik tombol Options
- Klik tanda panah pada kotak Measure From, kemudian klik Text
- Pada bagian kotak Margins, anda dapat memasukkan jarak text dengan bingkai
- Klik OK
4. Simpan kembali latihan anda sebelum keluar dari Ms. Word 2007 !
Visualisasinya dapat dilihat pada Folder Latihan 12 > File Lat 12, dalam CD sertaan modul ini.
BAYU Adipura 32 Ms. Office Word 2007
Latihan 13
Menggunakan Tab Page Layout (3)
Tujuan :
Menggunakan Tab Page Layout untuk :
- Mengatur indent
- Mengatur spacing paragraph
Langkah Kerja :
1. Bukalah sebuah dokumen kosong dan simpan dengan nama file Lat 13 !
2. Ketiklah teks 13.1 berikut dengan huruf 12 dan spasi 1,5 !
Komputer
Komputer adalah suatu perangkat yang secara umum terdiri dari dua bagian utama yaitu
hardwere dan softwere. Bagian hardwere empat bagian yaitu input device, output device, unit
pengolah data dan unit penyimpan data. Input device adalah bagian PC yang bertugas untuk
memberikan masukan perintah untuk diolah oleh CPU, Perangkat utama dari input device
adalah keyboard, mouse, scanner, digital camera dan card reader. Sedangkan perangkat
utama dari output device adalah monitor dan printer. Pusat pengolah data atau CPU adalah
berupa mikroprosesor yang terpasang pada motherboard. Pada motherboard juga terpasang
banyak komponen lain dengan kegunaan yang berbeda-beda sehingga memilih motherboard
merupakan hal yang sangan penting dalam merakit sebuah PC. Unit penyimpanan adalah
sebuah media yang digunakan untuk menyimpan data. Saat ini tersedia banyak media
penyimpanan diantaranya hard disk, floppy disk, flash disk, CD dan DVD. Unit penyimpanan
utama pada sebuah komputer adalah hardisk. Dalam sebuah komputer bisa dipasang lebih
dari satu hard disk tapi hanya satu yang berperan sebagai master sedangkan yang lainnya
sebagai slave.
Sedangkan bagian sofwere adalah berupa program baik berupa BIOS, sistem operasi
maupun program aplikasi. BIOS adalah program paling dasar yang sudah terinstalasi pada
komputer. BIOS memberikan perintah pada komputer mengenai apa yang harus dijalankan
oleh komputer ketika dihidupkan. Setelah tiu sistem operasi akan mengambil alih kendali
komputer. Ada banyak sistem operasi saat ini diantaranya, Macintosh, Linux dan yang paling
banyak digunakan di Indonesia adalah Windows. Sedangkan program aplikasi adalah
softwere yang kita pakai untuk bekerja diantaranya Ms. Office, Adobe Photoshop. Corel Draw
dan banyak lagi yang lainnya.
Teks 13.1
3. Klik tool Page Layout berikut !
Mengatur Mengatur jarak
Indent antar spasi
BAYU Adipura 33 Ms. Office Word 2007
A. Mengatur Indent
Indent adalah jarak tepi paragraf dengan margin halaman. Anda dapat mengatur indent
dengan cara berikut :
1. Pilih (sorot) paragraf 2 (paragraf yang ingin anda atur indentasinya).
2. Pada box Paragraph, isikan nilai indent kiri dan kanan (berikan nilai 2,0 cm pada Left dan
1,5 cm pada Right)
3. Klik OK.
Catatan :
Anda dapat mengatur indentasi dengan memindahkan posisi tab indent dengan mouse.
Indentasi Baris Pertama Indentasi Kanan
Indentasi Kiri Indentasi Gantung
.
Visualisasinya dapat dilihat pada Folder Latihan 13 > File Lat 13 A, dalam CD sertaan modul ini.
B. Mengatur Spasi Antar Paragraf
Mengatur jarak antar paragraf berguna untuk memperjelas batas antar paragraf. Anda dapat
mengatur jarak antar paragraf dengan cara berikut :
1. Sorot semua teks dalam dokumen anda
2. Pada box Paragraph, isikan nilai (bisa dengan meng-klik) :
- Before untuk jarak paragraf bagian atas, dan (6 pt)
- After untuk jarak paragraf bagian bawah (6pt)
Visualisasinya dapat dilihat pada Folder Latihan 13 > File Lat 13 B, dalam CD sertaan modul ini.
4. Simpan kembali dokumen anda sebelum keluar dari Ms. Word 2007 !
BAYU Adipura 34 Ms. Office Word 2007
Latihan 14
Menggunakan Tab View
Tujuan :
Menggunakan Tab View untuk :
- Mengatur tampilan lembar kerja
Dalam bekerja dengan MS. Word 2007, kita dapat mengatur tampilan lembar kerja sesuai dengan
yang kita inginkan. Tool untuk pengaturan lembar kerja terletak pada tab View.
Beberapa pengaturan yang bisa kita lakukan diantaranya :
1. Pada box Dokumen View, anda dapat mengatur model tampilan dokumen diantaranya Print
layout, Full Screen Reading, Web Layout, Outline dan Draft
2. Pada box Show/Hide, anda dapat memunculkan antau menyembunyikan beberapa tool
bantuan diantaranya : Ruler (penggaris), Gridlines, Documen map (peta dokumen) dan
Thumbnails
3. Pada box Zoom, anda dapat mengatur besar kecilnya lembar kerja. Anda dapat mengatur
tingkat Zoom dengan langsung menggunakan tool Zoom. Tampilan lain yang dapat anda pilih
diantaranya One Pages (satu halaman), Two pages dan Page width. Untuk mengembalikan
tampilan ke bentuk semula anda tinggal mengklik tool 100%
4. Pada box Window, anda dapat mengatur posisi lembar kerja dengan lembar kerja lain yang
sedang terbuka. Anda dapat memilih New Window, Arange All, Split atau View Side by Side.
5. Pada box Macros, anda dapat mengatur beberapa fungsi makro, tapi fungsi ini tidak kita
bahas dalam latihan saat ini.
Langkah Kerja :
1. Bukalah file Lat 2 anda !
2. Buka juga File Lat 3 anda !
3. Lakukan pengaturan View (1 – 4) seperti yang sudah dijelaskan diatas !
Visualisasinya dapat dilihat pada Folder Latihan 14 > File Lat 14 , dalam CD sertaan modul ini.
BAYU Adipura 35 Ms. Office Word 2007
Latihan 15
Membuat Cover Page
Tujuan :
Memantapkan kembali materi yang telah dipelajari
Langkah Kerja :
1. Buatlah sebuah cover dengan desain seperti gambar dibawah (anda boleh membuat desain
sendiri). Gunakan ukuran kertas A4 dengan batas margin atas, bawah, kiri dan kanan 2,5 cm
2. Simpan pekerjaan anda dengan nama File Lat 15 !
BAYU Adipura 36 Ms. Office Word 2007
Latihan 16
Membuat Surat Dinas
Tujuan :
Memantapkan kembali materi yang telah dipelajari
Petunjuk :
Ketiklah surat berikut dengan spesifikasi :
a. Margin kiri, kanan, atas dan bawah sebesar 2,5 cm.
b. Ukuran kertas A 4, posisi kertas Potrait dan Spasi 1,5
c. Simpan dengan nama file “Lat 16”
Langkah editingnya dapat dilihat pada Folder Latihan 16 > File Lat 16, dalam CD sertaan modul ini.
PEMERINTAH KABUPATEN KLUNGKUNG
DINAS PENDIDIKAN
SMA NEGERI 2 SEMARAPURA
Alamat : Jalan Dewi Sartika, Kab. Klungkung. Telp. (0366) 21236
Semarapura, 3 Agustus 2012
No : 17 / OSIS / 08 / 12
Hal : Undangan Rapat
Lamp. : -
Kepada,
Yth. Bapak / Ibu / Saudara
______________________
di –
Tempat
Om Swastyastu,
Untuk melaksanakan kegiatan menyambut “Hari Kemerdekaan RI” yang telah
dicanangkan dalam program kerja OSIS SMA Negeri 2 Semarapura, kami mengundang
Bapak / Ibu / Sdr. Untuk menghadiri rapat pembentukan panitia yang akan kami laksanakan
nanti pada :
Hari / Tanggal : Jumat, 8 Agustus 2007
Pukul : 09.00 Wita
Tempat : Ruangan Laboratorium
Demikian kami sampaikan dan atas perhatian dan kehadiran Bapak / Ibu / Sdr. Kami ucapkan
terima kasih.
Om, Santi, Santi, Santi, Om
Ketua Sekretaris
(____________________) (_____________________)
Mengetahui,
Kepala SMAN 2 Semarapura
(__________________)
BAYU Adipura 37 Ms. Office Word 2007
Latihan 17
Membuat Daftar ISi
Tujuan :
Membuat daftar isi dengan menggunakan tab
Langkah kerja :
1. Bukalah sebuah dokumen baru dengan spesifikasi berikut :
Ukuran kertas A4 dengan margin kiri 3 cm, kanan 2 cm, atas, 2 cm dan bawah 2 cm.
2. Simpan dokumen anda dengan nama file Lat 17
3. Ikuti langkah berikut untuk mengatur Tabulasi
1. Tempatkan kursor pada posisi awal penggunaan tab stop.
2. Geser mouse anda ke bagian ruler dari lembar kerja dan klik pada titik 1,25 cm, 2 cm, 13,5 cm
dan 14 cm.
3. Klik dua kali (dengan cepat) pada salah satu tab yang anda pasang
4. Klik angka 13,54 cm kemudian klik 2 ……. Pada kotak Leader lalu klik Set dan Klik OK.
Visualisasinya dapat dilihat pada Folder Latihan 17 > File Lat 17 A dalam CD sertaan modul ini.
BAYU Adipura 38 Ms. Office Word 2007
4. Buatlah daftar isi dibawah ini dengan mengikuti petunjuk berikut :
a. Baris pertama diketik seperti biasa kemudian tekan Enter.
b. Cara mengetik baris kedua : tekan Tab, ketik teks yang diinginkan, tekan tab dua kali, ketik
nomer halamannya dan terakhir tekan Enter.
c. Lakukan dengan cara yang sama untuk baris berikutnya.
Visualisasinya dapat dilihat pada Folder Latihan 17 > File Lat 17 B , dalam CD sertaan modul ini.
Bab 1 : Bilangan Halaman
1.1 Membaca Lambang Bilangan .................................................................................... 1
1.2 Menulis lambang Bilangan ........................................................................................ 1
1.3 Nilai Tempat .............................................................................................................. 2
1.4 Penjumlahan dan Pengurangan ................................................................................ 3
1.5 Perkalian dan Pembagian ......................................................................................... 3
Latihan1.6 12Kuadrat...................................................................................................................... 4
1.7 Akar Kuadrat ............................................................................................................. 5
Membuat Foot Note, End Note dan Komentar
1.8 Pengerjaan Hitungan Campuran ............................................................................... 5
Bab 2 : Bilangan Romawi
2.1 Lambang Pokok Bilangan Romawi ............................................................................. 7
2.2 Aturan Penulisan Bilangan Romawi ........................................................................... 7
Tujuan
Bab 3: : Bilangan Cacah............................................................................................................... 9
1. Membuat catatan kaki (Foot Note)
2.Bab 4 : Bilangan
Membuat catatanJam
akhir (End Note)
6.1 Pengertian Bilangan Jam ...........................................................................................
3. Membuat Komentar 10
6.2 Operasi Hitung Bilangan Jam ..................................................................................... 10
Bab 5 : Bilangan Bulat
4.1 Pengerjaan Bilangan Bulat ......................................................................................... 13
4.2 Sifat-Sifat Operasi Hitung Bilangan Bulat ................................................................... 15
4.3 Pekalian dan Pembagian Bilangan Bulat .................................................................... 17
BAYU Adipura 39 Ms. Office Word 2007
Latihan 18
Membuat Footnote & Endnote
Tujuan :
Menggunakan tab References untuk :
- Membuat Footnote (catatan kaki)
- Membuat Endnote (catatan akhir)
Langkah kerja :
1. Bukalah kembali file” Lat 13” anda dan simpan dengan nama “Lat 18” !
2. Klik tab References dan anda akan menemukan tampilan Ribbon berikut :
3. Lakukan kegiatan berikut :
A. Menempatkan Footnote.
1. Tempatkan kursor pada teks mikroprosesor (posisi dimana tanda footnote akan disisipkan)
2. Klik tool Insert Footnote pada box Footnote.
3. Ketikkan isi footnote berikut :
“Mikroprosesor adalah sebuah chip yang bertugas mengatur semua proses. Mikroprosesor yang
banyak beredar saat ini merupakan keluaran dari perusahan Intel dan AMD”
4. Untuk kembali pada dokumen yang anda ketik, anda tinggal meng-klik pada dokumen
tersebut.
Catatan :
Anda dapat mengubah format penomoran dengan meng-klik kotak Number format.
Anda dapat mengganti model penomoran dengan menggunakan simbol tertentu dengan meng-klik
tombol Symbol.
Bagian Numbering digunakan untuk menentukan apakah penomoran akan meningkat secara terus
menerus pada seluruh halaman dokumen atau meningkat hanya pada halaman tertentu saja.
Untuk melihat dan mengedit isi footnote, klik menu View > Footnotes.
Anda juga dapat menempatkan catatan kecil ini di bagian akhir dokumen (sebagai endnote) dengan
meng-klik tombol pilihan Endnote pada bagian Location.
B. Menempatkan Endnote
Endnote hampir sama dengan Footnote, tapi diletakkan pada akhir paragraf. Cara
menempatkannya juga hampir sama dengan footnote, yaitu :
1. Pilih (sorot) teks “flash disk” pada teks diatas !
2. Klik tool Insert Endnote pada box Footnote.
3. Ketikkan isi Endnote berikut :
“Saat ini keberadaan flash disk menjadi sangat fenomenal karena bentuknya yang kecil dan
kapasitasnya yang besar sangat memudahkan orang untuk mencuri data-data penting dari
suatu perusahan”
Catatan :
Untuk mengubah isi komentar yang telah ditempatkan, pilih dan klik pada kotak isian komentar.
Untuk menghapus komentar kemudian klik tombol toolbar Delete Comment yang ada di baris toolbar
Reviewing.
Visualisasinya dapat dilihat pada Folder Latihan 18 > File Lat 18, dalam CD sertaan modul ini.
4. Simpan kembali file anda sebelum keluar dari Ms. Word !
BAYU Adipura 40 Ms. Office Word 2007
Latihan 19
Mencetak Dokumen
Tujuan :
Mencetak dokumen
A. Menggunakan Fasilitas Print Preview
Print Preview digunakan untuk menampilkan hasil pencetakan di layar monitor sebelum dokumen
anda cetak. Untuk menampilkannya,
5. Klik tombol office (office button)
6. Geser mouse anda ke tombol Print, kemudian klik print perview
B. Mencetak Dokumen
1. Klik tombol office (office button), kemudian klik tombol Print
2. Pada tombol daftar pilihan Name, pilih dan klik jenis printer yang ingin anda gunakan (jika
anda menggunakan lebih dari satu printer)
3. Tentukan halaman yang ingin anda cetak pada kotak Page range.
◘ All, jika anda akan mencetak seluruh halaman
◘ Curent Page, jika anda ingin mencetak halaman tempat kursor berada
◘ Pages, jika anda ingin mencetak halaman tertentu saja, misalanya diisi dengan 1,3,5-
8 jika anda ingin mencetak halaman 1,3,5,6,7 dan 8
◘ Selection, jika anda ingin mencetak teks atau paragraf yang telah anda pilih.
4. Isilah kotak isian Number of copies dengan jumlah salinan yang anda inginkan
5. Pada tombol pilihan Print what, pilih dokumen jika anda ingin mencetak isi dokumen
6. Tentukan halaman yang akan dicetak pada tombol pilihan Print
◘ All pages in range, untuk mencetak seluruh halaman
◘ Odd pages, untuk mencetak halaman ganjil saja
◘ Even pages, untuk mencetak halaman genap saja
7. Pada tombol daftar pilihan Pages per sheet yang ada pada kotak Zoom, anda dapat
menentukan banyaknya halaman yang ingin anda cetak pada setiap halaman kertas.
8. Pada tombol daftar pilihan Scale to paper size yang ada pada kotak Zoom, anda dapat
menentukan skala ukuran pencetakan untuk menyesuaikan dengan ukuran kertas yang anda
gunakan.
9. Klik OK.
BAYU Adipura 41 Ms. Office Word 2007
Anda mungkin juga menyukai
- Mahir Office (Word, Excell, Access, PowerPoint)Dokumen159 halamanMahir Office (Word, Excell, Access, PowerPoint)Bandietz CorpBelum ada peringkat
- Panduan Cara Menginstall Linux Mint Untuk Pemula Lengkap Dengan GambarDari EverandPanduan Cara Menginstall Linux Mint Untuk Pemula Lengkap Dengan GambarPenilaian: 3 dari 5 bintang3/5 (1)
- Makalah Microsoft Word, Excel, Dan PowerpointDokumen17 halamanMakalah Microsoft Word, Excel, Dan PowerpointAri Iqbal Putra Nugraha100% (1)
- Materi Ekstra KomputerDokumen9 halamanMateri Ekstra Komputerblogsdm01100% (1)
- Modul WPDokumen51 halamanModul WPYusup L HakimBelum ada peringkat
- FUNGSI_DASARDokumen12 halamanFUNGSI_DASARAgus RioBelum ada peringkat
- Modul Komputer Untuk Mahasiswa S1Dokumen88 halamanModul Komputer Untuk Mahasiswa S1ariffadhilahBelum ada peringkat
- Ringkasan Materi Microsoft Word Yohanis - EdoDokumen16 halamanRingkasan Materi Microsoft Word Yohanis - Edoyohanisedo100% (3)
- DiditDokumen50 halamanDiditwongBelum ada peringkat
- 1.2 Dasar-Dasar Ms Word - Dasar-Dasar Pengertian Dan EditingDokumen12 halaman1.2 Dasar-Dasar Ms Word - Dasar-Dasar Pengertian Dan EditingTita TeetaBelum ada peringkat
- Modul MS OfficeDokumen67 halamanModul MS OfficeEnos Linuxer Aries PicerBelum ada peringkat
- Bab I Microsoft Office Word 2007Dokumen105 halamanBab I Microsoft Office Word 2007Asril ChaidirBelum ada peringkat
- MENGATUR PARAGRAF DAN FORMAT FONTDokumen16 halamanMENGATUR PARAGRAF DAN FORMAT FONTAlfonsus Sandy Dwi PutrantoBelum ada peringkat
- SILABUSDokumen23 halamanSILABUSMuhammad Fiqri Fathir IslamBelum ada peringkat
- MS Word ModulDokumen30 halamanMS Word Modulghefira nur fatimahBelum ada peringkat
- Bab IDokumen21 halamanBab IMelisa FebrinaBelum ada peringkat
- MATERI Teknologi PerkantoranDokumen9 halamanMATERI Teknologi PerkantoranDevito LamiaBelum ada peringkat
- MSWORDDokumen30 halamanMSWORDYessica LidiaBelum ada peringkat
- Panduan MS WordDokumen30 halamanPanduan MS WordBudi SantosoBelum ada peringkat
- Artikel Microsoft WordDokumen5 halamanArtikel Microsoft WordNur HikmahBelum ada peringkat
- Buku Panduan Praktikum Ms Word 20072Dokumen39 halamanBuku Panduan Praktikum Ms Word 20072elikBelum ada peringkat
- Modul Pembelajaran WordDokumen40 halamanModul Pembelajaran Wordabiell raflyBelum ada peringkat
- Cara Aktifkan dan Manfaatkan Fungsi Microsoft WordDokumen7 halamanCara Aktifkan dan Manfaatkan Fungsi Microsoft WordNayla Gusti MumtasaBelum ada peringkat
- Membuat Naskah di Ms WordDokumen55 halamanMembuat Naskah di Ms WordBuyung ArBelum ada peringkat
- Dasar Dasar PengetikanDokumen15 halamanDasar Dasar PengetikanKelompok 3 Putri NadiaKLSABelum ada peringkat
- TUGAS 5 Gesit X-9Dokumen7 halamanTUGAS 5 Gesit X-9Gesit Si Gesit IritBelum ada peringkat
- Ms WordDokumen10 halamanMs WordaulianimuharramahBelum ada peringkat
- Memulai Microsoft WordDokumen53 halamanMemulai Microsoft WordEdy PrabowoBelum ada peringkat
- Modul WordDokumen23 halamanModul WordYusuf StiajiBelum ada peringkat
- Modul Aplikasi Komputer Dasar Untuk Tingkat SDDokumen51 halamanModul Aplikasi Komputer Dasar Untuk Tingkat SDInaayah Atiqah Fathiinah IttaqillahBelum ada peringkat
- Materi Microsoft WordDokumen6 halamanMateri Microsoft WordValentio ChrisandyBelum ada peringkat
- MENGENALDokumen6 halamanMENGENALHowdy EverstarBelum ada peringkat
- MEMBUKA DOKUMEN MS WORDDokumen20 halamanMEMBUKA DOKUMEN MS WORDMasz KadBelum ada peringkat
- Mengoperasikan Sistem Operasi Berbasis GuiDokumen56 halamanMengoperasikan Sistem Operasi Berbasis GuiQua RahtuBelum ada peringkat
- Makalah Microsoft Word 2007Dokumen9 halamanMakalah Microsoft Word 2007Tubagus Denrı Ismayana100% (1)
- TUGAS TAMBAHAN MO - Andi Gilang Batara - 35122092 - 1EDokumen62 halamanTUGAS TAMBAHAN MO - Andi Gilang Batara - 35122092 - 1EMuhammad ResvaBelum ada peringkat
- Membuat Naskah di Microsoft WordDokumen13 halamanMembuat Naskah di Microsoft WordIrawan Maulana NashorBelum ada peringkat
- Modul Pengantar Ilmu KomputerDokumen32 halamanModul Pengantar Ilmu KomputerSadrak BatsiraBelum ada peringkat
- Modul 3. Pengeditan Teks Di MS WordDokumen8 halamanModul 3. Pengeditan Teks Di MS WordDelia NurjanahBelum ada peringkat
- Fungsi Menu Bar Pada Ms. WordDokumen28 halamanFungsi Menu Bar Pada Ms. WordMega Fitriaddin AbdullahBelum ada peringkat
- MENYUNTING NASKAH DENGAN WORDDokumen11 halamanMENYUNTING NASKAH DENGAN WORDtajaELBelum ada peringkat
- Materi X 1Dokumen3 halamanMateri X 1Qorina officialBelum ada peringkat
- Materi Ujian Beserta Latihan Pra Uas Semester Ganjil - InformatikaDokumen39 halamanMateri Ujian Beserta Latihan Pra Uas Semester Ganjil - InformatikaFauzan AzhimaBelum ada peringkat
- SEJARAH WORDDokumen11 halamanSEJARAH WORDDila MontokBelum ada peringkat
- M.fadhli Septiansyah Hukum Keluarga Islam 4 ADokumen14 halamanM.fadhli Septiansyah Hukum Keluarga Islam 4 AFadhli Septiansyah1809 MuhammadBelum ada peringkat
- MEMBUKA DOKUMENDokumen14 halamanMEMBUKA DOKUMENtaro oreoBelum ada peringkat
- Word-Lembar KerjaDokumen22 halamanWord-Lembar KerjaUmiatul azizahBelum ada peringkat
- TIK Kelas 4Dokumen23 halamanTIK Kelas 4Savira DamayantiBelum ada peringkat
- Belajar Microsoft WordDokumen17 halamanBelajar Microsoft Wordcecep arifuddin97% (37)
- Materi KD 3.3 Microsoft WordDokumen10 halamanMateri KD 3.3 Microsoft WordwidyaBelum ada peringkat
- Modul Kursus MS OfficeDokumen55 halamanModul Kursus MS OfficeRAHMAT SUGIONOBelum ada peringkat
- Buku Pembelajaran Kelas 4Dokumen4 halamanBuku Pembelajaran Kelas 4Zab As'ad IbrahimBelum ada peringkat
- OPTIMASI OPENOFFICE WRITERDokumen78 halamanOPTIMASI OPENOFFICE WRITERAli RahmanBelum ada peringkat
- Aplikasi Microsof WordDokumen57 halamanAplikasi Microsof Wordvickyy pelupessyBelum ada peringkat
- Modul Panduan Microsoft WordDokumen26 halamanModul Panduan Microsoft Wordmurni rossyaniBelum ada peringkat
- Modul Panduan Microsoft Word PERTEMUAN I MEMULAIDokumen27 halamanModul Panduan Microsoft Word PERTEMUAN I MEMULAIbharayBelum ada peringkat
- TUGAS PRAKTEK KELAS XII TENTANG MICROSOFT WORD 2 Desi YuliantiDokumen16 halamanTUGAS PRAKTEK KELAS XII TENTANG MICROSOFT WORD 2 Desi YuliantiCica OktapianiBelum ada peringkat