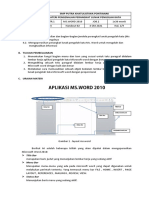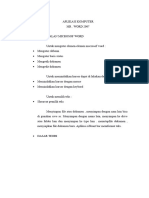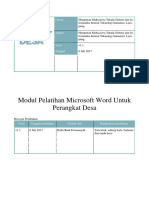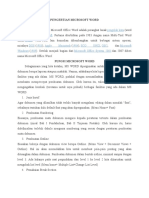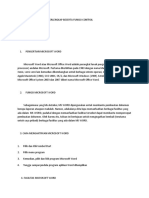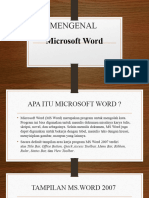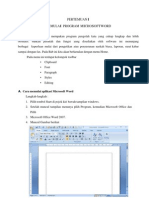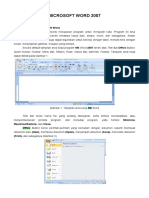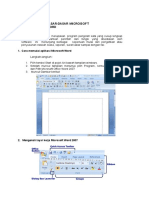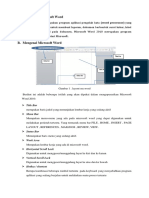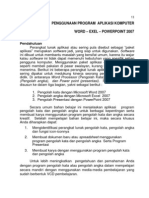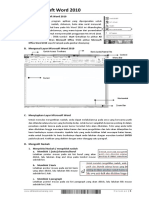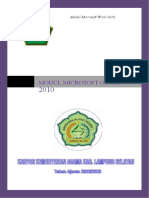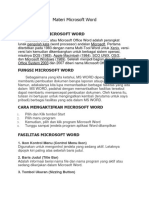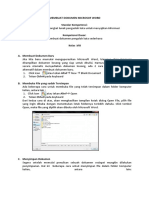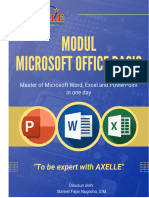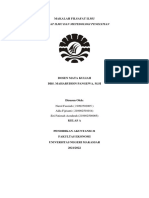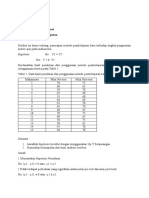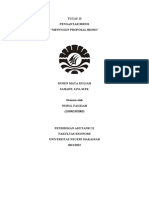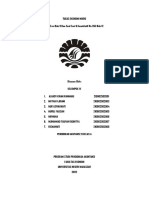Pertemuan 11 - Memahami Ms. Word
Diunggah oleh
31. Nurul Fauziah-AHak Cipta
Format Tersedia
Bagikan dokumen Ini
Apakah menurut Anda dokumen ini bermanfaat?
Apakah konten ini tidak pantas?
Laporkan Dokumen IniHak Cipta:
Format Tersedia
Pertemuan 11 - Memahami Ms. Word
Diunggah oleh
31. Nurul Fauziah-AHak Cipta:
Format Tersedia
Mengenal Microsoft Word
Microsoft word merupakan software pengolah kata yang sangat populer, mudah
dipelajari bahkan oleh orang awam sekalipun. Software ini menjanjikan hasil olah kata
seperti untuk pembuatan surat menyurat, laporan, artikel, buku, table-tabel, dokumen
berbentuk surat kabar, grafik, mail merge dan sebagainya yang nyaris sempurna.
Secara default tampilan area kerja program MS Word 2007 terdiri atas Title Bar, Office
Button, Quick Access Toolbar, Menu Bar, Ribbon, Ruler, Status Bar, dan View
Toolbar. Tampilan area kerja dapat dilihat pada Gambar.
Quick Access Title Bar
Office Button
Menu Bar
Ribbon
Ruler
View Toolbar
Status Bar
MODUL MICROSOFT OFFICE WORD 2007 Pengantar Operasional Komputer 1
Dari gambar diatas dapat diuraikan sebagai berikut.
• Title Bar berisi nama file yang sedang dikerjakan, serta tombol menampilkan, atau
menyembunyikan jendela program, dan menutup program, yaitu tombol Minimize,
Maximize/Restore, dan Close.
• Office Button berisi perintah-perintah yang berkaitan dengan dokumen seperti
membuat dokumen baru (New), membuka dokumen (Open), menyimpan dokumen
(Save), mencetak dokumen (Print), dan sebagainya.
• Quick Access Toolbar berisi tombol-tombol yang berfungsi sebagai alternative
penggunaan perintah yang sering digunakan.
• Menu Bar berisi serangkaian perintah yang didalamnya terdapat sub-sub perintah
sesuai kategorinya. Sebagai contoh, pada menu Home terdapat submenu Clipboard,
Font, Paragraph, Styles, dan Editing yang didalamnya berisi perintah-perintah sesuai
kategorinya.
• Ribbon berisi perintah-perintah khusus yang merupakan submenu dari Menu Bar.
• Ruler merupakan kotak pengukuran yang diletakkan secara horizontal, yaitu di atas
dokumen, dan secara vertikal, yaitu di sebelah kiri dokumen.
• Status Bar adalah baris horizontal yang menampilkan informasi jendela dokumen
yang sedang ditampilkan.
• View Toolbar berisi pengaturan jenis tampilan dokumen, antara lain:
▪ Print Layout: memberikan tampilan sesuai hasil yang akan diterima pada saat
dicetak (default).
▪ Full Screen Reading: memberikan tampilan halaman penuh.
▪ Web Layout: memberikan tampilan sesuai hasil yang ditampilkan di dalam jendela
browser.
▪ Outline: memberikan tampilan sesuai heading di dalam dokumen dan tingkatan di
dalam struktur dokumen.
▪ Draft: memberikan tampilan yang berkelanjutan (menggabungkan seluruh
halaman seperti dalam satu gulungan).
MODUL MICROSOFT OFFICE WORD 2007 Pengantar Operasional Komputer 2
1. Mengatur Format Dokumen
Menandai Teks (blok)
Jika kita ingin mengcopy, memindahkan, atau menghapus sekelompok kalimat maka
kita sebaiknya menandai teks tersebut terlebih dahulu dengan tujuan untuk
mempercepat proses. Menandai teks berarti kita mem-blok suatu teks sehingga
warnanya berbeda dengan yang lain. Menandai suatu teks dapat kita lakukan dengan
menggunakan cara di bawah ini.
Menggunakan Keyboard, tombol yang digunakan adalah:
Tombol Fungsi
Shift+ → Menandai satu karakter disebelah kanan insertion point
Shift+ ← Menandai satu karakter disebelah kiri insertion point
Shift+ ↑ Menandai satu baris ke atas
Shift+ ↓ Menandai satu baris ke bawah
Ctrl+Shift+ → Menandai satu kata disebelah kanan insertion point
Ctrl+Shift+ ← Menandai satu kata disebelah kiri insertion point
Ctrl+Shift+ ↑ Menandai sampai ke-awal paragraph
Ctrl+Shift+ ↓ Menandai sampai ke-akhir paragraph
Shift+End Menandai sampai ke akhir baris
Shift+Home Menandai sampai ke awal baris
Shift+PgUp Menandai sampai satu layar ka-atas
Shift+PgDwn Menandai sampai satu layar ke-bawah
Ctrl+Shift+Home Menandai sampai ke awal dokumen
Ctrl+Shift+End Menandai sampai ke akhir dokumen
Ctrl+A Menandai seluruh teks yang ada pada dokumen
Meng-copy, Menghapus & Memindahkan Teks
a. Meng-copy Teks
Untuk meng-copy suatu teks dapat dilakukan dengan cara sebagai berikut;
1. Tandailah teks yang akan dicopy
2. Klik icon Copy
3. Pindahkan titik sisip (insertion point) ke lokasi pengcopian.
4. Klik icon Paste
MODUL MICROSOFT OFFICE WORD 2007 Pengantar Operasional Komputer 3
b. Menghapus Teks
Menghapus teks dapat kita lakukan sbb;
1. Tandailah teks yang akan dihapus
2. Klik icon Cut (CTRL+X)
c. Memindahkan Teks
Untuk memindahkan teks yang Anda pilih ke lokasi yang baru, ikuti langkah berikut
ini :
1. Tandailah terlebih dahulu teks yang akan dipindahkan
2. Klik icon Cut (CTRL+X)
3. Pindahkan penujuk sisipan (insertion point) ke daerah tujuan
4. Klik icon Paste (CTRL+V)
d. Membatalkan Perintah
Klik icon Undo Typing yang ada di Quick Access Toolbar. atau tekan CTRL+Z
e. Mengulang Perintah
Klik icon Repeat Typing yang ada di Quick Access Toolbar, atau tekan CTRL+Y
TIPS untuk anda:
Jika anda membuat kesalahan selama proses pengetikan, Anda dapat memperbaikinya
dengan berbagai cara berikut ini :
o Tekan tombol BacksSpace untuk menghapus satu karakter di kiri titik sisip.
o Tekan tombol Delete untuk menghapus karakter di kanan titik sisip.
o Klik icon Undo Typing (CTRL+Z) untuk membatalkan perintah.
o Klik icon Repeat Clear (CTRL+Y) untuk mengulang perintah.
o Untuk pindah ke baris baru tanpa menyisipkan sebuah tanda paragraf, tekan tombol
Shift+Enter.
Memformat Teks
Ms Word dilengkapi dengan fasilitas pengaturan format yang
lengkap untuk berbagai kebutuhan seperti penebalan huruf,
penulisan miring, digarisbawahi, paduan ketiganya, atau
penulisan pangkat seperti pada x2 dan penulisan index seperti
pada H2O. Bahkan pencoretan tunggal maupun pencoretan ganda
bisa dilakukan semudah menjadikan berbayang, , ataupun
emboss.
Dalam masalah perataan naskah, Ms Word mengenal 4 (empat) macam teknik yaitu:
Rata Kiri Rata Tengah Rata Kanan Rata Kiri dan
Kanan
Rata kiri Rata tengah Rata kanan adalah Rata kiri kanan
adalah teknik adalah teknik teknik untuk adalah teknik
untuk untuk membuat membuat tulisan untuk membuat
membuat tulisan berada di lurus di sebelah tulisan lurus di
tulisan lurus di tengah. kanan sebelah kiri dan
sebelah kiri. kanan
MODUL MICROSOFT OFFICE WORD 2007 Pengantar Operasional Komputer 4
Tips:
Gunakan shortcuts di bawah ini untuk melakukan perintah untuk perataan teks.
Shortcuts Fungsi
Ctrl+L Rata Kiri
Ctrl+E Rata Tengah
Ctrl+R Rata Kanan
Ctrl+J Rata Kiri dan Kanan
Untuk memformat sebuah teks, Anda dapat melakukannya dengan cara memilih atau
memblok teks yang akan diformat terlebih dahulu. Kemudian mengklik icon yang ada
di tab Home. Perhatikan gambar di bawah ini.
Selain menggunakan ribbon Home untuk memformat teks, Anda dapat melakukanya
dengan memanfaatkan kotak dialog font dengan cara mengklik icon Group Font yang
ada di ribbon Home (tanda panah). Selanjutnya akan muncul kotak dialog seperti di
bawah ini.
MODUL MICROSOFT OFFICE WORD 2007 Pengantar Operasional Komputer 5
Sebagai contoh ketikkan dokumen di bawah ini kemudian formatlah menggunakan
fasilitas di atas, sesuaikan tampilannya dengan menjadi seperti.
Dokumen Setelah di Format
Ms Word dilengkapi dengan fasilitas pengaturan format yang lengkap
untuk berbagai kebutuhan seperti penebalan huruf, penulisan miring,
digarisbawahi, paduan ketiganya, atau penulisan pangkat seperti pada x2
dan penulisan index seperti pada H2O. Bahkan pencoretan tunggal
maupun pencoretan ganda bisa dilakukan semudah menjadikan
berbayang, , ataupun eem
mbboossss.
Memformat Indensi & Perataan Paragraf
Anda dapat mengatur indentasi dengan simbol Indent di baris Ruler atau dengan
menggunakan dialog paragraf yang ada di ribbon Page Layout.
A. Cara Pertama; Untuk mengatur paragraf indent, ikuti Prosedurnya di bawah ini :
1. Klik ribbon Page Layout
2. Klik icon group Paragraph.
3. Perhatikan pada bagian Indentation, bagian Left dan Right untuk mengatur
indentasi pada margin kiri dan margin kanan. Klik tombol panah ke atas untuk
menambah besar angka marginnya.
4. Untuk mengatur indentasi baris pertama (First Line Indent) dan indent
menggantung (hanging indent), gunakan drop-down list Special.
MODUL MICROSOFT OFFICE WORD 2007 Pengantar Operasional Komputer 6
B. Cara Kedua
Selain menggunakan kotak dialog Paragraph, Anda juga dapat menggunakan Ruler Bar
untuk merubah indentasi paragraph. Perhatikan gambar di bawah ini.
Indent Baris Pertama Batas Margin Yang
Berlaku
Tabulas Indent
i Bergantung Indent Paragraf Kanan
Indent Paragraf Kiri
Indent Baris Pertama
Sebagai contoh : ketiklah paragraf di atas, pindahkan kursor di awal paragraf, drag
Indent Baris Pertama ke sebelah kanan agak kedalam.
Indent Menggantung (Hanging)
Ini
Iconnya
Sebagai contoh : Ketiklah paragraf di atas, pindahkan kursor di awal paragraf Drag
Indent Menggantung ke sebelah kanan agak ke dalam.
MODUL MICROSOFT OFFICE WORD 2007 Pengantar Operasional Komputer 7
Indent Rata Kiri Ini Iconnya
Indent Rata Kanan
Ini
Iconn
ya
Membuat Paragaraf Berbutir
Untuk membuat dan menempatkan paragraph berbutir (bullet), lakukan langkah berikut:
1. Pilih (sorot) paragraph yang akan diubah menjadi paragraph berbutir (bullet). Atau
tempatkan titik sisip pada baris kosong ditempat anda memulai pengetikan
paragraph berbutir (bullet).
2. Klik ribbon Home
3. Klik icon Bullets.
Membuat paragraph Bernomor (Numbering)
Untuk membuat dan menempatkan paragraf bernomor, ikuti langkah berikut ini:
1. Pilih (sosot) paragraf yang akan diubah menjadi paragraf bernomor. Atau
tempatkan titik sisip pada baris kosong ditempat anda akan memulai
paragaraf bernomor.
2. Klik ribbon Home
3. Klik icon Numbering.
Membuat Multilevel List
Untuk memberikan nomor outline pada suatu paragraf, ikuti langkah berikut ini:
1. Pilih (sorot) paragraf yang akan anda beri nomor. Atau tempatkan titik sisip
pada baris kosong ditempat anda akan memulai pengetikan paragraf.
2. Klik ribbon Home.
3. Klik icon Multilevel List.
MODUL MICROSOFT OFFICE WORD 2007 Pengantar Operasional Komputer 8
Kerjakan latihan di bawah ini dengan ketentuan :
1. Ukuran kertas yang digunakan : A4 (21 cm x 29,7 cm)
2. Margins :
Top = 3 cm Bottom = 2 cm
Left = 4 cm Right = 2 cm
MOS VOUCHER PRICE CUT
Apa itu MOS?
MOS adalah singkatan dari Microsoft Office Specialist. MOS merupakan satu-satunya
program sertifikasi pengakuan internasional atas kemampuan dalam menggunakan
aplikasi Microsoft Office. Sertifikasi yang diperoleh melalui serangkaian ujian ini,
menunjukan kemampuan seseorang dalam menggunakan aplikasi Microsoft Office.
Apa itu MOS Voucher Price Cut?
MOS Voucher Price Cut adalah kegiatan promosi berupa potongan biaya untuk
mengikuti ujian MOS. Promosi ini berlaku selama bulan Juli – November 2004.
Selama bulan Juli - November 2004, Sidola memberikan DISCOUNT biaya
untuk mengikuti ujian Microsoft Office Specialist (MOS). Dari biaya semula Rp
375.000, setelah discount, TURUN menjadi:
Periode Beli Harga
Juli Rp. 275.000
Agustus Rp. 275.000
September Rp. 300.000
Oktober Rp. 325.000
November Rp. 350.000
Manfaat Sertifikasi MOS
Program sertifikasi Microsoft Office User Specialist (MOS) ini dapat meningkatkan
produktivitas bagi suatu perusahaan, lembaga pendidikan, agen tenaga kerja, dan
individual.
Manfaat bagi perusahaan:
1. Menurunkan biaya untuk layanan dukungan teknis
2. Menunjukkan kompetensi karyawan, dan membantu manager dalam penempatan
dan promosi karyawan.
3. Memiliki karyawan dengan sertifikasi MOS juga dapat mengurangi waktu
pendidikan dan pelatihan karyawan agar karyawan tersebut dapat memberikan
kontribusi sesuai tingkat efektifitas.
Bagi perorangan/individu :
Sertifikat MOS yang diakui secara Internasional, membuka kesempatan karier
yang lebih baik dan stabil.
Produk Microsoft adalah produk yang dipakai di seluruh dunia, sehingga
kesempatan kerja juga menjadi luas.
MODUL MICROSOFT OFFICE WORD 2007 Pengantar Operasional Komputer 9
2. Mengelola Kolom
Fitur Columns (kolom) di Microsoft Word biasanya digunakan untuk mengatur teks
seperti pada koran atau jurnal penelitian yang terbagi menjadi beberapa kolom.
Cara Membuat Kolom
1. Pilih orientasi kertas, pada Page Layout tab, Page Setup grup,
klik Orientation. Pilih Portrait atau Landscape.
2. Pilih kumpulan teks seperti contoh berikut.
3. Pada Page Layout tab, Page Setup grup, klik Columns.
4. Pilih Two untuk membuat dua kolom.
MODUL MICROSOFT OFFICE WORD 2007 Pengantar Operasional Komputer 10
5. Pada contoh ini terdiri dari dua bagian:
a. Judul (Lorem Ipsum) = satu kolom.
b. Isi = dua kolom.
Untuk gabungan ini, Microsoft Word akan otomatis membuat Section Break
(Continuous).
6. Pada kolom, teks akan mengalir sampai batas bawah halaman kemudian
baru berpindah ke kolom selanjutnya.
7. Jika Anda tidak menginginkan teks sampai batas bawah halaman maka
dapat menggunakan Column Break.
Caranya:
a. Letakkan kursor di depan teks yang akan dipindahkan.
b. Pada Page Layout tab, Page Setup grup, klik Breaks.
c. Pada bagian Page Breaks, pilih Column.
d. Microsoft Word akan memindahkan teks ke kolom berikutnya.
MODUL MICROSOFT OFFICE WORD 2007 Pengantar Operasional Komputer 11
Cara Mengatur Lebar dan Jarak Kolom
1. Pada Page Layout tab, Page Setup grup, klik More Columns untuk
menampilkan kotak dialog Columns.
2. Untuk mengatur lebar kolom, ubah angka pada kotak Width.
3. Untuk mengatur jarak antar kolom, ubah angka pada kotak Spacing.
4. Klik OK bila sudah selesai.
Cara Memberi Garis Pemisah Pada Kolom
1. Jika kolom terdiri dari beberapa section, klik pada section yang ingin diberi
garis.
2. Pada Page Layout tab, Page Setup grup, klik More Columns untuk
menampilkan kotak dialog Columns.
3. Centang kotak Line between.
4. Klik OK bila sudah selesai.
Cara Mengganti Jumlah Kolom
1. Klik pada bagian kolom yang ingin diganti jumlahnya.
2. Pada Page Layout tab, Page Setup grup, klik Columns.
3. Pilih jumlah kolom yang diinginkan.
• One - 1 kolom.
MODUL MICROSOFT OFFICE WORD 2007 Pengantar Operasional Komputer 12
• Two - 2 kolom.
• Three - 3 kolom.
• Left - untuk membuat kolom kiri lebih sempit (hanya untuk 2 kolom).
• Right - untuk membuat kolom kanan lebih sempit (hanya untuk 2
kolom).
4. Untuk membuat lebih dari 3 kolom, pada Page Layout tab, Page
Setup grup, klik More Columns untuk menampilkan kotak
dialog Columns.
5. Ganti jumlah kolom pada kotak Number of columns.
6. Klik OK bila sudah selesai.
Cara Membuat Tampilan Kolom Seperti Di Jurnal
Jurnal-jurnal penelitian kadang menggunakan gabungan kolom seperti gambar berikut.
Walaupun kelihatan agak rumit, tapi sebenarnya cukup mudah cara pengaturannya.
Intinya hanya menggunakan Breaks, yaitu Section Break dan Column Break.
• Bagian 1: Judul
➢ Ketik teks dan kemudian pada akhir teks, tekan Enter.
➢ Pada Page Layout tab, Page Setup grup, klik Breaks.
➢ Pada bagian Section Breaks, pilih Continuous.
MODUL MICROSOFT OFFICE WORD 2007 Pengantar Operasional Komputer 13
• Bagian 2: Nama dan email
1) Buat dua kolom: pada Page Layout tab, Page Setup grup,
klik Columns dan pilih Two.
2) Ketik isi kolom (nama dan email).
3) Selanjutnya buat Column Break:
a. Letakkan kursor di depan nama kedua (contoh gambar: Rane).
b. Pada Page Layout tab, Page Setup grup, klik Breaks.
c. Pada bagian Page Breaks, pilih Column.
4) Pada bagian akhir kolom kedua, tekan Enter dua kali.
5) Buat section break: di Page Layout tab, Page Setup grup, klik Breaks.
Pada bagian Section Breaks, pilihContinuous.
• Bagian 3: Kumpulan teks dua kolom
a. Karena di bagian 2 sudah dibuat dua kolom, di bagian ini tidak perlu lagi
membuatnya.
b. Ketik isi kolom.
c. Pada bagian akhir kolom kedua, tekan Enter.
d. Buat section break: di Page Layout tab, Page Setup grup, klik Breaks. Pada
bagian Section Breaks, pilihContinuous.
• Bagian 4: Daftar
1) Buat satu kolom: pada Page Layout tab, Page Setup grup, klik Columns dan
pilih One.
2) Ketik teks yang diinginkan.
Hasilnya akan seperti gambar berikut. Tekan tombol CTRL + SHIFT +
* untuk melihat garis Section Break danColumn Break.
MODUL MICROSOFT OFFICE WORD 2007 Pengantar Operasional Komputer 14
Kerjakan latihan di bawah ini dengan ketentuan :
1. Ukuran kertas yang digunakan : Letter (21,5 cm x 27,9 cm)
2. Margins :
Top = 3 cm Bottom = 2 cm
Left = 4 cm Right = 2 cm
3. Ukuran spasi : Single
4. Fonts : Verdana, Font Size: 12
(Latihan Membuat Kolom Koran,
Drop Cap, Word Art dan Clip Art)
D
engan semakin Dari tiap himpunan yang
berkembangnya teknologi berbeda maka akan didapatkan
elektronika dan komputer keluaran yang berbeda, hal ini
dewasa ini, maka semakin bergantung kepada aturan FAM
banyak metode yang dapat (Fuzzy Associative
diterapkan dalam kehidupan Memory)yang telah ditetapkan
sehari-hari untuk sebelumnya. Keluaran dari
menyelesaikan berbagai aturan tersebut akan
macam masalah. Salah memberikan sejumlah waktu
satunya, yaitu tertentu kepada lampu hijau
penerapan logika untuk menyala. Seluruh sistem
fuzzydalam pengatur lampu lalu-
pengaturan lampu lintas dengan metode
lalu-lintas pada logika fuzzyini
persimpangan dikontrol sepenuhnya
jalan. oleh komputer melalui
Melalui kartu tambahan
sensor masukan Programmable
beserta rangkaian Peripheral Interface
pencacah, maka akan (PPI) 8255, dimana
didapatkan jumlah mobil pada komputer
dari masing-masing sisi jalan. tersebut telah dibuat suatu
Antara sisi jalan yang saling program kendali dalam bahasa
berhadapan akan Pascal.
diperbandingkan oleh komputer Adapun keuntungan yang
untuk diambil jumlah mobil akan diperoleh dari penerapan
yang terbanyak diantara sistem ini dalam kehidupan
keduanya. Jumlah mobil sehari-hari adalah teratasinya
tersebut kemudian akan atau paling tidak dapat
dipetakan kedalam suatu mengurangi kemacetan arus
himpunan tertentu. lalu-lintas khususnya pada
persimpangan jalan.
MODUL MICROSOFT OFFICE WORD 2007 Pengantar Operasional Komputer 15
MODUL MICROSOFT OFFICE WORD 2007 Pengantar Operasional Komputer 16
Anda mungkin juga menyukai
- Modul Aplikasi Terapan 1Dokumen24 halamanModul Aplikasi Terapan 1Isma KaniaBelum ada peringkat
- Modul Microsoft Word 2007Dokumen15 halamanModul Microsoft Word 2007sman8crb100% (3)
- HandOut Materi Ms - Word 2010Dokumen10 halamanHandOut Materi Ms - Word 2010sekolahBelum ada peringkat
- M.fadhli Septiansyah Hukum Keluarga Islam 4 ADokumen14 halamanM.fadhli Septiansyah Hukum Keluarga Islam 4 AFadhli Septiansyah1809 MuhammadBelum ada peringkat
- Modul Pembelajaran TIK 12Dokumen92 halamanModul Pembelajaran TIK 12Qomar MaulanaBelum ada peringkat
- Panduan Microsoft WPRDDokumen12 halamanPanduan Microsoft WPRDDeni SusilawatiBelum ada peringkat
- Modul Pelatihan Microsoft Word Untuk Perangkat DesaDokumen17 halamanModul Pelatihan Microsoft Word Untuk Perangkat DesaArifin SabarBelum ada peringkat
- Makalah Microsoft Word (AK)Dokumen30 halamanMakalah Microsoft Word (AK)Sri BulanBelum ada peringkat
- Mengenal Microsoft WordDokumen6 halamanMengenal Microsoft WordAndri AkoitBelum ada peringkat
- Format Dan Editing DokumenDokumen39 halamanFormat Dan Editing DokumenTutorial ThingsBelum ada peringkat
- Tugas Ms Word IqbalDokumen27 halamanTugas Ms Word IqbalMhd Iqbal AnugrahBelum ada peringkat
- Pengertian Microsoft WordDokumen7 halamanPengertian Microsoft WordLutvia Ana100% (1)
- Sejarah Singkat Microsoft WordDokumen6 halamanSejarah Singkat Microsoft WordAl JufriBelum ada peringkat
- Materi KD 3.3 Microsoft WordDokumen10 halamanMateri KD 3.3 Microsoft WordwidyaBelum ada peringkat
- Bagi MATERI MICROSOF-WPS OfficeDokumen7 halamanBagi MATERI MICROSOF-WPS OfficeNayla Gusti MumtasaBelum ada peringkat
- Modul Msword 2010Dokumen10 halamanModul Msword 2010Maulida Rahma SantikaBelum ada peringkat
- Modul Pelatihan Office, Excel, DLL 2011Dokumen44 halamanModul Pelatihan Office, Excel, DLL 2011Heri SusantoBelum ada peringkat
- Materi Microsoft ExcelDokumen12 halamanMateri Microsoft ExcelAgus RioBelum ada peringkat
- Modul Pelatihan Ms. WordDokumen31 halamanModul Pelatihan Ms. WordWendyR.RadityaBelum ada peringkat
- Pengolah KataDokumen9 halamanPengolah KataDevi KurniaBelum ada peringkat
- Pengertian Dan Sejarah Microsoft WordDokumen20 halamanPengertian Dan Sejarah Microsoft Wordega2cool0% (2)
- Modul Panduan Microsoft Word PERTEMUAN I MEMULAIDokumen27 halamanModul Panduan Microsoft Word PERTEMUAN I MEMULAIbharayBelum ada peringkat
- WORDDokumen24 halamanWORDLUH LISIAWATIBelum ada peringkat
- Silabus Typing CouseDokumen23 halamanSilabus Typing CouseMuhammad Fiqri Fathir IslamBelum ada peringkat
- Pertemuan 2Dokumen9 halamanPertemuan 2nazra mfBelum ada peringkat
- Modul SendiriDokumen13 halamanModul SendiriIrawan Maulana NashorBelum ada peringkat
- GASAN UPLOAD Mengidentifikasi Menu Dan Ikon Pada Perangkat Lunak Pengolah KataDokumen5 halamanGASAN UPLOAD Mengidentifikasi Menu Dan Ikon Pada Perangkat Lunak Pengolah Katasholatiahsiti433Belum ada peringkat
- Makalah Microsoft Word 2007Dokumen9 halamanMakalah Microsoft Word 2007Tubagus Denrı Ismayana100% (1)
- Rangkuman Materi Dan Kisi Kisi Kelas 3Dokumen10 halamanRangkuman Materi Dan Kisi Kisi Kelas 3TrisnawatiBelum ada peringkat
- Pertemuan 3 Word 2007 I 2003Dokumen19 halamanPertemuan 3 Word 2007 I 2003Arwana Jurnal Akuakultur AlmuslimBelum ada peringkat
- MATERI Teknologi PerkantoranDokumen9 halamanMATERI Teknologi PerkantoranDevito LamiaBelum ada peringkat
- Modul WordDokumen9 halamanModul WordTiano MustafaBelum ada peringkat
- Modul FinalDokumen24 halamanModul FinalvelkyrieBelum ada peringkat
- 1.2 Dasar-Dasar Ms Word - Dasar-Dasar Pengertian Dan EditingDokumen12 halaman1.2 Dasar-Dasar Ms Word - Dasar-Dasar Pengertian Dan EditingTita TeetaBelum ada peringkat
- Pertemuan 3Dokumen11 halamanPertemuan 3Desmi SusiawatiBelum ada peringkat
- 1 MateriDokumen12 halaman1 MateriNur ZalilahBelum ada peringkat
- Modul MICROSOFT WORD 2007 Untuk Kelas XDokumen30 halamanModul MICROSOFT WORD 2007 Untuk Kelas Xghefira nur fatimahBelum ada peringkat
- MODUL Microsoft WordDokumen12 halamanMODUL Microsoft Wordjz22htiBelum ada peringkat
- Ringkasan Materi Microsoft Word Yohanis - EdoDokumen16 halamanRingkasan Materi Microsoft Word Yohanis - Edoyohanisedo100% (3)
- Materi Ajar Microsoft Word 2007Dokumen17 halamanMateri Ajar Microsoft Word 2007Ahmad JiSaja100% (1)
- Modul Les Microsoft WordDokumen18 halamanModul Les Microsoft WordNovira WahyuniBelum ada peringkat
- Panduan MS WordDokumen30 halamanPanduan MS WordBudi SantosoBelum ada peringkat
- Praktek Ms W e P StiesDokumen57 halamanPraktek Ms W e P StiesveirlinBelum ada peringkat
- Microsoft Word A. Memulai Microsoft Word B. Mengenal Layar Microsoft Word 2010 Quick Access Toolbars. C. Menyiapkan Layar Microsoft WordDokumen9 halamanMicrosoft Word A. Memulai Microsoft Word B. Mengenal Layar Microsoft Word 2010 Quick Access Toolbars. C. Menyiapkan Layar Microsoft WordEllytaBelum ada peringkat
- Belajar KomputerDokumen8 halamanBelajar KomputerDini KurniawatiBelum ada peringkat
- Modul Aplikasi Komputer 2020Dokumen55 halamanModul Aplikasi Komputer 2020Buyung ArBelum ada peringkat
- Bahan Simulasi DigitalDokumen8 halamanBahan Simulasi DigitalRonaida SinagaBelum ada peringkat
- Modul Praktek Informatika MS. OfficeDokumen47 halamanModul Praktek Informatika MS. OfficeM KoiriBelum ada peringkat
- Materi Microsoft WordDokumen6 halamanMateri Microsoft WordValentio ChrisandyBelum ada peringkat
- Pertemuan 8 Pti S1si (Iso)Dokumen32 halamanPertemuan 8 Pti S1si (Iso)gabriel adnyanaBelum ada peringkat
- KLP 1 Aplikasi KomputerDokumen12 halamanKLP 1 Aplikasi KomputerFirman GaniBelum ada peringkat
- Materi Kls VIIIDokumen20 halamanMateri Kls VIIImur irrahmahBelum ada peringkat
- Tugas Mapel Simdig Kelas XDokumen14 halamanTugas Mapel Simdig Kelas XDedy S PorwantoBelum ada peringkat
- Tugas KkpiDokumen10 halamanTugas KkpiDwiadjAyuBelum ada peringkat
- Bahan PoltekesDokumen71 halamanBahan PoltekesSlamet FajarBelum ada peringkat
- Modul Microsoft Office 2007Dokumen21 halamanModul Microsoft Office 2007smp terbuka alianBelum ada peringkat
- Makalah Filsafat IlmuDokumen34 halamanMakalah Filsafat Ilmu31. Nurul Fauziah-ABelum ada peringkat
- Rismawati - 210902502008 - Tugas LK 9 Matematika EkonomiDokumen7 halamanRismawati - 210902502008 - Tugas LK 9 Matematika Ekonomi31. Nurul Fauziah-ABelum ada peringkat
- Alda Fijrianti - 210902501014 - LK4 Statitistik LanjutanDokumen3 halamanAlda Fijrianti - 210902501014 - LK4 Statitistik Lanjutan31. Nurul Fauziah-ABelum ada peringkat
- Bisines PlanDokumen13 halamanBisines Plan31. Nurul Fauziah-ABelum ada peringkat
- LK 10 - EKMEN - Kelas (A) - Prodi (Pendidikan Akuntansi) - KLPDokumen17 halamanLK 10 - EKMEN - Kelas (A) - Prodi (Pendidikan Akuntansi) - KLP31. Nurul Fauziah-ABelum ada peringkat