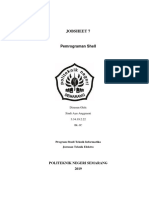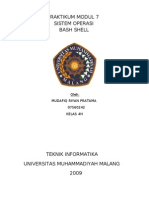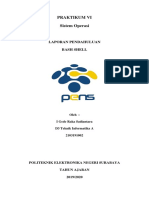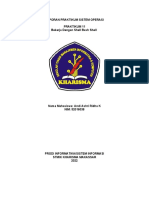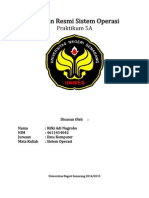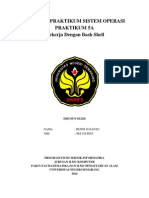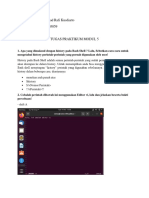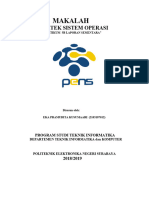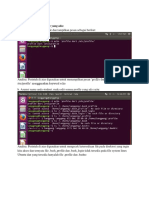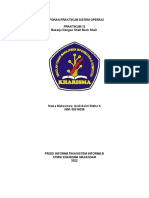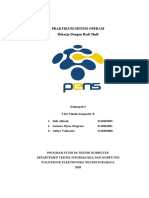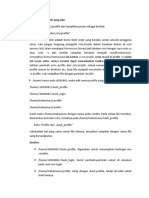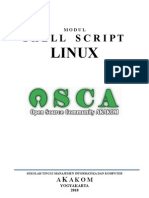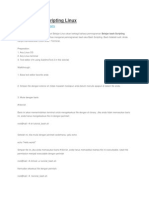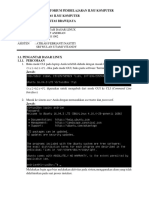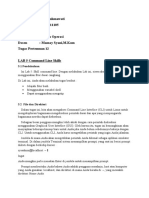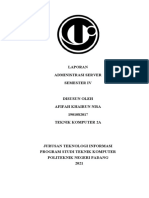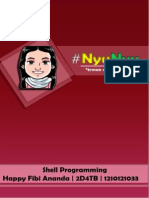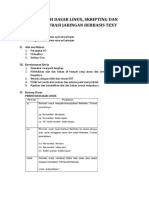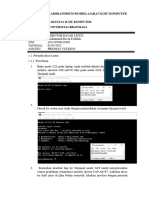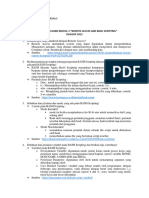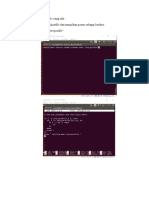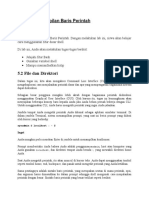Modul 5 Praktikum SO
Diunggah oleh
ivoarlian73Hak Cipta
Format Tersedia
Bagikan dokumen Ini
Apakah menurut Anda dokumen ini bermanfaat?
Apakah konten ini tidak pantas?
Laporkan Dokumen IniHak Cipta:
Format Tersedia
Modul 5 Praktikum SO
Diunggah oleh
ivoarlian73Hak Cipta:
Format Tersedia
Modul 5 Sistem Operasi
Prodi Teknik Informatika FMIPA UNNES
Jumanto 22/11/22 Sistem Operasi
Modul V
Pemrograman Shell 1
SASARAN
Setelah mempelajari materi dalam bab ini, mahasiswa diharapkan mampu:
1. Memahami shell pada sistem operasi Linux.
2. Menggunakan feature history pada Bash Shell.
3. Mengubah feature history pada Bash Shell.
4. Mengubah prompt shell.
5. Melakukan konfigurasi Bash Shell untuk menjalankan skrip secara otomatis.
6. Membuat dan mengeksekusi shell script sederhana melalui editor vi.
7. Memahami job control.
8. Memahami stack.
9. Menggunakan alias.
PRAKTIKUM
1. Login sebagai user.
2. Bukalah Console Terminal dan lakukan percobaan-percobaan di bawah ini kemudian analisa hasil
percobaan.
3. Selesaikan soal-soal latihan.
Percobaan 1 : Profile
1. File .bash_profile dijalankan pada home direktori pemakai yang login. File .bash_profile adalah
hidden file, sehingga untuk melihatnya gunakan opsi a pada instruksi ls.
$ ls –a
$ more .bash_profile
2. File .bash_logout akan diekseksi sesaat sebelum logout, berfungsi sebagai house clearing jobs,
artinya membersihkan semuanya, misalnya menghapus temporary file atau job lainnya. Melihat file
.bash_logout dengan instruksi
Praktikum Sistem Operasi 2022 / 2023
$ cat .bash_logout
Percobaan 2 : Menggunakan Feature History Bash
1. Bash shell menyimpan ”history” perintah yang digunakan sebelumnya. Anda dapat mengaksis
history dalam beberapa cara. Cara paling mudah adalah menggunakan Panah Atas. Maka perintah
sebelumnya akan ditampilkan.
2. Berikutnya, berikan Bash shell beberapa perintah untuk diingat. Masukkan perintah berikut dan
tekan Enter pada setiap baris.
$ cd
$ ls –l /etc
$ ls –l
$ whoami
$ who
3. Untuk memeriksa apakah perintah ini ditambahkan pada history, dapat menggunakan perintah
history untuk melihat semua perintah yang pernah dimasukkan.
$ history
4. Anda dapat memilih perintah sebelumnya dengan menggunakan Panah Atas, tetapi hal ini tidak
efisien untuk perintah yang semakin bertambah banyak. Cara yang mudah menggunkaan nomor
pada perintah history atau mencarinya. Untuk memilih dan mengeksekusi perintah dengan nomor,
masukkan kunci ! diikuti nomor perintah.
$ !<Nomor Perintah> Contoh : !780
5. Anda dapat mencari perintah dengan menyertakan perintah yang diinginkan. Misalnya !?etc?! akan
menjalankan perintah ls –l /etc yang sebelumnya digunakan.
$ !?etc?
6. Kemudian gunakan perintah history, maka akan terlihat perintah ls –l /etc yang kedua dan
bukan !?etc?
$ history
7. Apabila string tidka ditemukan pada perintha history maka akan terdapat pesan error.
$ !?wombat99?
Praktikum Sistem Operasi 2022 / 2023
8. Jika diketikkan !who maka yang dijalankan adalah perintah who. Tetapi bila Anda ketikkan !whoa
maka yang dijalankan adalah perintah whoami.
$ !who
$ !whoa
9. Anda bisa menggantikant string pada perintah history, terutama pada perintah yang panjang.
Misalnya ketik cat /bin/bash | strings | grep shell | less dan tekan Enter. Maka akan menampilkan
semua string pada file /bin/bash yang berisi kata ”shell”. Untuk keluar tekan q. Jika ingin
menampilkan kata ”alias”, maka Anda tidak perlu mengetik perintah yang panjang lagi, tetapi cukup
ketik ^shell^alias^ dan tekan Enter maka akan menggantikan kata ”shell” dengan ”alias”.
$ cat /bin/bash | strings | grep shell | less
$ ^shell^alias^
Percobaan 3 : Mengubah Feature History Bash
1. Bash shell akan menyimpan perintah history meskipun telah log out dan log in kembali. File
.bash_history menyimpan file history yang terdapat pada home directory.
$ cd
2. Lihat beberapa baris pada file .bash_history dengan ketik tail .bash_history dan tekan Enter. File ini
bukan file yang up to date.
$ tail .bash_history
3. Ketik history dan tekan Enter. Maka akan terlihat baris terakhir adalah perintah history dan baris
sebelumnya adalah tail .bash_history. Perintah history bersifat up to date, karena
disimpan pada memory sistem.
$ history
4. Ketik perintah berikut
$ echo „Ini perintah saya‟
5. Log out dan log in kembali sebagai user yang sama. Ketik history dan tekan Enter. Maka perintah
echo ‟Ini perintah saya‟ akan berada pada baris terakhir. Lihat file .bash_history,
maka perintah tsb akan terdapat pada file .bash_history.
$ history
$ tail .bash_history
Praktikum Sistem Operasi 2022 / 2023
6. Ketik history|less untuk melihat perintah history terakhir pada screen. Tekan spacebar untuk
melihat file lebih banyak. Untuk keluar tekan q
$ history|less
7. Untuk melihat berapa banyak perintah history yang ada pada file ketik berikut dan output yang
keluar serupa di bawah ini
$ wc –l .bash_history
1000 .bash_history
8. Output menunjukkan bahwa 1000 perintah history disimpan pada file history. Untuk melihat
jangkauan (limit) perintah history digunakan variable HISTSIZE. Untuk melihat jangkauan history
ketik sebagai berikut
$ set|grep HISTSIZE
9. Bila ingin memperbesar jangkauan file history, maka ubahlah variable HISTSIZE pada skrip startup
yang disebut .bashrc pada home directory.
$ echo „HISTSIZE=5000‟ >> .bashrc
10. Log out dan log in kembali sebagai user yang sama. Lihat perubahan variabel HISTSIZE.
$ set|grep HISTSIZE
11. Ketikkan perintah history beberapa kali, maka perintah ini akan disimpan pada BASH history
meskipun yang diketikkan perintahnya sama.
12. Anda dapat melakukan konfigurasi BASH agar tidak menambah perintah ke history jika perintah
yang diketikkan sama dengan sebelumnya. Hal ini dilakukan dengan menambahkan variabel
HISTCONTROL dan diberikan nilai ignoredups pada file .bashrc
$ echo „HISTCONTROL=ignoredups‟ >> .bashrc
13. Log out dan log in kembali sebagai user yang sama. Ketikkan history beberapa kali dan perhatikan
berapa kali history muncul.
Percobaan 4 : Mengubah Prompt Shell
1. Prompt Bash shell dikonfigurasi dengan men-setting nilai variabel PS1. Selain menampilkan string
statik sebagai prompt, Anda dapat menampilkan menjadi dinamis. Contohnya, apabila ingin
Praktikum Sistem Operasi 2022 / 2023
menunjukkan current directory atau current time. Ketik PS1=’\t:’ dan tekan Enter untuk
menampilkan waktu sistem dalam format 24 jam sebagai prompt Bash. Format dalam HH:MM:SS
$ PS1=‟\t:‟
2. Untuk menampilkan format 12 jam dengan indikator am dan pm ketik sebagai berikut
$ PS1=‟\t:‟
3. Kebanyakan orang menginginkan prompt Bash menampilkan current working directory. Direktory
dapat ditampilkan dalam bentuk keseluruhan path atau hanya nama direktory. Karakter \w
menampilkan hanya nama direktory. Jika current directory adalah home directory, maka tampil
prompt
~:
$ PS1=‟\w:‟
4. Ketik cd /usr/sbin untuk melihat prompt /usr/sbin:
$ cd /usr/sbin
5. Ketik PS1=’\W:’ untuk melihat prompt sbin:
$ PS1=‟\W:‟
6. Ada beberapa prompt BASH lain yang dapat diubah, yaitu PS2, PS3 dan PS4. Prompt PS2 digunakan
sebagai prompt sekunder. Untuk melihat bagaimana penggunaannya, ketik echo ’Hello (tanpa
diakhiri penutup quote) dan tekan Enter. Simbol lebih besar dari (>) akan muncul. Hal ini
memberitahukan bahwa BASH menunggu Anda menyelesaikan perintah. Ketik penutup quote (‘)
dan tekan Enter. Perintah ini akan menyelesaikan prompt PS2, kata ”Hello, ” muncul diikuti dengan
prompt PS1 pada baris baru.
$ echo ‟Hello
>‟
7. Anda dapat mengubah prompt PS2 seperti mengubah prompt PS1. Ketik perintah berikut :
$ PS2=‟Selesai memasukkan perintah Anda:‟
8. Kemudian ketik echo ’Hello (tanpa diakhiri penutup quote) dan tekan Enter. Pada baris berikutnya
akan muncul Selesai memasukkan perintah Anda:. Kemudian ketikkan penutup quote (’) dan tekan
Enter. Jika perintah selesai, maka kata Hello akan muncul diikuti prompt PS1 pada baris baru.
$ echo ‟Hello
Praktikum Sistem Operasi 2022 / 2023
Selesai memasukkan perintah Anda:‟
9. Prompt BASH dapat ditampilkan berwar na dengan melakukan setting colorsetting string . Sebagai
contoh, prompt BASH di-set dengan \w\$, akan menampilkan current working directory yang
diikuti $ (atau # jika anda login sebagai root). Untuk setting warna menjadi biru ketikkan berikut :
$ PS1=‟\033[0;34m\w\$ \033[0;37m‟
10. Untuk mendapatkan prompt warna merah ketikkan berikut :
$ PS1=‟\033[0;31m\w\$ \033[0;37m‟
30=hitam, 31=merah, 32=hijau, 34=biru, 35=ungu, 36=cyan, 37=putih.
11. Bila menginginkan beberapa warna, ketikkan perintah berikut :
$ PS1=‟\033[0;31m\w\033[0;32m\$ \033[0;37m‟
12. Anda bisa menampilkan atribut visual seperti lebih terang, berkedip dan warna kebalikannya. Untuk
menampilkan prompt yang lebih terang, atribut control diganti 1, seperti perintah berikut :
$ PS1=‟\033[1;34m\w\033[1;32m\$ \033[0;37m‟
13. Untuk menampilkan prompt dengan warna berkebalikan, atribut control diganti 7, seperti perintah
berikut :
$ PS1=‟\033[7;34m\w\033[7;32m\$ \033[0;37m‟
14. Untuk menampilkan prompt berkedip, atribut control diganti 5, seperti perintah berikut :
$ PS1=‟\033[5;34m\w\033[5;32m\$ \033[0;37m‟
Percobaan 5 : Menambahkan Otomatisasi ke Prompt Shell
1. Pastikan Anda berada di home directory
$ cd ~
2. Buatlah skrip sederhana untuk mengurut daftar file. Anda dapat menggunakan teks editor, tetapi
karena hanya satu baris, gunakan perintah echo untuk membuat file.
$ echo ‟sort ~/list > ~/r13; mv ~/r13 ~/list‟ > ~/sorter
3. Buatlah file skrip diatas menjadi file executable
$ chmod +x sorter
4. Jalankan program sorter diatas setiap shell Bash menampilkan prompt PS1. Untuk melakukannya,
buatlah variable PROMPT_COMMAND dimana nilainya adalah nama dari program sorter.
$ PROMPT_COMMAND=~/sorter
Praktikum Sistem Operasi 2022 / 2023
5. Ketikkan echo ’John Smith:13001’>>list dan tekan Enter. Jika file list tidak ada, akan dibuat
secara otomatis, tetapi jika sudah ada, string ’John Smith:13001’ aka h ditambahkan.
$ echo ‟John Smith:13001‟>>list
6. Ketik cat list dan tekan Enter. Maka Anda akan melihat isi file list. Pada saat ini, file mungkin
mempunyai hanya satu baris sehingga tidak dapat dilihat apakah file sudah terurut.
$ cat list
7. Masukkan bebe rapa perintah serupa dengan point 5 tetapi dengan nama dan nomor yang berbeda.
Kemudian ketik cat list dan tekan Enter.
$ echo ‟Anita:13002‟>>list
$ echo ‟Samantha:13003‟>>list
$ echo ‟Patrik:13004‟>>list
$ echo ‟Sponse Bob:13005‟>>list
$ echo ‟Lisa:13006‟>>list
$ echo ‟Squid:13007‟>>list
8. Apabila Anda tidak menginginkan Shell Bash menampilkan file terurut sepanjang waktu, Anda tidak
perlu menambahkan variable PROMPT_COMMAND=~/sorter pada file konfigurasi seperti
.bashrc. Bila Anda ingin BASH berhenti menjalankan program sorter, maka ketikkan variable
PROMPT_COMMAND= dan tekan Enter atau log out dan login kembali.
$ PROMPT_COMMAND=
Percobaan 6 : Membuat Bash-script dan menjalankannya
1. Membuat file p1.sh
$ vi p1.sh
echo “Program bash Script”
2. Mengubah program menjadi executable
$ ls –l p1.sh
$ chmod +x p1.sh
$ ls –l p1.sh
3. Menjalankan script
$ bash p1.sh
Praktikum Sistem Operasi 2022 / 2023
$ sh p1.sh
$ . p1.sh
$ ./p1.sh
4. Konvensi dalam pembuatan script shell dinyatakan sebagai #!/bin/bash. Tambahkan pada file
p1.sh konvensi tersebut
$ vi p1.sh
#!/bin/bash
echo “Program bash script”
5. Buatlah file p2.sh
$ vi p2.sh
#!/bin/bash
echo “Program 2 bash script”
6. Menjalankan beberapa program shell dalam satu baris instruksi yang dipisahkan dengan tanda ;
$ cat p1.sh ; cat p2.sh
$ ./p1.sh ; ./p2.sh
Percobaan 7 : Job Control
1. Proses foreground
$ ps x
2. Proses background
$ ps x > hasil &
3. Setiap job mempunyai PID yang tunggal (unique). Untuk melihat jobs yang aktif
$ jobs
4. Buatlah file ploop.sh. File ini tidak akan pernah berhenti kecuali ditekan Ctrl-C
$ vi ploop.sh
#!/bin/bash
while [ true ]
do
sleep 10
echo “Hallo”
Praktikum Sistem Operasi 2022 / 2023
done
5. Buatlah file ploop.sh menjadi executable. Jalankan program, akan ditampilkan kata Hallo setiap 10
detik. Untuk keluar program, tekan Ctrl-C (^C)
$ chmod +x ploop.sh
$ ./ploop.sh
Percobaan 8 : Manipulasi Stack untuk Direktori
1. Instruksi dirs digunakan untuk melihat stack direktori, pada output hanya ditampilkan direktori
home ~
$ dirs
2. Membuat 3 buah direktori
$ mkdir marketing sales support
3. Instruksi dirs digunakan untuk melihat stack direktori, pada output hanya ditampilkan direktori
home ~
$ dirs
Percobaan 9 : Alias
1. Alias adalah mekanisme untuk memberi nama alias pada satu atau sekelompok instruksi. Untuk
melihat alias yang sudah terdaftar pada system :
$ alias
2. Membuat beberapa alias
$ alias del=‟rm –i‟
$ alias h=‟history‟
3. Gunakan instruksi hasil alias
$ ls
$ del hasil
$ h | more
4. Untuk menghapus alias gunakan instruksi unalias
$ unalias del
$ del files (Terdapat Pesan Kesalahan, mengapa ?)
Praktikum Sistem Operasi 2022 / 2023
LATIHAN
1. Eksekusi seluruh profile yang ada :
a. Edit file profile /etc/profile dan tampilkan pesan seba gai berikut :
echo ‟Profile dari /etc/profile‟
b. Asumsi nama anda student, maka edit semua profile yang ada yaitu :
/home/student/.bash_profile
/home/. student/.bash_login
/home/student/.profile
/home/student/.bashrc
c. Ganti nama /home/student dengan nama anda sendiri. Pada setiap file tersebut,
cantumkan instruksi echo, misalnya pada /home/
student/.bash_profile:
echo “Profile dari .bash_profile”
d. Lakukan hal yang sama untuk file lainnya, sesuaikan tampilan dengan nama file yang
bersangkutan.
2. Jalankan instruksi subtitute user, kemudian keluar dengan perintah exit sebagai berikut :
$ su student
$ exit
kemudian gunakan opsi – sebagai berikut :
$ su – student
$ exit
Jelaskan perbedaan kedua utilitas tersebut.
3. Logout
a. Edit file .bash_logout, tampilkan pesan dan tahan selama 5 detik, sebelum eksekusi
logout
Echo “Terima kasih atas sesi yang diberikan”
Sleep 5
Clear
Praktikum Sistem Operasi 2022 / 2023
b. Edit file .bash_logout, tampilkan pesan dan tahan selama 4 detik, sebelum eksekusi
logout
4. History
a. Ganti nilai HISTSIZE dari 1000 menjadi 20
$ HISTSIZE=20
$ h
b. Gunakan fasilitas history dengan mengedit instruksi baris ke 5 dari instruksi yang terakhir
dilakukan.
$ !-5
c. Ulangi instruksi yang terakhir. Gunakan juga ^P dan ^N untuk bernavigasi pada history
buffer
$ !!
d. Ulaingi instruksi pada history buffer nomor tertentu, misalnya nomor 150
$ !150
e. Ulangi instruksi dengan prefix “ls”
$ !ls
$ !?ls?
Jelaskan perbedaan instruksi diatas
5. Prompt String (PS)
a. Edit file .bash_profile, ganti prompt PS1 dengan ‘>’. Instruksi export diperlukan
dengan parameter nama variab le tersebut, agar perubahan variable PS1 dikenal oleh
semua shell
PS1=‟> „
export PS1
Eksperimen hasil PS1 :
$ PS1=“\! > “
69 > PS1=”\d > “
Mon Sep 23 > PS1=”\t > “
10:10:20 > PS1=”Saya=\u > “
Praktikum Sistem Operasi 2022 / 2023
Saya=stD02001 > PS1=”\w >”
~ > PS1=\h >”
b. Ubahlah warna shell prompt dengan warna biru dan berkedip.
6. Bash script
a. Buat 3 buah script p1.sh, p2.sh, p3.sh dengan isi masing-masing :
p1.sh
#! /bin/bash
echo “Program p1”
ls –l
p2.sh
#! /bin/bash
echo “Program p2”
who
p3.sh
#! /bin/bash
echo “Program p3”
ps x
b. Jalankan script tersebut sebagai berikut dan perhatikan hasilnya :
$ ./p1.sh ; ./p3.sh ; ./p2.sh
$ ./p1.sh &
$ ./p1.sh $ ./p2.sh & ./p3.sh &
$ ( ./p1.sh ; ./p3.sh ) &
7. Jobs
a. Buat shell- script yang melakukan loop dengan nama pwaktu.sh, setiap 10 detik,
kemudian menyimpan tanggal dan jam pada file hasil.
#!/bin/bash
while [ true ]
do
date >> hasil
sleep 10
Praktikum Sistem Operasi 2022 / 2023
done
b. Jalankan sebagai background; kemudian jalankan satu program (utilitas find) di background
sebagai berikut :
$ jobs
$ find / -print > files 2>/dev/null &
$ jobs
c. Jadikan program ke 1 sebagai foreground, tekan ^Z dan kembalikan program tersebut ke
background
$ fg %1
$ bg
d. Stop program background dengan utilitas kill
$ ps x
$ kill [Nomor PID]
LAPORAN RESMI
1. Analisa hasil percobaan yang Anda lakukan.
2. Kerjakan latihan diatas dan analisa hasil tampilannya.
3. Berikan kesimpulan dari praktikum ini.
Praktikum Sistem Operasi 2022 / 2023
Anda mungkin juga menyukai
- Modul VII Pemrograman Shell 1Dokumen16 halamanModul VII Pemrograman Shell 1azidnyBelum ada peringkat
- Job 7 Sistem Operasi - Pemrograman Shell-DikonversiDokumen45 halamanJob 7 Sistem Operasi - Pemrograman Shell-DikonversiSindi Ayu AnggraeniBelum ada peringkat
- Bash Shell7Dokumen79 halamanBash Shell7Neny YuniartiBelum ada peringkat
- Job 8 Sistem Operasi - Pemrograman ShellDokumen9 halamanJob 8 Sistem Operasi - Pemrograman Shellrollduck123Belum ada peringkat
- BASH OTOMATISASI PROMPTDokumen21 halamanBASH OTOMATISASI PROMPTraka sadiantaraBelum ada peringkat
- LAPORAN PRAKTIKUM SISTEM OPERASIDokumen32 halamanLAPORAN PRAKTIKUM SISTEM OPERASIRizalBelum ada peringkat
- BASH SHELLDokumen20 halamanBASH SHELLAdji Ardi RamadhanBelum ada peringkat
- BASH SHELLDokumen15 halamanBASH SHELLHasmah AtemBelum ada peringkat
- Pertemuan 7Dokumen19 halamanPertemuan 7Kusmahendra Agung PambudiBelum ada peringkat
- 2103191002-I Gede Raka Sadiantara Lapres PRAKTIKUM VI Bash Shell PDFDokumen50 halaman2103191002-I Gede Raka Sadiantara Lapres PRAKTIKUM VI Bash Shell PDFraka sadiantaraBelum ada peringkat
- SistemOperasi 4611414043 Pertemuan7Dokumen22 halamanSistemOperasi 4611414043 Pertemuan7HendiSusantoBelum ada peringkat
- Prak SO - Tugas 5Dokumen11 halamanPrak SO - Tugas 5Aldi NugrohoBelum ada peringkat
- Sistem Operasi - Praktikum 5Dokumen38 halamanSistem Operasi - Praktikum 5asasaBelum ada peringkat
- ShellDokumen16 halamanShelljembut kudaBelum ada peringkat
- Praktikum Sistem Operasi Bagian 5Dokumen14 halamanPraktikum Sistem Operasi Bagian 5Muhammad Ridwan ZalbinaBelum ada peringkat
- 5.bekerja DG Bash ShellDokumen21 halaman5.bekerja DG Bash ShellCalvin Janitra HalimBelum ada peringkat
- MODUL 5Dokumen12 halamanMODUL 5Ilham HibatulBelum ada peringkat
- Praktikum 5Dokumen10 halamanPraktikum 5Cindi rahma sariBelum ada peringkat
- Pertemuan 7Dokumen14 halamanPertemuan 7Angki NusiBelum ada peringkat
- Laporan Praktikum 5aDokumen35 halamanLaporan Praktikum 5aRiyantiIbrBelum ada peringkat
- SO-LAPORANDokumen17 halamanSO-LAPORANKukuh SatrioBelum ada peringkat
- Bash ShellDokumen9 halamanBash ShellArya Ganda WigunaBelum ada peringkat
- TIB - Prakt SO - M3116031 - Fauzi Yoga Wicaksono - Praktikum 5B PDFDokumen19 halamanTIB - Prakt SO - M3116031 - Fauzi Yoga Wicaksono - Praktikum 5B PDFFauzi Yoga WBelum ada peringkat
- Laporan12 Azlan - Mi1cDokumen50 halamanLaporan12 Azlan - Mi1cAzlan 07Belum ada peringkat
- Fadeta Ilhan Gandhi - Laporan Resmi Kerja Dengan Bash ShellDokumen24 halamanFadeta Ilhan Gandhi - Laporan Resmi Kerja Dengan Bash ShellFadeta IlhanBelum ada peringkat
- Bash ScriptDokumen13 halamanBash Scriptste_fanny86Belum ada peringkat
- Prak 5B Laporan ResmiDokumen32 halamanPrak 5B Laporan ResmiLovendi ArdhanaBelum ada peringkat
- Fadeta Ilhan Gandhi - Laporan Resmi 5B Bekerja Dengan Bash ShellDokumen28 halamanFadeta Ilhan Gandhi - Laporan Resmi 5B Bekerja Dengan Bash ShellFadeta IlhanBelum ada peringkat
- Tugas PresentasiDokumen12 halamanTugas PresentasiBisa SemuaBelum ada peringkat
- BASH-SCRIPTDokumen10 halamanBASH-SCRIPTHasmah AtemBelum ada peringkat
- Bekerja Dengan Bash ShellDokumen20 halamanBekerja Dengan Bash ShellLusiana DiyanBelum ada peringkat
- Latihan 3 Sistem OperasiDokumen7 halamanLatihan 3 Sistem OperasiIlhamBelum ada peringkat
- Praktikum 5BDokumen13 halamanPraktikum 5B1A Denta PrayogiBelum ada peringkat
- Erras Lindiarda Mahentar - D - PSO - 6Dokumen15 halamanErras Lindiarda Mahentar - D - PSO - 6Erras LmBelum ada peringkat
- Lapres02 - 2220610007 - Shafira Zelinda 'Ainiyatur RohmahDokumen26 halamanLapres02 - 2220610007 - Shafira Zelinda 'Ainiyatur Rohmahshafira zeindaBelum ada peringkat
- Modul Shell ScriptDokumen23 halamanModul Shell ScriptTonyx ClouddBelum ada peringkat
- REVISI Praktikum 5B Pertemuan 8 Devota Juan PDokumen23 halamanREVISI Praktikum 5B Pertemuan 8 Devota Juan PTK 1A 06 Suryadi Arya Firman (ARYA)Belum ada peringkat
- Linux Untuk PemulaDokumen56 halamanLinux Untuk Pemulabayu_prajaaaBelum ada peringkat
- BASH-SCRDokumen87 halamanBASH-SCRRyanDx ZVengenz100% (1)
- Bab1 Perintah Dasar Linux Administrasi SDokumen19 halamanBab1 Perintah Dasar Linux Administrasi SMuhammad Davin FadillahBelum ada peringkat
- Pemrograman Shell 1Dokumen18 halamanPemrograman Shell 1Yunita Dwi ErtantyBelum ada peringkat
- Dini Sukmawati - D111911105 - Tugas12Dokumen44 halamanDini Sukmawati - D111911105 - Tugas12Agung HimawanBelum ada peringkat
- Improving Command-Line Productivity - AfifahKNDokumen9 halamanImproving Command-Line Productivity - AfifahKNAfifah Khairun NisaBelum ada peringkat
- 6Dokumen7 halaman6Arif HidayatBelum ada peringkat
- Praktikum 9 Pemrograman ShellDokumen14 halamanPraktikum 9 Pemrograman ShellFebyk Alek SatriaBelum ada peringkat
- Program Chat Otomatis Dengan Shell LinuxDokumen48 halamanProgram Chat Otomatis Dengan Shell LinuxHappy FiBi AnandaBelum ada peringkat
- Perintah Dasar Linux, Skripting Dan Konfigurasi Jaringan Berbasis TextDokumen12 halamanPerintah Dasar Linux, Skripting Dan Konfigurasi Jaringan Berbasis TextWahyuning WahidahBelum ada peringkat
- Bab1 Muhammad Davin Fadillah 205150700111003Dokumen19 halamanBab1 Muhammad Davin Fadillah 205150700111003Muhammad Davin FadillahBelum ada peringkat
- Praktikum 9Dokumen17 halamanPraktikum 9Rachma AyudyawatiBelum ada peringkat
- Menghapus History Perintah Pada Terminal LinuxDokumen3 halamanMenghapus History Perintah Pada Terminal Linuxemyu esteBelum ada peringkat
- Rich TP Modul3 Sisop Thelma 1202210249 Si4506Dokumen31 halamanRich TP Modul3 Sisop Thelma 1202210249 Si4506thelma frigitaBelum ada peringkat
- Pratikum Minggu Ke 9Dokumen26 halamanPratikum Minggu Ke 9Muhammad Zaki Alif RamdhaniBelum ada peringkat
- Perintah Dasar LinuxDokumen25 halamanPerintah Dasar LinuxAmbar PravitasariBelum ada peringkat
- Ilham Junius Tugas Pso 5Dokumen26 halamanIlham Junius Tugas Pso 5Ilham JuniusBelum ada peringkat
- LAB 5-6 - Pertemuan12.en - IdDokumen43 halamanLAB 5-6 - Pertemuan12.en - IdLa Ode Muhammad FitrahBelum ada peringkat
- Laporan Praktikum 7Dokumen19 halamanLaporan Praktikum 7IvandenerolBelum ada peringkat
- Membuat Aplikasi Bisnis Menggunakan Visual Studio Lightswitch 2013Dari EverandMembuat Aplikasi Bisnis Menggunakan Visual Studio Lightswitch 2013Penilaian: 3.5 dari 5 bintang3.5/5 (7)