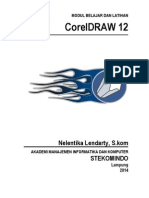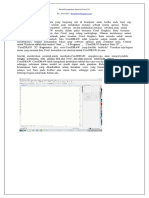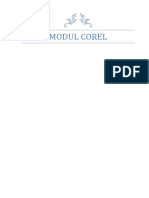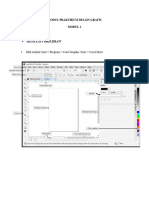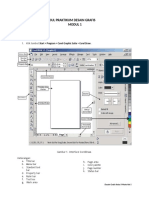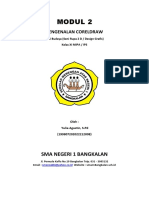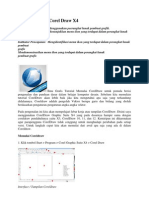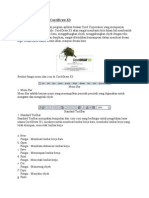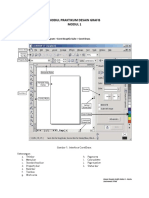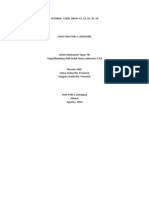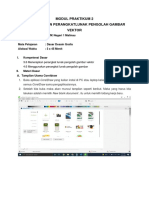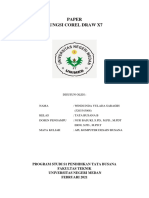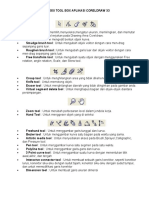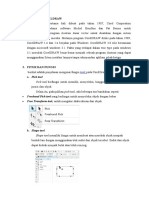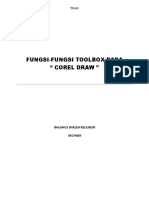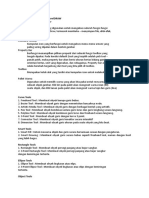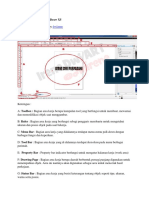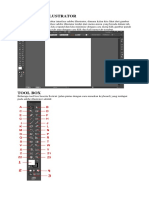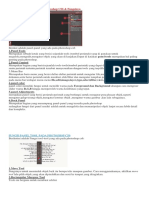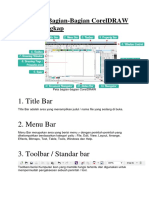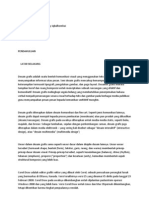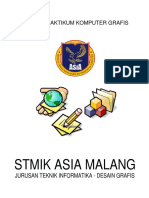DGP Tgas
Diunggah oleh
ppk palimananJudul Asli
Hak Cipta
Format Tersedia
Bagikan dokumen Ini
Apakah menurut Anda dokumen ini bermanfaat?
Apakah konten ini tidak pantas?
Laporkan Dokumen IniHak Cipta:
Format Tersedia
DGP Tgas
Diunggah oleh
ppk palimananHak Cipta:
Format Tersedia
1.
Pengenalan Interface
a. Menu Bar Kumpulan menu yang digunakan untuk mengakses seluruh fungsifungsiyang ada
pada CorelDraw, termasuk membuka – menyimpan file, efek-efek,dan sebagainya.
b. Toolbar Kumpulan icon yang berfungsi untuk mengakses menu-menu umum yangpaling
sering dipakai.
c. Tool Bar Property Berfungsi menampilkan pilihan properti dari sebuah fungsi toolbox
yangtengah dipakai. Pada kondisi default (tool yang terpilih adalah pick tool(panah putih),
maka propertybar akan berisi ukuran kertas bidang gambar,orientasi kertas, unit yang
digunakan, dan sebagainya. Property bar akanselalu berubah tergantung dari tool yang kita
pilih di toolbox.
d. Ruler Bar Fungsi dari ruler bar adalah sebagai acuan ukuran dan posisi pada sebuah
workspace.
e. Toolbox Berisi pilihan tool dan mode menggambar. Klik pada sebuah icon tool
untukmenggunakannya, maka tombol icon akan tampak seperti ditekan, dan tooltersebut
siap kita gunakan pada bidang gambar. Kadang juga terdapat subtoolyang dapat
dimunculkan dengan menekan agak lama pada sebuah icon tool, kemudian klik pada sub
tool yang tersedia.
f. Lembar Kerja Area kerja yang merupakan printble area.
g. Drawing Window Luasan bidang gambar dengan ukuran kertas tertentu yang dapat
digunakan untuk mendesain gambar. Apa yang berada di luar tepi bidang gambar tidak akan
ikut tercetak saat dicetak.
h. Color Palette Digunakan untuk memilih warna yang akan kita pakai untuk mewarnai sebuah
objek gambar. Klik kiri pada palet akan mengeset warna isian (fill) suatu objek, dan klik
kanan pada palet akan mengeset warna tepi dan garis(line).
i. Page Navigator Berfungsi untuk membuat lembar kerja baru atau berpindah ke lembar kerja
lain yang ada dalam satu file .
j. Status Bar Menunjukkan beberapa status penting dan event yang sedang terjadi, juga pada
bagian kanan menunjukkan warna fill dan line sebuah objek.
k. Object Properties Menampilkan setting yang dapat dipilih dari sebuah objek. Biasanya yang
terdapat di sini adalah warna fill, warna garis, dan sebagainya untuk sebuah objek tertentu
saja.
2. Memulai Menggambar
Hal pertama yang harus dilakukan sebelum memulai membuat desain adalah menentukan
ukuran kertas yang akan digunakan. Hampir segala jenis ukuran kertasstandar yang populer
dapat anda temukan di sini: Letter, A4, F4, B4, Business Card,Hagaki dan
sebagainya.Pengaturan tambahan meliputi orientasi kertas, satuanukuran yang akan digunakan
dan lain-lain. Klik Menu Tools _ Options _ Document_ Page _ Size untuk memunculkan
jendela pengaturan ukuran bidang gambaryang ditunjukkan pada halaman
Desain Grafis Percetakan
berikutnya.Alternatif lain adalah ketika tool dalam posisi ‘Pick Tool’, ubah ukuran kertas
yangada pada Property Bar, apakah Letter, A4 atau sebagainya, atau kita juga
bisamendefinisikan sendiri ukuran yang kita mau, misalnya 3 x 4 inchi, atau 30 x 30 cm,pada
boks di sebelah kanan ukuran kertas, sekaligus pilih orientasi kertas, apakahportrait (tegak)
atau landscape (tidur).
Untuk dapat memaksimalkan fungsi dari CorelDRAW sebgai aplikasi untuk membuat sebuah
gambar atau desain, maka diperlukan untuk mengenali tools yang digunkan untuk
menggambar. Semua tools tersebut terdapat pada toolbox yang terdapat pada bagian kiri
workspace, namun toolbox dapat dipindah dimanapun dalam suatu workspace dengan cara
men-drag bagian atas toolbox ke tempat yang diinginkan.
Tools yang terdapat pada toolbox dikelompokan menjadi beberapa fungsi,
a. Pick Tool Memilih dan mengaktifkan obyek untuk melakukan manipulasi objek. Misalnya
scaling, rotating, skewing, resizing.
b. Shape Tools3 Shape Tool : Melakukan proses editing node pada shape (komponen garis dari
obyek). Smudge Tool : Menggosok obyek sehingga merubah bentuk obyek yang digosok
tersebut. Roughen Tool : Memberikan efek distorsi pada obyek. Transform Tool : Merotasi,
membesarkan, mengecilkan, skewing image secara bebas.
c. Crop Tools Crop Tool : Digunakan untuk menghapus objek diluar seleksi. Knife Tool :
Pisau yang berfungsi untuk memotong obyek. Cara kerjanya persis seperti menggunakan pisau
biasa. Eraser Tool : Menghapus bagian tertentu dari obyek. Virtual Segment delete tool :
Menghapus segmen secara virtual
d. Zoom Tools
Zoom Tool : Membesarkan atau mengecilkan tampilan area kerja di monitor.
Hand Tool : Menggeser area kerja ke posisi tertentu.
e. Curve Tools
Freehand Tool : Membuat obyek berupa garis bebas.
Bezier Tool : Membuat obyek garis dengan menentukan banyaknya node.
Artistic Media Tool : Membuat obyek garis dengan berbagai bentuk yang artistik.
PenTool : Membuat obyek kombinasi antara garis lurus dan garis lengkung secara langsung.
PolylineTool : Membuat obyek kombinasi garis lurus dan freehand secara langsung.
3-Point Tool : Membuat obyek garis dengan kurva 3 point.
Connector Tool : Membuat obyek garis konektor secara interaktif
Desain Grafis Percetakan
Dimension Tool : Membuat obyek garis ukuran pada suatu obyek yang dibuat.
f. Smart Tools
Smart Fill : Untuk mewarna objek dan garis secara bersamaan sesuai dengan pengaturan.
Smart Drawing : Membuat obyek garis secara bebas seperti freehand tool, namun dengan
hasil yang lebih bagus.
g. Rectangle Tools
Rectangle Tool : Membuat obyek persegi panjang atau bujur sangkar.
3-Point Rectangle Tool : Membuat obyek persegi panjang atau bujur sangkar dengan
kemiringan tertentu.
h. Ellipse Tools
Ellipse Tool : Membuat obyek lingkaran atau elips.
3-Point Ellipse Tool: Membuat obyek lingkaran atau elips dengan kemiringan tertentu.
i. Object Tools
Polygon Tool : Membuat obyek segi banyak.
Star Tool : Membuat obyek-obyek bintang.
Complex Star Tool : Membuat obyek-obyek bintang sudut banyak.
Graph Paper : Membuat obyek menyerupai tabel.
Spiral Tool : Membuat obyek spiral.
j. Perfect Shape Tools
Basic Shapes Tool : Membuat obyek-obyek dasar.
Arrow Shapes Tool : Membuat obyek-obyek anak panah.
Flowchart Shapes Tool : Membuat obyek-obyek flowchart.
Banner Shapes Tool : Membuat objek-objek banner.
Callout Shapes Tool: Membuat obyek-obyek callout (objek isi teks pada komik).
Desain Grafis Percetakan
k. Text Tool: Membuatobyekteks.
l. Table Tool : Membuattabel.
m. Interactive Tools
Blend tool: Memberikan efek transformasi dari satu obyek ke obyek lain.
Contour tool: Memberikan efek kontur pada obyek.
Distort tool : Memberikan efek distorsi pada obyek.
Drop shadow tool: Memberikan efek bayangan pada obyek.
Envelope tool: Memberikan efek perubahan bentuk pada obyek.
Extrude tool : Memberikan efek tiga dimensi pada obyek.
Transparency tool: Memberikan efek transparansi warna pada obyek.
n. Eyedropper Tools
Eyedropper tool: Mengambil sampel warna dari suatu obyek.
Paintbuckettool: Memberikan warna tertentu pada suatu obyek.
o. Outline Tools
Outline color dialog: Memunculkan color outline tool.
No outline : Menghilangkan outline.
Hairline outline: Memberikan outline dengan ukuran sangat kecil.
½ point outline: Memberikan ukuran outline ½ poin.
1 point outline: Memberikan ukuran outline1 poin.
2 point outline: Memberikan ukuran outline2 poin.
8 point outline: Memberikan ukuran outline8 poin.
16 point outline: Memberikan ukuran outline16 poin.
24 point outline : Memberikan ukuran outline24 poin.
p. Fill Tool
Fill color dialog: Memunculkan kotak dialog warna isi.
Desain Grafis Percetakan
Fountinefill dialog: Memunculkan kotak dialog warna gradasi ‘
Pattern fill dialog: Memunculkan kotak dialog pola.
Texture fill dialog : Memunculkan kotak dialog tekstur.
Postscript fill dialog : Memunculkan kotak dialog postscript.
No fill: Menghilangkan warna isi.
Color dockerdialog: Memunculkan color docker window untuk warna isi.
q. Interactive FillTools
Fill tool : Mewarnai objek dengan macam-macam metode.
Mesh filltool: Mewarnai bidang pada objek
Desain Grafis Percetakan
Anda mungkin juga menyukai
- Modul Corel DrawDokumen52 halamanModul Corel DrawDesta Rizkya NBelum ada peringkat
- Kumpulan Panduan Belajar Corel x7 by RionaldoDokumen87 halamanKumpulan Panduan Belajar Corel x7 by RionaldoRionaldo100% (1)
- Buku Modul Corel Draw 11Dokumen33 halamanBuku Modul Corel Draw 11MadaPambudi100% (1)
- CorelDRAW BagianDokumen10 halamanCorelDRAW Bagiananang zulfikarBelum ada peringkat
- Modul Corel BruDokumen16 halamanModul Corel Brulaila anandaBelum ada peringkat
- Modul Praktikum Desain GrafisDokumen21 halamanModul Praktikum Desain GrafisRAF AdvertisingBelum ada peringkat
- MODUL CORELDRAW AstariDokumen22 halamanMODUL CORELDRAW AstariastariBelum ada peringkat
- Corel Draw X7Dokumen20 halamanCorel Draw X7Ayu RahmaBelum ada peringkat
- Fungsi Tool Box Di Corel DrawDokumen10 halamanFungsi Tool Box Di Corel DrawAl-FikriBelum ada peringkat
- Menu Ikon Pada CorelDokumen22 halamanMenu Ikon Pada CorelAkmal GaniBelum ada peringkat
- MEMBUKA CORELDRAWDokumen7 halamanMEMBUKA CORELDRAWastariBelum ada peringkat
- Modul 2 CoreldrawDokumen15 halamanModul 2 CoreldrawYulia AgustinBelum ada peringkat
- Tokek Makan NasiDokumen9 halamanTokek Makan NasiBayu SuwarnoBelum ada peringkat
- Panduan Dasar Corel DrawDokumen7 halamanPanduan Dasar Corel DrawIppangBelum ada peringkat
- Fungsi Menu Dan Icon CorelDraw X3Dokumen10 halamanFungsi Menu Dan Icon CorelDraw X3Tsauban AbqorieBelum ada peringkat
- Bahan Ajar CorelDraw X PRG Oleh Restu Sastrawati STNBDokumen8 halamanBahan Ajar CorelDraw X PRG Oleh Restu Sastrawati STNBbruner pasaribuBelum ada peringkat
- Belajar CorelDrawDokumen33 halamanBelajar CorelDrawferdian1910597100% (2)
- Modul 3.6 Perangkat Lunak Pengolah Gambar VektorDokumen8 halamanModul 3.6 Perangkat Lunak Pengolah Gambar VektorSmk AssaabiqBelum ada peringkat
- Panduan Corel Draw 10Dokumen35 halamanPanduan Corel Draw 10Dusun KarebetBelum ada peringkat
- Modul-8-Desain Grafis - BAB 1 - Memulai CorelDrawDokumen7 halamanModul-8-Desain Grafis - BAB 1 - Memulai CorelDrawTeguh JozsBelum ada peringkat
- Panduan CoreldrawDokumen20 halamanPanduan CoreldrawpepesayangBelum ada peringkat
- Tutorial Corel Draw X2Dokumen14 halamanTutorial Corel Draw X2Cinta AnatashaBelum ada peringkat
- Modul Corel DrawDokumen35 halamanModul Corel DrawMelisa TristieBelum ada peringkat
- Modul Praktikum 2Dokumen14 halamanModul Praktikum 2Nur WitoBelum ada peringkat
- Paper Apk Komputer Desain BusanaDokumen10 halamanPaper Apk Komputer Desain BusanaWindi IndaBelum ada peringkat
- Pengenalan Dasar CorelDRAWDokumen32 halamanPengenalan Dasar CorelDRAWMomonBelum ada peringkat
- Modul CoreldrawDokumen14 halamanModul Coreldrawmohamad galang arsyaBelum ada peringkat
- Tool Box Merupakan Sarana Utama Pada Corel Draw Yakni Sebuah KotakDokumen7 halamanTool Box Merupakan Sarana Utama Pada Corel Draw Yakni Sebuah KotakScox BelBelum ada peringkat
- Modul Praktikum Desain GrafisDokumen56 halamanModul Praktikum Desain GrafisFaisal HabibieBelum ada peringkat
- 01 - Riski Amaliyah - 192101101 - TM 13 & 14Dokumen6 halaman01 - Riski Amaliyah - 192101101 - TM 13 & 14Riski Lya AmaliaBelum ada peringkat
- Materi Pengenalan Fungsih Tools Pada Corel DrawDokumen10 halamanMateri Pengenalan Fungsih Tools Pada Corel Drawvhina03Belum ada peringkat
- Belajar Awal CorelDrawDokumen56 halamanBelajar Awal CorelDrawferysajunBelum ada peringkat
- FUNGSI TOOLBOX CORELDRAWDokumen4 halamanFUNGSI TOOLBOX CORELDRAWNaufal Azmi SufiBelum ada peringkat
- CORELDRAWDokumen11 halamanCORELDRAWMiftahul HidayahBelum ada peringkat
- Corel Draw 1Dokumen12 halamanCorel Draw 1Fia harleniBelum ada peringkat
- Menggabungkan Gambar Teks Berbasis VectorDokumen18 halamanMenggabungkan Gambar Teks Berbasis VectorHeri Purnomo HaPheBelum ada peringkat
- Corel Draw ToolDokumen10 halamanCorel Draw ToolCF Cyberghost FreezeBelum ada peringkat
- CorelDRAW InterfaceDokumen2 halamanCorelDRAW Interfacezen rozzBelum ada peringkat
- Bagian Corel Draw X5Dokumen37 halamanBagian Corel Draw X5devi abriyaniBelum ada peringkat
- Review Tools Coreldraw - SalinDokumen34 halamanReview Tools Coreldraw - SalinELDAD VIKORIANBelum ada peringkat
- Interface IllustratorDokumen6 halamanInterface IllustratorAhmad NurkholisBelum ada peringkat
- Modul Praktik Corel DrawDokumen57 halamanModul Praktik Corel Drawrahman setia nugrahaBelum ada peringkat
- Makalah Corel Draw x7Dokumen22 halamanMakalah Corel Draw x7Susi BlupBelum ada peringkat
- Bab Mengenal Lebih Jauh Fungsi ShapingDokumen15 halamanBab Mengenal Lebih Jauh Fungsi ShapingZalzeBelum ada peringkat
- Materi-5 Dasar Desain GrafisDokumen7 halamanMateri-5 Dasar Desain GrafisCeps ManshurBelum ada peringkat
- Mengenal Panel PhotoshopDokumen7 halamanMengenal Panel PhotoshopAngga SukmantaraBelum ada peringkat
- Mengenal Bagian CDRDokumen9 halamanMengenal Bagian CDRYudha YudistiraBelum ada peringkat
- Makalah CoreldrawDokumen20 halamanMakalah CoreldrawFiz BaratBelum ada peringkat
- Modul Praktikum CorelDRAW PDFDokumen57 halamanModul Praktikum CorelDRAW PDFDwi Sandy PutraBelum ada peringkat
- Alat Pembelajaran Animasi Dengan Adobe Flash by Amelia 2022Dokumen14 halamanAlat Pembelajaran Animasi Dengan Adobe Flash by Amelia 2022Amelia Puspita EllaBelum ada peringkat
- Fungsi Dan Gambar Icon Pada Corel Draw X3 Part 1Dokumen9 halamanFungsi Dan Gambar Icon Pada Corel Draw X3 Part 1Allan SastrawanBelum ada peringkat
- TikDokumen23 halamanTikayunikpBelum ada peringkat