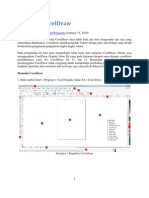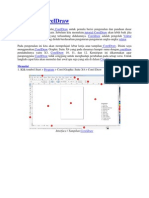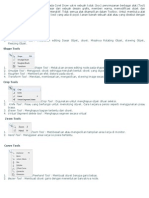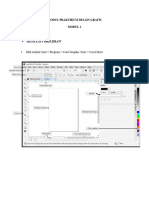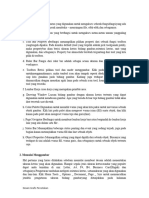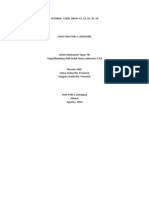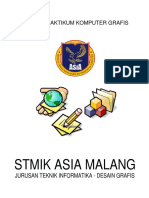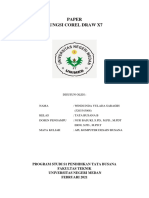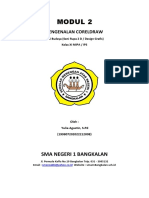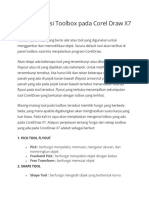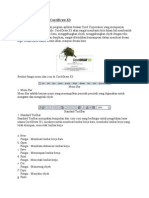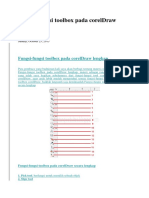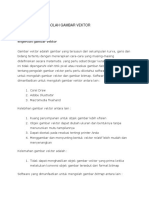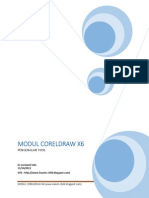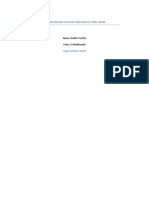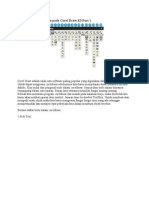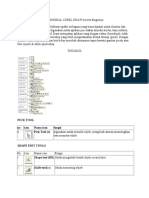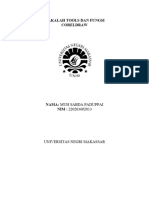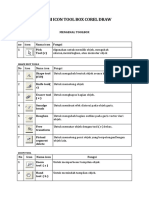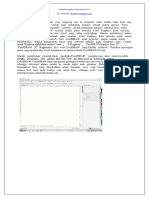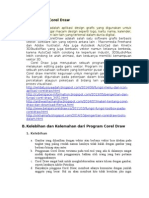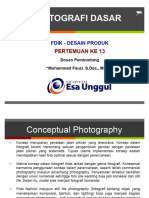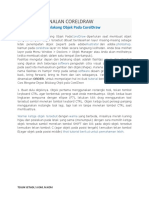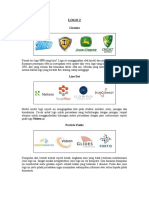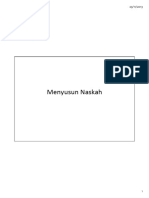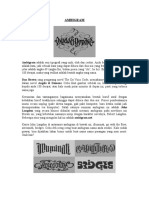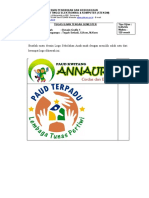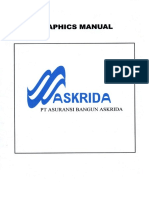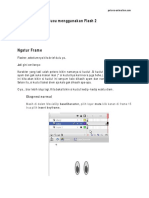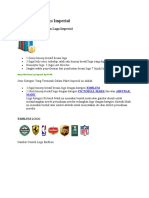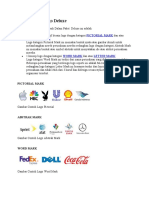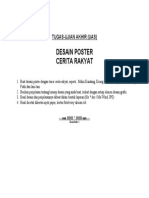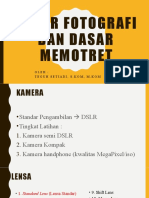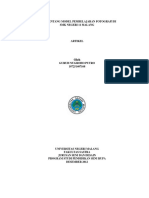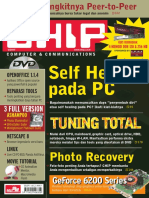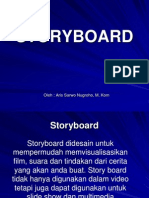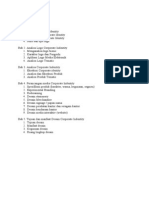Modul-8-Desain Grafis - BAB 1 - Memulai CorelDraw
Diunggah oleh
Teguh JozsJudul Asli
Hak Cipta
Format Tersedia
Bagikan dokumen Ini
Apakah menurut Anda dokumen ini bermanfaat?
Apakah konten ini tidak pantas?
Laporkan Dokumen IniHak Cipta:
Format Tersedia
Modul-8-Desain Grafis - BAB 1 - Memulai CorelDraw
Diunggah oleh
Teguh JozsHak Cipta:
Format Tersedia
BAB 1 : PENGENALAN CORELDRAW
Memulai CorelDraw
CorelDraw untuk pemula berisi pengenalan dan panduan dasar dalam belajar
komputer desain. Sebelum kita memulain tutorial CorelDraw akan lebih baik jika
kita mengetahui apa saja yang terkandung didalamnya. Coreldraw adalah
pengolah Vektor berupa garis dan bidang yang diolah berdasarkan pengaturan-
pengaturan angka-angka vektor.
Pada pengenalan ini kita akan mempelajari lebar kerja atau tampilan CorelDraw.
Disini saya menggunakan CorelDraw Graphic Suite X4 yang pada dasarnya hampir
sama dengan coreldraw pendahulunya yaitu X3, CorelDraw 10, 11, dan 12.
Kemiripan ini dikarenakan agar parapengguna CorelDraw tidak cenggung untuk
menghadapi perubahan pada setiap versi. Untuk langkah cepat kita akan memulai
dari awal apa saja yang ada di dalam Coreldraw.
Memulai Coreldraw
1. Klik tombol Start > Program > Corel Graphic Suite X4 > Corel Draw
Interface / Tampilan Coreldraw
TEGUH SETIADI, S.KOM, M.KOM
Peralatan untuk mendesain di CorelDraw semua terdapat pada tool box (lihat
interface pada point 6). Ada beberapa tool yang mempunyai tombol flyout (panah
kanan bawah) yang berisi beberapa tool lainnya. Flyout selengkapnya ada pada
gambar berikut:
TEGUH SETIADI, S.KOM, M.KOM
Penjelasan
1. Pick tool : Mengaktifkan obyek dan untuk melakukan editing dasar dari
obyek. Misalnya scaling, rotating, skewing, resizing
Shape Tools
1. Shape Tool : Melakukan proses editing node pada shape( komponen garis
dari obyek).
2. Smudge Tool : Menggosok obyek sehingga merubah bentuk obyek yang
digosok tersebut.
3. Roughen Tool : Memberikan efek distorsi pada obyek.
4. Transform Tool : Merotasi, membesarkan, mengecilkan, skewing image
secara bebas.
Crop Tools
1. Crop Tool : Digunakan untuk menghapus objek diluar seleksi.
2. Knife Tool : Pisau yang berfungsi untuk memotong obyek. Cara kerjanya
persis seperti menggunakan pisau biasa.
3. Eraser Tool : Menghapus bagian tertentu dari obyek.
4. Virtual Segment delete tool : Menghapus segmen secara virtual
Zoom Tools
1. Zoom Tool : Membesarkan atau mengecilkan tampilan area kerja di monitor.
2. Hand Tool : Menggeser area kerja ke posisi tertentu.
Curve Tools
1. Freehand Tool : Membuat obyek berupa garis bebas.
TEGUH SETIADI, S.KOM, M.KOM
2. Bezier Tool : Membuat obyek garis dengan menentukan banyaknya node.
3. Artistic Media Tool : Membuat obyek garis dengan berbagai bentuk yang
artistik.
4. Pen Tool : Membuat obyek kombinasi antara garis lurus dan garis lengkung
secara langsung.
5. Polyline Tool : Membuat obyek kombinasi garis lurus dan freehand secara
langsung.
6. 3-Point Tool : Membuat obyek garis dengan kurva 3 point.
7. Connector Tool : Membuat obyek garis konektor secara interaktif
8. Dimension Tool : Membuat obyek garis ukuran pada suatu obyek yang kita
buat.
Smart Tools
1. Smart Fill : Untuk mewarna objek dan garis secara bersamaan sesuai dengan
pengaturan.
2. Smart Drawing : Membuat obyek garis secara bebas seperti freehand tool,
namun dengan hasil yang lebih bagus.
Rectangle Tools
1. Rectangle Tool : Membuat obyek persegi panjang atau bujur sangkar.
2. 3-Point Rectangle Tool : Membuat obyek persegi panjang atau bujur sangkar
dengan kemiringan tertentu.
Ellipse Tools
1. Ellipse Tool : Membuat obyek lingkaran atau elips.
2. 3-Point Ellipse Tool : Membuat obyek lingkaran atau elips dengan kemiringan
tertentu.
TEGUH SETIADI, S.KOM, M.KOM
Penjelasan
Object Tools
1. Polygon Tool : Membuat obyek segi banyak.
2. Star Tool : Membuat obyek-obyek bintang.
3. Complex Star Tool : Membuat obyek-obyek bintang sudut banyak.
4. Graph Paper : Membuat obyek menyerupai tabel.
5. Spiral Tool : Membuat obyek spiral.
6. Text Tool : Membuat obyek teks.
7. Table Tool : Membuat tabel.
Perfect Shape Tools
1. Basic Shapes Tool : Membuat obyek-obyek dasar.
2. Arrow Shapes Tool : Membuat obyek-obyek anak panah.
3. Flowchart Shapes Tool : Membuat obyek-obyek flowchart.
4. Banner Shapes Tool : Membuat objek-objek banner.
5. Callout Shapes Tool : Membuat obyek-obyek callout (objek isi teks pada
komik).
Eyedropper Tools
1. Eyedropper tool : Mengambil sampel warna dari suatu obyek.
2. Paintbucket tool : Memberikan warna tertentu pada suatu obyek.
Interactive Tools
1. Blend tool : Memberikan efek transformasi dari satu obyek ke obyek lain.
2. Contour tool : Memberikan efek kontur pada obyek.
TEGUH SETIADI, S.KOM, M.KOM
3. Distort tool : Memberikan efek distorsi pada obyek.
4. Drop shadow tool : Memberikan efek bayangan pada obyek.
5. Envelope tool : Memberikan efek perubahan bentuk pada obyek.
6. Extrude tool : Memberikan efek tiga dimensi pada obyek.
7. Transparency tool : Memberikan efek transparansi warna pada obyek.
Interactive Fiil Tools
1. Fill tool : Mewarna objek dengan macam-macam metode.
2. Mesh fiil tool : Mewarna bidang pada objek.
Outline Tools
1. Outline color dialog : Memunculkan color outline tool.
2. No outline : Menghilangkan outline.
3. Hairline outline : Memberikan outlinedengan ukuran sangat kecil.
4. ½ point outline : Memberikan ukuran outline½ poin.
5. 1 point outline : Memberikan ukuran outline1 poin.
6. 2 point outline : Memberikan ukuran outline2 poin.
7. 8 point outline : Memberikan ukuran outline8 poin.
8. 16 point outline : Memberikan ukuran outline16 poin.
9. 24 point outline : Memberikan ukuran outline24 poin.
10.Color docker window : Memunculkan color docker windowuntuk outline.
11.Fill color dialog : Memunculkan kotak dialog warna isi.
12.Fountine fill dialog : Memunculkan kotak dialog warna gradasi
13.Pattern fill dialog : Memunculkan kotak dialog pola.
14.Texture fill dialog : Memunculkan kotak dialog tekstur.
15.Postscript fill dialog : Memunculkan kotak dialog postscript.
16.No fill : Menghilangkan warna isi.
17.Color docker dialog : Memunculkan color docker window untuk warna isi.
Property Bar
Property bar adalah fasilitas yang disediakan untuk memunculkan fungsi-fungsi
yang sering digunakan ketika aktif pada salah satu alat gambar pada tool box. Isi
dari property bar akan menyesuaikan dengan salah satu alat yang sedang aktif
pada tool box. Pengaturan halaman bisa dilakukan melalui Property Bar pada saat
Pick Tool dan berikut ini adalah salah satu fungsi yang muncul pada property bar
ketika mengaktifkan text tool:
TEGUH SETIADI, S.KOM, M.KOM
Pengaturan sebelum mendesain
Sebelum kita mulai mendesain, sebaiknya kita atur dulu halaman yang akan kita
gunakan. Pengaturan halaman tersebut meliputi pemilihan jenis kertas, ukuran
kertas, orientasi kertas, satuan ukuran yang akan digunakan dan lain-lain. Klik
Menu Tool > Options maka akan muncul window seperti berikut:
TEGUH SETIADI, S.KOM, M.KOM
Anda mungkin juga menyukai
- Membuat Aplikasi Bisnis Menggunakan Visual Studio Lightswitch 2013Dari EverandMembuat Aplikasi Bisnis Menggunakan Visual Studio Lightswitch 2013Penilaian: 3.5 dari 5 bintang3.5/5 (7)
- Panduan Dasar Corel DrawDokumen7 halamanPanduan Dasar Corel DrawIppangBelum ada peringkat
- Belajar CorelDrawDokumen33 halamanBelajar CorelDrawferdian1910597100% (2)
- Modul Corel DrawDokumen35 halamanModul Corel DrawMelisa TristieBelum ada peringkat
- Panduan CoreldrawDokumen20 halamanPanduan CoreldrawpepesayangBelum ada peringkat
- Panduan Corel Draw 10Dokumen35 halamanPanduan Corel Draw 10Dusun KarebetBelum ada peringkat
- Fungsi Tool Box Di Corel DrawDokumen10 halamanFungsi Tool Box Di Corel DrawAl-FikriBelum ada peringkat
- Memulai CorelDraw 1Dokumen75 halamanMemulai CorelDraw 1abdurrohimBelum ada peringkat
- Tool Box Merupakan Sarana Utama Pada Corel Draw Yakni Sebuah KotakDokumen7 halamanTool Box Merupakan Sarana Utama Pada Corel Draw Yakni Sebuah KotakScox BelBelum ada peringkat
- CorelDraw (Beginner) PDFDokumen75 halamanCorelDraw (Beginner) PDFAndikFaisalBelum ada peringkat
- MODUL CORELDRAW AstariDokumen22 halamanMODUL CORELDRAW AstariastariBelum ada peringkat
- Fungsi Toolbox Pada CorelDraw X4Dokumen3 halamanFungsi Toolbox Pada CorelDraw X4Alfian RosyadiBelum ada peringkat
- Modul Kuliah Desain Grafis (Coreldraw)Dokumen41 halamanModul Kuliah Desain Grafis (Coreldraw)Muhammad Iqbal HanafriBelum ada peringkat
- Menu Ikon Pada CorelDokumen22 halamanMenu Ikon Pada CorelAkmal GaniBelum ada peringkat
- Modul Praktikum Desain GrafisDokumen21 halamanModul Praktikum Desain GrafisRAF AdvertisingBelum ada peringkat
- MEMBUKA CORELDRAWDokumen7 halamanMEMBUKA CORELDRAWastariBelum ada peringkat
- DGP TgasDokumen5 halamanDGP Tgasppk palimananBelum ada peringkat
- TGS03A - Bastria BeliaDokumen9 halamanTGS03A - Bastria BeliaNurkhalifah Umar daniBelum ada peringkat
- Materi Corel Draw x4Dokumen13 halamanMateri Corel Draw x4rani_auranBelum ada peringkat
- YOUTH HUB BULUKUMBADokumen28 halamanYOUTH HUB BULUKUMBADyt Kaito'Kid100% (1)
- Tutorial Corel Draw X2Dokumen14 halamanTutorial Corel Draw X2Cinta AnatashaBelum ada peringkat
- Makalah Corel Draw x7Dokumen22 halamanMakalah Corel Draw x7Susi BlupBelum ada peringkat
- Apa Fungsi Dari ToolboxDokumen5 halamanApa Fungsi Dari Toolboxelfi SaharaBelum ada peringkat
- Belajar Awal CorelDrawDokumen56 halamanBelajar Awal CorelDrawferysajunBelum ada peringkat
- Tutorial desain grafisDokumen7 halamanTutorial desain grafisyudaBelum ada peringkat
- Modul Praktikum CorelDRAW PDFDokumen57 halamanModul Praktikum CorelDRAW PDFDwi Sandy PutraBelum ada peringkat
- Makalah Tools Fungsi ToolbarDokumen7 halamanMakalah Tools Fungsi ToolbarJim Colins100% (1)
- Modul Praktikum Desain GrafisDokumen56 halamanModul Praktikum Desain GrafisFaisal HabibieBelum ada peringkat
- Paper Apk Komputer Desain BusanaDokumen10 halamanPaper Apk Komputer Desain BusanaWindi IndaBelum ada peringkat
- Modul 2 CoreldrawDokumen15 halamanModul 2 CoreldrawYulia AgustinBelum ada peringkat
- Menggabungkan Gambar Teks Berbasis VectorDokumen18 halamanMenggabungkan Gambar Teks Berbasis VectorHeri Purnomo HaPheBelum ada peringkat
- Fungsi Toolbox Pada CoreldrawDokumen5 halamanFungsi Toolbox Pada CoreldrawAYUB CAHYA FIRDAUS X MIPA 2Belum ada peringkat
- Fungsi Menu Dan Icon CorelDraw X3Dokumen10 halamanFungsi Menu Dan Icon CorelDraw X3Tsauban AbqorieBelum ada peringkat
- Belajar CorelDraw Untuk PemulaDokumen6 halamanBelajar CorelDraw Untuk Pemulaervanda enjelBelum ada peringkat
- Fungsi Tools Corel DrawDokumen21 halamanFungsi Tools Corel DrawhermanBelum ada peringkat
- Corel Draw X7Dokumen20 halamanCorel Draw X7Ayu RahmaBelum ada peringkat
- Tokek Makan NasiDokumen9 halamanTokek Makan NasiBayu SuwarnoBelum ada peringkat
- Bismillah Modul - 1 Perkenalan FiturDokumen10 halamanBismillah Modul - 1 Perkenalan FiturAl-hadi AliakbarBelum ada peringkat
- Memulai CorelDrawDokumen7 halamanMemulai CorelDrawAndhi MifBelum ada peringkat
- VEKTOR GRAFISDokumen8 halamanVEKTOR GRAFISsarokihBelum ada peringkat
- CorelDraw X6: Pengantar Alat DasarDokumen10 halamanCorelDraw X6: Pengantar Alat DasarIif Futifar RochaudinBelum ada peringkat
- MACAM TOOLBOX CORELDRAWDokumen8 halamanMACAM TOOLBOX CORELDRAWTeteh KimBelum ada peringkat
- Fungsi Dan Gambar Icon Pada Corel Draw X3 Part 1Dokumen9 halamanFungsi Dan Gambar Icon Pada Corel Draw X3 Part 1Allan SastrawanBelum ada peringkat
- Fungsi Toolbox CorelDRAWDokumen60 halamanFungsi Toolbox CorelDRAWAchmad HendarsyahBelum ada peringkat
- Cara Membuat Stiker Grafity Menggunakan CorelDokumen12 halamanCara Membuat Stiker Grafity Menggunakan CorelSamantha MooreBelum ada peringkat
- Mengenal ToolboxDokumen7 halamanMengenal ToolboxFirman Maulana BarokahBelum ada peringkat
- Makalah Muh Sabda PaduppaiDokumen10 halamanMakalah Muh Sabda PaduppaiMUH SABDA PADUPPAIBelum ada peringkat
- Funsgsi Toolbox Di CoreldrawDokumen7 halamanFunsgsi Toolbox Di CoreldrawAgi Manik LagaBelum ada peringkat
- Modul CoreldrawDokumen14 halamanModul Coreldrawmohamad galang arsyaBelum ada peringkat
- Dasar CoreldrawDokumen8 halamanDasar CoreldrawFitri NoviaBelum ada peringkat
- Bahan Ajar CorelDraw X PRG Oleh Restu Sastrawati STNBDokumen8 halamanBahan Ajar CorelDraw X PRG Oleh Restu Sastrawati STNBbruner pasaribuBelum ada peringkat
- Kumpulan Panduan Belajar Corel x7 by RionaldoDokumen87 halamanKumpulan Panduan Belajar Corel x7 by RionaldoRionaldo100% (1)
- Pengertian dan Fungsi Corel DrawDokumen11 halamanPengertian dan Fungsi Corel DrawRony ArZeinBelum ada peringkat
- Membuat Game Edukasi-MewarnaiDokumen7 halamanMembuat Game Edukasi-MewarnaiTeguh JozsBelum ada peringkat
- Fotografi Interior Pertemuan 13Dokumen8 halamanFotografi Interior Pertemuan 13Teguh JozsBelum ada peringkat
- Cara Memotret Dengan Kamera Digital Untuk Pemula1Dokumen4 halamanCara Memotret Dengan Kamera Digital Untuk Pemula1Teguh JozsBelum ada peringkat
- Bahan (4) Pengumpulan Data Dan Skala PengukuranDokumen49 halamanBahan (4) Pengumpulan Data Dan Skala PengukuranprasetyaningsihBelum ada peringkat
- Modul-8-Desain Grafis - BAB 5-Mengatur Depan Belakang Objek Pada CorelDrawDokumen3 halamanModul-8-Desain Grafis - BAB 5-Mengatur Depan Belakang Objek Pada CorelDrawTeguh JozsBelum ada peringkat
- Logo 2Dokumen1 halamanLogo 2Teguh JozsBelum ada peringkat
- Presentation 1Dokumen6 halamanPresentation 1Teguh JozsBelum ada peringkat
- CorelDraw Align dan DistributeDokumen4 halamanCorelDraw Align dan DistributeTeguh JozsBelum ada peringkat
- AMBIGRAMDokumen1 halamanAMBIGRAMTeguh JozsBelum ada peringkat
- Ujian Desain Grafis 1Dokumen3 halamanUjian Desain Grafis 1Teguh JozsBelum ada peringkat
- Logo - PentingkahDokumen2 halamanLogo - PentingkahTeguh JozsBelum ada peringkat
- Graphics Manual Logo, KartuNama, SuratDokumen11 halamanGraphics Manual Logo, KartuNama, SuratTeguh JozsBelum ada peringkat
- Membuat Kartun Lucu 3Dokumen5 halamanMembuat Kartun Lucu 3Arif HermantoBelum ada peringkat
- Membuat Kartun Lucu 2Dokumen7 halamanMembuat Kartun Lucu 2Teguh JozsBelum ada peringkat
- Paket Design Logo ImperialDokumen1 halamanPaket Design Logo ImperialTeguh JozsBelum ada peringkat
- Tutorial Flash Membuat Kartun Lucu MenggunakanDokumen5 halamanTutorial Flash Membuat Kartun Lucu MenggunakantbwahyuBelum ada peringkat
- Paket Design Logo DeluxeDokumen2 halamanPaket Design Logo DeluxeTeguh JozsBelum ada peringkat
- Modul Animasi MultimediaDokumen7 halamanModul Animasi MultimediaTeguh JozsBelum ada peringkat
- UAS-Desain Cover Buku-Cerita RakyatDokumen1 halamanUAS-Desain Cover Buku-Cerita RakyatTeguh JozsBelum ada peringkat
- Dasar Fotografi Materi SeminarDokumen18 halamanDasar Fotografi Materi SeminarTeguh JozsBelum ada peringkat
- Teknologi Informasi Dan Komunikasi SMKDokumen16 halamanTeknologi Informasi Dan Komunikasi SMKNugroho YudoBelum ada peringkat
- Tugas Desain Dan Konsep LogoDokumen8 halamanTugas Desain Dan Konsep LogoTeguh Jozs100% (1)
- Prinsip Dasar Dan Proses AnimasiDokumen18 halamanPrinsip Dasar Dan Proses AnimasiTeguh JozsBelum ada peringkat
- Chip 06 2005Dokumen155 halamanChip 06 2005Teguh JozsBelum ada peringkat
- Jenis2 AnimaisiDokumen29 halamanJenis2 AnimaisiTeguh JozsBelum ada peringkat
- StoryboardDokumen10 halamanStoryboardTeguh JozsBelum ada peringkat
- Presentation DKV 2Dokumen7 halamanPresentation DKV 2Teguh JozsBelum ada peringkat
- @diktat Desain PeriklananDokumen3 halaman@diktat Desain PeriklananTeguh JozsBelum ada peringkat
- Tugas MaskotDokumen1 halamanTugas MaskotTeguh JozsBelum ada peringkat