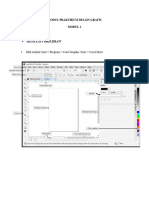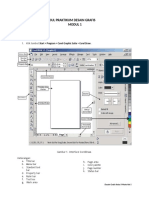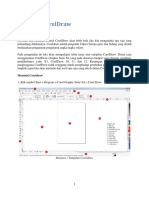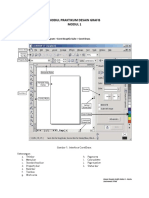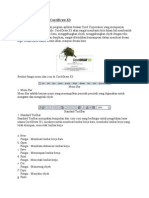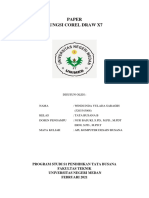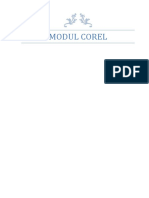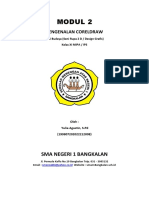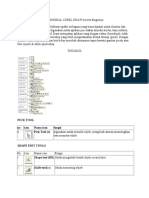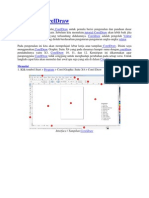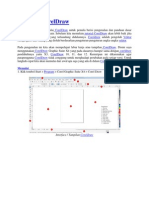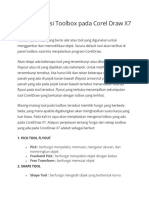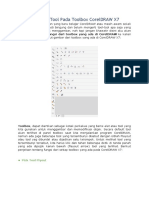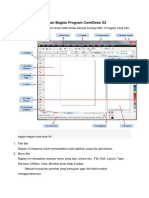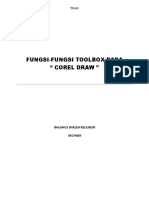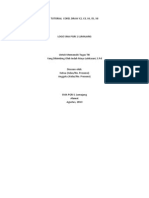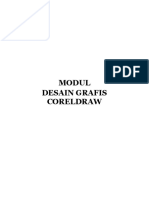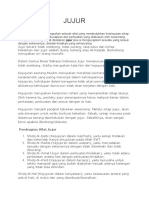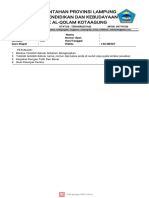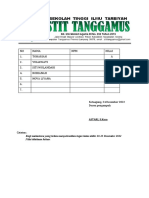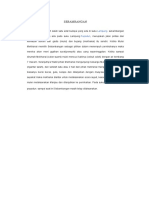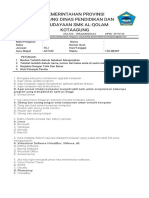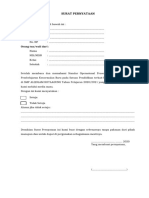MODUL CORELDRAW Astari
Diunggah oleh
astariJudul Asli
Hak Cipta
Format Tersedia
Bagikan dokumen Ini
Apakah menurut Anda dokumen ini bermanfaat?
Apakah konten ini tidak pantas?
Laporkan Dokumen IniHak Cipta:
Format Tersedia
MODUL CORELDRAW Astari
Diunggah oleh
astariHak Cipta:
Format Tersedia
MODUL
DESAIN GRAFIS
COREL DRAW
Penyusun Oleh : Astari, S.Kom
SMA DOUBEL TRACK
PEMERINTAH PROVINSI LAMPUNG
DINAS PENDIDIKAN DAN KEBUDAYAAN
SMA NEGERI 1 KOTAAGUNG
NPSN : 10805058 NIS : 300050 NSS : 30112060305
Alamat : Jln. Bhayangkara No. 77 Tlp. 0722-21056/ 21639, Kecamatan Kotaagung Tanggamus
35384 Website : www.sman1kotaagung.sch.id email : sman1ktg@rocketmail.com
MODUL I
DESAIN OBYEK GRAFIS
A. PENGENALAN CORELDRAW
CorelDRAW merupakan program aplikasi desain grafis intuitif dan
menyediakan banyak fasilitas yang menawarkan kemudahan bagi pengguna
dalam membuat sebuah obyek desain grafis.
B. MEMULAI CORELDRAW
Untuk memulai CoreDRAW klik Start, kemudian All Programs, Corel Graphics
Suite 11, dan klik CorelDRAW 11.
1) New Graphic digunakan untuk membuat sebuah obyek gambar yang baru.
2) Open Last Edited digunakan untuk membuka file obyek gambar yang
pernah disunting terakhir kali.
3) Open Graphic digunakan untuk membuka obyek gambar yang pernah
disimpan sebelumnya.
4) Template digunakan untuk membuat sebuah obyek gambar yang baru
dengan menggunakan fasilitas Template.
5) CorelTUTOR digunakan untuk membuka lembar kerja tutorial.
C. JENDELA CORELDRAW
o Menu Bar, bagian yang berisi beberapa pilihan menu untuk menjalankan
suatu perintah.
o Tool Box, bagian yang berisi beberapa tombol perintah untuk membuat dan
memodifikasi obyek gambar.
o Tool Bar, bagian yang berisi beberapa tombol perintah untuk menjalankan
suatu perintah.
o Property Bar, bagian yang berisi perintah-perintah yang berhubungan
dengan tombol perintah atau obyek yang aktif.
o Drawing Page, area yang digunakan untuk mengolah obyek gambar. Bagian
ini juga merupakan area pencetakan gambar.
o Color Palette, bagian yang berisi daftar pilihan warna yang dapat kita
gunakan untuk memberi warna pada obyek gambar.
Desain Grafis Hal 1
Menu Bar
Tool Box
Tool Bar Property Bar Drawing
Page Color
Palette
Peralatan untuk mendesain di CorelDraw semua terdapat pada tool box (lihat interface pada point f).
Ada beberapa tool yang mempunyai tombol flyout (panah kanan bawah) yang berisi beberapa tool
lainnya. Flyout selengkapnya ada pada gambar berikut:
Berikut ini adalah tool box dengan berbagai fungsinya:
Tool Nama Fungsi
Pick tool Mengaktifkan obyek dan untuk melakukan editing dasar dari obyek.
Misalnya scaling, rotating, skewing, resizing.
Shape tool Melakukan proses editing node pada shape( komponen garis dari
obyek).
Knife tool Pisau yang berfungsi untuk memotong obyek. Cara kerjanya persis
seperti menggunakan pisau biasa.
Desain Grafis Sma n 1 kotaagung Hal 2
Eraser tool Menghapus bagian tertentu dari obyek.
Smudge tool Menggosok obyek sehingga merubah bentuk obyek yang digosok tersebut.
Roughen brush tool Memberikan efek distorsi pada obyek.
Free transform tool Merotasi, membesarkan, mengecilkan, skewing image secara bebas.
Virtual segment Menghapus segmen secara virtual
delete tool
Zoom tool Membesarkan atau mengecilkan tampilan area kerja di monitor.
Hand tool Menggeser area kerja ke posisi tertentu.
Freehand tool Membuat obyek berupa garis bebas.
Bezier tool Membuat obyek garis dengan menentukan banyaknya node
Artistic media tool Membuat obyek garis dengan berbagai bentuk yang artistik
Pen tool Membuat obyek kombinasi antara garis lurus dan garis lengkung secara
langsung.
Polyline tool Membuat obyek kombinasi garis lurus dan freehand secara langsung.
3 point curve tool Membuat obyek garis dengan kurva 3 point.
Interactive Membuat obyek garis konektor secara interaktif
connector tool
Dimension tool Membuat obyek garis ukuran pada suatu obyek yang kita buat.
Smart drawing tool Membuat obyek garis secara bebas seperti freehand tool, namun dengan
hasil yang lebih bagus.
Desain Grafis Sma n 1 kotaagung Hal 3
Rectangle tool Membuat obyek persegi panjang atau bujur sangkar.
3 point rectangle Membuat obyek persegi panjang atau bujur sangkar dengan
tool kemiringantertentu.
Ellips tol Membuat obyek lingkaran atau elips.
3 point ellips tool Membuat obyek lingkaran atau elips dengan kemiringan tertentu.
Graph paper tool Membuat obyek menyerupai tabel.
Polygon tool Membuat obyek segi banyak.
Spiral tool Membuat obyek spiral.
Basics shape tool Membuat obyek‐obyek dasar.
Arrows shape tool Membuat obyek‐obyek anak panah.
Flowchart shape tool Membuat obyek‐obyek flowchart.
Star shape tool Membuat obyek‐obyek bintang.
Callout shape tool Membuat obyek‐obyek callout.
Text tool Membuat obyek teks.
Interactive blend tool Memberikan efek transformasi dari satu obyek ke obyek lain.
Interactive contour Memberikan efek kontur pada obyek.
tool
Interactive Memberikan efek distorsi pada obyek.
distortion tool
Interactive drop Memberikan efek bayangan pada obyek.
shadow tool
Interactive envelope Memberikan efek perubahan bentuk pada obyek.
tool
Desain Grafis Sma n 1 kotaagung Hal 4
Interactive extrude tool Memberikan efek tiga dimensi pada obyek.
Interactive Memberikan efek transparansi warna pada obyek.
transparency tool
Eyedropper tool Mengambil sampel warna dari suatu obyek.
Paintbucket tool Memberikan warna tertentu pada suatu obyek.
Outline tool Memunculkan outline tool.
Outline color dialog Memunculkan color outline tool.
No outline Menghilangkan outline.
Hairline outline Memberikan outlinedengan ukuran sangat kecil.
½ point outline Memberikan ukuran outline½ poin.
1 point outline Memberikan ukuran outline1 poin.
2 point outline Memberikan ukuran outline2 poin.
8 point outline Memberikan ukuran outline8 poin.
16 point outline Memberikan ukuran outline16 poin.
24 point outline Memberikan ukuran outline24 poin.
Color docker Memunculkan color docker windowuntuk outline.
window
Fill color dialog Memunculkan kotak dialog warna isi.
Fountine fill dialog Memunculkan kotak dialog warna gradasi
Desain Grafis Sma n 1 kotaagung Hal 5
Pattern fill dialog Memunculkan kotak dialog pola.
Texture fill dialog Memunculkan kotak dialog tekstur.
Postscript fill dialog Memunculkan kotak dialog postscript.
No fill Menghilangkan warna isi.
Color docker dialog Memunculkan color docker windowuntuk warna isi.
Interactive fill Memunculkan kotak dialog warna isi interaktif.
dialog
Interactive mesh fill Memberikan warna rajutan pada obyek.
dialog
D. MENGGAMBAR DESAIN OBYEK GRAFIS
1. Menggambar Obyek Kotak
o Klik Rectangle Tool pada bagian Tool Box.
o Klik dan tahan tombol Mouse pada bagian Drawing Page, kemudian
geser hingga membentuk obyek gambar persegi panjang dan lepaskan
Mouse.
Atau
o Klik 3 Point Rectangle Tool pada bagian Tool Box
o Klik dan tahan Mouse pada bagian Drawing Page, kemudian geser untuk
membentuk obyek dasar gambar persegi panjang, dan lepaskan Mouse.
o Lanjutkan dengan menentukan tinggi persegi panjang yaitu dengan
meng- klik Mouse pada posisi yang berbeda.
2. Menggambar Bujur Sangkar
o Klik Rectangle Tool pada bagian Tool Box.
o Tekan tombol Ctrl, klik dan tahan Mouse pada bagian Drawing Page,
kemudian geser hingga membentuk obyek gambar bujur sangkar,
lepaskan Mouse.
3. Menggambar Obyek Lingkaran
o Klik Ellipse Tool pada bagian Tool Box.
o Klik dan tahan tombol Mouse pada bagian Drawing Page kemudian
geser hingga membentuk obyek gambar Elips dan lepaskan Mouse.
Desain Grafis Sma n 1 kotaagung Hal 6
Atau
o Klik 3 Point Ellipse Tool pada bagian Tool Box.
o Klik dan tahan tombol Mouse pada bagian Drawing Page, kemudian
geser untuk membentuk obyek dasar gambar elips dan lepaskan Mouse.
o Lanjutkan dengan menentukan tinggi elips yaitu dengan meng-klik
Mouse pada posisi yang berbeda.
4. Menggambar Lingkaran
o Klik Ellipse Tool pada bagian Tool Box.
o Tekan tombol Ctrl, klik dan tahan Mouse pada bagian Drawing Page,
kemudian geser hingga membentuk obyek gambar lingkaran, lepaskan
Mouse.
5. Menggambar Obyek Garis Dan Kurva
• Menggambar Garis dan Poligon
o Klik Freehand Tool pada bagian Tool Box.
o Klik Mouse pada bagian Drawing Page, kemudian klik untuk
mengakhiri pembentukan obyek gambar garis lurus.
Kita dapat membuat garis lurus dengan kemiringan kelipatan dari 15 O,
yaitu :
o Klik Freehand Tool pada bagian Tool Box.
o Klik Mouse pada bagian Drawing Page, kemudian tekan tombol Ctrl
dan arahkan Pointer ke segala arah untuk menentukan sudut
kemiringan garis. Klik disembarang posisi yang kita kehendaki.
Untuk membuat Poligon caranya adalah sebagai berikut :
o Klik Freehand Tool pada bagian Tool Box.
o Klik Mouse untuk mengawali pembentukan segmen pertama,
kemudian klik ganda (2 kali klik) untuk membentuk segmen kedua,
ketiga, keempat dan seterusnya.
o Klik disembarang posisi yang anda kehendaki untuk mengakhiri
pembentukan obyek garis lurus.
• Menggambar Kurva
o Klik Freehand Tool pada bagian Tool Box.
o Klik dan tahan tombol Mouse pada bagian Drawing Page, kemudian
geser Mouse untuk membentuk obyek gambar kurva dan lepaskan
Mouse
• Menggambar Bezier
Bezier merupakan sebuah garis atau kurva dalam bentuk segmen-segmen
yang dihubungkan oleh titik-titik.
o Klik Bezier Tool pada bagian Tool Box.
o Klik Mouse untuk mengawali pembentukan garis, klik ganda untuk
mengakhiri pembentukan garis.
o Untuk membuat garis dengan segmen yang banyak , klik Mouse
untuk mengawali pembentukan segmen pertama, klik lagi untuk
membentuk segmen kedua, ketiga dan seterusnya. Klik ganda untuk
mengakhiri pembentukan garis segmen.
Desain Grafis Sma n 1 kotaagung Hal 7
Untuk membentuk kurva caranya adalah :
o Klik Bezier Tool pada bagian Tool Box.
o Klik dan tahan tombol Mouse untuk membentuk titik pertama, geser
titik kendali ke arah lain untuk membentuk lengkung kurva dan
lepaskan Mouse.
o Arahkan Pointer pada posisi lain untuk membentuk titik kedua
kemudian klik dan tahan tombol Mouse lagi, geser titik kendali ke
arah lain untuk membentuk lengkung kurva dan klik ganda untuk
mengakhiri pembentukan Kurva.
• Menggambar Media Artistik
Artistic Media Tool digunakan untuk membentuk bermacam-macam
variasi coretan kuas.
Ada 5 pilihan pola coretan kuas, yaitu Preset, Brush, Sprayer,
Calligraphic, dan Pressure.
Untuk mengatur pola coretan digunakan :
- Freehand Smoothing, digunakan untuk mengatur faktor kelembutan
tepi obyek coretan yang kita buat dengan nilai konsentrasi 0 – 100.
- Artistic Media Tool Width, digunakan untuk mengatur faktor
ketebalan obyek coretan yang kita buat dengan nilai konsentrasi
0,03” – 10”.
Berikut contoh cara menggambarnya :
o Klik Artistic Media Tool pada bagian Tool Box.
o Klik tombol Preset pada bagian Property Bar.
o Pilih pola coretan kuas dari kotak Stroke List.
o Atur konsentrasi faktor kelembutan sisi obyek coretan kuas pada
kotak Freehand Smoothing di Property Bar sesuai kebutuhan.
o Buat sembarang bentuk obyek coretan kuas pada bagian Drawing
Page.
o Atur konsentrasi faktor ketebalan obyek coretan kuas pada kotak
Artistic Media Tool Width di Property Bar sesuai kebutuhan.
• Menggambar Pen
Pen Tool mirip dengan Bezier Tool, yaitu untuk membentuk obyek garis
atau kurva dalam bentuk segmen-segmen yang dihubungkan oleh titik-
titik.
• Menggambar Polyline
Polyline Tool mirip dengan Freehand Tool, yaitu untuk membentuk
obyek garis dalam bentuk segmen-segmen yang dihubungkan oleh titik-
titik.
• Menggambar Kurva 3 Titik
o Klik 3 Point Curve Tool pada bagian Tool Box.
o Klik dan tahan tombol Mouse pada bagian Drawing Page, kemudian
geser untuk membentuk obyek dasar gambar kurva dan lepaskan
Mouse.
o Lanjutkan dengan menentukan tinggi kurva, yaitu dengan meng-klik
Mouse pada posisi yang berbeda.
Desain Grafis Sma n 1 kotaagung Hal 8
6. Menggambar Obyek Poligon
• Menggambar Poligon
o Klik Polygon Tool pada bagian Tool Box.
o Klik dan tahan tombol Mouse pada bagian Drawing Page, kemudian
geser untuk membentuk obyek dasar poligon.
• Menggambar Graph Paper
o Klik Polygon Tool pada bagian Tool Box.
o Tentukan jumlah kolom dan baris pada bagian Graph Paper Columns
and Rows pada bagian Property Box.
o Klik dan tahan tombol Mouse pada bagian Drawing Page, kemudian
geser untuk membentuk obyek gambar kertas grafik.
• Menggambar Spiral
Ada beberapa fungsi untuk mengatur tatanan spiral, yaitu :
- Spiral Revolution, untuk menentukan jumlah spiral dengan nilai 1-100.
- Symmetrical Spiral, untuk membentuk obyek spiral yang simetris.
- Logarithmic Spiral, untuk membentuk obyek spiral yang logaritmik.
- Spiral Expantion Faktor, untuk mengatur jarak mengembang pada
spiral yang berpola logaritmik.
Cara menggambarnya :
o Klik Spiral Tool pada bagian Tool Box.
o Ketik nilai perputaran spiral pada kotak Spiral Revolutions pada
bagian Property Box.
o Klik salah satu tombol pembentuk spiral, Symmetrical Spiral atau
Logarithmic Spiral.
Jika memilih Logarithmic Spiral, tentukan pula jarak mengembang
pada bagian Spiral Expantion Faktor.
o Geser secara diagonal pada bagian Drawing Page sampai terbentuk
spiral dengan ukuran yang dikehendaki.
7. Menggambar Obyek Lain
Ada 5 kategori bentuk untuk menggambar obyek yang tidak terdefinisikan :
1) Basic Shapes, untuk menggambar berbagai macam variasi bentuk seperti
segitiga, jajaran genjang, trapesium dan sebagainya.
2) Arrows Shapes, untuk menggambar berbagai macam variasi bentuk
anak panah.
3) Flowchart Shapes, untuk menggambar berbagai macam variasi bentuk
diagram alur.
4) Star Shapes, untuk menggambar berbagai macam variasi bentuk bintang.
5) Callout Shapes, untuk menggambar berbagai macam variasi bentuk teks
keterangan gambar yang tidak terdefinisikan.
Desain Grafis Sma n 1 kotaagung Hal 9
E. BEKERJA DENGAN OBYEK GRAFIS
1. Menyalin dan Menggandakan Obyek
• Metode Copy
1) Pilih obyek.
2) Gunakan salah satu perintah berikut untuk menyalin obyek.
➢ Pilih perintah menu Edit, kemudian Copy.
➢ Klik tombol Copy pada bagian Tool Bar standar.
➢ Tekan tombol Ctrl+C.
➢ Klik kanan pada bagian obyek dan pilih perintah Copy.
3) Gunakan salah satu perintah berikut untuk menempatkan
(menempelkan) obyek hasil salinan pada bagian Drawing Page.
➢ Pilih perintah menu Edit, kemudian Paste.
➢ Klik tombol Paste pada bagian Tool Bar standar.
➢ Tekan tombol Ctrl+V.
➢ Klik kanan pada bagian obyek dan pilih perintah Paste.
4) Obyek hasil salinan akan diletakkan dengan posisi menumpuk atau
menumpuk obyek sumber. Pindahkan dengan cara meng-klik, tahan
dan geser obyek salinan ke posisi lain.
• Metode Duplicate, yaitu menggandakan obyek dan
menempatkannya langsung pada Drawing Page.
1) Pilih obyek.
2) Gunakan salah satu perintah berikut untuk menyalin obyek.
➢ Pilih perintah menu Edit, kemudian Duplicate.
➢ Tekan tombol Ctrl+D.
3) Hasil penggandaan akan diletakkan dengan posisi berdampingan
dengan obyek sumber.
4) Untuk mendapatkan obyek penggandaan yang lebih dari 1, lakukan
langkah ke-2 berulang-ulang.
2. Menghapus Obyel
1) Pilih obyek.
2) Gunakan salah satu perintah berikut untuk menghapusnya.
➢ Pilih perintah menu Edit, kemudian Delete.
➢ Tekan tombol Delete pada Keyboard.
➢ Klik kanan pada bagian obyek dan pilih perintah Delete.
3. Mengatur Posisi Obyek
1) Memindahkan Obyek, untuk memindahkan dalam halaman yang sama
caranya adalah dengan meng-klik, tahan, dan menggesernya. Untuk
memindahkan ke halaman lain caranya adalah :
➢ Geser obyek di atas Tab halaman tujuan.
➢ Geser obyek ke Drawing Page di dalam halaman tujuan.
2) Mendorong Obyek, adalah memindahkan obyek secara berlahan-lahan
dengan menggunakan anak panah pada Keyboard.
Desain Grafis Sma n 1 kotaagung Hal 10
4. Memutar Obyek
1) Pilih obyek.
2) Pilih perintah menu Window, Dockers, Transformation, dan Rotate.
3) Kosongkan kotak cek Relative Center dalam jendela Transformation
untuk memutar obyek secara bebas.
Aktifkan kotak cek Relative Center jika ingin memutar obyek disekitar
titik-titik yang berhubungan dengan posisi obyek.
4) Ketik nilai perputaran dalam kotak Angle.
5) Tentukan titik rotasi obyek, atau ketik nilai rotasi dalam kotak H dan V
untuk menentukan posisi horizontal dan vertikal.
6) Klik tombol Apply untuk menjalankan perintah.
Tombol Rotate
Arah perputaran vertikal
Sudut Perputaran Obyek
Arah perputaran horisontal
Pilih salah satu untuk menentukan posisi putar oby
5. Mencerminkan Obyek
Mencerminkan obyek berarti memutar obyek dari kiri ke kanan atau dari atas
ke bawah. Caranya sama dengan memutar obyek, tetapi yang aktif adalah
tombol Scale and Mirror.
Horisontal Mirror
Tombol Scale and Mirror
Vertikal Mirror
Desain Grafis Sma n 1 kotaagung Hal 11
F. LATIHAN
1. Ornamen
a) Buat obyek 1 dengan Spiral Tool dan obyek 2 dengan Ellips Tool seperti
yang tampak pada gambar dibawah ini.
Spiral Tool Ellipse Tool
Klik kanan obyek 2, klik Fill Tool dan pilih Fill Color Dialog untuk
memunculkan kotak dialog Uniform Fill dan pilih sembarang warna.
b) Pilih ke-2 obyek tersebut dan kelompokkan dengan meng-klik tombol
Group pada bagian Property Bar.
c) Buka kotak dialog Transformations dengan perintah Arrange,
Transformation dan Scale untuk mencerminkan obyek.
• Pastikan tombol Scale and Mirror aktif.
• Klik tombol Horizontal Mirror.
• Ubah nilai H dan V dengan persentase 100% agar ukuran obyek tidak
berubah.
• Pilih titik pencerminan yang terletak pada bagian kanan tengah.
• Klik tombol Apply To Duplicate untuk mencerminkan dan sekaligus
menggandakan obyek.
d) Pilih kedua obyek tersebut dan kelompokkan menjadi sebuah grup.
e) Aktifkan kembali kotak dialog Transformations.
• Pastikan tombol Scale and Mirror aktif.
• Klik tombol Vertical Mirror.
• Ubah nilai H dengan persentase 150%, nilai V dengan persentase
150% agar ukuran obyek lebih besar 150%.
• Pilih titik pencerminan yang terletak pada bagian atas tengah.
• Klik tombol Apply To Duplicate untuk mencerminkan dan sekaligus
menggandakan obyek.
Desain Grafis Sma n 1 kotaagung Hal 12
2. Garis Bingkai
a) Buatlah obyek seperti gambar dibawah ini.
b) Buka kotak dialog Transformation.
• Pastikan tombol Scale and Mirror aktif.
• Ubah nilai H dan V dengan persentase 50% agar ukuran obyek
menjadi lebih kecil 50%.
• Pilih titik pencerminan yang terletak pada bagian bawah tengah.
• Klik tombol Apply To Duplicate untuk mencerminkan dan sekaligus
menggandakan obyek. Atur obyek hasil salinan sehingga tampak
seperti pada gambar dibawah ini.
c) Buka kotak dialog
Transformation.
• Pastikan tombol Position aktif.
• Aktifkan kotak cek Relative Position.
• Pilih titik posisi bagian tengah kanan.
• Klik tombol Apply To Duplicate sebanyak 7 kali untuk mengatur
posisi obyek dan menggandakannya.
d) Pilih obyek ke-1 dan buka kotak dialog Transformations untuk
memutar dan sekaligus menggandakannya.
• Pastikan tombol Rotate aktif.
• Isi kotak Angle dengan nilai rotasi 90.
• Aktifkan kotak cek Relative Position.
• Pilih titik rotasi yang terletak pada bagian bawah tengah.
• Klik tombol Apply To Duplicate untuk memutar obyek dan
menggandakannya.
Desain Grafis Sma n 1 kotaagung Hal 13
e) Pilih obyek ke-8, untuk memutar dan menggandakan obyek tersebut
caranya sama tetapi kotak Angle bernilai 270.
f) Kembangkan obyek sehingga tampak seperti gambar dibawah.
Desain Grafis Sma n 1 kotaagung Hal 14
MODUL I I
MEMODIFIKASI OBYEK GRAFIS
A. MEMBELAH DAN MENGHAPUS BAGIAN OBYEK
Prosedur membelah obyek adalah :
➢ Pilih obyek.
➢ Buka Flyout Shape Edit dan pilih Knife Tool.
➢ Letakkan Knife Tool di atas garis tepi obyek tempat kita akan mulai
melakukan proses pemotongan.
➢ Klik dan geser Mouse untuk melakukan proses pemotongan.
➢ Letakkan Knife Tool tempat kita akan mengakhiri proses pemotongan dan
klik sekali lagi.
Prosedure meghapus obyek adalah :
➢ Pilih obyek.
➢ Buka Flyout Shape Edit dan pilih Eraser Tool.
➢ Geser pointer Mouse diatas obyek.
B. MEMANGKAS OBYEK
Memangkas obyek mempunyai arti menghapus area obyek yang dilalui oleh
obyek lain. Prosedurnya adalah :
➢ Siapkan 2 buah obyek seperti pada gambar berikut.
Obyek Target Obyek sumber
➢ Letakkan obyek sumber diatas obyek target.
➢ Pilih obyek sumber dengan Pick Tool, tekan dan tahan tombol Shift pada
keyboard dan klik obyek target.
➢ Pilih perintah Arrange, Shaping, dan Trim, atau klik tombol Trim pada
bagian Property Bar.
➢ Geser obyek target dan hasilnya akan tampak seperti pada gambar dibawah
ini.
Hasil pemangkasan
Obyek sumber masih ada
Cara diatas adalah memangkas obyek dimana obyek yang terakhir dipilih yang
akan dipangkas.
Untuk memangkas obyek yang diatas atau yang dibawah maka digunakan Back
Minus Front atau Front Minus Back.
Prosedurnya adalah :
Desain Grafis Sma n 1 kotaagung Hal 15
➢ Siapkan 2 obyek seperti sebelumnya.
➢ Letakkan obyek 2 diatas obyek 1 seperti pada gambar berikut.
➢ Pilih kedua obyek dengan Pick Tool.
➢ Pilih perintah Arrange, Shaping, dan Fornt minus back atau Back minus
Frint, atau klik tombol Fornt minus back atau Back minus Frint pada bagian
Property Bar.
➢ Hasilnya akan tampak seperti gambar berikut ini :
Memakai Front to back Memakai Back to front
C. MENYATUKAN DAN MENGIRIS OBYEK
Untuk menyatukan beberapa obyek prosedurnya adalah :
➢ Buat 3 buah obyek dan susun seperti tampak pada gambar berikut :
Obyek target
Obyek sumber
➢ Klik dan tahan tombol Shift pada Keyboard dan pilih kedua obyek sumber
dan terakhir klik obyek target.
➢ Pilih perintah Arrange, Shaping, dan Weld, atau klik tombol Weld pada
bagian Property Bar untuk menyatukan ketiga obyek.
➢ Hasilnya akan tampak seperti gambar berikut ini :
Hasil menyatukan 3 obyek dimana warnanya sesuai dengan obyek target
Mengiris adalah membuat sebuah obyek dari area dua atau lebih obyek yang
saling bertumpuk. Prosedurnya adalah sebagai berikut :
➢ Buat 2 buah obyek dan susun seperti tampak pada gambar berikut :
Obyek target
Obyek sumber
Desain Grafis Sma n 1 kotaagung Hal 16
➢ Klik dan tahan tombol Shift pada Keyboard dan pilih sumber dan terakhir
klik obyek target.
➢ Pilih perintah Arrange, Shaping, dan Intersect, atau klik tombol Intersect
pada bagian Property Bar.
➢ Hasilnya akan tampak seperti gambar berikut ini :
Setelah Intersect
Geser ke kanan atau kiri Hasil Intersect
D. LATIHAN
1. Mendesain Logo 1
a) Klik Flowchart Shapes dan pilih obyek segitiga pada kotak Perfect
Shapes di bagian Property Bar, kemudian bentuk obyek segitiga.
b) Klik Rectangle Tool pada bagian Tool Bar dan bentuk sebuah obyek
kotak. Kemudian ubah sudut kotak menjadi sudut tumpul dengan cara
menggeser salah satu node yang terletak pada bagian sudut kotak.
c) Buka kotak dialog Transformations dengan perintah Arrange,
Transformation dan Rotate untuk memutar obyek dengan sudut 60 O
dengan cara mengisi nilai Angle 60. Klik Apply to Duplicate untuk
membuat salinan dari kotak. Ubah lagi nilai Angle dengan 0 dan klik
kembali Apply to Duplicate untuk membuat salinan kotak yang telah
diputar dan geser kotak salinan ke kanan.
d) Buat obyek lingkaran dan atur obyek-obyek yang telah dibuat seperti
yang tampak pada gambar A.
Gambar A Gambar B
e) Klik semua obyek kecuali obyek segitiga dan klik Group pada bagian
Property Bar untuk membuat grup.
f) Potong obyek segitiga dengan grup obyek yang telah kita buat dengan
meng-klik Back to minus pada bagian Property Bar. Hasilnya akan
tampak seperti gambar B.
g) Tambahkan 2 buah node baru disekitar sudut lancip dengan
menggunakan Shape Tool, klik ganda untuk menambah node baru.
h) Pilih salah satu node baru dan klik tombol Convert Line to Curve pada
bagian Property Bar. Demikian juga dengan node baru yang ke-2.
i) Hapus node yang ada dibagian sudut sehingga akan terbentuk sudut
tumpul. Untuk mengatur ketumpulan sudut klik salah satu node baru dan
geser titik kendalinya.
Desain Grafis Sma n 1 kotaagung Hal 17
j) Buat sudut tumpul untuk kedua sudut lancip lainnya, sehingga hasil
akhirnya akan tampak seperti gambar berikut:
2. Mendesain Logo 2
a) Buat sebuah obyek lingkaran dengan Ellips Tool. Kemudian buka kotak
dialog Transformations dengan perintah Arrange, Transformation dan
Scale untuk menyalin obyek lingkaran. Ubah nilai H dan V menjadi 110
untuk memperbesar obyek salinannya. Klik Apply to Duplicate untuk
membuat salinannya.
b) Pilih obyek salinan yang telah kita buat dan klik kanan Mouse. Pilih
Properties, klik Fill dan pilih No Fill.
c) Kemudian klik Text Tool. Ubah jenis hurufnya menjadi Monotype
Corsiva dan ukurannya 200. Kemudian ketik aj.
d) Atur ukuran dan posisi dari obyek teks tersebut sehingga tampak seperti
gambar A dibawah ini.
Gambar A Gambar B
3. Mendesain Stempel
a) Dengan menggunakan hasil latihan 2, klik obyek lingkaran kemudian
buka kembali kotak dialog Transformations dan aktifkan Scale and
Mirror. Ubah nilai H dan V menjadi 140 untuk memperbesar obyek
salinannya. Klik Apply to Duplicate untuk membuat salinannya.
b) Klik Text Tool dan ubah jenis hurufnya menjadi Arial Black dan
ukurannya 48. Kemudian ketik obyek teks CV. Asmara Djati.
c) Klik obyek teks dan obyek lingkaran kemudian pilih perintah Text, Fit
Text to Path sehingga gambar akan menjadi seperti pada gambar A di
bawah ini.
Desain Grafis Sma n 1 kotaagung Hal 18
Gambar A Gambar B
d) Pilih obyek teks dan jarak antara obyek teks dengan lingkaran dengan mengubah
nilai pada kotak Distance from Path pada bagian Property Bar sehingga nampak
seperti pada gambar B.
e) Sama dengan langkah sebelumnya buat lagi obyek teks YOGYAKARTA. Klik
obyek teks ke-2 dan obyek lingkaran luar kemudian pilih perintah Text, Fit Text to
Path sehingga tampak seperti gambar C.
Gambar C Gambar D
f) Klik obyek teks YOGYAKARTA dan tekan tombol Place on Other Side untuk
memindahkan obyek teks ke bagian sisi dalam lingkaran, kemudian geser handle
merah untuk memindahkan posisi obyek dan atur jarak obyek teks dengan lingkaran
dan masukkan karakter sehingga akan tampak seperti pada gambar D.
4. Mendesain LOGO TELKOMSEL
1. Jalankan Program CorelDraw, nah buatlah sebuah objek segienam, Pilih polygonal tool,
kemudian pada property bar, Anda masukkan nilai 6 untuk membuat segienam
Desain Grafis Sma n 1 kotaagung Hal 19
2. Miringkan objek segienam tersebut dengan merotasikannya sebesar 350 derajat
3. Warnai objek tersebut dengan warna abu-abu (gray) dan copy satu objek
lagi beri warna merah, posisikan seperti berikut, hilangkan line dari objek
tersebut.
4. Nah sekarang kita akan membuat bentuk lingkaran yang melingkup objek segi enam tersebut,
gunakan ellipse tool buat agak melonjong horizontal.
Kemudian Anda copy-kan objek elips tersebut tapi kecilkan sedikit letakkan di atas objek elips yang pertama
seperti berikut :
Desain Grafis Sma n 1 kotaagung Hal 20
6. Beri warna abu-abu terang (30% black) pada objek elips yang terpotong,
letakkan pada objek segienam, gandakan objek elips yang terpotong tersebut
atur posisi sebagai berikut :
7. Sekarang kita akan membuat perpotongan antara objek elips yang terpotong dengan
segienam merah, klik objek segienam merah tekan Shift kemudian klik salah satu objek
elips yang terpotong, pilih metode intersect pada property bar, beri warna putih pada hasil
pemotongan, lakukan hal yang sama pada objek elips yang terpotong lainnya dengan
segienam merah.
8. Ketikkan teks TELKOMSEL (Arial, Bold, Italic) di sebelah kanan logonya.
Logo Telkomsel - Maju Terus dunia telekomunikasi Indonesia
Desain Grafis Sma n 1 kotaagung Hal 21
Anda mungkin juga menyukai
- DGP TgasDokumen5 halamanDGP Tgasppk palimananBelum ada peringkat
- Modul Praktikum Desain GrafisDokumen21 halamanModul Praktikum Desain GrafisRAF AdvertisingBelum ada peringkat
- Adoc - Pub - Modul Praktikum Desain Grafis Modul 1Dokumen7 halamanAdoc - Pub - Modul Praktikum Desain Grafis Modul 1astariBelum ada peringkat
- Fungsi Tool Box Di Corel DrawDokumen10 halamanFungsi Tool Box Di Corel DrawAl-FikriBelum ada peringkat
- Corel Draw X7Dokumen20 halamanCorel Draw X7Ayu RahmaBelum ada peringkat
- Belajar CorelDrawDokumen33 halamanBelajar CorelDrawferdian1910597100% (2)
- Menu Ikon Pada CorelDokumen22 halamanMenu Ikon Pada CorelAkmal GaniBelum ada peringkat
- Modul Corel DrawDokumen35 halamanModul Corel DrawMelisa TristieBelum ada peringkat
- Modul-8-Desain Grafis - BAB 1 - Memulai CorelDrawDokumen7 halamanModul-8-Desain Grafis - BAB 1 - Memulai CorelDrawTeguh JozsBelum ada peringkat
- Modul Praktikum CorelDRAW PDFDokumen57 halamanModul Praktikum CorelDRAW PDFDwi Sandy PutraBelum ada peringkat
- Bahan Ajar CorelDraw X PRG Oleh Restu Sastrawati STNBDokumen8 halamanBahan Ajar CorelDraw X PRG Oleh Restu Sastrawati STNBbruner pasaribuBelum ada peringkat
- Modul Praktikum Desain GrafisDokumen56 halamanModul Praktikum Desain GrafisFaisal HabibieBelum ada peringkat
- Panduan Dasar Corel DrawDokumen7 halamanPanduan Dasar Corel DrawIppangBelum ada peringkat
- Panduan Corel Draw 10Dokumen35 halamanPanduan Corel Draw 10Dusun KarebetBelum ada peringkat
- Belajar Awal CorelDrawDokumen56 halamanBelajar Awal CorelDrawferysajunBelum ada peringkat
- Fungsi Menu Dan Icon CorelDraw X3Dokumen10 halamanFungsi Menu Dan Icon CorelDraw X3Tsauban AbqorieBelum ada peringkat
- Tokek Makan NasiDokumen9 halamanTokek Makan NasiBayu SuwarnoBelum ada peringkat
- Panduan CoreldrawDokumen20 halamanPanduan CoreldrawpepesayangBelum ada peringkat
- Paper Apk Komputer Desain BusanaDokumen10 halamanPaper Apk Komputer Desain BusanaWindi IndaBelum ada peringkat
- Makalah Corel Draw x7Dokumen22 halamanMakalah Corel Draw x7Susi BlupBelum ada peringkat
- Modul Desain Grafis ToolDokumen7 halamanModul Desain Grafis ToolAndhi MifBelum ada peringkat
- Modul Corel BruDokumen16 halamanModul Corel Brulaila anandaBelum ada peringkat
- Modul 2 CoreldrawDokumen15 halamanModul 2 CoreldrawYulia AgustinBelum ada peringkat
- Modul CoreldrawDokumen14 halamanModul Coreldrawmohamad galang arsyaBelum ada peringkat
- Fungsi Icon Tool Box Corel DrawDokumen7 halamanFungsi Icon Tool Box Corel DrawsusantiBelum ada peringkat
- Funsgsi Toolbox Di CoreldrawDokumen7 halamanFunsgsi Toolbox Di CoreldrawAgi Manik LagaBelum ada peringkat
- Bismillah Modul - 1 Perkenalan FiturDokumen10 halamanBismillah Modul - 1 Perkenalan FiturAl-hadi AliakbarBelum ada peringkat
- Mengenal ToolboxDokumen7 halamanMengenal ToolboxFirman Maulana BarokahBelum ada peringkat
- HAND OUT-CorelDraw Dasar 01Dokumen19 halamanHAND OUT-CorelDraw Dasar 01AnsharBelum ada peringkat
- Memulai CorelDraw 1Dokumen75 halamanMemulai CorelDraw 1abdurrohimBelum ada peringkat
- CorelDraw (Beginner) PDFDokumen75 halamanCorelDraw (Beginner) PDFAndikFaisalBelum ada peringkat
- Materi TikDokumen15 halamanMateri TikGracyliaBelum ada peringkat
- Alat Pembelajaran Animasi Dengan Adobe Flash by Amelia 2022Dokumen14 halamanAlat Pembelajaran Animasi Dengan Adobe Flash by Amelia 2022Amelia Puspita EllaBelum ada peringkat
- Pengenalan Dasar CorelDRAWDokumen32 halamanPengenalan Dasar CorelDRAWMomonBelum ada peringkat
- Fungsi Toolbox Pada CorelDraw X4Dokumen3 halamanFungsi Toolbox Pada CorelDraw X4Alfian RosyadiBelum ada peringkat
- Tool Box Merupakan Sarana Utama Pada Corel Draw Yakni Sebuah KotakDokumen7 halamanTool Box Merupakan Sarana Utama Pada Corel Draw Yakni Sebuah KotakScox BelBelum ada peringkat
- Fungsi Toolbox Pada CoreldrawDokumen5 halamanFungsi Toolbox Pada CoreldrawAYUB CAHYA FIRDAUS X MIPA 2Belum ada peringkat
- Cara Membuat Stiker Grafity Menggunakan CorelDokumen12 halamanCara Membuat Stiker Grafity Menggunakan CorelSamantha MooreBelum ada peringkat
- Pengenalan Tools Pada CorelDraw X7Dokumen9 halamanPengenalan Tools Pada CorelDraw X7agusBelum ada peringkat
- Pengenalan Tools Pada CorelDraw X7Dokumen9 halamanPengenalan Tools Pada CorelDraw X7agusBelum ada peringkat
- Materi Pengenalan Fungsih Tools Pada Corel DrawDokumen10 halamanMateri Pengenalan Fungsih Tools Pada Corel Drawvhina03Belum ada peringkat
- Modul Praktikum 2Dokumen14 halamanModul Praktikum 2Nur WitoBelum ada peringkat
- Materi Dasar Corel DrawDokumen10 halamanMateri Dasar Corel Drawanang zulfikarBelum ada peringkat
- FungsiDokumen6 halamanFungsiFarhan Fuady FABelum ada peringkat
- Review Tools Coreldraw - SalinDokumen34 halamanReview Tools Coreldraw - SalinELDAD VIKORIANBelum ada peringkat
- Corel Draw ToolDokumen10 halamanCorel Draw ToolCF Cyberghost FreezeBelum ada peringkat
- Tutorial Corel Draw X2Dokumen14 halamanTutorial Corel Draw X2Cinta AnatashaBelum ada peringkat
- Desain Grafis Materi 4 - Membuat Objek Dasar (Vektor)Dokumen8 halamanDesain Grafis Materi 4 - Membuat Objek Dasar (Vektor)Sarah KhoirunnisaBelum ada peringkat
- Desain Grafis Materi 4 - Membuat Objek Dasar (Vektor)Dokumen8 halamanDesain Grafis Materi 4 - Membuat Objek Dasar (Vektor)Sarah KhoirunnisaBelum ada peringkat
- MODUL Transformasi Objek Dan Efek ObjekDokumen12 halamanMODUL Transformasi Objek Dan Efek ObjekAinu SamaBelum ada peringkat
- Corel Draw 1Dokumen12 halamanCorel Draw 1Fia harleniBelum ada peringkat
- Menggabungkan Gambar Teks Berbasis VectorDokumen18 halamanMenggabungkan Gambar Teks Berbasis VectorHeri Purnomo HaPheBelum ada peringkat
- Kecamatan Gisting Dusun Iv Blok 2 Gisting BawahDokumen2 halamanKecamatan Gisting Dusun Iv Blok 2 Gisting BawahastariBelum ada peringkat
- Jadwal Pas Ganjil 2021-2022 NewDokumen13 halamanJadwal Pas Ganjil 2021-2022 NewastariBelum ada peringkat
- Data Babussalam PembangunanDokumen2 halamanData Babussalam PembangunanastariBelum ada peringkat
- Soal TKJ XDokumen2 halamanSoal TKJ XastariBelum ada peringkat
- KIsi-Kisi - Bahasa Indonesia - Kelas XI IPS - Paket B PAS Ganjil 2021Dokumen5 halamanKIsi-Kisi - Bahasa Indonesia - Kelas XI IPS - Paket B PAS Ganjil 2021astariBelum ada peringkat
- Makalah Analisis Jabatan ASROBI..Dokumen17 halamanMakalah Analisis Jabatan ASROBI..astariBelum ada peringkat
- Makalah Analisis Jabatan ASROBI..Dokumen17 halamanMakalah Analisis Jabatan ASROBI..astariBelum ada peringkat
- Soalpjok Xi Ipa (1-3) - Ips (1-2)Dokumen7 halamanSoalpjok Xi Ipa (1-3) - Ips (1-2)astariBelum ada peringkat
- Undangan Rapat RatDokumen4 halamanUndangan Rapat RatastariBelum ada peringkat
- Tata Tertib Pengawas UjianDokumen2 halamanTata Tertib Pengawas UjianastariBelum ada peringkat
- Materi Jujur 10Dokumen3 halamanMateri Jujur 10astariBelum ada peringkat
- Soalpjok Xii Ips (1&2)Dokumen8 halamanSoalpjok Xii Ips (1&2)astari100% (1)
- Soal Bahasa Lampung XDokumen1 halamanSoal Bahasa Lampung XastariBelum ada peringkat
- Soal Mulok KLS Xi 2022Dokumen7 halamanSoal Mulok KLS Xi 2022astariBelum ada peringkat
- Kegiatan Market DayDokumen2 halamanKegiatan Market DayastariBelum ada peringkat
- Daftar Nilai Semester Kelas X TKJDokumen3 halamanDaftar Nilai Semester Kelas X TKJastariBelum ada peringkat
- Nilai Semester 3 Stit TanggamusDokumen1 halamanNilai Semester 3 Stit TanggamusastariBelum ada peringkat
- SEBAMBANGANDokumen1 halamanSEBAMBANGANastariBelum ada peringkat
- Soal TKJ XDokumen7 halamanSoal TKJ XastariBelum ada peringkat
- Materi Jujur 10Dokumen3 halamanMateri Jujur 10astariBelum ada peringkat
- Desain Logo Dengan CorelDokumen69 halamanDesain Logo Dengan CorelastariBelum ada peringkat
- Soal Latihan Ms WordDokumen8 halamanSoal Latihan Ms WordastariBelum ada peringkat
- 9 Panduan Penilaian SMK 6-4-2017 Draft FinalDokumen4 halaman9 Panduan Penilaian SMK 6-4-2017 Draft FinalOzie GitchuBelum ada peringkat
- Surat Pernyataan SMPDokumen1 halamanSurat Pernyataan SMPastariBelum ada peringkat