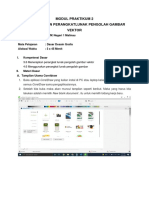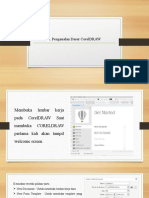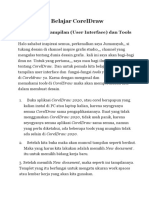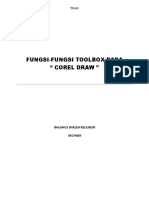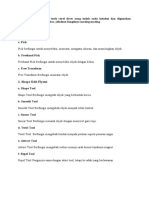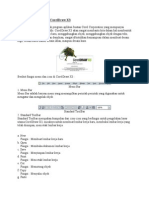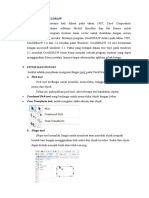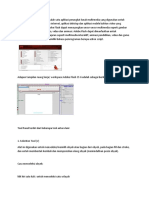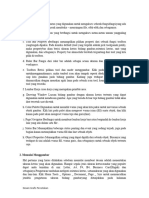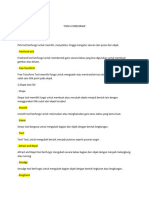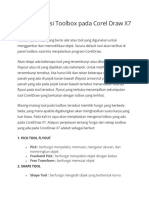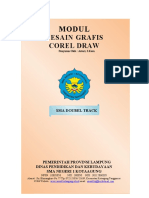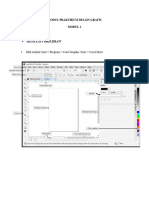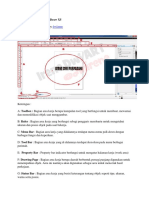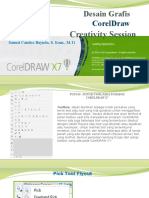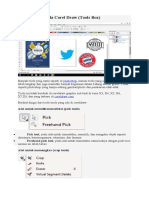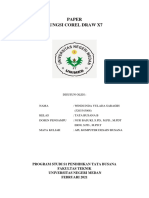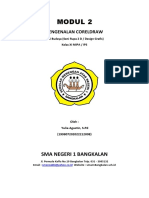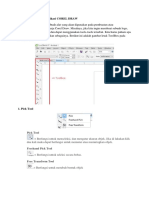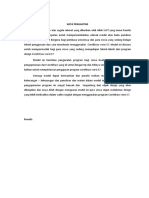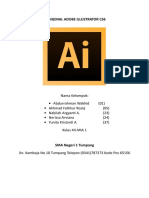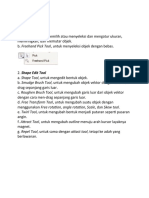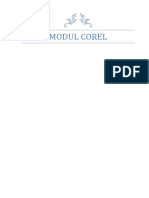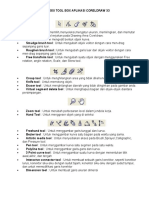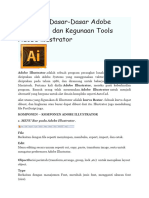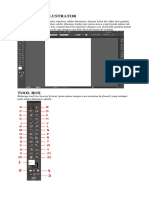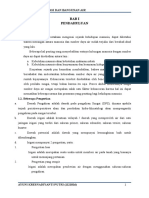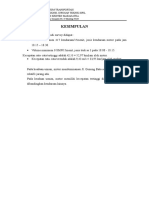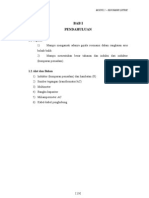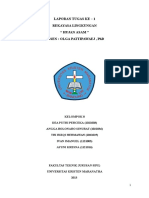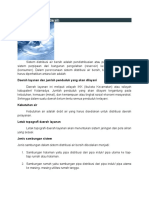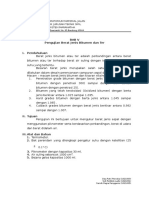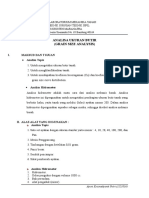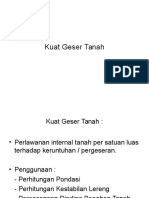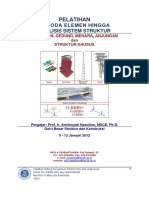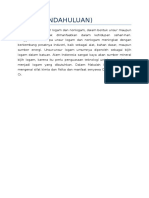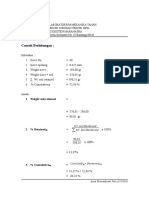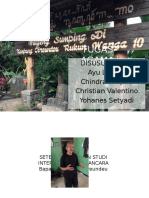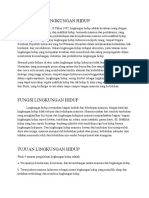Tik
Diunggah oleh
ayunikpHak Cipta
Format Tersedia
Bagikan dokumen Ini
Apakah menurut Anda dokumen ini bermanfaat?
Apakah konten ini tidak pantas?
Laporkan Dokumen IniHak Cipta:
Format Tersedia
Tik
Diunggah oleh
ayunikpHak Cipta:
Format Tersedia
Fungsi dari bagian Corel Draw X5
A. Title Bar
Adalah salah satu bar pada coreldraw yang merupakan nama file pada aplikasi aktif suatu halaman
kerja. Dimana pada saat Anda pertama kali membuka halaman baru, nama file tersebut
adalah CorelDraw X5 [Untitled 1]. Dan nama file tersebut akan berubah secara otomatis setelah
Anda menyimpan atau melakukan save pada kotak dialog save drawing dalam kotak file name
halaman kerja tersebut sesuai dengan nama yang telah Anda beri.
Pada title bar bagian sebelah kanan terdapat tiga tombol control, yaitu:
minimize, berfungsi untuk menyembunyikan sementara aplikasi coreldraw pada layar dan
menyimpannya di bar windows.
Restore down/maximize, berfungsi untuk memperkecil tampilan aplikasi coreldraw pada layar dan
mengembalikannya ke halaman penuh pada layar.
Close, berfungsi untuk menutup aplikasi coreldraw.
B. Menu Bar
Adalah beberapa perintah pada coreldraw yang didalamnya terdapat submenu kumpulan perintah
lain. Anda bisa menggunakannya dengan cara klik menu yang Anda perlukan atau menggunakan
tombol shortcut dengan keyboard. Misalnya Anda akan membuka halaman baru, maka yang Anda
lakukan disini adalah dengan cara klik menu File, lalu pilih submenuOpen. Atau dengan menekan dan
menahan tombol Ctrl lalu tekan O pada keyboard(Ctrl+O).
C. Toolbar
Adalah beberapa perintah berupa icon gambar dengan tampilan sesuai fungsinya yang tersedia
dalam menu bar.
D. Toolbox
Adalah salah satu jenis toolbar yang berfungsi untuk membuat atau mengedit gambar. Diantara tool-
tool yang terdapat dalam toolbox, ada beberapa tool yang memiliki flyout menu dengan ditandai
sebuah gambar tanda panah kecil di pojok kanan bawah pada tool tersebut. Untuk menampilkan
flyout menu tersebut Anda bisa melakukannya dengan cara klik dan menahannya beberapa saat
hingga keluar tool baru yang tersembunyi di dalamnya.
Dibawah ini adalah penjelasan fungsi tool yang berada dalam toolbox:
a. Pick Tool (V)
Berfungsi untuk memilih, memiringkan / memutar, serta mengubah ukuran gambar.
b. Shape Edit Tool
Shape Tool (F10), berfungsi untuk merubah bentuk gambar.
Smudge Brush Tool, berfungsi untuk membuat efek distorsi pada obyek garis.
Roughen Brush Tool, berfungsi untuk mengubah bagian outline pada garis vektor dari sebuah
gambar.
Free Transform Tool (E), berfungsi untuk memutar gambar dengan bebas.
c. Croop Tool
Croop Tool, berfungsi untuk memotong dan mengambil bagian gambar yang terseleksi dari gambar
bitmap, dan membuang bagian gambar yang tidak terseleksi.
Knife Tool (C), berfungsi untuk memotong gambar.
Eraser Tool (X), berfungsi untuk menghapus bagian dari sebuah gambar yang tidak diperlukan.
Firtual Segment Delete, berfungsi untuk memotong bagian gambar yang berpotongan dengan
gambar lain.
d. Zoom Tool
Zoom Tool (Z), berfungsi untuk memperbesar atau memperkecil tampilan gambar.
Pan Tool (H), berfungsi untuk memindahkan tampilan gambar pada layar.
e. Freehand Tool
Freehand Tool, berfungsi untuk menggambar kurva dan segmen garis lurus.
2-Point Line Tool, berfungsi untuk menggambar garis lurus dengan cara menariknya dari titik awal ke
titik akhir.
Bezier Tool, berfungsi untuk menggambar kurva satu segmen pada satu waktu.
Artistic Media Tool (I), berfungsi untuk menambahkan brush, menyemprot, serta menambahkan
efek kaligrafi dengan menggunakan freehand stroke.
Pen Tool, berfungsi untuk menggambar kurva dalam segmen, dan setiap segmen preview gambar.
B-Spline Tool, berfungsi untuk menggambar garis lengkung dengan menetapkan titik kontrol yang
membentuk kurva.
Polyline Tool, berfungsi untuk menggambar kurva yang terhubung, dan garis lurus dalam satu
tindakan berkesinambungan.
3-Point Curve, menggambar kurva dengan menariknya dari titik awal ke titik akhir kemudian menuju
posisi titik pusat.
f. Smart Fill Tool
Smart Fill Tool, berfungsi untuk membuat obyek dari dua gambar yang tupang tindih dan
menerapkan obyek tersebut.
Smart Drawing (Shift+S), berfungsi untuk mengkonversi freehand stroke dengan membentuk dasar-
dasar atau kurva yang diperhalus.
g. Rectangle Tool (F6)
Rectangle Tool (F6), berfungsi untuk menggambar kotak dan persegi panjang dengan menariknya
dalam halaman gambar.
3-Point Rectangle, berfungsi untuk menggambar kotak dan persegi panjang dengan dasar 3 titik.
Yaitu dengan menariknya dari titik awal ke titik akhir kemudian menuju posisi titik pusat.
h. Ellips Tool (F7)
Ellips Tool (F7), berfungsi untuk menggambar objek berbentuk lingkaran dan elips dengan
menariknya dalam halaman gambar.
3-Point Ellips, berfungsi untuk menggambar objek berbentuk lingkaran dan elips dengan dasar 3 titik.
Yaitu dengan menariknya dari titik awal ke titik akhir kemudian menuju posisi titik pusat.
i. Polygon Tool (Y)
Polygon Tool (Y), berfungsi untuk menggambar poligon dengan menariknya dalam halaman gambar.
Star Tool, berfungsi untuk menggambar objek berbentuk bintang.
Complex Star Tool, berfungsi untuk menggambar bintang yang memiliki sisi berpotongan.
Graph Paper Tool(D), berfungsi untuk menggambar grid.
Spiral Tool (A), berfungsi untuk menggambar spiral simetris dan logaritmik.
j. Basic Shapes Tool
Basic Shapes Tool, berfungsi untuk menggambar objek berbentuk lingkaran, silinder, hati dan
sebagainya.
Arrow Shapes Tool, berfungsi untuk membuat gambar objek berbentuk anak panah dengan berbagai
arah.
Flowchart Shapes Tool, berfungsi untuk menggambar simbol flowchart.
Banner Shapes, berfungsi untuk membuat gambar objek berbentuk pita dan ledakan.
Callout Shapes, berfungsi untuk membuat gambar objek berbentuk gelembung atau label yang
biasanya dibuat untuk keterangan sesuatu.
k. Text Tool (F8)
Berfungsi untuk membuat dan mengedit teks / tulisan dan paragraf.
l. Table Tool
Berfungsi untuk membuat, memilih dan mengedit gambar tabel.
m. Parallel Dimension Tool
Parallel Dimension Tool, berfungsi untuk menggambar garis miring dimensi.
Horizontal or Vertical Dimension Tool, berfungsi untuk membuat gambar horizontal atau vertical
dimensi.
Angular Dimension Tool, berfungsi untuk menggambar garis dimensi sudut.
Segment Dimension Tool, berfungsi untuk menampilkan jarak antara node terakhir pada segmen
tunggal atau beberapa.
3-Point Callout, berfungsi untuk menggambar callout dengan dua segmen garis terdepan.
n. Straight-Line Connector Tool
Straight-Line Connector Tool, berfungsi untuk menggambar garis lurus untuk menghubungkan dua
buah objek.
Right-Angle Connector Tool, berfungsi untuk membuat gambar sudut kanan untuk menghubungkan
dua buah objek.
Right-Angle Round Connector Tool, berfungsi untuk menggambar sudut siku-siku dengan sudut
ronded untuk menghubungkan dua buah objek.
Edit Anchor, berfungsi untuk memodifikasi titik garis konektor dalam gambar.
o. Blend Tool
Blend Tool, campuran objek dengan menciptakan perkembangan objek peralihan dan warna.
Contour Tool, berfungsi untuk menerapkan serangkaian bentuk konsentris yang menyebar ke dalam
atau keluar obyek.
Distort Tool, berfungsi untuk transportasi objek dengan menerapkan push dan pull, zipper atau efek
twister.
Drop Shadow Tool, berfungsi untuk menambah efek bayangan dibelakang atau di bawah sebuah
gambar.
Envelope Tool, berfungsi untuk mengubah bentuk objek dengan menerapkan dan menyeret node.
Extrude Tool, berfungsi untuk menerapkan efek 3D untuk objek dalam menciptakan ilusi kedalaman.
Transparency Tool, berfungsi untuk mengungkap area gambar dibawah objek.
p. Color Eyedropper Tool
Color Eyedropper Tool, berfungsi untuk menunjukan sampel warna dan menerapkannya pada objek.
Attribute Eyedropper Tool, berfungsi untuk menyalin objek atribut seperti isi, outline, ukuran, dan
efek, serta menerapkannya ke objek lain.
q. Outline Pen (F12)
Outine Pen (F12), berfungsi untuk menetapkan garis besar sifat seperti ketebalan baris, sudut bentuk
dan jenis arrow.
Outline Colors (Shift+F12), berfungsi untuk memilih warna outline dengan menggunakan color
viewer dan color palettes.
No Outline, berfungsi untuk menghapus outline dari objek yang dipilih.
Hairline Outline, berfungsi untuk membuat outline tipis pada sebuah objek.
Color, berfungsi untuk menetapkan pilihan warna secara detail untuk sebuah gambar yang dipilih.
r. Fill Tool
Uniform Fill (Shift+F11), berfungsi untuk memilih warna isi yang solid untuk suatu benda dengan
menggunakan color palettes, color viewers, color harmonies, atau color blends.
Fountain Fill (F11), berfungsi untuk mengisi objek dengan sebuah gradien warna atau bayangan.
Pattern Fill, berfungsi untuk menerapkan pola preset pattern fill ke objek atau membuat pola
kustom pattern fill.
Texture Fill, berfungsi untuk menerapkan preset texture Fill pada objek untuk menciptakan ilusi dari
berbagai tekstur, seperti air, awan dan batu.
PostScript Fill, berfungsi untuk menerapkan tekstur yang cukup rumit untuk obyek.
No Fill, berfungsi untuk menghapus fill pada objek.
Color, berfungsi untuk mengatur pilihan warna pada sebuah objek.
s. Interactive Fill Tool
Interactive Fill Tool (G), berfungsi untuk membuat fill secara dinamis dengan menggunakan penanda
di halaman gambar dan property bar untuk mengubah sudut, titik tengah, dan warna.
Mesh Fill (M), berfungsi untuk mengisi sebuah objek dengan cara pencampuran beberapa warna
atau bayangan diatur grid mesh.
E. Ruler
Terdapat dua macam ruler pada coreldraw, yaitu ruler vertikal dan ruler horizontal. Masing-masing
ruler tersebut dapat membuat sebuah guideline dengan cara menarik atau dragging
menggunakan Pick Tool ke posisi yang di butuhkan dalam halaman gambar.
F. Guidelines
Berfungsi untuk mengatur penempatan objek gambar pada halaman. Ada 3 macam guideline yang
terdiri dari horizontal, vertical, dan miring. Anda dapat mengaturnya dengan memberi warna,
memilih, memindahkan, memutar, mengunci, dan lain-lain sesuai dengan keperluan.
G. Status Bar
Berfungsi untuk menampilkan berbagai informasi yang berhubungan dengan desain yang sedang
dikerjakan.
H. Color Palette
Berfungsi untuk mengubah warna fill atau outline sebuah objek berupa pilihan warna yang tersedia.
Fasilitas Dasar CorelDRAW[sunting | sunting sumber]
Quick Start[sunting | sunting sumber]
Pertama kali perangkat lunak CorelDRAW diaktifkan, sistem akan menampilkan kotak
dialog welcome. Pada kotak dialog ini, lembar proses yang dapat diaktifkan, yaitu:
quick start: aplikasi ini dapat membantu untuk mempermudah mempersiapkan ruang perancangan
grafis baru atau pengubahan rancangan grafis yang pernah dibuat sebelumnya.
whats new: aplikasi yang menginformasikan fasilitas baru yang disediakan pada perangkat lunak
CorelDRAW.
learning tools: alat yang mempermudah pemakai perangkat lunak CorelDRAW mempelajari fasilitas
yang disediakan.
galeri: galeri digunakan untuk mengunjungi situs komunitas pemakai CorelDRAW. Pada situs
tersebut terdapat berbagai rancangan grafis profesional yang menggunakan perangkat lunak
CorelDRAW.
updates: aplikasi yang digunakan untuk mengunjungi situs resmi perangkat lunak CorelDRAW untuk
berbagai keperluan. Salah satunya, yaitu untuk memperbarui model sistem CorelDRAW.
Hints[sunting | sunting sumber]
Hints berada pada sisi kanan kotak dialog utama sistem. Fasilitas ini memberikan petunjuk apa dan
bagaimana memproses suatu objek gambar/teks.
Menu Bar[sunting | sunting sumber]
Menu Bar berada pada bagian atas kotak dialog utama sistem. Sistem menu CorelDRAW
menggunakan standar sistem operasi Windows yang sangat memudahkan pemakaian.
Standard Toolbar[sunting | sunting sumber]
Standard toolbar terletak di bawah menu bar. Pada standard toolbar, sistem meletakkan simbol
proses cepat. Misalnya terdapat simbol seperti folder untuk membuka suatu data grafis
CorelDRAW...
Property Bar[sunting | sunting sumber]
Property bar adalah fasilitas tambahan yang muncul setelah memilih salah satu alat dalam fasilitas
toolbox. Tujuannya untuk mempermudah pemakaian alat fasilitas toolbox terpilih. Property bar
biasanya berada di bawah standard toolbars.
Toolbox[sunting | sunting sumber]
Toolbox biasanya terletak di bagian paling kiri. Sistem meletakkan sebagian memberi tanda lipatan
pada sisi kanan bawah alat fasilitas toolbox yang memiliki subalat. Untuk menampilkan daftar
subalat tersebut dapat dilakukan dengan mengklik dan menahan simbol alat yang bersangkutan.Jika
kita masuk ke corel nanti error tak usah diulangulang masuk-masuk terus,biar error toolbok,toolbar
aneh tak seperti biasanya
Status Bar[sunting | sunting sumber]
Sistem meletakkan berbagai informasi pada baris status yang terdapat pada sisi bawah kotak dialog
utama. Informasi tersebut berkenaan dengan objek gambar/teks dan/atau alat proses terpilih.
Color Palette[sunting | sunting sumber]
Color palette atau kotak warna terletak di bagian paling kanan kotak dialog utama. Untuk memberi
warna pada objek gambar/teks cukup melakukan klik seperti biasa. Sedangkan untuk memberi
warna garis, klik kanan pada warna yang dipilih dalam kotak warna.
Dialog Box[sunting | sunting sumber]
Sistem CorelDRAW akan meletakkan sejumlah pilihan proses dari fasilitas yang komplek pada suatu
kotak dialog. Fasilitas yang bersangkutan dapat diatur melalui kotak dialog tersebut. Misalnya,
pengubahan format objek gambar dari vektor ke bitmap melalui menu bitmaps submenu convert to
bitmap.
Docker[sunting | sunting sumber]
Sistem meletakkan sejumlah kotak dialog fasilitas yang (dianggap) sering digunakan dalam bentuk
tetap pada sisi kanan kotak dialog. Format tersebut disebut dengan docker. Fasilitas ini dapat
ditampilkan melalui menu window submenu docker.
Fixed/Floating Toolbar[sunting | sunting sumber]
Salah satu keistimewaan dari sistem CorelDRAW X3, yaitu fasilitas toolbox kotak warna, menu bar,
standard toolbar, dan/atau property bar yang dapat digeser dan ditempatkan di sembarang lokasi.
Operasi Dasar[sunting | sunting sumber]
Objek Garis[sunting | sunting sumber]
freehand tool: alat ini digunakan untuk membentuk beragam garis lurus atau garis yang tidak
beraturan.
bezier tool: alat ini digunakan untuk membentuk beragam garis lurus dan garis yang tidak beraturan
secara bersamaan.
artistic media tool: alat ini digunakan untuk membentuk berbagai objek garis artistik. Dalam
menentukan bentuk garis artistik tersebut, gunakan simbol yang ada di sisi kiri fasilitas property bar,
lalu tentukan spesifikasi konfigurasinya pada sisi kanannya.
pen tool: pemakaian pen tool hampir serupa dengan pemakaian bezier tool.
polyline tool: pemakaian polyline tool hampir sama dengan freehand tool.
3 point curve tool: alat ini digunakan untuk membentuk garis melingkar dengan mudah dan cepat.
connector tool: alat ini digunakan untuk menghubungkan beberapa objek gambar. Misalnya,
membentuk garis penghubung alur diagram.
dimension tool: alat ini digunakan untuk membentuk garis dimensi vertikal, horizontal, diagonal, dan
sebagainya.
Objek Gambar[sunting | sunting sumber]
rectangle tool: alat ini dapat digunakan untuk membentuk objek persegi panjang atau persegi.
ellipse tool: alat ini digunakan untuk membentuk objek lingkaran/elips.
object tool: alat ini dapat mempermudah/mempercepat proses pembentukan
objek poligon, bintang, DLL.
perfect shape tool: alat ini digunakan untuk membentuk berbagai objek gambar spesifik secara
mudah dan cepat. Misalnya, objek jajar genjang, dan lain sebagainya.
table tool: alat ini dapat digunakan untuk membuat tabel dalam format persegi atau persegi
panjang. Tabel ini tidak hanya dapat dimasukkan tulisan/teks, tetapi dapat juga dimasukkan gambar
ke dalamnya. Alat ini bisa digunakan untuk membuat kartu pos, brosur, dan lain-lain.
Smart Drawing[sunting | sunting sumber]
Menggambar pintar adalah aplikasi baru yang ada pada CorelDRAW X4. Smart drawing tool yang ada
pada smart tool dapat digunakan untuk membentuk objek gambar dari sketsanya.
Objek Teks[sunting | sunting sumber]
Objek teks merupakan unsur yang paling sering digunakan pada rancangan grafis. Ada yang
membuatnya sebagai logo, teks artistik, bahkan mengubah objek teks menjadi objek gambar.
Objek teks dapat dibuat melalui text tool yang terdapat pada toolbox. Setelah itu, objek teks dapat
diproses melalui pick tools. Objek teks dapat diproses sehingga membentuk bayangan, menjadi
format 3D, dan lain-lain.
Objek 2D Menjadi 3D[sunting | sunting sumber]
CorelDRAW memiliki fasilitas untuk mengubah objek taks/gambar 2D menjadi 3D. Fasilitas yang
dapat digunakan untuk membentuk objek 2D menjadi 3D adalah sebagai berikut:
extrude: pada fasilitas toolbox terdapat interactive extrude tool di dalam interactive effects tool.
Setelah diaktifkan, format 3D dapat diatur melalui bagian presets yang ada pada fasilitas property
bar.
bevel: bevel merupakan subalat untuk membentuk sudut dari suatu objek gambar/teks. Bevel akan
muncul dalam property bar setelah mengaktifkan interactive extrude tool.
contour: fasilitas contour di dalam CorelDRAW X4 disediakan untuk membuat salinan dari suatu
objek gambar/teks ke bagian dalam/luarnya. Contour dapat digunakan untuk menimbulkanefek 3D
dari suatu objek gambar/teks dengan cara mengubah warna sisinya.
gradasi warna: gradasi warna dapat dibentuk menggunakan fill tool, interactive fill tool, atau mesh
fill.
efek bayangan: CorelDRAW menyediakan interactive drop shadow yang merupakan subalat dari
interactive effects tool untuk membuat efek bayangan dari objek gambar/teks.
Warna[sunting | sunting sumber]
Pilihan warna terdapat dalam kotak warna. Namun, ada beberapa cara untuk memberi warna pada
objek gambar/teks, yaitu sebagai berikut:
fill & outline: pada fasilitas toolbox, sistem menyediakan fill tool untuk mengatur isi objek
gambar/teks. Sedangkan untuk mengatur garis pembentuknya, sistem menyediakan outline tool.
eyedropper & paintbucket tool: eyedropper tool digunakan untuk mengambil spesifikasi warna
atau atribut (properti, transformasi, dan efek) suatu objek gambar/teks. Setelah itu, gunakan
paintbucket tool untuk menyalin data tersebut pada objek gambar/teks lainnya.
smart fill: smart fill tool dapat mengisi warna pada sembarang bidang tertutup. Misalnya pada
perpotongan suatu objek tertentu.
Objek Artistik[sunting | sunting sumber]
Objek artistik dapat berupa teks atau gambar. Dengan menggunakan alat tertentu, suatu objek
teks/gambar dapat terlihat berbeda dari biasa. Objek artistik terdiri dari:
garis artistik (Objek Teks): teks yang artistik dapat dibuat melalui artistic media tool yang ada pada
toolbox. Teks apapun dapat dibuat karena penggunaannya seperti menggambar atau menulis
dengan bolpoin.
garis artistik (objek gambar): gambar artistik yang dihasilkan melalui artistic media tool adalah
seperti sketsa gambar. Penggunaannya sama dengan membuat garis artistik untuk objek teks.
efek distorsi: CorelDRAW menyediakan interactive distort tool di dalam interactive effects tool. Efek
distorsi dapat diaplikasikan untuk objek gambar/teks sehingga dapat terlihat lebih artistik.
smudge brush (objek baru): melalui smudge brush tool, suatu sisi objek gambar dapat ditarik
sehingga akan membentuk gambar yang baru sesuai dengan keinginan. Subalat ini dapat diakses
melalui shape edit tool.
Menu Bar : Bagian yang berisi daftar menu perintah untuk menjalankan suatu perintah.
Property Bar : Bagian yang berisi tombol-tombol perintah yang berhubungan dengan tombol yang
terpilih pada bagian TOOLBOX dan berdasarkan objek yang aktif.
Toolbar : Bagian yang berisi beberapa tombol perintah untuk menjalankan perintah-perintah umum
yang yang akan dijalankan.
Ruler : Garis mistar yang menunjukkan ukuran dan posisi objek dalam area gambar.
Toolbox : Bagian yang berisi beberapa tombol perintah untuk membuat dan memodifikasi objek
gambar.
Drawing Page : Bagian atau area gambar yang dapat digunakan untuk mengolah objek gambar.
Drawing Windows : Bagian atau jendela gambar yang dapat digunakan untuk mengolah objek
gambar (semua area diluar dari Drawing Page).
Color Palette : Bagian yang berisi daftar warna untuk memberi warna pada objek gambar.
Status Bar : Bagian yang menampilkan berbagai informasi, seperti jenis, ukuran, warna, isi, resolusi
objek gambar, dan sekaligus menunjukkan posisi pointer mouse dalam area gambar.
Page : Bagian atau halaman kerja yang berfungsi untuk menampung hasil desain objek gambar yang
jumlahnya dapat dikurangi atau ditambah.
Page Navigator : Bagian yang berisi tombol-tombol perintah untuk mengolah page, seperi memilih
page aktif, memindah urutan page, menambah atau mengurangi jumlah page, dan mengganti nama
page.
Navigator : Bagian yang berfungsi untuk membuka tampilan kerja dalam ukuran kecil dan berfungsi
untuk memindah fokus tampilan pada area gambar yang dikehendaki.
Scrollbar : Garis penggulung tang terdiri dari vertikal dan horisontal.
Title Bar : Judul program yang sedang aktif.
VISUAL BASIC
MENGENAL VISUAL BASIC
Sekilas Mengenai Visual Basic
Visual Basic (yang sering juga disebut dengan VB) selain
disebut sebagai sebuah bahasa pemrograman, juga
disebut sebagai sarana (tool) untuk menghasilkan
program-program aplikasi berbasiskan Windows.
Beberapa kemampuan atau manfaat dari Visual Basic di
antaranya seperti :
Untuk membuat program aplikasi berbasis Windows.
Untuk membuat objek-objek pembantu program seperti misalnya kontrol ActiveX, file help, aplikasi
internet, dan sebagainya.
Menguji program (debugging) dan menghasilkan program akhir berakhiran EXE yang bersifat
executable
atau dapat langsung dijalankan.
Visual Basic merupakan pengembangan dari Basic. Basic (Beginners All-purpose Symbolic Instruction
Code) adalah sebuah bahasa pemrograman kuno yang merupakan awal dari bahasa-bahasa
pemrograman tingkat tinggi lainnya. Basic dirancang pada tahun 1950-an dan ditujukan untuk dapat
digunakan oleh para programer pemula. Biasanya Basic diajarkan untuk para pelajar sekolah
menengah yang baru mengenal komputer, serta digunakan untuk pengembangan program cepat
saji yang ringan dan menyenangkan. Walaupun begitu, peran Basic lebih dari sekedar itu saja.
Banyak programer andal saat ini memulai karirnya
dengan mempelajari Basic.
Sejak dikembangkan pada tahun 80-an, Visual Basic kini telah mencapai versimya yang ke-6.
Beberapa keistimewaan utama dari Visual Basic 6 diantaranya seperti :
Menggunakan platform pembuatan programan yang diberi nama Developer Studio, yang memiliki
tampilan dan sarana yang sama dengan Visual C++ dan Visual J++. Dengan begitu Anda dapat
berimigrasi atau belajar cepat bahasa pemrograman lainnya dengan mudah dan cepat tanpa harus
belajar dari nol lagi.
Memiliki beberapa tambahan sarana wizard yang baru. Wizard adalah sarana yang mempermudah
dalam pembuatan aplikasi dengan mengotomatisasi tugas-tugas tertentu.
Akses data lebih cepat dan andal untuk membuat aplikasi database berkemampuan tinggi.
Fasilitas Visual Basic
Di dalam lingkungan Visual Basic, terdapat berbagai macam komponen, yaitu:
1. Control Menu
Control Menu adalah menu yang digunakan terutama untuk memanipulasi jendela Visual Basic. Dari
menu ini anda dapat mengubah ukuran, memindahkannya, atau menutup jendela.
2. Menu
Menu Visual Basic berisi semua perintah Visual Basic yang dapat dipilih untuk melakukan tugas
tertentu. Isi dari menu ini sebagian hampir sama dengan program-program Windows pada
umumnya.
3. Toolbar
Toolbar adalah tombol-tombol (shortcut) yang mewakili suatu perintah tertentu dari Visual Basic.
4. Form Window
Form Window atau jendela formadalah daerah kerja utama tempat membuat program-program
aplikasi Visual Basic.
5. Toolbox
Toolbox adalah sebuah kotak piranti yang mengandung semua objek atau kontrol yang
dibutuhkan untuk membentuk suatu program aplikasi. Kontrol adalah suatu objekyang akan menjadi
penghubung antara program aplikasi dan user-nya, dan yang kesemuanya harus diletakkan di dalam
jendela form.
6. Project Explorer
Jendela Project Explorer adalah jendela yang mengandung semua file di dalam aplikasi Visual Basic.
Setiap aplikasi dalam Visual Basic disebut dengan istilah project (proyek), dan setiap proyek bisa
mengandung lebih dari satu file. Pada Project Explorer ditampilkan semua file yang terdapat pada
aplikasi (proyek), misalnya form, modul, class, dan sebagainya.
7. Jendela Properties
Jendela Properties adalah jendela yang mengandung semua informasi mengenai objek yang terdapat
pada aplikasi Visual Basic. Properti adalah sifat dari sebuah objek, misalnya seperti nama, warna,
ukuran, posisi, dan sebagainya.
8. Form Layout Window
Form Layout Window adalah jendela yang menggambarkan posisi dari form yang ditampilkan pada
layar monitor. Posisi form pada Form Layout Window inilah yang merupakan petunjuk tempat
aplikasi akan ditampilkan pada layar monitor saat dijalankan.
9. Jendela Code
Jendela Code adalah salah satu jendela yang penting di dalam Visual Basic. Jendela ini berisi kode-
kode program yang merupakan instruksi-instruksi untuk aplikasi Visual Basic yang dibuat.
MEMULAI VISUAL BASIC
Untuk menggunakan program Visual Basic. Jalankan dahulu program aplikasinya melalui menu Start,
Run, dan sebagainya. Setelah itu akan muncul kotak dialog tentang jenis aplikasi yang ingin dibuat.
Biasanya untuk membuat program aplikasi standar, pilihlah Standard EXE pada tab New lalu klik
Open, setelah itu akan tampil layar kerja.
Membuat Aplikasi Baru
Untuk membuat aplikasi Visual Basic yang baru dapat dilakukan dengan langkah-langkah berikut ini:
Pilih menu File New Project, atau tekan tombol Ctrl + N.
Kotak dialog New Project akan muncul, disitu terdapat berbagai jenis aplikasi. Beberapa pilihan yang
terdapat pada kotak dialog.
Klik OK untuk membuat aplikasi baru.
Membuka Aplikasi yang Sudah Ada
Pilih menu File Open Project atau takan Crtl + O.
Pada kotak dialog Open Project, klik tab Existing.
Carilah File proyek Visual Basic (biasanya berekstensi *.vbp)
Membuka Aplikasi Terakhir
Pilih menu File. Pada daftar menu yang muncul, di bagian bawah (dekat menu exit) terdapat
beberapa proyek ter akhir yang pernah dibuka.
Pilih proyek yang diinginkan
Jika yang diinginkan tidak terlampir, pilih File Open
Pada kotak dialog Open Project yang muncul, pilih tab Recent.
Pilih proyek Visual Basic yang terdapat pada daftar (dartar ini melampirkan proyek Visual Basic yang
pernah dibuka terakhir kali).
Klik Open untuk membukanya.
Menutup Aplikasi
Jika aplikasi yang tampil tidak dibutuhkan lagi dapat ditutup dengan dua cara :
Pada menu, pilih File Remove Project, atau
Pada jendela Project Explorer, pilih nama proyek (pada direktori pohon paling atas). Klik kanan
tombol mouse, lalu pada menu yang muncul, pilih Remove Project.
Jika muncul kotak dialog, pilih Yes untuk menyimpan perubahan, No untuk tidak menyimpan
perubahan, atau Cancel untuk tidak jadi menutup Visual Basic. Proses penutupan ini juga akan
dilakukan sacara otomatis apabila membuat proyek baru atau membuka proyek yang sudah ada.
Cara Menggabungkan Objek di CorelDRAW
Cara Menggabungkan Objek di CorelDRAW - saat kita
menggunakan coreldraw, kita bingung untukmenggabungkan / mengkombinasikan objek A ke objek
B atau yang lain menjadi 1 objek curve, sebenarnya coreldraw mempunyai tool yang bisa
menggabungkan objek 1 ke objek lain, toolnya bernama "Weld Tool", belum pernah dengar? atau
sudah biasa di pakai? :) ya,
memang tutorial ini adalah tutorial Dasar Coreldraw, jadi kita membahasnya sedikit demisedikit,
langsung saja, di bawah ini adalah tutor bersama gambarnya untuk memperjelas.
1. Block atau tekan "SHIFT" bersamaan dengan mengeklik objek yang ingin di gabungkan lalu pada
property bar terdapat tool "Weld", klik dan lihat apa yang akan terjadi pada objek yang akan kita
kombinasikan.
# Tidak hanya objek, Weld tool ini juga bisa menggabungkan atau mengkombinasikan Tulisan/Teks
dengan cara mengubah teks tersebut menjadi Curve terlebih dahulu, caranya masuk ke
menu"Arangge" -> "Convert to Curve", lalu coba gabungkan dengan weld tool pada Text yang akan
di gabungkan, mungkin hanya itu untuk postingan ini, semoga bermanfaat, selamat berkarya..
terimakasih..
BAGIAN- BAGIAN VISUAL BASIC
Ditulis pada Agustus 27, 2012
Modul 1.1. Menenal Bagian-Bagian VB Yang Sering Digunakan.
Berikut ini kita akan coba mengenal fungsi-sungsi bagian dari VB yang nantinya seringkali digunakan,
mengapa tidak keseluruhan yang akan dijelaskan, sebab untuk tingkat SMA anda tidak diwajibkan
mengenal banyak komponen lebih dari visual basic karena mengingat tingkat yang di pelajari adalah
tingkat pemula.
A. ToolBox :
Line
File List Box
Drive List Box
Vertical Slider
List Box
Radio Button
Command Button
Text Box
Picture
Data Control
Point Arrorw
Label
Frame
Check Box
Combo Box
Horizontal Slider
Timer
Dir List Box
Shapes
Image
OLE
Pointer bukan merupakan suatu kontrol; gunakan icon ini ketika anda ingin memilih kontrol yang
sudah berada pada form.
PictureBox adalah kontrol yang digunakan untuk menampilkan image dengan format: BMP, DIB
(bitmap), ICO (icon), CUR (cursor), WMF (metafile), EMF enhanced metafile), GIF, dan JPEG.
Label adalah kontrol yang digunakan untuk menampilkan teks yang tidak dapat diperbaiki oleh
pemakai.
TextBox adalah kontrol yang mengandung string yang dapat diperbaiki oleh pemakai, dapat berupa
satu baris tunggal, atau banyak baris.
Frame adalah kontrol yang digunakan sebagai kontainer bagi kontrol lainnya.
CommandButton merupakan kontrol hampir ditemukan pada setiap form, dan digunakan untuk
membangkitkan event proses tertentu ketika pemakai melakukan klik padanya.
CheckBox digunakan untuk pilihan yang isinya bernilai yes/no, true/false.
OptionButton sering digunakan lebih dari satu sebagai pilihan terhadap beberapa option yang hanya
dapat dipilih satu.
ListBox mengandung sejumlah item, dan user dapat memilih lebih dari satu (bergantung pada
property MultiSelect).
ComboBox merupakan konbinasi dari TextBox dan suatu ListBox dimana pemasukkan data dapat
dilakukan dengan pengetikkan maupun pemilihan.
HScrollBar dan VScrollBar digunakan untuk membentuk scrollbar berdiri sendiri.
Timer digunakan untuk proses background yang diaktifkan berdasarkan interval waktu tertentu.
Merupakan kontrol non-visual.
DriveListBox, DirListBox, dan FileListBox sering digunakan untuk membentuk dialog box yang
berkaitan dengan file.
Shape dan Line digunakan untuk menampilkan bentuk seperti garis, persegi, bulatan, oval.
Image berfungsi menyerupai image box, tetapi tidak dapat digunakan sebagai kontainer bagi kontrol
lainnya. Sesuatu yang perlu diketahui bahwa kontrol image menggunakan resource yang lebih kecil
dibandingkan dengan PictureBox
Data digunakan untuk data binding
OLE dapat digunakan sebagai tempat bagi program eksternal seperti Microsoft Excel, Word, dll.
B. New Project
Visual Basic 6.0 menyediakan 13 jenis project yang bisa dibuat seperti terlihat pada gambar 1.3 di
atas. Ada beberapa project yang biasa digunakan oleh banyak pengguna Visual Basic, antara lain:
Standard EXE: Project standar dalam Visual Basic dengan komponen-komponen standar. Jenis
project ini sangat sederhana, tetapi memiliki keunggulan bahwa semua komponennya dapat diakui
oleh semua unit komputer dan semua user meskipun bukan administrator. Pada buku ini akan
digunakan project Standard EXE ini, sebagai konsep pemrograman visualnya.
ActiveX EXE: Project ini adalah project ActiveX berisi komponen-komponen kemampuan intuk
berinteraksi dengan semua aplikasi di sistem operasi windows.
ActiveX DLL: Project ini menghasilkan sebuah aplikasi library yang selanjutnya dapat digunakan oleh
semua aplikasi di sistem operasi windows.
ActiveX Control: Project ini menghasilkan komponen-komponen baru untuk aplikasi Visual Basic
yang lain
VB Application Wizard: Project ini memandu pengguna untuk membuat aplikasi secara mudah tanpa
harus pusing-pusing dengan perintah-perintah pemrograman.
Addin: Project seperti Standard EXE tetapi dengan berbagai macam komponen tambahan yang
memungkinkan kebebasan kreasi dari pengguna.
Data project: Project ini melengkapi komponennya dengan komponen-komponen database.
Sehingga bisa dikatakan project ini memang disediakan untuk keperluan pembuatan aplikasi
database.
DHTML Application: Project ini digunakan untuk membuat aplikasi internet pada sisi client (client
side) dengan fungsi-fungsi DHTML.
IIS Application: Project ini menghasilkan apliaksi internet pada sisi server (server side) dengan
komponen-komponen CGI (Common Gateway Interface).
C. LEMBAR KERJA VB
Visual basic memiliki dua buah lembar kerja, 1) Design View dimana digunakan untuk mendesain
tampilan muka (User Interface) aplikasi, dan 2) View Code dimana digunakan untuk mengetikkan
perintah-perintah berupa kode atau sintak.
Untuk berpindah dari desain view ke view code atau sebaliknya, klik saja icon Design view atau View
Code yang berapa bagian project properties, lihat petunjuk gambar berikut :
Design View
View Code
Properties Object/ToolBox
Properties ini digunakan untuk mengatur besarnya ukuran kebutuhan tiap-tiap object yang kita
gunakan, tiap-tiap object dari toolbox pastinya memiliki pengaturan propertiesnya masing-masing.
Anda mungkin juga menyukai
- Toolbox CorelDRAWDokumen4 halamanToolbox CorelDRAWfitria widi astutikBelum ada peringkat
- Materi Pengenalan Fungsih Tools Pada Corel DrawDokumen10 halamanMateri Pengenalan Fungsih Tools Pada Corel Drawvhina03Belum ada peringkat
- Corel Draw X7Dokumen20 halamanCorel Draw X7Ayu RahmaBelum ada peringkat
- Mengoperasikan Perangkat Lunak Desain Corel DrawDokumen19 halamanMengoperasikan Perangkat Lunak Desain Corel DrawAulia ZahraBelum ada peringkat
- Tokek Makan NasiDokumen9 halamanTokek Makan NasiBayu SuwarnoBelum ada peringkat
- Corel Draw 1Dokumen12 halamanCorel Draw 1Fia harleniBelum ada peringkat
- Modul Praktikum 2Dokumen14 halamanModul Praktikum 2Nur WitoBelum ada peringkat
- Pengenalan Dasar CorelDRAWDokumen32 halamanPengenalan Dasar CorelDRAWMomonBelum ada peringkat
- Desain GrafisDokumen50 halamanDesain GrafisMuhammad Yusuf ArifandiBelum ada peringkat
- Belajar Corel Draw 2021Dokumen12 halamanBelajar Corel Draw 2021jumansyahamid1988100% (1)
- Modul Corel Draw X4Dokumen24 halamanModul Corel Draw X4Hana BertianiBelum ada peringkat
- Corel Draw ToolDokumen10 halamanCorel Draw ToolCF Cyberghost FreezeBelum ada peringkat
- TOOLS CORELDRAWDokumen11 halamanTOOLS CORELDRAWabdul karmanBelum ada peringkat
- Buku Modul Corel Draw 11Dokumen33 halamanBuku Modul Corel Draw 11MadaPambudi100% (1)
- Fungsi Menu Dan Icon CorelDraw X3Dokumen10 halamanFungsi Menu Dan Icon CorelDraw X3Tsauban AbqorieBelum ada peringkat
- Bab 3 YustinusDokumen20 halamanBab 3 YustinusRaihan Afiq RamadhanBelum ada peringkat
- CORELDRAWDokumen11 halamanCORELDRAWMiftahul HidayahBelum ada peringkat
- Adobe Flash CS 6 AlatDokumen7 halamanAdobe Flash CS 6 AlatTeteh IraBelum ada peringkat
- CorelDRAW BagianDokumen10 halamanCorelDRAW Bagiananang zulfikarBelum ada peringkat
- DGP TgasDokumen5 halamanDGP Tgasppk palimananBelum ada peringkat
- HAND OUT-CorelDraw Dasar 01Dokumen19 halamanHAND OUT-CorelDraw Dasar 01AnsharBelum ada peringkat
- 01 - Riski Amaliyah - 192101101 - TM 13 & 14Dokumen6 halaman01 - Riski Amaliyah - 192101101 - TM 13 & 14Riski Lya AmaliaBelum ada peringkat
- Menu Ikon Pada CorelDokumen22 halamanMenu Ikon Pada CorelAkmal GaniBelum ada peringkat
- TOOLS CORELDRAW-WPS OfficeDokumen7 halamanTOOLS CORELDRAW-WPS OfficeGopalBelum ada peringkat
- Modul Coreldraw RezaDokumen51 halamanModul Coreldraw RezaSafran As Shoufiyah67% (3)
- Fungsi Toolbox Pada CoreldrawDokumen5 halamanFungsi Toolbox Pada CoreldrawAYUB CAHYA FIRDAUS X MIPA 2Belum ada peringkat
- MODUL CORELDRAW AstariDokumen22 halamanMODUL CORELDRAW AstariastariBelum ada peringkat
- Bab Mengenal Lebih Jauh Fungsi ShapingDokumen15 halamanBab Mengenal Lebih Jauh Fungsi ShapingZalzeBelum ada peringkat
- Modul Praktikum Desain GrafisDokumen21 halamanModul Praktikum Desain GrafisRAF AdvertisingBelum ada peringkat
- Fungsi Tools MenuDokumen8 halamanFungsi Tools MenuRegina PinkanBelum ada peringkat
- Makalah Corel Draw x7Dokumen22 halamanMakalah Corel Draw x7Susi BlupBelum ada peringkat
- Review Tools Coreldraw - SalinDokumen34 halamanReview Tools Coreldraw - SalinELDAD VIKORIANBelum ada peringkat
- Bagian Corel Draw X5Dokumen37 halamanBagian Corel Draw X5devi abriyaniBelum ada peringkat
- FUNGSI CORELDRAWDokumen9 halamanFUNGSI CORELDRAWHilal Muhammad FaturohmanBelum ada peringkat
- Teknik Dasar Untuk Mahir Adobe Illustrator VidiDokumen19 halamanTeknik Dasar Untuk Mahir Adobe Illustrator VidiMunir ArtanBelum ada peringkat
- 1.desain Grafis PraktikDokumen27 halaman1.desain Grafis PraktikSanusi Candra BayudaBelum ada peringkat
- Fungsi Tools Pada Corel DrawDokumen9 halamanFungsi Tools Pada Corel DrawSyaif FudinBelum ada peringkat
- Paper Apk Komputer Desain BusanaDokumen10 halamanPaper Apk Komputer Desain BusanaWindi IndaBelum ada peringkat
- Adipratama X Prodistik3Dokumen3 halamanAdipratama X Prodistik3akhmaddwi.prodistik3Belum ada peringkat
- Cara Membuat Stiker Grafity Menggunakan CorelDokumen12 halamanCara Membuat Stiker Grafity Menggunakan CorelSamantha MooreBelum ada peringkat
- MENGENAL ADOBE ILLUSTRATORDokumen6 halamanMENGENAL ADOBE ILLUSTRATORSepti Dwi CahyaniBelum ada peringkat
- Modul 2 CoreldrawDokumen15 halamanModul 2 CoreldrawYulia AgustinBelum ada peringkat
- Pengenalan Tools Pada CorelDraw X7Dokumen9 halamanPengenalan Tools Pada CorelDraw X7agusBelum ada peringkat
- Pengenalan Tools Pada CorelDraw X7Dokumen9 halamanPengenalan Tools Pada CorelDraw X7agusBelum ada peringkat
- Mengenal Tool Tool Pada Aplikasi COREL DRAWDokumen8 halamanMengenal Tool Tool Pada Aplikasi COREL DRAWIbnu SinaBelum ada peringkat
- Tutorial Corel Draw X7Dokumen19 halamanTutorial Corel Draw X7Fachmie IdruestBelum ada peringkat
- Tutorial Corel DrawDokumen18 halamanTutorial Corel Drawmdt nudaBelum ada peringkat
- Mengenal Adobe Illustrator Cs6Dokumen9 halamanMengenal Adobe Illustrator Cs6Nabilah ArgyantiBelum ada peringkat
- Tugas 1-9B-25Dokumen10 halamanTugas 1-9B-25Mei Xian CaiBelum ada peringkat
- Modul Corel BruDokumen16 halamanModul Corel Brulaila anandaBelum ada peringkat
- FUNGSI TOOLBOX CORELDRAWDokumen4 halamanFUNGSI TOOLBOX CORELDRAWNaufal Azmi SufiBelum ada peringkat
- Corel Draw - PhotoshopDokumen43 halamanCorel Draw - PhotoshopHana Nuraisa BasyaBelum ada peringkat
- MODUL 5 - Dasar Photoshop CS3Dokumen13 halamanMODUL 5 - Dasar Photoshop CS3Yulanda meyanaBelum ada peringkat
- Mengenal Dasar Ilustrator - 26 Juli 2021Dokumen4 halamanMengenal Dasar Ilustrator - 26 Juli 2021Yuni WulandariBelum ada peringkat
- Interface IllustratorDokumen6 halamanInterface IllustratorAhmad NurkholisBelum ada peringkat
- Ringkasan Bab 10Dokumen4 halamanRingkasan Bab 10ayunikpBelum ada peringkat
- Teknologi Bersih Gasal 2012 2013Dokumen30 halamanTeknologi Bersih Gasal 2012 2013ayunikpBelum ada peringkat
- TeoriDokumen7 halamanTeoriayunikpBelum ada peringkat
- Pengolahan Air BersihDokumen49 halamanPengolahan Air BersihayunikpBelum ada peringkat
- Irbang Awal Ayuni - TeoriDokumen45 halamanIrbang Awal Ayuni - TeoriayunikpBelum ada peringkat
- Ke Simp UlanDokumen1 halamanKe Simp UlanayunikpBelum ada peringkat
- TUGASDokumen21 halamanTUGASayunikpBelum ada peringkat
- PondasiDokumen3 halamanPondasiayunikpBelum ada peringkat
- TeoriDokumen20 halamanTeoriayunikpBelum ada peringkat
- 2 Resonansi ListrikDokumen26 halaman2 Resonansi ListrikKhoirul FahmiBelum ada peringkat
- Hujan Asam LaporanDokumen13 halamanHujan Asam LaporanayunikpBelum ada peringkat
- Sistem Distribusi Air BersihDokumen16 halamanSistem Distribusi Air BersihayunikpBelum ada peringkat
- Bab 5Dokumen5 halamanBab 5ayunikpBelum ada peringkat
- Dayadukung Tanah Fondasi DangkalDokumen15 halamanDayadukung Tanah Fondasi DangkalAMTRISBelum ada peringkat
- Distribusi TeganganDokumen17 halamanDistribusi TeganganayunikpBelum ada peringkat
- TeoriDokumen7 halamanTeoriayunikpBelum ada peringkat
- PondasiDokumen3 halamanPondasiayunikpBelum ada peringkat
- Laporan Tugas Ke3 Proses Pengolahan Air LimbahDokumen10 halamanLaporan Tugas Ke3 Proses Pengolahan Air LimbahayunikpBelum ada peringkat
- NCOCDokumen9 halamanNCOCayunikpBelum ada peringkat
- Grain Size AnalysisDokumen8 halamanGrain Size AnalysisayunikpBelum ada peringkat
- Kuat Geser TanahDokumen16 halamanKuat Geser TanahayunikpBelum ada peringkat
- JUDULDokumen8 halamanJUDULayunikpBelum ada peringkat
- Contoh Tugas KIMIADokumen16 halamanContoh Tugas KIMIAayunikpBelum ada peringkat
- Contoh PerhitunganDokumen14 halamanContoh PerhitunganayunikpBelum ada peringkat
- Teori Boring SamplingDokumen2 halamanTeori Boring SamplingayunikpBelum ada peringkat
- FenomenologiDokumen8 halamanFenomenologiayunikpBelum ada peringkat
- Teknologi Bersih Gasal 2012 2013Dokumen30 halamanTeknologi Bersih Gasal 2012 2013ayunikpBelum ada peringkat
- Tugas AgamaDokumen10 halamanTugas AgamaayunikpBelum ada peringkat
- Tugas 1 - Pengertian Lingkungan HidupDokumen6 halamanTugas 1 - Pengertian Lingkungan HidupayunikpBelum ada peringkat
- Tugas 2 - Kelangkaan Air BersihDokumen5 halamanTugas 2 - Kelangkaan Air BersihayunikpBelum ada peringkat