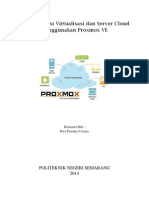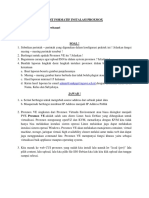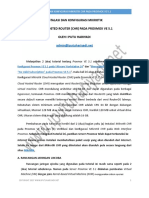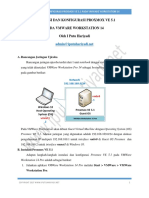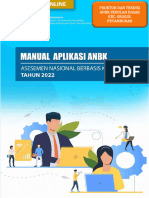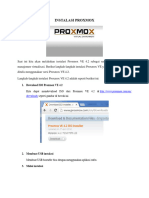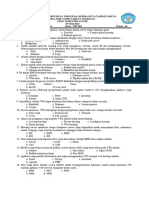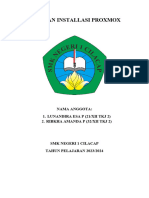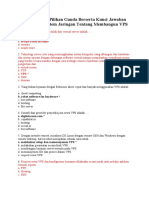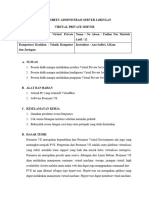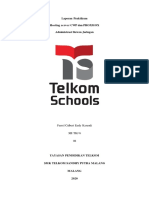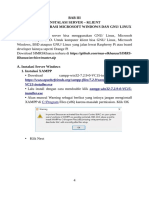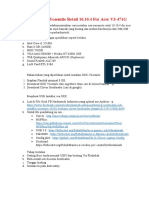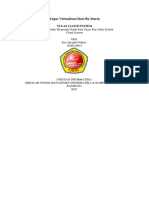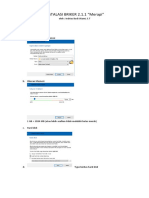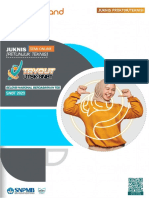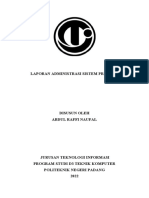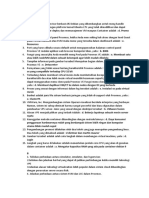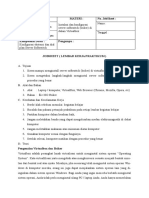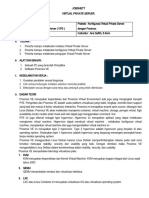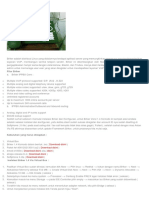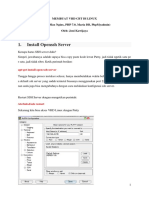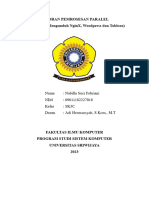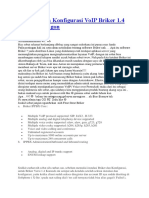Instalasi Proxmox Virtual Environment Di Virtualbox
Diunggah oleh
gaminglevieta0 penilaian0% menganggap dokumen ini bermanfaat (0 suara)
15 tayangan3 halamanJudul Asli
bom
Hak Cipta
© © All Rights Reserved
Format Tersedia
DOCX, PDF, TXT atau baca online dari Scribd
Bagikan dokumen Ini
Apakah menurut Anda dokumen ini bermanfaat?
Apakah konten ini tidak pantas?
Laporkan Dokumen IniHak Cipta:
© All Rights Reserved
Format Tersedia
Unduh sebagai DOCX, PDF, TXT atau baca online dari Scribd
0 penilaian0% menganggap dokumen ini bermanfaat (0 suara)
15 tayangan3 halamanInstalasi Proxmox Virtual Environment Di Virtualbox
Diunggah oleh
gaminglevietaHak Cipta:
© All Rights Reserved
Format Tersedia
Unduh sebagai DOCX, PDF, TXT atau baca online dari Scribd
Anda di halaman 1dari 3
INSTALASI PROXMOX VIRTUAL ENVIRONMENT DI VIRTUALBOX
1. Download Proxmox VE pada link dan pilih Proxmox VE 8.0 Installer
2. Pastikan VirtualBox Hypervisor telah terinstall
3. Buatlah virtual mesin untuk Proxmox di VirtualBox dengan pengaturan sbb:
a. Name : nama mesin virtual (nama siswa masing2)
b. Type : Linux
c. Version : Debian 64 bit (untuk proxmox harus OS 64 bit)
d. RAM : Minimal 1GB, akan lebih baik di 2/4 GB
e. HDD : 40GB atau lebih besar lebih baik
f. CPU : Minimal 1 CPU, akan lebih baik lebih dari 1 CPU
4. Setting agar CPU pada VM mendukung fitur nested VT-X/AMD-V, dengan cara:
a. Pilih setting pada VM untuk Proxmox yang telah dibuat
b. Pilih System > Processor dan atur agar fitur pada gambar tercentang
c. Untuk mengaktifkan fitur enable Tested VT-X/AMD-V, buka windows explorer
dan buka lokasi instalasi VirtualBox (Contoh C:/ProgramFiles/Oracle/VirtualBox
d. Pada address bar ketik cmd, dan ketik command VboxManage modifyvm
Proxmox(ini merupakan nama VM yang dibuat di virtualbox) --nested-hw-virt
on, kemudian Enter
5. VM yang digunakan untuk Proxmox dapat diakses menggunakan web browser
menggunakan IP address. Oleh karena itu atur network menjadi Bridge Adapter
(lan/wireless) agar dapat terkoneksi ke jaringan internet.
6. Install Proxmox dengan mengikuti panduan instalasi Proxmox
a. Install proxmox (CLI/GUI)
b. Setujui licence agreement
c. Pastikan HDD berukuran sesuai dengan yang telah ditentukan (Ex. 40GB)
kemudian Next
d. Pilih lokasi dan bahasa yang digunakan, kemudian Next
e. Tentukan password dan email (password digunakan untuk mengakses
Proxmox), kemudian Next
f. Isi hostname dengan nama hostname pada Proxmox, kemudian Next
g. Tunggu hingga proses instalasi selesai
h. Keluarkan ISO Proxmox terlebih dahulu sebelum melakukan Reboot
i. Login proxmox menggunakan user root dan password yang telah ditentukan
j. Akses Proxmox melalui web browser dengan IP dan port 8006
k. Instalasi Proxmox selesai
Anda mungkin juga menyukai
- Panduan Menginstall Windows Vista Sp2 Edisi Bahasa InggrisDari EverandPanduan Menginstall Windows Vista Sp2 Edisi Bahasa InggrisPenilaian: 5 dari 5 bintang5/5 (1)
- Laporan 1 - INSTALASIPROXMOXDokumen14 halamanLaporan 1 - INSTALASIPROXMOXNur Hidayah RamliBelum ada peringkat
- 3.1 Instalasi Proxmox (Vmware)Dokumen21 halaman3.1 Instalasi Proxmox (Vmware)Gratis GratisBelum ada peringkat
- Raihana Proxmox Dan Cara Menginstall NyaDokumen8 halamanRaihana Proxmox Dan Cara Menginstall NyaIrwan ShofwanBelum ada peringkat
- Modul One Day Workshop - Proxmox Automation With AnsibleDokumen191 halamanModul One Day Workshop - Proxmox Automation With Ansibleputu_hariyadiBelum ada peringkat
- ProxmoxDokumen10 halamanProxmoxAkhmadi MokhtarBelum ada peringkat
- Implementasi Virtualisasi Server Cloud Menggunakan Proxmox-VE 3.2-LibreDokumen18 halamanImplementasi Virtualisasi Server Cloud Menggunakan Proxmox-VE 3.2-LibreHarley ReaperBelum ada peringkat
- Test Formatif Instalasi ProxmoxDokumen21 halamanTest Formatif Instalasi ProxmoxAlifahBelum ada peringkat
- Instalasi Dan Konfigurasi Mikrotik CHR Pada Proxmox Ve 5.1Dokumen5 halamanInstalasi Dan Konfigurasi Mikrotik CHR Pada Proxmox Ve 5.1ArdianTeaBelum ada peringkat
- Proxmos InstalasiDokumen12 halamanProxmos InstalasiNurul MarhamahBelum ada peringkat
- Instalasi Dan Konfigurasi Proxmox Ve 5Dokumen23 halamanInstalasi Dan Konfigurasi Proxmox Ve 5Fajar RiandaniBelum ada peringkat
- TLJ Lembar Kerja 2 FreePBXDokumen3 halamanTLJ Lembar Kerja 2 FreePBXWisnu WicaksanaBelum ada peringkat
- Manual Aplikasi ANBK 2022 - Gropet 15-9-2022Dokumen22 halamanManual Aplikasi ANBK 2022 - Gropet 15-9-2022Yusei StyleBelum ada peringkat
- Jobsheet Pengoperasian Oracle VM VirtualboxDokumen6 halamanJobsheet Pengoperasian Oracle VM VirtualboxSamsudin AnwarBelum ada peringkat
- Instalasi ProxmoxDokumen4 halamanInstalasi Proxmoxgladak turiBelum ada peringkat
- Robertus Expa - Artikel Instalasi ProxmoxDokumen10 halamanRobertus Expa - Artikel Instalasi Proxmoxiffan1140Belum ada peringkat
- Soal Asj Kelas Xii TKJ Semester GanjilDokumen2 halamanSoal Asj Kelas Xii TKJ Semester GanjilJhon HarismanBelum ada peringkat
- Panduan Instalasi Nginx PHP Mysql WordpressDokumen16 halamanPanduan Instalasi Nginx PHP Mysql WordpressUcu SuryadiBelum ada peringkat
- ModulWebServer SMKPasranDokumen33 halamanModulWebServer SMKPasranDeni RamdaniBelum ada peringkat
- Laporan Virtualisasi Dan Komputasi AwanDokumen18 halamanLaporan Virtualisasi Dan Komputasi AwanReski WahyuniBelum ada peringkat
- Lap Proxmox 23 & 32Dokumen6 halamanLap Proxmox 23 & 3234Tsamara Zharifah YummaXTKJ1Belum ada peringkat
- Soal Vps XiiDokumen5 halamanSoal Vps XiiAdoks CcsBelum ada peringkat
- Instalasi ProxmoxDokumen16 halamanInstalasi ProxmoxAngel UkkyBelum ada peringkat
- Reportsheet Administrasi Server JaringanDokumen17 halamanReportsheet Administrasi Server JaringanCocote TonggoBelum ada peringkat
- Laporan Hosting Server PDFDokumen31 halamanLaporan Hosting Server PDFRell SzBelum ada peringkat
- Instalasi Server Klient KhanzaDokumen59 halamanInstalasi Server Klient Khanzaotniel buaBelum ada peringkat
- Instalasi OS X Yosemite Retail 10.docx Version 1Dokumen3 halamanInstalasi OS X Yosemite Retail 10.docx Version 1Eko SudjarwoBelum ada peringkat
- Laporan Jarkom - 1015 - 1055 - 1099Dokumen25 halamanLaporan Jarkom - 1015 - 1055 - 10992115051055 I NENGAH DIO DWIPA KARNABelum ada peringkat
- Proposal Kerja Proyek Yaya13Dokumen11 halamanProposal Kerja Proyek Yaya13sfauzan0891Belum ada peringkat
- Tugas Virtualisasi Dari Bu MariaDokumen5 halamanTugas Virtualisasi Dari Bu MariaInzaghi FameStudiosBelum ada peringkat
- Instalasi Briker 2Dokumen9 halamanInstalasi Briker 2Adiitya RestuBelum ada peringkat
- Sentralisasi Hotspot Mikrotik Berbasis Eoip Over PPTPDokumen64 halamanSentralisasi Hotspot Mikrotik Berbasis Eoip Over PPTPsipritBelum ada peringkat
- 3 - Juknis (Proktor) Instalasi Server Sekolah Tryout Utbk-Snbt Semi OnlineDokumen15 halaman3 - Juknis (Proktor) Instalasi Server Sekolah Tryout Utbk-Snbt Semi OnlineBeny NovrianBelum ada peringkat
- Instalasi Dan Konfigurasi VirtualBoxDokumen17 halamanInstalasi Dan Konfigurasi VirtualBoxardi_kdrBelum ada peringkat
- Web Proxy External Menggunakan SquidDokumen7 halamanWeb Proxy External Menggunakan SquidRezar EfendiBelum ada peringkat
- Laporan Pratikum Instalasi Redhat TK 2 ADokumen9 halamanLaporan Pratikum Instalasi Redhat TK 2 AAbdul Raffi NaufalBelum ada peringkat
- ProxmoxDokumen18 halamanProxmoxSutikno StBelum ada peringkat
- Jobsheet 13 VPS Leoni Aprilia Xii TKJ3Dokumen23 halamanJobsheet 13 VPS Leoni Aprilia Xii TKJ3Ahmad zaki ahsani AhsaniBelum ada peringkat
- Ulangan Akhir Bab 1-4 Asj Kelas XiiDokumen17 halamanUlangan Akhir Bab 1-4 Asj Kelas XiiCrhistian Aronggear50% (2)
- Tugas ASJ 20-09-22Dokumen3 halamanTugas ASJ 20-09-22Dwi Septiana100% (1)
- Konfigurasi Ekstensi Dan Dial Plan Pada Server SoftswitchDokumen12 halamanKonfigurasi Ekstensi Dan Dial Plan Pada Server SoftswitchFhrl RizkyBelum ada peringkat
- Jobshett VPSDokumen2 halamanJobshett VPSTiaraBelum ada peringkat
- Pengenalan Dan Instalasi Sistem Operasi Server Linux WindowsDokumen25 halamanPengenalan Dan Instalasi Sistem Operasi Server Linux WindowsYusuf Rizki PermanaBelum ada peringkat
- Pengenalan BrikerDokumen7 halamanPengenalan BrikerMuhammad Sidik Widiatmoko Al WahabBelum ada peringkat
- Tutorial Membuat Server DivirtualboxDokumen162 halamanTutorial Membuat Server Divirtualboxuserrumah kita cobacobaBelum ada peringkat
- Building Internet Server Using Centos 7 and Centos Web Panel (CWP) - Version 2.0Dokumen104 halamanBuilding Internet Server Using Centos 7 and Centos Web Panel (CWP) - Version 2.0fauziBelum ada peringkat
- Lembar KerjaTKJDokumen17 halamanLembar KerjaTKJSmpnduakp SeruyanBelum ada peringkat
- Makalah Software Virtual Box - TKJ SMK GondangDokumen10 halamanMakalah Software Virtual Box - TKJ SMK GondangSiti Rosmalina EdelwisBelum ada peringkat
- Membuat VHD CBT Di Linux - UNBKDokumen14 halamanMembuat VHD CBT Di Linux - UNBKRen Ikas100% (1)
- Sms GatewayDokumen46 halamanSms GatewayAlvin RaykhanBelum ada peringkat
- Soal:: 1. Konfigurasi IP AddressDokumen4 halamanSoal:: 1. Konfigurasi IP AddressHidul wintoroBelum ada peringkat
- Soal FIXDokumen10 halamanSoal FIXEdi PurwantoBelum ada peringkat
- Laporan 2 - Instalasi VPSDokumen20 halamanLaporan 2 - Instalasi VPSNur Hidayah RamliBelum ada peringkat
- Modul AsjDokumen36 halamanModul Asjaldi iskandarBelum ada peringkat
- Setup VPS For WordpressDokumen14 halamanSetup VPS For WordpressAhmad Lufi Alfianul UlaBelum ada peringkat
- 4 VirtualPrivateNetworkDokumen15 halaman4 VirtualPrivateNetworkkelvinvint303Belum ada peringkat
- Modul 7Dokumen8 halamanModul 7gabanBelum ada peringkat
- Laporan Pemrosesan Paralel 2 - Nabilla Suci Febriani - 09011182227018 - SK5CDokumen15 halamanLaporan Pemrosesan Paralel 2 - Nabilla Suci Febriani - 09011182227018 - SK5CNabilla SuciBelum ada peringkat
- Instalasi Dan Konfigurasi VoIP Briker 1Dokumen10 halamanInstalasi Dan Konfigurasi VoIP Briker 1Budi KurniawanBelum ada peringkat