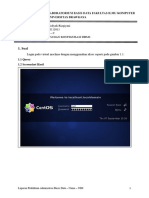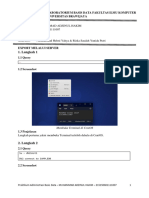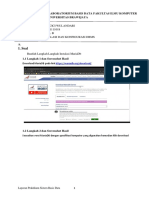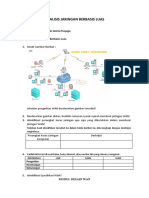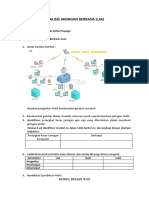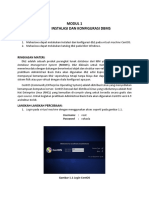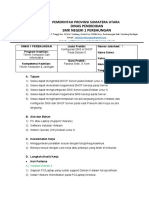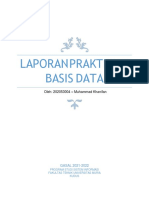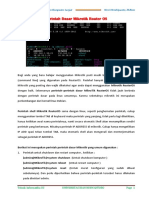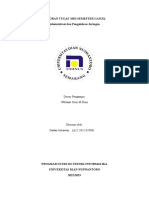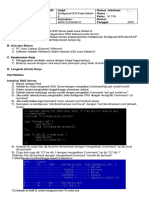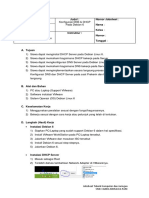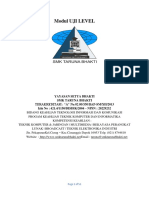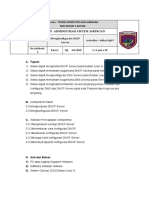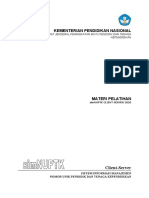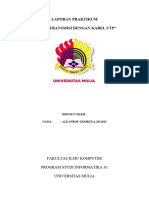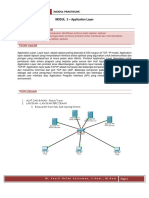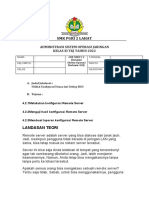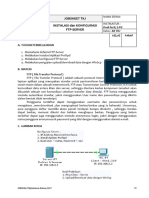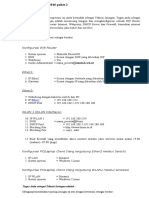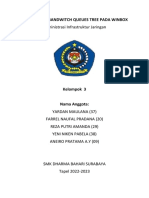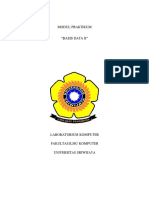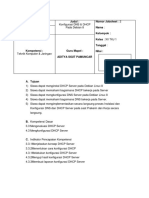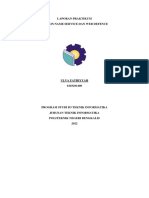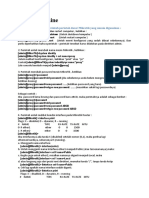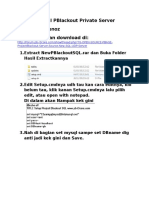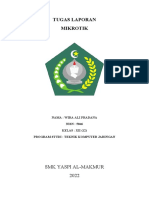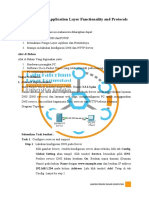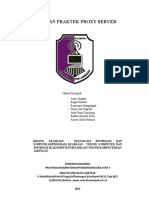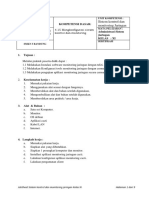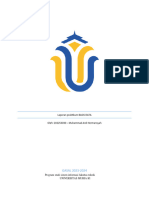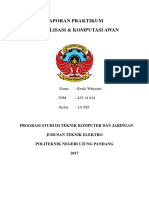Modul 1
Diunggah oleh
MUHAMMAD ADZINUL HAKIMJudul Asli
Hak Cipta
Format Tersedia
Bagikan dokumen Ini
Apakah menurut Anda dokumen ini bermanfaat?
Apakah konten ini tidak pantas?
Laporkan Dokumen IniHak Cipta:
Format Tersedia
Modul 1
Diunggah oleh
MUHAMMAD ADZINUL HAKIMHak Cipta:
Format Tersedia
LABORATORIUM BASIS DATA FAKULTAS ILMU KOMPUTER
UNIVERSITAS BRAWIJAYA
NAMA : MUHAMMAD ADZINUL HAKIM
NIM : 215150601111007
KELAS : PTI - A
BAB : I - Instalasi dan Konfigurasi DBMS
ASISTEN : Muhammad Helmi Yahya & Rizka Saudah Yunida Putri
1. Langkah 1
1.1 Query
-
1.2 Screenshot
Login CentOS
1.3 Penjelasan
Langkah awal, Silahkan masuk ke mesin virtual dengan memanfaatkan akses yang telah
tersedia seperti yang ditunjukkan dalam gambar di atas. Gunakan akun user berikut saat
masuk:
Username: root
Password: rahasia
2. Langkah 2
2.1 Query
-
2.2 Screenshot
Praktikum Administrasi Basis Data – NAMA LENGKAP – NIM 1
LABORATORIUM BASIS DATA FAKULTAS ILMU KOMPUTER
UNIVERSITAS BRAWIJAYA
Edit Connection
2.3 Penjelasan
Selanjutnya, Jika berhasil login pada CentOs klik lambang network di bagian kanan bawah
kemudian klik tombol seperti pada gambar diatas untuk mengedit konfigurasi koneksi.
3. Langkah 3
3.1 Query
-
3.2 Screenshot
Mengubah Profil koneksi
3.3 Penjelasan
Kemudian Pilih Wired Connection 1, lalu klik tombol Edit disampingnya untuk mengubah
konfigurasinya.
Praktikum Administrasi Basis Data – NAMA LENGKAP – NIM 2
LABORATORIUM BASIS DATA FAKULTAS ILMU KOMPUTER
UNIVERSITAS BRAWIJAYA
4. Langkah 4
4.1 Query
-
4.2 Screenshot
Mengubah Metode koneksi menjadi Automatic (DHCP)
4.3 Penjelasan
Selanjutnya, pindah di bagian IPv4 Settings dan ganti Method dari "Manual" ke "Automatic
(DHCP)" sesuai dengan gambar diatas. Setelah itu, klik tombol “Apply" untuk mentimpan
perubahan dan tutup menu edit connection dengan menekan “Close”.
5. Langkah 5
5.1 Query
-
5.2 Screenshot
Praktikum Administrasi Basis Data – NAMA LENGKAP – NIM 3
LABORATORIUM BASIS DATA FAKULTAS ILMU KOMPUTER
UNIVERSITAS BRAWIJAYA
Memutus koneksi dengan Wired connection 1
Penyambungan Kembali dengan koenksi untuk menyimpan perubahan
5.3 Penjelasan
Agar perubahan dari Langkah diatas dapat diterapkan, lakukan pemutusan dan sambungkan
Kembali koneksi pada network Centos. Caranya dengan klik kiri pada gambar network yang
terdapat pada bagian kanan bawah dan tekan tombol disconnect. Lalu sambungkan Kembali
dengan cara klik kiri pada netwok dan tekan Wired Connection 1. Hal ini dapat dilihat pada
gambar diatas.
6. Langkah 6
Praktikum Administrasi Basis Data – NAMA LENGKAP – NIM 4
LABORATORIUM BASIS DATA FAKULTAS ILMU KOMPUTER
UNIVERSITAS BRAWIJAYA
6.1 Query
-
6.2 Screenshot
Perintah ifconfig dan Network Manager di VirtualBox
6.3 Penjelasan
Setelah menyelesaikan Langkah-langkah diatas, pastikan konfigurasi jaringan telah berhasil
dengan membandingkan alamat IP yang digunakan pada CentOS dengan konfigurasi jaringan
pada VirtualBox di device kita. Untuk memeriksa alamat IP yang digunakan pada CentOS,
gunakan perintah ifconfig pada terminal CentOs dan lihat bagian eth5. Untuk melihat
konfigurasi jaringan pada VirtualBox, buka Network Manager, lalu pilih "Properties" dan
"DHCP Server". Pastikan bahwa alamat IP yang muncul pada ifconfig masih dalam rentang
alamat batas bawah dan atas yang tercantum pada Network Manager VirtualBox. Contohnya
dapat dilihat pada gambar diatas, alamat IP-nya adalah 192.168.56.103 dan pada Network
Manager rentang alamatnya yakni dari 192.168.56.101 hingga 192.168.56.254, yang artinya
konfigurasi jaringan telah benar dan berhasil.
7. Langkah 7
7.1 Query
-
7.2 Screenshot
Praktikum Administrasi Basis Data – NAMA LENGKAP – NIM 5
LABORATORIUM BASIS DATA FAKULTAS ILMU KOMPUTER
UNIVERSITAS BRAWIJAYA
Ektraksi berkas db2 express -c
7.3 Penjelasan
Langkah berikutnya yakni proses untuk instalasi db2. Untuk memulai proses ini, buka file
manager dengan menekan tombol "home" pada desktop. Selanjutnya, buka folder "root",
kemudian masuk ke direktori "home/master/db2". Di dalam folder "db2" terdapat file arsip
dengan nama "db2 express -c". Lakukan ekstraksi file arsip tersebut untuk memulai proses
instalasi.
8. Langkah 8
8.1 Query
-
8.2 Screenshot
Praktikum Administrasi Basis Data – NAMA LENGKAP – NIM 6
LABORATORIUM BASIS DATA FAKULTAS ILMU KOMPUTER
UNIVERSITAS BRAWIJAYA
Memindahkan target direktori ke expc
8.3 Penjelasan
Apabila proses ekstraksi selesai, buka kembali konsol dengan mengklik kanan pada desktop.
Selanjutnya, masuk ke folder "expc" dengan mengetikkan perintah "cd
/home/master/db2/expc/".
9. Langkah 9
9.1 Query
-
9.2 Screenshot
Pengecekan minimun requirement db2
9.3 Penjelasan
Sebelum melanjutkan proses instalasi, Anda dapat memeriksa apakah persyaratan minimum
telah terpenuhi dengan menjalankan perintah "./db2prereqcheck -S -V 11.1.0.0". Perintah ini
akan mengecek persyaratan untuk versi 11.1 seperti gambar diatas. Apabila menampilkan
hasil installation prerequities were met seperti pada gambar diatas berarti dapat lanjut ke
proses instalasi karena sudah memenuhi syarat.
10. Langkah 10
10.1 Query
-
10.2 Screenshot
Praktikum Administrasi Basis Data – NAMA LENGKAP – NIM 7
LABORATORIUM BASIS DATA FAKULTAS ILMU KOMPUTER
UNIVERSITAS BRAWIJAYA
Jendela Instalasi db2
10.3 Penjelasan
Kemudian mulai proses instalasi dengan mengetik perintah “./db2setup” pada terminal
CentOs, nanti akan muncul jendela instalasi db2 seperti yang ada pada gambar diatas lalu klik
new install
11. Langkah 11
11.1 Query
-
11.2 Screenshot
Praktikum Administrasi Basis Data – NAMA LENGKAP – NIM 8
LABORATORIUM BASIS DATA FAKULTAS ILMU KOMPUTER
UNIVERSITAS BRAWIJAYA
Memilih versi db2
11.3 Penjelasan
Pilih “DB2 Express-C Version 11.1.0.0” kemudian klik Next. Dapat dilihat pada gambar
diatas.
12. Langkah 12
12.1 Query
12.2 Screenshot
Memilih tipe instalasi dan menyetujui ketentuan
12.3 Penjelasan
Selanjutnya, pilih jenis instalasi "Typical" dan centang kotak persetujuan untuk persyaratan
IBM. Setelah itu, klik Next untuk melanjutkan proses instalasi.
Praktikum Administrasi Basis Data – NAMA LENGKAP – NIM 9
LABORATORIUM BASIS DATA FAKULTAS ILMU KOMPUTER
UNIVERSITAS BRAWIJAYA
13. Langkah 13
13.1 Query
-
13.2 Screenshot
Membuat instance owner
13.3 Penjelasan
Pada tahap ini, akan membuat sebuah instance owner (user pada CentOS) yang memiliki
akses penuh terhadap db2. Oleh karena itu, isikan username, group name, password, dan
konfirmasi password. Lalu, klik "Next" untuk melanjutkan proses instalasi. Isi dari kolom
sebagai berikut:
Username : db2inst1
Group name : db2inst1
Password : rahasia
Confirm password : rahasia
14. Langkah 14
14.1 Query
-
14.2 Screenshot
Praktikum Administrasi Basis Data – NAMA LENGKAP – NIM 10
LABORATORIUM BASIS DATA FAKULTAS ILMU KOMPUTER
UNIVERSITAS BRAWIJAYA
Membuat fenced user
14.3 Penjelasan
Pada tahap ini, masih seperti pada Langkah sebelumnya. Kita disuruh membuat sebuah fenced
user (user yang digunakan untuk menjalankan fungsi yang didefinisikan oleh user dan
prosedur yang tersimpan di luar area db2). Isi dari kolom sebagai berikut:
Username : db2fenc
Group name : db2fenc
Password : rahasia
Confirm password : rahasia
15. Langkah 15
15.1 Query
-
15.2 Screenshot
Praktikum Administrasi Basis Data – NAMA LENGKAP – NIM 11
LABORATORIUM BASIS DATA FAKULTAS ILMU KOMPUTER
UNIVERSITAS BRAWIJAYA
Ringkasan Konfigurasi instalasi
Proses instalasi db2
Praktikum Administrasi Basis Data – NAMA LENGKAP – NIM 12
LABORATORIUM BASIS DATA FAKULTAS ILMU KOMPUTER
UNIVERSITAS BRAWIJAYA
Proses instalasi selesai
15.3 Penjelasan
Pada tahap akhir instalasi, akan muncul ringkasan dari konfigurasi yang telah dilakukan.
Apabila sudah yakin, Anda dapat melanjutkan proses instalasi dengan mengklik tombol
Finish dan instalasi akan dimulai. Kemudian akan muncul jendela yang meminta konfirmasi
untuk menimpa pengguna yang sudah ada, Anda dapat mengklik "Yes" untuk menimpanya.
Kemudian proses instalasi akan dilakukan. Langkah-langkah yang terjadi dapat dilihat sama
seperti gambar diatas.
16. Langkah 16
16.1 Query
-
16.2 Screenshot
Masuk pada user yang telah dibuat
16.3 Penjelasan
Jika proses instalasi sudah selesai, langkah selanjutnya adalah melakukan konfigurasi port
untuk melakukan koneksi ke db2 sesuai instruksi pada modul 1. Setelah mengklik Finish,
buka konsole dan ketik perintah "su nama_instance_owner"(su db2inst1) untuk masuk ke db2
melalui user instance owner yang sudah dibuat pada langkah sebelumnya. User awal yang
biasanya semula “root” akan ganti dengan nama instance owner yang telah dibuat. Kita juga
diminta memasukkan password seperti yang dapat dilihat pada gambar diatas.
17. Langkah 17
17.1 Query
-
Praktikum Administrasi Basis Data – NAMA LENGKAP – NIM 13
LABORATORIUM BASIS DATA FAKULTAS ILMU KOMPUTER
UNIVERSITAS BRAWIJAYA
17.2 Screenshot
Mengecek port yang digunakan db2
Mengubah port yang digunakan db2
17.3 Penjelasan
Pada langkah selanjutnya, akan dilakukan pengubahan port koneksi pada db2. Cek terlebih
dahulu apakah port sudah diatur atau belum dengan perintah "db2 get dbm cfg | grep
SVCENAME". Jika masih kali pertama menjalankan perintah tersebut, maka tampilan output
yang dihasilkan seperti pada gambar pertama. Untuk mengubahnya, gunakan perintah “db2
update dbm cfg using SVCENAME 50000”. Karena saya pernah melakukan perubahan port,
maka munculnya seperti pada gambar yang kedua. Port yang saya gunakan adalah angka
50000, yang nanti akan digunakan terus untuk melakukan koneksi di db2.
18. Langkah 18
18.1 Query
Praktikum Administrasi Basis Data – NAMA LENGKAP – NIM 14
LABORATORIUM BASIS DATA FAKULTAS ILMU KOMPUTER
UNIVERSITAS BRAWIJAYA
18.2 Screenshot
Mengecek protocol koneksi db2 dan mengubahnya
18.3 Penjelasan
Selanjutnya, ubah protocol koneksi yang digunakan untuk melakukan koneksi pada db2.
Ketik perintah “db2set -all” pada console CentOs untuk melihat protocol pada kolom
DB2COMM. Protokol yang digunakan db2set yakni TCPIP. Pada gambar diatas, protocol
yang digunakan sudah sesuai. Apabila masih belum sesuai, gunakan perintah “db2set
DB2COMM=TCPIP” untuk mengubahnya.
19. Langkah 19
19.1 Query
-
19.2 Screenshot
Praktikum Administrasi Basis Data – NAMA LENGKAP – NIM 15
LABORATORIUM BASIS DATA FAKULTAS ILMU KOMPUTER
UNIVERSITAS BRAWIJAYA
Menghentikan dan memulai service db2
19.3 Penjelasan
Setelah melewati Langkah untuk mengubah port dan protocol pada koneksi db2 diatas, tahap
selanjutnya adalah melakukan restart pada service db2 dengan cara stop lalu start Kembali.
Hal ini dapat dilihat pada gambar diatas.
20. Langkah 20
20.1 Query
-
20.2 Screenshot
Menambah barus baru pada iptables
20.3 Penjelasan
Praktikum Administrasi Basis Data – NAMA LENGKAP – NIM 16
LABORATORIUM BASIS DATA FAKULTAS ILMU KOMPUTER
UNIVERSITAS BRAWIJAYA
Kemudian, untuk membuka berkas konfigurasi iptables gunakan perintah “gedit
/etc/sysconfig/iptables”. Buat baris baru dibawah port 22 dengan statement -A INPUT -m state
–state NEW -m tcp -p tcp –dport 50000 -j ACCEPT. Saya menggunakan angka 50000 karena
port yang sudah diatur pada konfigurasi sebelumnya yakni angka 50000. Perhatikan gambar
diatas, Jangan lupa untuk memastikan user yang mengakses perintah ini adalah user root.
Gunakan perintah su root dan masukkan password untuk berpindah ke user root.
21. Langkah 21
21.1 Query
-
21.2 Screenshot
Menerapkan perubahan pada iptables
21.3 Penjelasan
Untuk menerapkan perubahan pada Langkah diatas, dapat menggunakan perintah service
iptables restart seperti pada gambar diatas.
22. Langkah 22 // Tugas Modul
22.1 Query
db2 “create database ABD_A”.
22.2 Screenshot
Praktikum Administrasi Basis Data – NAMA LENGKAP – NIM 17
LABORATORIUM BASIS DATA FAKULTAS ILMU KOMPUTER
UNIVERSITAS BRAWIJAYA
Membuat database baru
22.3 Penjelasan
Sebelum lanjut ketahap berikutnya, kerjakan Latihan pada modul untuk membuat sebuah
database. Buat database baru dengan format nama abd_[kelas], disini saya menggunakan
nama ABD_A sehingga perintah yang saya masukkan yaitu db2 “create database ABD_A”.
23. Langkah 23
23.1 Query
db2 catalog tcpip node ABD_A remote 192.168.56.103 server 50000
23.2 Screenshot
Praktikum Administrasi Basis Data – NAMA LENGKAP – NIM 18
LABORATORIUM BASIS DATA FAKULTAS ILMU KOMPUTER
UNIVERSITAS BRAWIJAYA
Membuat node baru
23.3 Penjelasan
Setelah menyelesaikan tahap diatas, Langkah berikutnya membuat node baru dengan
memasukkan perintah db2 catalog tcpip node [nama_node] remote [IP CentOS] server
[port]. Masukkan perintah sesuai nama node yang dibuat, ip pada CentOS dan port yang
dikonfigurasikan untuk melakukan koneksi.
24. Langkah 24
24.1 Query
db2 catalog db ABD_A at node ABD_A
24.2 Screenshot
Katalog database ke node
24.3 Penjelasan
Kemudian Masukan perintah db2 catalog db [nama_database] at node [node_dibuat] untuk
katalog database ke node yang telah dibuat.
25. Langkah 25
25.1 Query
db2 connect to ABD_A user db2inst1
25.2 Screenshot
Praktikum Administrasi Basis Data – NAMA LENGKAP – NIM 19
LABORATORIUM BASIS DATA FAKULTAS ILMU KOMPUTER
UNIVERSITAS BRAWIJAYA
Melakukan Koneksi ke database
25.3 Penjelasan
Langkah terakhir lakukan koneksi ke database melalui node dengan memasukkan perintah db2
connect to [nama_database] user [user_dibuat].
Praktikum Administrasi Basis Data – NAMA LENGKAP – NIM 20
LABORATORIUM BASIS DATA FAKULTAS ILMU KOMPUTER
UNIVERSITAS BRAWIJAYA
KESIMPULAN
Dari beberapa percobaan diatas, dapat disimpulkan dari Praktikum Modul 1 bahwa kita
berhasil melakukan instalasi CentOS dan konfigurasi DBMS pada Virtual Machine, dan juga
berhasil menginstal IBM data studio dan db2 sesuai dengan petunjuk yang tertera pada modul.
Selain itu, kita juga mampu untuk membuat database baru serta melakukan koneksi data
studio dengan db2 server dari CentOS sesuai dengan Langkah pada modul. Apabila device
tidak mendukung, dibutuhkan Waktu yang cukup lama untuk menyelesaikan proses instalasi
karena memungkinkan terjadi error pada proses instalasi sehingga memaksa kita untuk
mengulang langkah awal.
Test Koneksi Data Studio dengan db2 server dari CentOS
Praktikum Administrasi Basis Data – NAMA LENGKAP – NIM 21
Anda mungkin juga menyukai
- Panduan Menginstall Windows Vista Sp2 Edisi Bahasa InggrisDari EverandPanduan Menginstall Windows Vista Sp2 Edisi Bahasa InggrisPenilaian: 5 dari 5 bintang5/5 (1)
- M1 - ABD - TI - C - 215150700111015 - Erlis Maulidiyah RizqiyaniDokumen25 halamanM1 - ABD - TI - C - 215150700111015 - Erlis Maulidiyah RizqiyaniErlis Maulidiyah RizqiyaniBelum ada peringkat
- Muhammad Adzinul Hakim - Modul 5Dokumen16 halamanMuhammad Adzinul Hakim - Modul 5MUHAMMAD ADZINUL HAKIMBelum ada peringkat
- Instalasi DBMSDokumen16 halamanInstalasi DBMSTeddi JuniarlaksonoBelum ada peringkat
- Nurma Cici Wulandari - 205150601111018 - Modul1Dokumen18 halamanNurma Cici Wulandari - 205150601111018 - Modul1Cici OHBelum ada peringkat
- Penugasan TJBL 1Dokumen9 halamanPenugasan TJBL 1Eeyyoo EeyyooBelum ada peringkat
- Penugasan TJBL 1Dokumen9 halamanPenugasan TJBL 1Eeyyoo EeyyooBelum ada peringkat
- Penugasan TJBL 1Dokumen9 halamanPenugasan TJBL 1Eeyyoo EeyyooBelum ada peringkat
- 01 Penugasan TJBL 1docxDokumen9 halaman01 Penugasan TJBL 1docxDadang SuhermanBelum ada peringkat
- Modul 1 Instalasi Dan Konfigurasi DBMSDokumen16 halamanModul 1 Instalasi Dan Konfigurasi DBMSUcha RafifBelum ada peringkat
- Laporan Praktikum Basis Data: Oleh: 202053002 - Noor AmaliaDokumen9 halamanLaporan Praktikum Basis Data: Oleh: 202053002 - Noor AmaliaIrfan adiyatmaBelum ada peringkat
- Kelompok 12Dokumen47 halamanKelompok 12chelvia_nuritaBelum ada peringkat
- Jobsheet Instalasi DebianDokumen9 halamanJobsheet Instalasi DebianPutriBelum ada peringkat
- Muhammad Khanifan Lap1 MentahanDokumen16 halamanMuhammad Khanifan Lap1 MentahanMUHAMMAD KHANIFANBelum ada peringkat
- Perintah Dasar Microtik OsDokumen7 halamanPerintah Dasar Microtik OsHeelohs SinatraBelum ada peringkat
- Laporan 01 - 195314055Dokumen25 halamanLaporan 01 - 195314055DOMISIUS ADVEN PEMANDIBelum ada peringkat
- Laporan Tugas Mid Semester Ganjil - 02904 PDFDokumen16 halamanLaporan Tugas Mid Semester Ganjil - 02904 PDFDadan SBelum ada peringkat
- Jobsheet 1. Perencanaan JaringanDokumen16 halamanJobsheet 1. Perencanaan JaringanGustia M FickyBelum ada peringkat
- Jobsheet DNSDokumen4 halamanJobsheet DNSqoirotun.nadhiroh39Belum ada peringkat
- Contoh Job Sheet TKJDokumen7 halamanContoh Job Sheet TKJsmkcbpareBelum ada peringkat
- Modul UJI LEVEL PDFDokumen51 halamanModul UJI LEVEL PDFnatsumereikoBelum ada peringkat
- Jobsheet 2 DHCP ServerDokumen11 halamanJobsheet 2 DHCP ServerPipo AspBelum ada peringkat
- Materi SimNUPTK CLIENT-ServerDokumen20 halamanMateri SimNUPTK CLIENT-ServerMaskhudi DidikBelum ada peringkat
- Laporan Praktikum Media Transmisi UtpDokumen13 halamanLaporan Praktikum Media Transmisi Utpalfanrou georgyaBelum ada peringkat
- Web Server DNS DHCP Packet TracerDokumen7 halamanWeb Server DNS DHCP Packet Tracerdestu kurniadiBelum ada peringkat
- LAPORAN JARINGAN KOMPUTER UpperlayerDokumen9 halamanLAPORAN JARINGAN KOMPUTER UpperlayerHasni M NurBelum ada peringkat
- Modul 2 - Application LayerDokumen12 halamanModul 2 - Application LayerAyu LestariBelum ada peringkat
- Wa0013.Dokumen12 halamanWa0013.Farrel NaufallBelum ada peringkat
- Laporan Praktikum Database Server (Salaesa)Dokumen6 halamanLaporan Praktikum Database Server (Salaesa)Salaesa TataBelum ada peringkat
- Modul Aplikasi Basis DataDokumen76 halamanModul Aplikasi Basis DataSuci May IswandhariBelum ada peringkat
- Bab IvDokumen46 halamanBab Ivabdul rahmanBelum ada peringkat
- Job 3 Remote Server Windows Server 2016Dokumen6 halamanJob 3 Remote Server Windows Server 2016Syamsul Huda Abu AbbasBelum ada peringkat
- LKPD Asj JulDokumen22 halamanLKPD Asj JulDa JouleBelum ada peringkat
- P20 007 FTPDokumen7 halamanP20 007 FTPAnggud PerlBelum ada peringkat
- Penyelesaian Soal UKK TKJ 2017 Paket 2Dokumen17 halamanPenyelesaian Soal UKK TKJ 2017 Paket 2rafiq1982Belum ada peringkat
- Tuto Install JDK OracleDokumen25 halamanTuto Install JDK OracleOvikMasKumambangBelum ada peringkat
- Kelompok 3 Q TreeDokumen12 halamanKelompok 3 Q TreeFarrel NaufallBelum ada peringkat
- Materi Basis DataDokumen54 halamanMateri Basis Datasaputri intan pratamaBelum ada peringkat
- Dokumen TeknikalDokumen11 halamanDokumen TeknikalNoor Zilawati SabtuBelum ada peringkat
- DHCP & DNS ServerDokumen9 halamanDHCP & DNS Serverdara phonnaBelum ada peringkat
- Langkah Pembuatan Jaringan WlanDokumen16 halamanLangkah Pembuatan Jaringan WlanShubhi MaulanaBelum ada peringkat
- Laporan 3 Instalasi & Jaringan KomputerDokumen14 halamanLaporan 3 Instalasi & Jaringan Komputernexa lourenBelum ada peringkat
- Ulva Fathiyyah - Laporan Praktikum Pert 12Dokumen8 halamanUlva Fathiyyah - Laporan Praktikum Pert 12Ulva FathiyyahBelum ada peringkat
- Command Line: Berikut Ini Merupakan Perintah Perintah Dasar Mikrotik Yang Umum DigunakanDokumen14 halamanCommand Line: Berikut Ini Merupakan Perintah Perintah Dasar Mikrotik Yang Umum DigunakanElektro MediaBelum ada peringkat
- Bab2 SystemSoftwareDokumen11 halamanBab2 SystemSoftwarezicosilalahyBelum ada peringkat
- Kertas Penerangan WaDokumen8 halamanKertas Penerangan WaCikgu Azry Azeem PetronessaBelum ada peringkat
- P20 016 Web - Mail ServerDokumen8 halamanP20 016 Web - Mail ServerAnggud PerlBelum ada peringkat
- Tutorial Instal ProjectblackoutDokumen7 halamanTutorial Instal ProjectblackoutDerry ErlanggaBelum ada peringkat
- MIKROTIKDokumen9 halamanMIKROTIKAlyBelum ada peringkat
- Tugas Modul 7 Application Layer Functionality and ProtocolsDokumen6 halamanTugas Modul 7 Application Layer Functionality and ProtocolsMayangSDBelum ada peringkat
- Week 1 - Jobseet - Pengantar BDLDokumen12 halamanWeek 1 - Jobseet - Pengantar BDLFaiq RamzyBelum ada peringkat
- Setting Mikrotik Pada VmwareDokumen11 halamanSetting Mikrotik Pada VmwareikhwanshBelum ada peringkat
- Tugas AijDokumen15 halamanTugas AijIqbal HidayatBelum ada peringkat
- JOOB SHEET Monitoring JaringanDokumen9 halamanJOOB SHEET Monitoring JaringanLegi YantoBelum ada peringkat
- LAPORANDokumen8 halamanLAPORANtasya SeplaBelum ada peringkat
- Laprak 1 ArdiDokumen12 halamanLaprak 1 ArdiMuh Ardi HermansyahBelum ada peringkat
- Instalasi Debian 10Dokumen20 halamanInstalasi Debian 10vera100% (2)
- Laporan Virtualisasi Dan Komputasi AwanDokumen18 halamanLaporan Virtualisasi Dan Komputasi AwanReski WahyuniBelum ada peringkat
- Panduan Cara Menginstall Linux Mint Untuk Pemula Lengkap Dengan GambarDari EverandPanduan Cara Menginstall Linux Mint Untuk Pemula Lengkap Dengan GambarPenilaian: 3 dari 5 bintang3/5 (1)