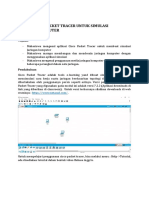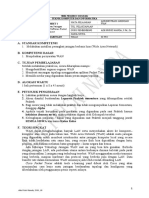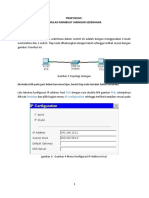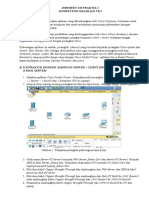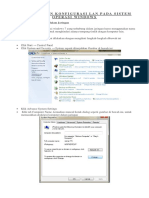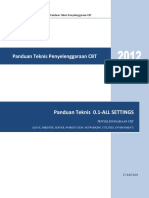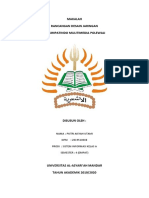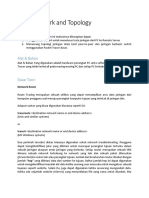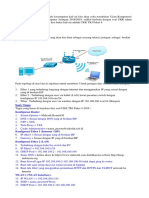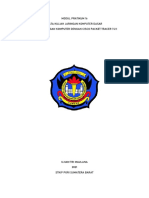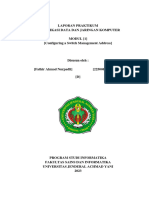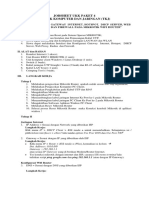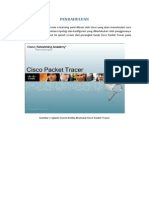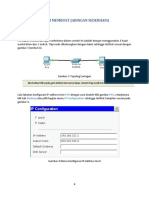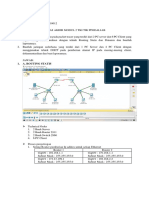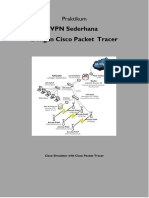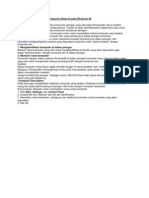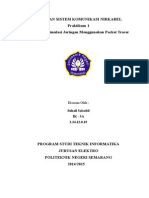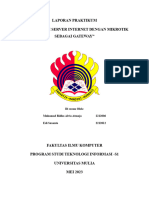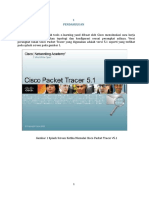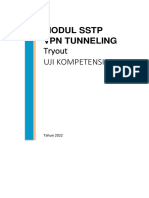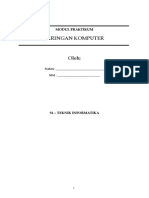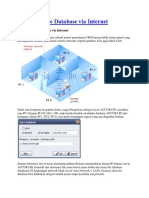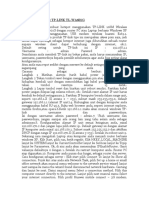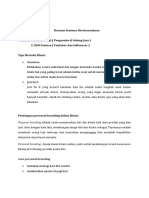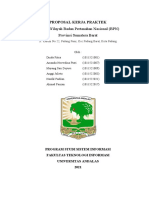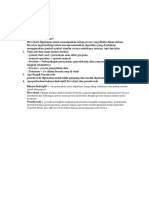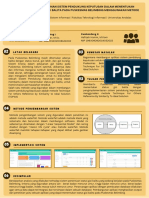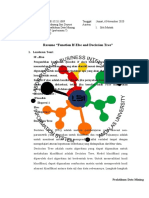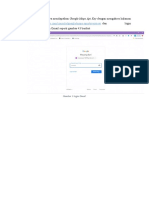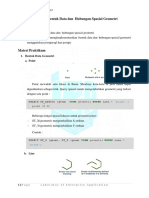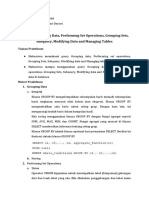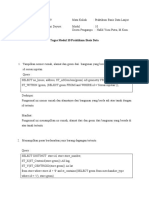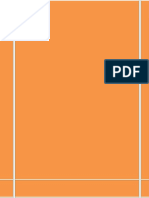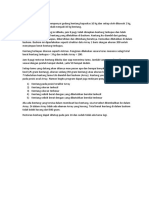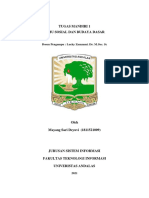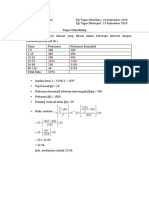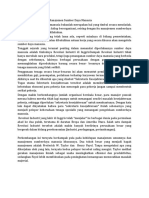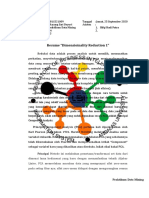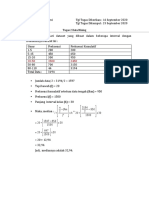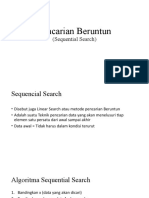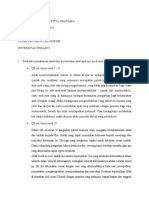Tugas Modul 7 Application Layer Functionality and Protocols
Diunggah oleh
MayangSD0 penilaian0% menganggap dokumen ini bermanfaat (0 suara)
35 tayangan6 halamanJudul Asli
Tugas Modul 7 Application Layer Functionality and Protocols.docx
Hak Cipta
© © All Rights Reserved
Format Tersedia
DOCX, PDF, TXT atau baca online dari Scribd
Bagikan dokumen Ini
Apakah menurut Anda dokumen ini bermanfaat?
Apakah konten ini tidak pantas?
Laporkan Dokumen IniHak Cipta:
© All Rights Reserved
Format Tersedia
Unduh sebagai DOCX, PDF, TXT atau baca online dari Scribd
0 penilaian0% menganggap dokumen ini bermanfaat (0 suara)
35 tayangan6 halamanTugas Modul 7 Application Layer Functionality and Protocols
Diunggah oleh
MayangSDHak Cipta:
© All Rights Reserved
Format Tersedia
Unduh sebagai DOCX, PDF, TXT atau baca online dari Scribd
Anda di halaman 1dari 6
Tugas Modul 7 Application Layer Functionality and Protocols
Tujuan Praktikum
Setelah mengikuti praktikum ini mahasiswa diharapkan dapat :
1. Memahami mode lOSI danTCP/IP.
2. Memahami Fungsi Layer Aplikasi dan Protokolnya
3. Mampu melakukan konfigurasi DNS dan HTTP Server.
Alat & Bahan
Alat & Bahan Yang digunakan yaitu :
1. Hardware perangkat PC.
2. Software Cisco Packet Tracer yang telah terinstall pada masing-masing PC dan setiap
PC terhubung Internet.
Tugas Praktikum
1. Network Representation
Buka Packet Tracer Activity Source Files: Nomor 3.3.2.3.pka
Dalam aktifitas ini, anda akan mengkonfigurasi sebuah Server untuk menyediakan layanan
DNS (DNS services) dan layanan web page, mengkonfigurasi PC untuk menggunakan
DNS service, dan melihat bagaimana DNS services dan HTTP bekerja bersama.
Diagram Topologi :
Selesaikan Task berikut :
Task 1 : Configure services and support
Step 1 : Lakukan konfigurasi DNS pada Server
Klik gambar Server. Jendela konfigurasi server akan terbuka, klik tab Config.
Global Setting akan tampil. Klik tombol Service, kemudian pilih DNS.
Periksa service DNS dalam keadaan On. Berikan nama domain (Domain
Name) pada kolom Name dengan www.example.com dan berikan IP address
192.168.1.254 pada kolom Address. Lalu klik tombol Add. Tetap di tab
Config. Lanjut ke step 2.
LABORATORIUM DASAR KOMPUTASI 1
Step 2 : Lakukan konfigurasi HTTP pada Server
Klik tombol HTTP pada Service. Aktifkan layanan HTTP dengan klik radio
button On. Jendela Default Page Content berisi halaman yang akan tampil
ketika web diakses. Halaman ini dibuat dalam format HTML. Lalu tutup
jendela konfigurasi server.
Step 3 : Lakukan konfigurasi DNS support pada PC Client.
Klik gambar PC Client. Klik tab Config. Akan muncul jendela Global Setting.
Pada field DNS Server masukkan IP address Server yaitu 192.168.1.254 .
Lalu tutup jendela konfigurasi PC.
Jelaskan Analisa dari Task diatas :
______________________________________________________________________
______________________________________________________________________
______________________________________________________________________
______________________________________________________________________
______________________________________________________________________
Task 2 : Verify Connectivity in Realtime Mode
Step 1 : Ping ke Server menggunakan URL
Klik PC Client lalu klik tab Desktop. Klik tombol Command Prompt. Ketik
ping www.example.com lalu tekan Enter. Setelah ping sukses, tutup
command prompt. Tetap di jendela konfigurasi PC.
Step 2 : Buka Web Page dari PC Client.
Klik PC Client Desktop, lalu pilih tombol Web Browser. Sebuah simulasi
dari web browser akan terbuka. Ketik www.example.com pada box URL lalu
klik Go. Sebuah halaman web akan muncul. Tutup jendela konfigurasi client.
(Letakkan Screenshoot hasil program disini)
Jelaskan Analisa dari Task diatas :
______________________________________________________________________
______________________________________________________________________
______________________________________________________________________
______________________________________________________________________
LABORATORIUM DASAR KOMPUTASI 2
Task 3 : View how DNS and HTTP work Together using Simulation Mode
Step 1 : dari PC, ping Server menggunakan URL
Masuk ke Simulation Mode. Klik PC Client DesktopCommand
Prompt, lalu ketik ping www.example.com dan Enter (tidak ada yang akan
ditampilkan di command prompt). Minimize Command Prompt. Gunakan
tombol Capture/Forward untuk melihat DNS dan paket ICMP pada jaringan.
Setiapkali anda klik tombol Capture/Forward, proses transfer paket akan
berjalan. Selama proses tersebut, anda dapat klik kotak berwarna pada kolom
Info untuk membuka informasi PDU dan melihat detail enkapsulasi dan
pemrosesan perangkat. Tutup Command Prompt, lalu klik tombol Reset
Simulation. Masih di jendela konfigurasi PC Desktop.
Step 2 : dari PC, buka web page menggunakan URL
Klik tombol Web Browser, ketik www.example.com dan Go. Minimize
browser. Gunakan Capture/Forward untuk memeriksa paket DNS dan
HTTP. Sama seperti sebelumnya, klik kotak berwarna di kolom Info untuk
melihat informasi PDU, detail enkapsulasi dan pemrosesan perangkat.
(Letakkan Screenshoot hasil program disini)
Jelaskan Analisa dari Task diatas :
______________________________________________________________________
______________________________________________________________________
______________________________________________________________________
______________________________________________________________________
______________________________________________________________________
2. Configuring Hosts and Services
Buka Packet Tracer Activity Source Files: Nomor 3.5.1.3.pka
Diagram Topologi :
LABORATORIUM DASAR KOMPUTASI 3
Addressing Table :
Device Interface IP Address Subnet Mask Default Gateway
Fa0/0 192.168.254.253 255.255.255.0 N/A
R1-ISP
S0/0/0 10.10.10.6 255.255.255.252 N/A
R2- Fa0/0 172.16.255.254 255.255.0.0 N/A
Central S0/0/0 10.10.10.5 255.255.255.252 N/A
S1-
VLAN 1 172.16.254.1 255.255.0.0 172.16.255.254
Central
PC 1A NIC 172.16.1.1 255.255.0.0 172.16.255.254
PC 1B NIC 172.16.1.2 255.255.0.0 172.16.255.254
Eagle
Server NIC 192.168.254.254 255.255.255.0 192.168.254.253
Selesaikan Task di bawah ini :
Task 1 : “Repair”and Test the Topology
1. Tambahkan sebuah PC dengan nama 1B ke dalam topologi.
Tambahkan PC baru dengan cara mengklik tombol End Device, kemudian pilih
device yang akan digunakan yaitu PC-PT dengan mengarahkan mouse pada pilihan
device yang tersedia kemudian lihat jenisnya pada bagian status bar. Rename PC
baru menjadi 1B dengan cara klik 2 kali pada nama default PC tersebut.
LABORATORIUM DASAR KOMPUTASI 4
2. Konfigurasi PC B1 sebagai berikut (cara konfigurasi sama seperti tugas modul 6):
IP Address : 172.16.1.2
Subnet Mask : 255.255.0.0
DefaultGateway : 172.16.255.254
DNS Server : 192.168.254.254
Hubungkan PC 1B FastEthernet0 ke port FastEthernet0/2 dari Switch S1-Central
Switch dengan kabel Copper Straight-Through.
3. Hubungkan Eagle-Server FastEthernet0 ke port FastEthernet0/0 dari router R1-ISP
dengan kabel Copper Cross-Over.
Aktifkan layanan web services dari server dengan menyalakan/meng-ON-kan
HTTP (klik eagle-server >> Service >> HTTP >> Klik Radio Button On pada
HTTP). Aktifkan/ON-kan layanan DNS (klik eagle-server >> Service >> DNS >>
Klik Radio Button On pada DNS) dan masukkan nama domain pada field name
dengan eagle-server.example.com dan masukkan IP address Server pada kolom
Address (Lihat addressing table), setelah selesai klik Add.
4. Sampai disini, periksa pekerjaan anda dengan klik tombol Check Result dan tab
Assesment Items. Jika pekerjaan anda belum selesai, anda dapat melihat kesalahan
dari pekerjaan yang anda lakukan dengan melihat list yang masih diberi tanda silang.
Lalu tes konektifitas dengan masuk ke simulation mode, gunakan ADD SIMPLE
PDU kemudian klik pada PC 1B dan Eagle-Server, lalu klik Auto Capture/Play.
Ctt :
Ketika anda menambahkan SIMPLE PDU, akan muncul di PDU List Window
sebagai Scenario 0. Kemungkinan ketika anda pertama kali melakukan ping dengan
SIMPLE PDU, proses tersebut akan ditampilkan Failed atau gagal pada Even List.
Hal ini dikarenakan adanya proses ARP yang akan dijelaskan pada bab lain. Cukup
ulangi sekali lagi menambahkan simple PDU dan kali ini pasti akan berhasil /
successful. Untuk mengulangi, klik Reset Simulation dan kembali klik Auto
Capture/Play.
(Letakkan Screenshoot hasil program disini)
Jelaskan Analisa dari Task diatas :
______________________________________________________________________
______________________________________________________________________
LABORATORIUM DASAR KOMPUTASI 5
______________________________________________________________________
______________________________________________________________________
Task 2 : Explore How DNS and HTTP Works Together
Masuk ke Simulation Mode. Buka Web Browser di PC 1B dengan mengklik
PC 1B >> Desktop >> Web Browser. Ketik eagle-server.example.com pada
URL, lalu Go. Seperti biasa gunakan Capture/Forward atau bisa juga klik Auto
Capture /Play, lalu periksa informasi PDU dengan klik kotak berwarna di kolom
Info dan seterusnya. Anda bisa melihat bagaimana DNS dan HTTP bekerja
bersama.
(Letakkan Screenshoot hasil program disini)
Jelaskan Analisa dari Task diatas :
______________________________________________________________________
______________________________________________________________________
______________________________________________________________________
______________________________________________________________________
______________________________________________________________________
LABORATORIUM DASAR KOMPUTASI 6
Anda mungkin juga menyukai
- Ginda Teguh Imani - 1911521002 - Modul5DITDokumen11 halamanGinda Teguh Imani - 1911521002 - Modul5DITGinda Teguh ImaniBelum ada peringkat
- Panduan Menginstall Windows Vista Sp2 Edisi Bahasa InggrisDari EverandPanduan Menginstall Windows Vista Sp2 Edisi Bahasa InggrisPenilaian: 5 dari 5 bintang5/5 (1)
- Praktikum 2 - Cisco Packet TracerDokumen22 halamanPraktikum 2 - Cisco Packet TracerKuro YuukiBelum ada peringkat
- Panduan Cara Menginstall Linux Mint Untuk Pemula Lengkap Dengan GambarDari EverandPanduan Cara Menginstall Linux Mint Untuk Pemula Lengkap Dengan GambarPenilaian: 3 dari 5 bintang3/5 (1)
- Jobsheet 1. Perencanaan JaringanDokumen16 halamanJobsheet 1. Perencanaan JaringanGustia M FickyBelum ada peringkat
- Membuat Aplikasi Bisnis Menggunakan Visual Studio Lightswitch 2013Dari EverandMembuat Aplikasi Bisnis Menggunakan Visual Studio Lightswitch 2013Penilaian: 3.5 dari 5 bintang3.5/5 (7)
- MODUL 4 JarkomDokumen15 halamanMODUL 4 JarkomAL Fath RBelum ada peringkat
- Jobsheet DNS Mail ServerDokumen13 halamanJobsheet DNS Mail ServerAnggriValerianPadmanabaBelum ada peringkat
- Abdul Jabar - 1803010090 - Tugas Cisco Paket Tracer2Dokumen22 halamanAbdul Jabar - 1803010090 - Tugas Cisco Paket Tracer2ABDUL JABARBelum ada peringkat
- Instalasi Dan Konfigurasi Lan Pada Sistem OperasiDokumen7 halamanInstalasi Dan Konfigurasi Lan Pada Sistem OperasiSamsudin InPaytrenBelum ada peringkat
- Tugas 2Dokumen27 halamanTugas 2ABDUL JABARBelum ada peringkat
- OPTIMALKAN CBTDokumen17 halamanOPTIMALKAN CBTsiti rohimahBelum ada peringkat
- Jaringan Warnet Sederhana Tanpa MikrotikDokumen34 halamanJaringan Warnet Sederhana Tanpa MikrotikFITRIBelum ada peringkat
- LAPORAN JARINGAN KOMPUTER UpperlayerDokumen9 halamanLAPORAN JARINGAN KOMPUTER UpperlayerHasni M NurBelum ada peringkat
- Tutorial Packet TracerDokumen23 halamanTutorial Packet Tracerahmad afandi100% (3)
- Seting Mikrtik RouterDokumen10 halamanSeting Mikrtik RouterGhoniBelum ada peringkat
- JARINGAN_HTTPDokumen87 halamanJARINGAN_HTTPUpico UpicoBelum ada peringkat
- Pertemuan 15 PDFDokumen32 halamanPertemuan 15 PDFReza HarahapBelum ada peringkat
- RANCANGAN JARINGANDokumen8 halamanRANCANGAN JARINGANPutri Aisyah UtamiBelum ada peringkat
- Basic Network and TopologyDokumen9 halamanBasic Network and TopologyInteger EighthBelum ada peringkat
- Pembahasan UKK TKJ 2019 Paket 4Dokumen17 halamanPembahasan UKK TKJ 2019 Paket 4Irman RamlyBelum ada peringkat
- Tutorial Membuat Jaringan Lan Untuk Warnet Atau Kantor Step by Step Beserta GambanyaDokumen15 halamanTutorial Membuat Jaringan Lan Untuk Warnet Atau Kantor Step by Step Beserta Gambanyaنور ابراهيمBelum ada peringkat
- Tutorial KonfigurasiDokumen42 halamanTutorial Konfigurasimoon rintBelum ada peringkat
- Simulasi Jaringan LAN dengan DHCPDokumen10 halamanSimulasi Jaringan LAN dengan DHCPM. Nuri AfriyandiBelum ada peringkat
- Fathir Ahmad Nurpadli D Modul1Dokumen11 halamanFathir Ahmad Nurpadli D Modul1Hilal CgkBelum ada peringkat
- Modul Aplication LayerDokumen16 halamanModul Aplication LayerGanti Nama Aja LahBelum ada peringkat
- SalmaHanifah Modul1Dokumen5 halamanSalmaHanifah Modul1ahmad fadhilBelum ada peringkat
- Jobsheet Ukk TKJ Paket 4Dokumen5 halamanJobsheet Ukk TKJ Paket 4Lugina Wiyata100% (2)
- Aplikasi JaringanDokumen13 halamanAplikasi JaringanTutorial Ankha IDBelum ada peringkat
- Kuliah PLC ScadaDokumen13 halamanKuliah PLC ScadaGresya Rezeki OkgmBelum ada peringkat
- Modul Cisco Packet TracerDokumen23 halamanModul Cisco Packet Tracerado_lisa80% (5)
- Haikal Ferdiansyah S - Tugas 4 - Jarkom - CDokumen11 halamanHaikal Ferdiansyah S - Tugas 4 - Jarkom - CBarotoBelum ada peringkat
- Pertemuan 2 - Simulasi Membuat Jaringan SederhanaDokumen3 halamanPertemuan 2 - Simulasi Membuat Jaringan SederhanaFroze Agung ScBelum ada peringkat
- Packet TracerDokumen9 halamanPacket TracererosBelum ada peringkat
- JaringanDokumen16 halamanJaringangitatnhyBelum ada peringkat
- Tutorial Membuat Jaringan Lan Dan Hotspot Dengan Mikroti1Dokumen76 halamanTutorial Membuat Jaringan Lan Dan Hotspot Dengan Mikroti1lucentia100% (1)
- Jobsheet02-Simulasi JaringanDokumen12 halamanJobsheet02-Simulasi Jaringanrenapunya2292Belum ada peringkat
- Makalah Setting DHCP, DNS, HTTP, FTP ServerDokumen14 halamanMakalah Setting DHCP, DNS, HTTP, FTP Server111 2100% (2)
- Andi SaputraDokumen19 halamanAndi SaputrasaeiqbalBelum ada peringkat
- SIMULASI JARINGAN SEDERHANADokumen8 halamanSIMULASI JARINGAN SEDERHANAcak cicakBelum ada peringkat
- JARINGANDokumen37 halamanJARINGANDonie CemungutBelum ada peringkat
- Ta M2 Nepi AnitaDokumen10 halamanTa M2 Nepi AnitaNevi Alona RahawarinBelum ada peringkat
- Setting Jaringan Warnet Berbasis Windows XP Dan Adsl ModemDokumen14 halamanSetting Jaringan Warnet Berbasis Windows XP Dan Adsl ModemJoko SuwarsonoBelum ada peringkat
- Pembahasan Soal Ukk TKJ Paket 4 K13 2020-2021Dokumen20 halamanPembahasan Soal Ukk TKJ Paket 4 K13 2020-2021Gifta GaloritaBelum ada peringkat
- PRAKTEK VPN Sederhana Dengan Cisco Packet Tracer - PAK EKODokumen12 halamanPRAKTEK VPN Sederhana Dengan Cisco Packet Tracer - PAK EKOEko DarmawanBelum ada peringkat
- Konfigurasi Jaringan Windows 98Dokumen9 halamanKonfigurasi Jaringan Windows 98Andri Afriyadi AfrBelum ada peringkat
- Pengenalan Simulasi Jaringan Menggunakan Packet TracerDokumen19 halamanPengenalan Simulasi Jaringan Menggunakan Packet Tracernalsanewel0% (1)
- Laporan Praktikum Mikrotik 1Dokumen16 halamanLaporan Praktikum Mikrotik 1AlviatmajaBelum ada peringkat
- Modul Praktikum SiscoDokumen26 halamanModul Praktikum SiscoNunik FahrianiBelum ada peringkat
- Cara Setting WarnetDokumen15 halamanCara Setting WarnetAde Si AdeadadechBelum ada peringkat
- Cara IP LANDokumen9 halamanCara IP LANSiti arum suwandaBelum ada peringkat
- Pembahasan Paket 4Dokumen30 halamanPembahasan Paket 4Rohadi Yusup Al GarutiyBelum ada peringkat
- Konfigurasi Setting Untuk Koneksi VPN SSTP - Aipviki - UpdateDokumen14 halamanKonfigurasi Setting Untuk Koneksi VPN SSTP - Aipviki - UpdateVinsensius DeddyBelum ada peringkat
- Modul 1 Praktikum JarkomDokumen21 halamanModul 1 Praktikum Jarkom202110715110 ULFA AMELIABelum ada peringkat
- Akses Remote Database Via Internet PDFDokumen11 halamanAkses Remote Database Via Internet PDFChairul HabibiBelum ada peringkat
- UjikomDokumen21 halamanUjikomDennyBelum ada peringkat
- Makalah Pensettingan Movicon X2Dokumen38 halamanMakalah Pensettingan Movicon X2valentino akbar hartadieBelum ada peringkat
- Konfigurasi Hotspot, DHCP, Access Point, Dan RoutingDokumen27 halamanKonfigurasi Hotspot, DHCP, Access Point, Dan RoutingAsya prakusyaBelum ada peringkat
- Konfigurasi Hotspot TL-WA601GDokumen3 halamanKonfigurasi Hotspot TL-WA601GIlham SyahwanBelum ada peringkat
- Seminar Kewirausahaan - Tips Merintis Bisnis, Personal Branding dan Pentingnya CircleDokumen3 halamanSeminar Kewirausahaan - Tips Merintis Bisnis, Personal Branding dan Pentingnya CircleMayangSDBelum ada peringkat
- Proposal Kerja Praktik BKPSDM Kota PadangDokumen6 halamanProposal Kerja Praktik BKPSDM Kota PadangMayangSDBelum ada peringkat
- Fungsi FlowchartDokumen1 halamanFungsi FlowchartMayangSDBelum ada peringkat
- Pembangunan Sistem Pendukung Keputusan Dalam Menentukan Status Gizi Balita Pada Puskesmas Belimbing Menggunakan Metode TopsisDokumen1 halamanPembangunan Sistem Pendukung Keputusan Dalam Menentukan Status Gizi Balita Pada Puskesmas Belimbing Menggunakan Metode TopsisMayangSDBelum ada peringkat
- Fungsi FlowchartDokumen1 halamanFungsi FlowchartMayangSDBelum ada peringkat
- MayangSariDeyuvi ResumeModul07Dokumen2 halamanMayangSariDeyuvi ResumeModul07MayangSDBelum ada peringkat
- Tugas DaminDokumen5 halamanTugas DaminMayangSDBelum ada peringkat
- Proposal Kerja Praktik BKPSDM Kota PadangDokumen6 halamanProposal Kerja Praktik BKPSDM Kota PadangMayangSDBelum ada peringkat
- APIKEYDokumen3 halamanAPIKEYMayangSDBelum ada peringkat
- Modul 4 PDFDokumen9 halamanModul 4 PDFMayangSDBelum ada peringkat
- Mayang Sari Deyuvi - Modul04Dokumen5 halamanMayang Sari Deyuvi - Modul04MayangSDBelum ada peringkat
- MayangSariDeyuvi Modul10Dokumen3 halamanMayangSariDeyuvi Modul10MayangSDBelum ada peringkat
- PERCABANGAN DAN PERULANGAN BERSARANGDokumen8 halamanPERCABANGAN DAN PERULANGAN BERSARANGMayangSDBelum ada peringkat
- Pemahaman Dasar Tentang Ilmu Sosial BudaDokumen15 halamanPemahaman Dasar Tentang Ilmu Sosial BudaMayangSDBelum ada peringkat
- Modul Teori ISBD Buk MaidaDokumen154 halamanModul Teori ISBD Buk MaidaMeli KarmeliaBelum ada peringkat
- Restoran Kentang AntrianDokumen1 halamanRestoran Kentang AntrianMayangSDBelum ada peringkat
- MayangSariDeyuvi TugasMandiri1Dokumen6 halamanMayangSariDeyuvi TugasMandiri1MayangSDBelum ada peringkat
- PENILAIAN KINERJA DAN PENGHARGAANDokumen22 halamanPENILAIAN KINERJA DAN PENGHARGAANMayangSDBelum ada peringkat
- MayangSari 1811521009 Tugas2Dokumen3 halamanMayangSari 1811521009 Tugas2MayangSDBelum ada peringkat
- Manajemen MayangDokumen8 halamanManajemen MayangMayangSDBelum ada peringkat
- MayangSariDeyuvi 1811521009 PrakDamin03 Tugas04Dokumen4 halamanMayangSariDeyuvi 1811521009 PrakDamin03 Tugas04MayangSDBelum ada peringkat
- MayangSari 1811521009 Tugas2Dokumen3 halamanMayangSari 1811521009 Tugas2MayangSDBelum ada peringkat
- PENILAIAN KINERJA DAN PENGHARGAANDokumen22 halamanPENILAIAN KINERJA DAN PENGHARGAANMayangSDBelum ada peringkat
- 1767 4500 1 SMDokumen9 halaman1767 4500 1 SMAnonymous 73n00RBelum ada peringkat
- Cara Pencarian Beruntun (Sequential Search) dalamDokumen7 halamanCara Pencarian Beruntun (Sequential Search) dalamMayangSDBelum ada peringkat
- 13 Manajemen-PerubahanDokumen13 halaman13 Manajemen-PerubahanMayangSDBelum ada peringkat
- 06 - DDPL-1 PDFDokumen34 halaman06 - DDPL-1 PDFMayangSDBelum ada peringkat
- 5010 ID Ketahanan Nasional Dalam Pendekatan Multikulturalisme 2 PDFDokumen8 halaman5010 ID Ketahanan Nasional Dalam Pendekatan Multikulturalisme 2 PDFMuhammad Riyan FadilaBelum ada peringkat
- MASYARAKAT MADANIDokumen7 halamanMASYARAKAT MADANIMayangSDBelum ada peringkat