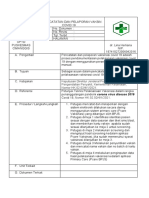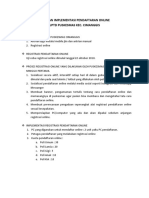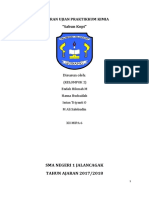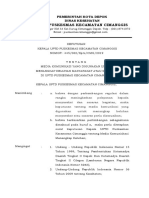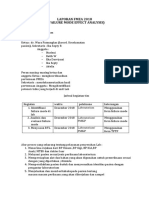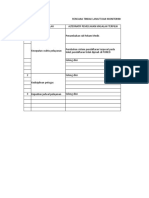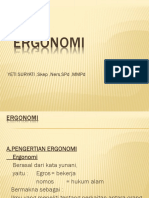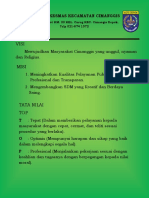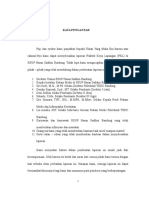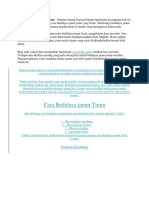Tutorial Install Aplikasi ASTAH
Tutorial Install Aplikasi ASTAH
Diunggah oleh
shandika galih0 penilaian0% menganggap dokumen ini bermanfaat (0 suara)
8 tayangan32 halamanaplikasi astah
Hak Cipta
© © All Rights Reserved
Format Tersedia
PPTX, PDF, TXT atau baca online dari Scribd
Bagikan dokumen Ini
Apakah menurut Anda dokumen ini bermanfaat?
Apakah konten ini tidak pantas?
Laporkan Dokumen Iniaplikasi astah
Hak Cipta:
© All Rights Reserved
Format Tersedia
Unduh sebagai PPTX, PDF, TXT atau baca online dari Scribd
0 penilaian0% menganggap dokumen ini bermanfaat (0 suara)
8 tayangan32 halamanTutorial Install Aplikasi ASTAH
Tutorial Install Aplikasi ASTAH
Diunggah oleh
shandika galihaplikasi astah
Hak Cipta:
© All Rights Reserved
Format Tersedia
Unduh sebagai PPTX, PDF, TXT atau baca online dari Scribd
Anda di halaman 1dari 32
Elvan Akbar Nurbagja
RM 135017
TUTORIAL INSTALL APLIKASI ASTAH
(KHUSUS UNTUK OS WINDOWS 7 64-BIT)
PENDAHULUAN
Kita harus terlebih dahulu mengetahui
Operation System kita menggunakan jenis bit
berapa, apakah 32-bit atau 64-bit. Untuk
menghindari error atau kesalahan dalam
pengoperasian aplikasi ASTAH.
Kita dapat mengetahui jenis bit yang
digunakan oleh Operation System komputer
kita dengan cara seperti berikut.
MENGETAHUI BIT YANG DIGUNAKAN OLEH
KOMPUTER
Ketikkan “dxdiag” pada kolom search di panel
start. Lalu klik pada icon “dxdiag” yang muncul
dari hasil search.
Maka akan muncul kotak dialog seperti
berikut. Kita dapat mengetahui bit yang
digunakan pada kolom Operating System.
Atau kita dapat mengetahui dengan cara
lain, dengan klik Computer pada menu start.
Maka akan muncul kotak panel seperti
berikut, lalu klik kanan pada kolom
Computer.
Maka akan muncul pilihan seperti berikut,
setelahnya klik menu Properties pada
pilihan menu tersebut.
Muncul tampilan dari System Information
dan informasi dari bit yang digunakan
seperti berikut.
SETELAH MENGETAHUI BIT
Setelah mengetahui bit yang digunakan oleh
PC atau komputer kita, maka kita dapat
melakukan penginstallan aplikasi ASTAH sesuai
dengan bit yang digunakan.
Yang dimana pada tutorial ini menggunakan
64-bit Operating System.
MEMULAI INSTALL APLIKASI ASTAH
Jalankan install yang tentunya sudah tersedia
pada komputer anda.
TAMPILAN AWAL PENGINSTALLAN
Akan muncul tampilan seperti berikut.
Direkomendasikan untuk menggunakan
bahasa Inggris agar lebih mudah dipahami, lalu
klik OK
PROSES PENGINSTALLAN ASTAH
Muncul tampilan seperti berikut, pilih Next
untuk melanjutkan proses install.
TAMPILAN PERSETUJUAN
Setelah itu akan muncul tampilan yang
memberitahukan persetujuan dari User
untuk melanjutkan install dari aplikasi
tersebut.
Pilih “I accept the agreement” untuk
melanjutkan proses dan juga sebagai tanda
anda sebagai User telah setuju.
PENYIMPANAN FILE
Aplikasi akan dengan sendirinya memilih
destinasi penyimpanan file pada komputer
untuk proses install, lalu pilih Next >.
PEMILIHAN KOMPONEN
Klik Next > setelah selesai pemilihan
komponen yang ada pada aplikasi ASTAH
anda.
PEMBUATAN SHORTCUT
Klik Next > jika anda setuju untuk membuat
shortcut aplikasi ASTAH pada menu start anda.
Namun jika tidak ingin membuat shortcut
pada menu start anda, klik kolom “Don’t
create a Start Menu folder”.
PEMILIHAN TUGAS
Klik Next > jika sudah selesai dengan
pemiilihan Additional Tasks yang anda
inginkan.
Install akan dilakukan dengan
memberitahukan review yang telah
ditentukan pada kotak dialog sebelumnya,
lalu pilih Install.
PROSES INSTALL
Proses install akan berlangsung dengan
tampilan seperti berikut.
MENJALANKAN APLIKASI
Setelah install selesai dilakukan maka
tampilan akan muncul seperti berikut, maka
klik Finish untuk menjalankan aplikasi
ASTAH.
TAMPILAN AWAL
Tampilan Awal ASTAH ketika dijalankan.
Jika anda memilih untuk memunculkan
shortcut pada menu start, maka akan
muncul seperti berikut.
Atau dapat dilihat juga dengan cara seperti
berikut.
CARA UNINSTALL APLIKASI ASTAH
Jika anda sebagai User menginkan untuk
meng-uninstall aplikasi ASTAH pada komputer
anda, maka dapat melakukannya dengan cara
seperti berikut.
Bila setelah uninstall dilakukan, maka
penginstallan dapat kembali dilakukan pada
komputer anda sesuai kebutuhan yang
diinginkan.
UNINSTALL APLIKASI ASTAH
Pilih menu Computer pada tampilan menu
start
Pilih menu “Uninstall or change a program”,
untuk melanjutkan proses uninstalll aplikasi
ASTAH.
Pilih program aplikasi ASTAH yang terdapat
pada daftar program di komputer anda.
PROSES UNINSTALL
Akan muncul tampilan kotak dialog seperti
berikut, pilih Yes jika anda yakin untuk
melakukan uninstall aplikasi ASTAH pada
komputer anda.
Setelah proses uninstall selesai dilakukan
maka akan muncul pemberitahuan atau
notifikasi seperti berikut, yang
memberitahukan bahwa proses uninstall
yang anda lakukan telah berhasil. Lalu klik
OK.
SELAMAT MENCOBA
Anda mungkin juga menyukai
- Modul Persiapan P3K 03 - FRDokumen98 halamanModul Persiapan P3K 03 - FRshandika galihBelum ada peringkat
- Paket Jenius Part 2Dokumen52 halamanPaket Jenius Part 2shandika galih100% (2)
- Sop Penangan Rekam Medis HilangDokumen3 halamanSop Penangan Rekam Medis Hilangshandika galihBelum ada peringkat
- UntitledDokumen4 halamanUntitledshandika galihBelum ada peringkat
- Keputusan Direktur Jenderal Pencegahan Dan Pengendalian Penyakit, Kementerian Kesehatan, Nomor HK.02.02/4/1/2021. Nomor HK.02.02/4/1/2021Dokumen1 halamanKeputusan Direktur Jenderal Pencegahan Dan Pengendalian Penyakit, Kementerian Kesehatan, Nomor HK.02.02/4/1/2021. Nomor HK.02.02/4/1/2021shandika galihBelum ada peringkat
- Modul Persiapan P3K 04 - Update MateriDokumen228 halamanModul Persiapan P3K 04 - Update Materishandika galihBelum ada peringkat
- Kompetensi Manajerial 2022Dokumen12 halamanKompetensi Manajerial 2022shandika galihBelum ada peringkat
- Laporan Implementasi Pendaftaran OnlineDokumen2 halamanLaporan Implementasi Pendaftaran Onlineshandika galihBelum ada peringkat
- Laporan Kimia Kelompok 1Dokumen12 halamanLaporan Kimia Kelompok 1shandika galihBelum ada peringkat
- 32 Sop Pendaftaran PonedDokumen3 halaman32 Sop Pendaftaran Ponedshandika galihBelum ada peringkat
- Media Komunikasi Menangkap KeluhanDokumen4 halamanMedia Komunikasi Menangkap Keluhanshandika galihBelum ada peringkat
- Laporan Fmea Lab Pareto 2018Dokumen8 halamanLaporan Fmea Lab Pareto 2018shandika galihBelum ada peringkat
- Contoh Rencana Tindak Lanjut SKMDokumen6 halamanContoh Rencana Tindak Lanjut SKMshandika galihBelum ada peringkat
- Contoh Rencana Tindak Lanjut SKMDokumen6 halamanContoh Rencana Tindak Lanjut SKMshandika galihBelum ada peringkat
- ERGONOMIDokumen89 halamanERGONOMIshandika galihBelum ada peringkat
- Visi Dan Misi 1Dokumen1 halamanVisi Dan Misi 1shandika galihBelum ada peringkat
- Laporan RSHS (FIX)Dokumen30 halamanLaporan RSHS (FIX)shandika galihBelum ada peringkat
- Cara Budidaya Jamur TiramDokumen14 halamanCara Budidaya Jamur Tiramshandika galihBelum ada peringkat