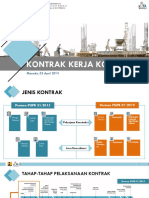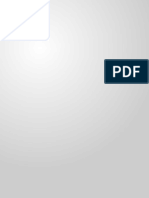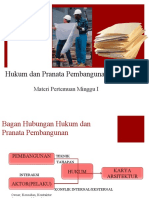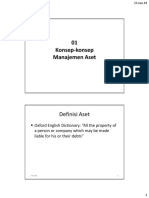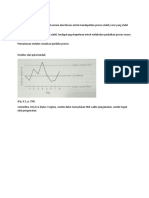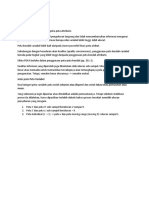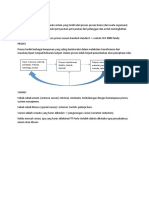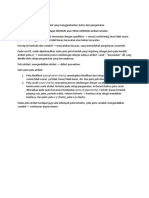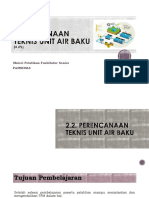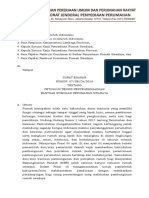Overview Access 2007
Diunggah oleh
Kaka Miax0 penilaian0% menganggap dokumen ini bermanfaat (0 suara)
14 tayangan20 halamanok
Judul Asli
Overview access 2007
Hak Cipta
© © All Rights Reserved
Format Tersedia
PPT, PDF, TXT atau baca online dari Scribd
Bagikan dokumen Ini
Apakah menurut Anda dokumen ini bermanfaat?
Apakah konten ini tidak pantas?
Laporkan Dokumen Iniok
Hak Cipta:
© All Rights Reserved
Format Tersedia
Unduh sebagai PPT, PDF, TXT atau baca online dari Scribd
0 penilaian0% menganggap dokumen ini bermanfaat (0 suara)
14 tayangan20 halamanOverview Access 2007
Diunggah oleh
Kaka Miaxok
Hak Cipta:
© All Rights Reserved
Format Tersedia
Unduh sebagai PPT, PDF, TXT atau baca online dari Scribd
Anda di halaman 1dari 20
Microsoft Access
1. Overview MS Excel 2007
2. Fungsi Analisa dalam MS Excel 2007
3. Pivot table dan pembuatan grafik
4. Macro dalam dalam MS Excel 2007
Microsoft Excel adalah program office yang berfungsi
membantu pemrosesan data untuk mempermudah
pekerjaan mengatur atau menganalisa data yang kita
miliki agar didapat hasil yang diinginkan.
Pada dasarnya cara kerja Excel sama dengan
memasukkan data pada sebuah kalkulator elektronik.
Dengan fasilitas excel, memungkinkan untuk
menyajikan tampilan angka dan teks berikut tabel,
grafik hingga database. Hal ini yang membuat
program menjadi utuh untuk Membuat teks laporan,
berikut analisis perhitungannya.
Data input dalam spreadsheet dapat dibedakan
menjadi beberapa tipe, yaitu:
1.Text : karakter alphabet dan teks
(A, B, -Z, AB, A2, Komputer, ...)
2. Angka : data numerik
(1,2,3,0, -1, -2, 4,5.85, ...)
3.Tangal : data tanggal biasanya mengacu
pada setting penanggalan komputer atau
diformulasikan dalam perhitungan.
4.Jam : data jam biasanya mengacu pada
setting waktu komputer atau
diformulasikan dalam perhitungan.
Berdasarkan definisinya, sebuah formula adalah
ekspresi matematika untuk menghitung hasil dari dua
atau lebih nilai.
Formula dapat terdiri atas bilangan, operator
matematika, fungsi-fungsi, referensi sel atau range
sel.
Operator dan Relasi Matematika yang digunakan
dalam formula excel sama seperti pada kalkulator
elektronik.
Format data dan sel dapat dilakukan dengan mengklik
kanan pada sel yang diinginkan, setelah muncul kotak
dialog baru pilih Format Cells, atau pada tab Home > grup
cells > Format > Format Cells. Pada kotak dialog Format
Cells terdapat beberapa lembar tab, yaitu Number,
Alignment, Font, Border, Patterns dan Protection.
1.Tab Number digunakan untuk format bilangan/angka,
simbol mata uang, tanggal, dan sebagainya.
2.Alignment adalah pengaturan untuk letak teks dalam sel
seperti alignment vertikal dan horizontal, kontrol teks dan
orientasinya dalam sel.
3.Font adalah pengaturan yang berhubungan dengan
karakter, seperti jenis huruf yang digunakan.
4.Border untuk membuat garis tepi, tipe garis dan
warnanya.
4. Patterns untuk membuat tampilan sel dengan arsiran,
warna arsiran dan warna background sel.
5. Protection digunakan untuk memilih kondisi (locked
atau tidak) data dan formula (hidden atau tidak) dalam
sel apabila proteksi worksheet diaktitkan. Untuk
menset password pada dokumen klik tombol Microsoft
Office > Save As > pilih jenis file > tools > General
Options.
Selain format sel, Lebar kolom dan tinggi baris dapat
disesuaikan besarnya dengan men-drag mouse
(menahan tombol kiri mouse sambil menyeret) sel yang
ingin diformat ukurannya kemudian mengklik tab
Home > grup cells > Format > Cells Size. Kemudian
pilih Row Height untuk merubah tinggi baris atau
Colomn Width untuk merubah lebar kolom.
Excel mempunyai fungsi-fungsi built-in untuk
membangun formula yang kompleks.
Fungsi seperti matematika dan trigonometri atau
statistik misalnya, adalah fungsi yang paling umum
dipakai dalam proses pengukuran di laboratorium.
Penggunaan Fungsi dalam sel Excel dimulai dengan
symbol = yang diketik pada sel atau formula bar.
Caralain adalah dengan mengklik toolbar fungsi
built-in tersebut.
Sebelum menggunakan sebuah fungsi, sebaiknya
dipahami benar fungsi dan argumennya. Referensi
mengenai ini ada pada menu Help atau tekan F1.
Pesan error akan disampaikan apabila suatu formula tidak
bekerja sebagaimana mestinya, misalnya argumen dalam
formula tidak lengkap, tipe data tidak sesuai, atau salah dalam
mengembangkan logika.
Sekumpulan data dapat disampaikan secara baik
melalui gambar grafik untuk memperlihatkan korelasi
antardatanya. Dalam Excel terdapat banyak tipe untuk
penggambaran grafik, seperti Pie, Bar, Column, Area,
Line, dan sebagainya, ditambah dengan tampilan 3
dimensi. Langkah-langkah untuk membuat grafik
adalah dengan memilih tab Insert. Pada grup Chart
pilih tipe yang diingikan apakah Pie, Bar, Column,
Area, Line, dll.
Sebelum mencetak worksheet pada kertas, terlebih dulu kita
menentukan dengan memblok area yang akan dicetak (mendrag
mouse). Setelah itu ditetapkan dengan tab page layout > Print
Area > Set Print Area.
Hasil pencetakannya dapat dilihat dengan mengklik tombol
Microsoft Office > Print Preview atau. Pencetakan kemudian
dilakukan dengan Microsoft Office > Print.
Untuk menyimpan worksheet dengan mengklik tombol Microsoft
Office > Save atau Save as. Seperti yang dijelasakn diatas
Worksheet juga dapat diproteksi dengan memberikan password.
Anda mungkin juga menyukai
- Industri Konstruksi Dalam Menghadapi Industri 4.0Dokumen25 halamanIndustri Konstruksi Dalam Menghadapi Industri 4.0Manyuk FauziBelum ada peringkat
- 2 Kontrak Kerja KonstruksiDokumen18 halaman2 Kontrak Kerja Konstruksialnis100% (4)
- 06 Catatan SesiDokumen2 halaman06 Catatan SesiKaka MiaxBelum ada peringkat
- Etika Dan Hukum Dalam BisnisDokumen76 halamanEtika Dan Hukum Dalam BisnisKaka MiaxBelum ada peringkat
- Penjelasan Spse 4.0Dokumen42 halamanPenjelasan Spse 4.0Abdul Hamid Sutan MarajoBelum ada peringkat
- AHDP Kuliah-2Dokumen11 halamanAHDP Kuliah-2Kaka MiaxBelum ada peringkat
- 01 Konsep-Konsep Manajemen AsetDokumen5 halaman01 Konsep-Konsep Manajemen AsetKaka MiaxBelum ada peringkat
- Analisa SkenarioDokumen14 halamanAnalisa SkenarioKaka MiaxBelum ada peringkat
- Tabel PivotDokumen27 halamanTabel PivotKaka MiaxBelum ada peringkat
- Fungsi LogikaDokumen36 halamanFungsi LogikaKaka MiaxBelum ada peringkat
- Overview Excel 2007Dokumen20 halamanOverview Excel 2007Kaka MiaxBelum ada peringkat
- 01 Konsep-Konsep Manajemen AsetDokumen5 halaman01 Konsep-Konsep Manajemen AsetKaka MiaxBelum ada peringkat
- Teknik Dan Penyusunan Surat PerjanjianDokumen30 halamanTeknik Dan Penyusunan Surat PerjanjianKaka MiaxBelum ada peringkat
- Aplikasi SOLVERDokumen17 halamanAplikasi SOLVERKaka MiaxBelum ada peringkat
- Catatan Sesi 03Dokumen10 halamanCatatan Sesi 03Kaka MiaxBelum ada peringkat
- Overview Excel 2007Dokumen20 halamanOverview Excel 2007Kaka MiaxBelum ada peringkat
- Tabel PivotDokumen27 halamanTabel PivotKaka MiaxBelum ada peringkat
- Catatan Sesi 05Dokumen8 halamanCatatan Sesi 05Kaka MiaxBelum ada peringkat
- Analisa SkenarioDokumen14 halamanAnalisa SkenarioKaka MiaxBelum ada peringkat
- Aplikasi SOLVERDokumen17 halamanAplikasi SOLVERKaka MiaxBelum ada peringkat
- Catatan Sesi 02Dokumen3 halamanCatatan Sesi 02Kaka MiaxBelum ada peringkat
- Catatan Sesi 01Dokumen7 halamanCatatan Sesi 01Kaka MiaxBelum ada peringkat
- Catatan Sesi 04Dokumen7 halamanCatatan Sesi 04Kaka MiaxBelum ada peringkat
- Fungsi LogikaDokumen36 halamanFungsi LogikaKaka MiaxBelum ada peringkat
- Perenc Air Baku - Pengukuran Debit-Revisi 2018Dokumen35 halamanPerenc Air Baku - Pengukuran Debit-Revisi 2018Kaka MiaxBelum ada peringkat
- Buku Kerja PendampinganDokumen687 halamanBuku Kerja PendampinganKaka MiaxBelum ada peringkat
- LPD Tahap 2Dokumen3 halamanLPD Tahap 2vira dwi setaBelum ada peringkat
- Proposal TUGAS AKHIR 1Dokumen8 halamanProposal TUGAS AKHIR 1Kaka MiaxBelum ada peringkat
- Juknis BSPS 2018Dokumen91 halamanJuknis BSPS 2018Imam Mustiono75% (4)