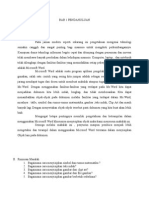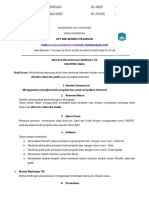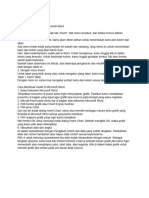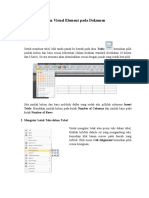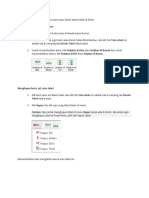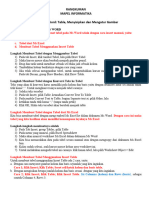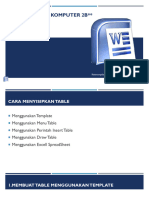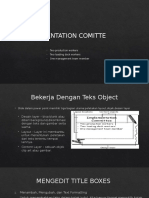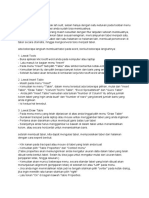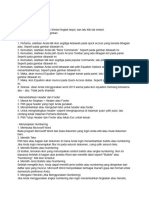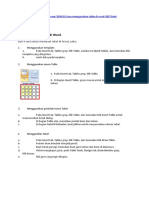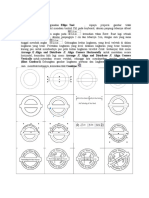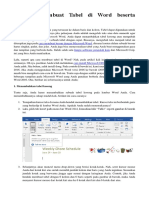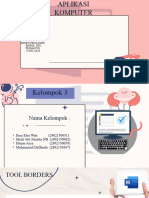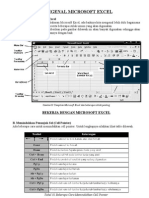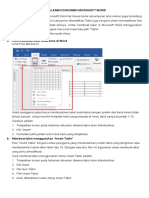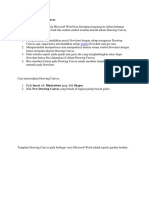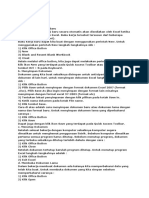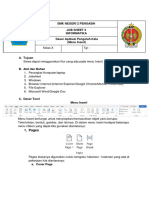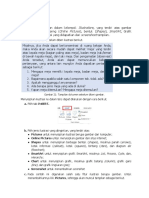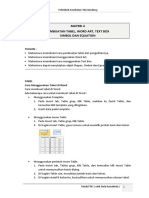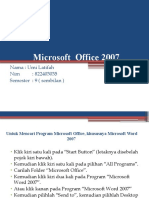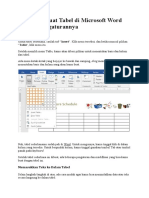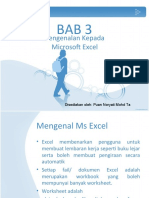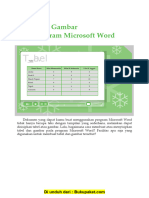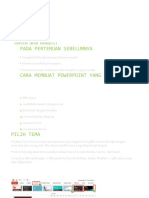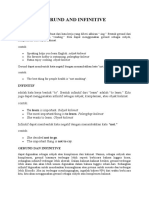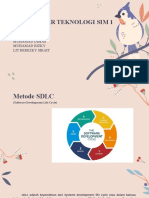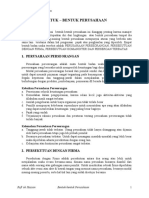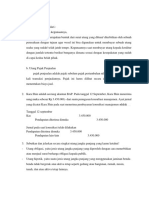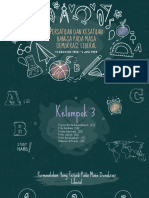Menyisipkan Obyek
Diunggah oleh
Febrian ariq pramudya0 penilaian0% menganggap dokumen ini bermanfaat (0 suara)
11 tayangan9 halamanHak Cipta
© © All Rights Reserved
Format Tersedia
PPTX, PDF, TXT atau baca online dari Scribd
Bagikan dokumen Ini
Apakah menurut Anda dokumen ini bermanfaat?
Apakah konten ini tidak pantas?
Laporkan Dokumen IniHak Cipta:
© All Rights Reserved
Format Tersedia
Unduh sebagai PPTX, PDF, TXT atau baca online dari Scribd
0 penilaian0% menganggap dokumen ini bermanfaat (0 suara)
11 tayangan9 halamanMenyisipkan Obyek
Diunggah oleh
Febrian ariq pramudyaHak Cipta:
© All Rights Reserved
Format Tersedia
Unduh sebagai PPTX, PDF, TXT atau baca online dari Scribd
Anda di halaman 1dari 9
MENYISIPKAN BERBAGAI
MACAM OBJEK DI
MICROSOFT WORD 2007
UNIVERSITAS KOMPUTER INDONESIA
Adi Rachmanto, S.Kom – 2010 -
Menyisipkan Simbol dan Rumus
Matematika.
• Adakalanya kita merasa kesulitan apabila harus
memasukkan rumus dan simbol matematika seperti
kuadrat dan sebagainya. Namun dengan Equation kita
dapat mengatasi kesulitan itu.
Cara menggunakan Equation adalah:
• Klik tab insert lalu klik Equation pada grup Symbols.
• Maka dalam dokumen disediakan kotak khusus untuk
memasukkan equation yaitu
Menyisipkan Teks Indah
• Kita dapat menyisipkan variasi teks yang sangat
indah dan warna-warna atau design yang menarik
dengan cara:
• Klik tab insert lalu klik icon Word Art
pada grup Text.
• Pilihlah jenis variasi yang diinginkan pada tampilan preview.
• Lalu muncul kotak dialog Edit WordArt Text
• Ketikkan teks yang akan disisipkan. Lalu klik OK
• Setelah teks disisipkan, kita dapat melakukan pengaturan
WordArt menggunakan
• WordArt Tools yaitu tab Format yang muncul ketika teks
yang disisipkan tersorot.
Menyisipkan Gambar dari Clipt Art
• Microsoft Office Word 2007 juga menyediakan file gambar
yang disediakan bersama paket Microsoft Office dan kita
dapat menyisipkannya kedalam dokumen dengan cara:
• Klik tab insert lalu klik icon CliptArt pada grup
illustration.
• Pada jendela Clip Art (muncul sebelah kanan), di kotak
Search for, ketik kata yang berkaitan dengan clipt art,
atau langsung saja klik Go
untuk memunculkan gambar yang ada.
• Klik pada gambar yang tampil.
• Tutup dengan menekan tombol close pada task pane Clipt Art .
Menyisipkan Gambar Dari File
Gambar
• File gambar yang kita simpan di hardisk, flash disk, disket,
CD, dsb. dapat disisipkan ke dalam dokumen yang sedang kita
kerjakan dengan cara:
• Klik tab insert lalu klik icon picture pada grup
illustration
• Pada kotak dialog Insert picture, tentukan lokasi tempat
gambar disimpan.
• Klik gambar yang diinginkan lalu klik Insert
• Kita dapat melakukan pengaturan tampilan pada gambar
menggunakan Picture Tools yaitu tab Format yang muncul
ketika gambar yang disisipkan tersorot.
Menyisipkan Gambar
Berbentuk Sederhana
• Untuk menyisipkan gambar berbentuk sederhana
(bangun datar) seperti segi empat, segitiga, segi lima,
bintang, lingkaran, dsb. Langkah-langkahnya:
• Klik tab insert lalu klik icon Shapes pada grup
illustration.
• Lalu pilih bentuk yang diinginkan.
• Pointer mouse akan berbentuk palang (+).
• Klikkan mouse pointer di salah satu posisi dimana
gambar disisipkan lalu tarik (masih tetap di klik) ke
posisi lain sampai ukuran yang diinginkan.
MENYISIPKAN TABEL
• Microsoft Office Word 2007 juga dapat menyisipkan
objek berbentuk tabel ke dalam dokumen dengan cara:
• Klik tab insert lalu klik icon table pada grup tables.
• Lalu sorot banyaknya kolom dan baris yang akan disisipkan.
• Apabila kolom dan baris pada tabel yang disisipkan dalam
jumlah banyak, maka setelah menekan icon table dilanjutkan
dengan menekan insert table yang akan menampilkan kotak
dialog Insert Table.
• Pada number of columns, tentukan banyak kolom yang akan
disisipkan.
• Pada number of rows, tentukan banyak baris yang akan
disisipkan.
Menyisipkan Baris Atau Kolom Baru
• Apabila dalam tabel yang telah dibuat terdapat kekurangan baris atau
kolom maka kita dapat menyisipkan kolom atau baris baru.
• Sorot kolom/baris pada tabel yang akan disisipi dengan kolom atau
baris baru.
• Pada Table Tools, klik tab Layout. Pada grup Rows & Columns kita
dapat memilih
• pilihan berikut:
Insert Above untuk menyisipkan baris baru diatas baris yang
disorot.
Insert Below untuk menyisipkan baris baru dibawah baris
yang disorot.
Insert Left untuk menyisipkan baris baru diatas baris yang
disorot.
Insert Below untuk menyisipkan baris baru dibawah baris
yang disorot.
Menghapus Sel, Baris, Kolom Atau Tabel
• Apabila dalam tabel yang kita buat ada kelebihan sel, baris
ataupun kolom, maka kita bisa menghapus sel, kolom atau baris
itu, juga kita bisa langsung menghapus seluruh tabel yang ada
dengan cara:
• Sorot kolom atau baris yang akan dibuang.
• Pada Table Tools, klik tab Layout. Pada grup Rows & Columns ,
klik perintah delete dan kita dapat memilih pilihan berikut :
Delete Cells untuk menghapus sel yang ditempati insertion
point.
Delete Columns untuk menghapus kolom yang tersorot.
Delete Rows untuk menghapus baris yang tersorot.
Delete Table untuk menghapus tabel yang ditempati
insertion point.
Anda mungkin juga menyukai
- Menyisipkan Gambar Pada Microsoft WordDokumen10 halamanMenyisipkan Gambar Pada Microsoft WordDiah RetnaniBelum ada peringkat
- Word Bab 4Dokumen36 halamanWord Bab 4Martina Oktavia SitorusBelum ada peringkat
- Rencana Pelaksanaan Bimbingan Tik-Siswa KelDokumen13 halamanRencana Pelaksanaan Bimbingan Tik-Siswa KelAmil Amrillah100% (3)
- TIKDokumen3 halamanTIKHarianti Ayu WBelum ada peringkat
- Makalah Tik AidilDokumen9 halamanMakalah Tik AidilMuhammad JainudinBelum ada peringkat
- PracticeDokumen1 halamanPracticefasayukhei25Belum ada peringkat
- Menambahkan Visual Elemen Pada DokumenDokumen20 halamanMenambahkan Visual Elemen Pada Dokumensofinur28Belum ada peringkat
- Menghidpkan Dan Mematikan KomputerDokumen16 halamanMenghidpkan Dan Mematikan KomputerBustanoelBelum ada peringkat
- Latihan InformatikaDokumen10 halamanLatihan InformatikareynaldofranklinsrBelum ada peringkat
- Membuat Diagram Dan Tabel Di Microsoft WordDokumen2 halamanMembuat Diagram Dan Tabel Di Microsoft WordKarang Mekar Mandiri CimahiBelum ada peringkat
- Menambahkan Atau Menghapus Baris Atau Kolom Dalam Tabel Di WordDokumen3 halamanMenambahkan Atau Menghapus Baris Atau Kolom Dalam Tabel Di WordIman GunawanBelum ada peringkat
- Bekerja Dengan Smart Art & Chart Bab ViDokumen8 halamanBekerja Dengan Smart Art & Chart Bab Vicah angonBelum ada peringkat
- Rangkuman Mapel InformatikaDokumen2 halamanRangkuman Mapel Informatikasarman kjBelum ada peringkat
- Pertemuan 5 Pembuatan TableDokumen17 halamanPertemuan 5 Pembuatan TablePKBM Rakyat Pematang OfficialBelum ada peringkat
- Panduan Membuat Grafik Microsoft ExcelDokumen12 halamanPanduan Membuat Grafik Microsoft ExcelKingMuchlisScumacherBelum ada peringkat
- Makala HDokumen9 halamanMakala HRahmat IllahiBelum ada peringkat
- Cara Pembuatan Diagram Ke Ms. ExcelDokumen12 halamanCara Pembuatan Diagram Ke Ms. ExcelnilamBelum ada peringkat
- Pembuatan GrafikDokumen44 halamanPembuatan GrafikAlpa HugoBelum ada peringkat
- Bab 2Dokumen17 halamanBab 2Ernita tambunanBelum ada peringkat
- Modul Power Point Ebook CHMDokumen23 halamanModul Power Point Ebook CHMDian PrkstBelum ada peringkat
- Tugas Saskom PPT - Nur Elisa Marya - (6184086)Dokumen30 halamanTugas Saskom PPT - Nur Elisa Marya - (6184086)Elyshanurelisa MBelum ada peringkat
- Membuat Tabel StandarDokumen5 halamanMembuat Tabel StandarFernando MoraintBelum ada peringkat
- Practice - Anfasa Budi PamungkasDokumen2 halamanPractice - Anfasa Budi Pamungkasfasayukhei25Belum ada peringkat
- Fungsi Menu Dan Ikon Pada Microsoft Excel 2010Dokumen55 halamanFungsi Menu Dan Ikon Pada Microsoft Excel 2010Tutik HandayaniBelum ada peringkat
- CHARTDokumen42 halamanCHARTMutiara AiniBelum ada peringkat
- Materi TabelDokumen6 halamanMateri Tabelhenry kristianBelum ada peringkat
- Paper Microsoft WordDokumen18 halamanPaper Microsoft WordSintia SeptianiBelum ada peringkat
- Modul 3 & 4 Computer ApplicationDokumen27 halamanModul 3 & 4 Computer ApplicationRizky Wika SaputraBelum ada peringkat
- Membuat StempelDokumen3 halamanMembuat StempelnurkasyifahBelum ada peringkat
- Modul SKP KHDJDokumen20 halamanModul SKP KHDJryaldiBelum ada peringkat
- Prinsip Cara Membuat Dimension Style AutoCADDokumen21 halamanPrinsip Cara Membuat Dimension Style AutoCADjakaBelum ada peringkat
- 3.5. Ms. Word (Materi 9) Cara Membuat Tabel Di Word Beserta ModifikasinyaDokumen11 halaman3.5. Ms. Word (Materi 9) Cara Membuat Tabel Di Word Beserta ModifikasinyaDarman PituBelum ada peringkat
- APLIKOM (Autosaved)Dokumen8 halamanAPLIKOM (Autosaved)Kamilah MujahidahBelum ada peringkat
- 5 7572 Esa121 042019 PDFDokumen15 halaman5 7572 Esa121 042019 PDFAzzahra EdelBelum ada peringkat
- Kel 3Dokumen19 halamanKel 3daffandafadillaBelum ada peringkat
- Mengenal Microsoft ExcelDokumen5 halamanMengenal Microsoft ExcelmencariartikelBelum ada peringkat
- Pertemuan Ke V Menabahkan Tabel Kehalaman Dokumen WordDokumen2 halamanPertemuan Ke V Menabahkan Tabel Kehalaman Dokumen WordNaufalFayzaBelum ada peringkat
- Tik SMP Kelas Viii.05Dokumen8 halamanTik SMP Kelas Viii.05Addin Giela BazketBelum ada peringkat
- Menyisipkan Drawing CanvasDokumen11 halamanMenyisipkan Drawing CanvasSetiawan WibowoBelum ada peringkat
- Cara Membuat FlowchartDokumen12 halamanCara Membuat FlowchartAliabuahsan100% (1)
- MEMBUAT DOKUMEN Pengolah AngkaDokumen5 halamanMEMBUAT DOKUMEN Pengolah AngkaSalsaBelum ada peringkat
- Pengenalan Layar Kerja Power PointDokumen12 halamanPengenalan Layar Kerja Power PointSachiko Takeda A RBelum ada peringkat
- Jobsheet 3Dokumen24 halamanJobsheet 3Ganz YanzBelum ada peringkat
- Ebook Cara Membuat Chart Di Excel 2007 Dan 2010 - Computer 1001Dokumen48 halamanEbook Cara Membuat Chart Di Excel 2007 Dan 2010 - Computer 1001JonizarBelum ada peringkat
- Kisi Kisi Tik AdjieDokumen9 halamanKisi Kisi Tik AdjieAdjie Ahmad FirjatullahBelum ada peringkat
- Materi 3. Memformat Dokumen Pengolah Kata (Ms. Word) 3Dokumen7 halamanMateri 3. Memformat Dokumen Pengolah Kata (Ms. Word) 3uma karinaBelum ada peringkat
- Modul TIK 1 (Sesi 4)Dokumen13 halamanModul TIK 1 (Sesi 4)Fina FaridaBelum ada peringkat
- Bab 3 Tabel Dan Gambar Pada Program Microsoft WordDokumen20 halamanBab 3 Tabel Dan Gambar Pada Program Microsoft Wordaulia alBelum ada peringkat
- Umi LatifahDokumen11 halamanUmi LatifahArdi SiladorkBelum ada peringkat
- Modul Lab AuditingDokumen62 halamanModul Lab Auditingvq1967% (3)
- Tugas 1 Aplikasi KomputerDokumen7 halamanTugas 1 Aplikasi KomputerCAHYA ANINDITABelum ada peringkat
- AKL X Simdig RevisiDokumen6 halamanAKL X Simdig RevisiSMK N 1 KINALIBelum ada peringkat
- HOW TO Make Word Art, Insert Picture, Drop Cap, Print Screen, MencetakDokumen14 halamanHOW TO Make Word Art, Insert Picture, Drop Cap, Print Screen, MencetakImam FBelum ada peringkat
- Cara Membuat Tabel Di Microsoft Word Beserta PengaturannyaDokumen4 halamanCara Membuat Tabel Di Microsoft Word Beserta PengaturannyaAzkaBelum ada peringkat
- Bab - 3 Pengenalan Kepada Ms ExcelDokumen16 halamanBab - 3 Pengenalan Kepada Ms ExcelMuhammad Syahfei Bin MohamadBelum ada peringkat
- Bab 3 Tabel Dan Gambar Pada Program Microsoft WordDokumen20 halamanBab 3 Tabel Dan Gambar Pada Program Microsoft Wordaulia alBelum ada peringkat
- 4 Cara Membuat Tabel Di Word Beserta ModifikasinyaDokumen6 halaman4 Cara Membuat Tabel Di Word Beserta ModifikasinyaTirza Dorothea AstiBelum ada peringkat
- Cara Membuat Grafik Di ExelDokumen6 halamanCara Membuat Grafik Di ExelBakrie MahmudBelum ada peringkat
- Desain Dan Template Menarik Di PowerpointDokumen27 halamanDesain Dan Template Menarik Di PowerpointSalisa MaulidahBelum ada peringkat
- Gerund and InfinitiveDokumen16 halamanGerund and InfinitiveFebrian ariq pramudyaBelum ada peringkat
- Kelompok 1 Pengantar Teknologi SimDokumen10 halamanKelompok 1 Pengantar Teknologi SimFebrian ariq pramudyaBelum ada peringkat
- Bentuk Perusahaan Perhitungan DepresiasiDokumen12 halamanBentuk Perusahaan Perhitungan DepresiasiFebrian ariq pramudyaBelum ada peringkat
- Febrianariq - 10221750 - 1EA14 - Laporan 1Dokumen2 halamanFebrianariq - 10221750 - 1EA14 - Laporan 1Febrian ariq pramudyaBelum ada peringkat
- Masa Demokrasi LiberalDokumen12 halamanMasa Demokrasi LiberalFebrian ariq pramudyaBelum ada peringkat
- Persatuan Dan Kesatuan Bangsa Pada Orde BaruDokumen8 halamanPersatuan Dan Kesatuan Bangsa Pada Orde BaruFebrian ariq pramudyaBelum ada peringkat
- Iman Kepada Hari Akhir KEL 1Dokumen9 halamanIman Kepada Hari Akhir KEL 1Febrian ariq pramudyaBelum ada peringkat