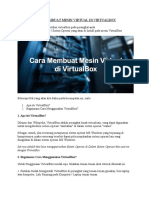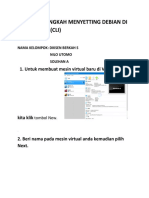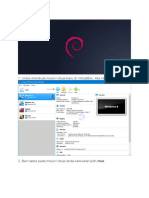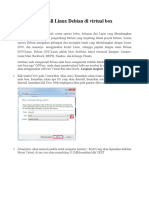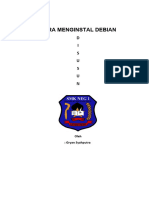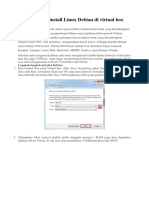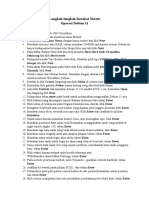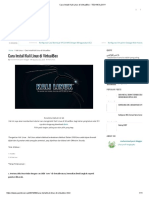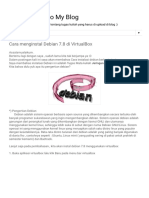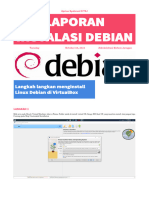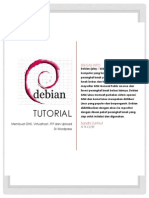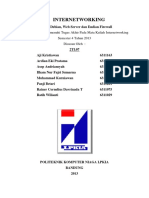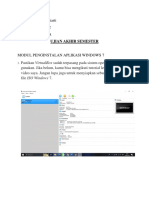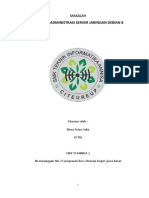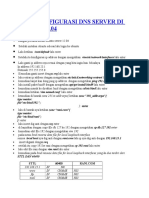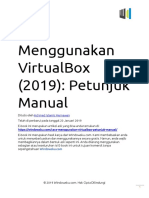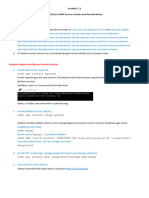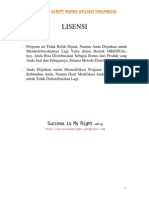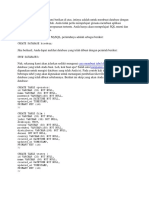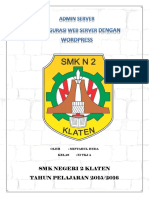Instalasi Debian 10 Menggunakan Virtualbox
Instalasi Debian 10 Menggunakan Virtualbox
Diunggah oleh
d tyger0 penilaian0% menganggap dokumen ini bermanfaat (0 suara)
11 tayangan38 halamanHak Cipta
© © All Rights Reserved
Format Tersedia
PPTX, PDF, TXT atau baca online dari Scribd
Bagikan dokumen Ini
Apakah menurut Anda dokumen ini bermanfaat?
Apakah konten ini tidak pantas?
Laporkan Dokumen IniHak Cipta:
© All Rights Reserved
Format Tersedia
Unduh sebagai PPTX, PDF, TXT atau baca online dari Scribd
0 penilaian0% menganggap dokumen ini bermanfaat (0 suara)
11 tayangan38 halamanInstalasi Debian 10 Menggunakan Virtualbox
Instalasi Debian 10 Menggunakan Virtualbox
Diunggah oleh
d tygerHak Cipta:
© All Rights Reserved
Format Tersedia
Unduh sebagai PPTX, PDF, TXT atau baca online dari Scribd
Anda di halaman 1dari 38
ADMINISTRASI SISTEM JARINGAN
INSTALASI DEBIAN 10 MENGGUNAKAN
VIRTUALBOX
1. UNTUK MEMBUAT MESIN VIRTUAL BARU DI VIRTUALBOX, KITA KLIK
TOMBOL NEW.
2. BERI NAMA PADA MESIN VIRTUAL ANDA KEMUDIAN PILIH NEXT.
3. UNTUK UKURAN MEMORI (RAM) YANG DIGUNAKAN PADA MESIN VIRTUAL
ANDA, SAYA SARANKAN 1024MB NAMUN JIKA SPESIFIKASI LAPTOP / KOMPUTER
ANDA PAS-PASAN, 512MB JUGA TIDAK APA-APA. SELANJUTNYA PILIH NEXT.
4. SETELAH ITU KITA MEMBUAT HARDDISK VIRTUAL UNTUK MENYIMPAN DATA
DAN FILE MESIN VIRTUAL KITA. PILIH CREATE A VIRTUAL HARD DISK
NOW KEMUDIAN PILIH CREATE.
5. SETELAH ITU PILIH VDI (VIRTUALBOX DISK IMAGE).
6. SELANJUTNYA PILIH DYNAMICALLY ALLOCATED KEMUDIAN PILIH NEXT.
7. UNTUK UKURAN HARDDISK VIRTUAL YANG DIGUNAKAN, 10GB SUDAH LEBIH
DARI CUKUP. SETELAH ITU PILIH CREATE.
8. SETELAH SELESAI MEMBUAT MESIN VIRTUAL, SELANJUTNYA KITA PERLU MELAKUKAN
SEDIKIT PENGATURAN. PILIH MESIN VIRTUAL YANG TELAH KITA BUAT TADI (DEBIAN 10)
KEMUDIAN PILIH SETTINGS UNTUK MASUK KE MENU PENGATURAN.
9. PADA MENU SETTINGS, KITA PILIH STORAGE. KEMUDIAN PADA BAGIAN CONTROLLER:
IDE, PILIH EMPTY KEMUDIAN KLIK IKON CD SEPERTI YANG DITUNJUK TANDA PANAH.
PILIH FILE ISO DEBIAN 10 YANG SEBELUMNYA SUDAH ANDA DOWNLOAD.
10. JIKA FILE ISO DEBIAN 10 BERHASIL DITAMBAHKAN, TAMPILANNYA NANTI
KURANG LEBIH SEPERTI INI. SELANJUTNYA PILIH OK.
11. PILIH START UNTUK MEMULAI PROSES INSTALASI.
12. BERIKUT INI TAMPILAN AWAL INSTALASI DEBIAN 10. PILIH INSTALL.
13. PILIH ENGLISH.
14. UNTUK PILIHAN LOKASI DAN ZONA WAKTU, LANGSUNG TEKAN ENTER.
NANTI BISA DIUBAH SETELAH SELESAI PROSES INSTALASI.
15. PILIH AMERICAN ENGLISH, KEMUDIAN ENTER.
16. KETIKKAN NAMA HOSTNAME-NYA, BEBAS KOK. KEMUDIAN PILIH CONTINUE.
17. MASUKKAN NAMA DOMAIN YANG DIINGINKAN,
MISAL NESABAMEDIA.COM. KEMUDIAN PILIH CONTINUE.
18. MASUKKAN PASSWORD UNTUK ROOT. GUNAKAN PASSWORD YANG MUDAH
DIINGAT SAJA. KEMUDIAN PILIH CONTINUE.
19. MASUKKAN KEMBALI PASSWORD ROOT, LALU PILIH CONTINUE.
20. MASUKKAN NAMA LENGKAP UNTUK PENGGUNA BARU ANDA,
MISAL: ZAKARIA JUGA TIDAK APA-APA, TIDAK HARUS NAMA LENGKAP. PENGGUNA INI
MERUPAKAN PENGGUNA BIASA, BERBEDA DENGAN ROOT YANG BISA DISEBUT
SEBAGAI ADMINISTRATOR YANG MEMPUNYAI HAK DAN AKSES YANG LENGKAP. JIKA
SUDAH, PILIH CONTINUE.
21. MASUKKAN USERNAME, SAMAKAN DENGAN NAMA PENGGUNA
SAJA BIAR TIDAK BINGUNG. LALU PILIH CONTINUE.
22. MASUKKAN PASSWORD UNTUK PENGGUNA BARU. KALAU SAYA BIASANYA
SAYA BUAT SAMA DENGAN PASSWORD ROOT, BIAR TIDAK LUPA. SELANJUTNYA
PILIH CONTINUE.
23. MASUKKAN KEMBALI PASSWORDNYA, KEMUDIAN PILIH CONTINUE.
24. PEMILIHAN ZONA WAKTU BIARKAN DEFAULT DENGAN MENEKAN ENTER, NANTI
BISA DIUBAH KOK.
25. PADA TAHAP PARTISI HARDDISK, PILIH GUIDED – USE ENTIRE DISK.
26. PILIH HARDDISK YANG INGIN DIPARTISI KEMUDIAN ENTER.
27. PEMBAGIAN PARTISI YANG STANDAR DAN SERING DIGUNAKAN, MINIMAL
TERDAPAT PARTISI HOME, VAR DAN TMP. MAKA DARI ITU, PILIH SEPARATE
/HOME, /VAR, AND /TMP PARTITIONS.
28. SELANJUTNYA PILIH FINISH PARTITIONING AND WRITE CHANGES TO DISK.
29. JIKA MUNCUL TAMPILAN SEPERTI INI, SILAKAN PILIH YES.
30. PADA LANGKAH INI, PILIH NO.
31. PILIH NO PADA LANGKAH INI.
32. SELANJUTNYA PILIH NO LAGI.
33. DISINI SAYA INGIN MENGINSTALL LINUX BERBASIS CLI (TERMINAL) KARENA
LEBIH RINGAN. NAMUN JIKA ANDA INGIN MENGGUNAKAN YANG VERSI DEKSTOP
(GUI) SILAKAN PILIH DEBIAN DESKTOP ENVIRONMENT DENGAN CARA MENEKAN
TOMBOL SPASI. SETELAH ITU PILIH CONTINUE.
34. PILIH YES UNTUK INSTALASI GRUP BOOT LOADER.
35. PILIH /DEV/SDA… (NAMA HARDDISK ANDA YANG KURANG LEBIH SEPERTI GAMBAR DIBAWAH) KEMUDIAN TEKAN ENTER.
36. PROSES INSTALASI LINUX DEBIAN 10 SUDAH BERHASIL,
TERAKHIR PILIH CONTINUE.
37. YEY, BERIKUT TAMPILAN LINUX DEBIAN ANDA YANG BERBASIS
CLI.
Anda mungkin juga menyukai
- Cara Membuat Mesin Virtual Di VirtualboxDokumen9 halamanCara Membuat Mesin Virtual Di Virtualboxhelena sesiliaBelum ada peringkat
- SooleehDokumen12 halamanSooleehFFmaxx 22Belum ada peringkat
- Modul Konfigurasi Server Debian LengkapDokumen224 halamanModul Konfigurasi Server Debian LengkapAnugrah Prio Sya Bandi100% (4)
- Modul Instalasi Debian 10Dokumen34 halamanModul Instalasi Debian 10Liawati NugrahaBelum ada peringkat
- Cara Menginstall Linux Debian Di Virtual BoxDokumen16 halamanCara Menginstall Linux Debian Di Virtual BoxAndri SetiabudhiBelum ada peringkat
- Cara Install DebianDokumen16 halamanCara Install Debiankakek tua kakekBelum ada peringkat
- Modul Debian 8Dokumen69 halamanModul Debian 8tkj smkmuhBelum ada peringkat
- Cara Install DebianDokumen17 halamanCara Install Debianranggakobes6Belum ada peringkat
- Modul Debian 8 PDFDokumen68 halamanModul Debian 8 PDFabidBelum ada peringkat
- Cara Install Linux Debian Di Virtual BoxDokumen16 halamanCara Install Linux Debian Di Virtual BoxbobiBelum ada peringkat
- Makalah AsjDokumen23 halamanMakalah AsjMakhluk Wakanda100% (1)
- Laporan Linux DebianDokumen4 halamanLaporan Linux Debianahmadwijaya956Belum ada peringkat
- Nstalasi Briker 1Dokumen24 halamanNstalasi Briker 1ilung ramadhanBelum ada peringkat
- Tutorial Konfigurasi Linux Debian JessieDokumen62 halamanTutorial Konfigurasi Linux Debian JessieYogiFirmansyahBelum ada peringkat
- Wordpress Di LocalhostDokumen6 halamanWordpress Di Localhosthanin rsBelum ada peringkat
- Laporan Instalasi Debian 11 Menggunakan Virtual BoxDokumen18 halamanLaporan Instalasi Debian 11 Menggunakan Virtual BoxElok Badriyah100% (1)
- Cara Menginstal Debian 7Dokumen16 halamanCara Menginstal Debian 7Ali JoniBelum ada peringkat
- Yuk Belajar Install Ubuntu Server 18.4Dokumen25 halamanYuk Belajar Install Ubuntu Server 18.4d'noval artanjungBelum ada peringkat
- Marcellinus Instalasi-OS-Debian PDFDokumen33 halamanMarcellinus Instalasi-OS-Debian PDFMARCELLINUS YOVIANBelum ada peringkat
- Debian LatihanDokumen2 halamanDebian LatihanStephen AustinBelum ada peringkat
- Cara Install Kali Linux Di VirtualBox - TECHNOLOGY!Dokumen11 halamanCara Install Kali Linux Di VirtualBox - TECHNOLOGY!Bybi KerenBelum ada peringkat
- Cara Menginstal Debian 7.8 Di VirtualBoxDokumen11 halamanCara Menginstal Debian 7.8 Di VirtualBoxHidayat MahfudBelum ada peringkat
- Tutorial Remote Server Debian 7Dokumen37 halamanTutorial Remote Server Debian 7Ainun BungaBelum ada peringkat
- Langkah Langkah Menginstall Linux Debian Aprian Syahrani XI TKJDokumen20 halamanLangkah Langkah Menginstall Linux Debian Aprian Syahrani XI TKJlihfehrBelum ada peringkat
- LAPORAN PRAKTIKUM Sistem OperasiDokumen64 halamanLAPORAN PRAKTIKUM Sistem OperasiIqbal MuhammadBelum ada peringkat
- Cara Menginstall Linux Debian 7 Server Berbasis Text Di VirtualBox Lengkap Dengan GambarDokumen13 halamanCara Menginstall Linux Debian 7 Server Berbasis Text Di VirtualBox Lengkap Dengan Gambardilla safdiaBelum ada peringkat
- Cara Install Debian Di Virtual BOXDokumen17 halamanCara Install Debian Di Virtual BOXgarnier esseBelum ada peringkat
- Modul Instalasi DebianDokumen19 halamanModul Instalasi Debianwardy kurniawanBelum ada peringkat
- 03 Xitkjb InstallasidebianDokumen12 halaman03 Xitkjb InstallasidebianArifBelum ada peringkat
- Cara Hack WebsiteDokumen27 halamanCara Hack WebsitePanjii MarthaBelum ada peringkat
- Panduan Cara Install Debian 10 Di VirtualBoxDokumen44 halamanPanduan Cara Install Debian 10 Di VirtualBoxDidikBelum ada peringkat
- Tutorial Membuat DNS, Virtualhost, Konfigurasi FTP Dan Upload Wordpress Di Debian 7 Pada VirtualboxDokumen14 halamanTutorial Membuat DNS, Virtualhost, Konfigurasi FTP Dan Upload Wordpress Di Debian 7 Pada VirtualboxsandhizukhrufBelum ada peringkat
- Cara Membuat Database MySQL Di VPSDokumen3 halamanCara Membuat Database MySQL Di VPSPutra GarutBelum ada peringkat
- Panduan Cara Install Debian 10 Di VirtualBox Lengkap Untuk PemulaDokumen39 halamanPanduan Cara Install Debian 10 Di VirtualBox Lengkap Untuk Pemulazaidanraihanul6Belum ada peringkat
- Panduan Cara Install Debian 10 Di VirtualBox Lengkap Untuk PemulaDokumen19 halamanPanduan Cara Install Debian 10 Di VirtualBox Lengkap Untuk PemulaAinun Najib Romadhoni100% (1)
- Kelompok 2 DebianDokumen26 halamanKelompok 2 DebianBrayan Anggita LinuwihBelum ada peringkat
- Lap Virtualmin 21 & 32Dokumen16 halamanLap Virtualmin 21 & 3234Tsamara Zharifah YummaXTKJ1Belum ada peringkat
- Cara Install Debian Di VirtualBoxDokumen13 halamanCara Install Debian Di VirtualBoxcopypaste linaBelum ada peringkat
- Tutorial Membuat Data Center Dengan Samba Di Linux DebianDokumen30 halamanTutorial Membuat Data Center Dengan Samba Di Linux DebianimamhalimBelum ada peringkat
- P1 ZahreinDokumen9 halamanP1 Zahreinzahrein20tiBelum ada peringkat
- Laporan Instalasi Linux Debian Di Virtual BoxDokumen10 halamanLaporan Instalasi Linux Debian Di Virtual BoxAz Aditya0% (1)
- INSTALASI DEBIAN12 Reza Abdillah ADokumen23 halamanINSTALASI DEBIAN12 Reza Abdillah AR Hendra PerdanaBelum ada peringkat
- Modul Praktek Instalasi Windows 7 - Ike Sugiarti - 2520032Dokumen14 halamanModul Praktek Instalasi Windows 7 - Ike Sugiarti - 2520032Ike SugiartiBelum ada peringkat
- Cara Penginstalan Linux Debian Versi 9 Di Virtual Box (DEBORA)Dokumen2 halamanCara Penginstalan Linux Debian Versi 9 Di Virtual Box (DEBORA)Aulia advianiBelum ada peringkat
- TUTORIAL Debian 12.laeli Humaero'Dokumen18 halamanTUTORIAL Debian 12.laeli Humaero'Riki WijayaBelum ada peringkat
- Pembahasan Modul Debian BasicDokumen56 halamanPembahasan Modul Debian BasicEnji Ivana TumbelakaBelum ada peringkat
- Laporan Pembelajaran ASJ XI TKJDokumen80 halamanLaporan Pembelajaran ASJ XI TKJBima AriyaBelum ada peringkat
- Tutorial Instal Windows 7 Di Virtual BoxDokumen16 halamanTutorial Instal Windows 7 Di Virtual Boxjoker indiaBelum ada peringkat
- Modul Instalasi Web Server (Apache, MySQL, PHP) Pada Ubuntu 20.04.1Dokumen21 halamanModul Instalasi Web Server (Apache, MySQL, PHP) Pada Ubuntu 20.04.1Hilda Tasya SalsabilaBelum ada peringkat
- Windows 7 Home Premium Product KeyDokumen18 halamanWindows 7 Home Premium Product KeysyukriadiBelum ada peringkat
- Tutorial Membuat Server DivirtualboxDokumen162 halamanTutorial Membuat Server Divirtualboxuserrumah kita cobacobaBelum ada peringkat
- Cara Menggunakan Virtual BoxDokumen46 halamanCara Menggunakan Virtual BoxLowokwaru MalangBelum ada peringkat
- Inbound 3789855370325641454Dokumen6 halamanInbound 3789855370325641454MaedaBelum ada peringkat
- Langkah-Langkah MultiuserDokumen2 halamanLangkah-Langkah MultiuserRahmat RamadhanBelum ada peringkat
- Script Pembangun Website Otomatis FORMULA BISNIS - ManualDokumen46 halamanScript Pembangun Website Otomatis FORMULA BISNIS - ManualFerry SahraBelum ada peringkat
- Laporan Debian ServerDokumen69 halamanLaporan Debian ServerMTAR CHBelum ada peringkat
- Database SQL BioskopDokumen10 halamanDatabase SQL BioskopRociedz100% (1)
- Install Wordpress On Debian ServerDokumen6 halamanInstall Wordpress On Debian ServermkeyBelum ada peringkat
- Panduan Cara Menginstall Linux Mint Untuk Pemula Lengkap Dengan GambarDari EverandPanduan Cara Menginstall Linux Mint Untuk Pemula Lengkap Dengan GambarPenilaian: 3 dari 5 bintang3/5 (1)