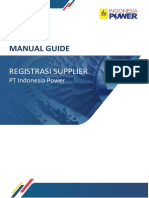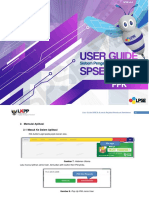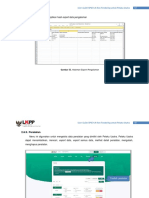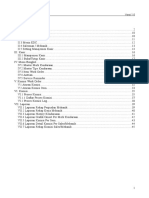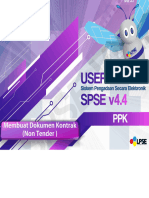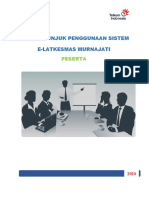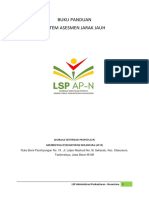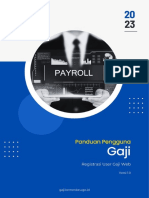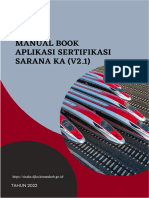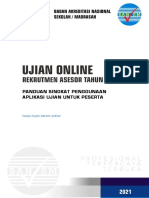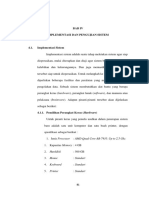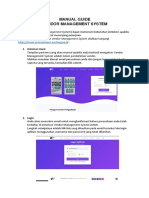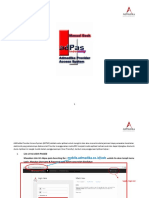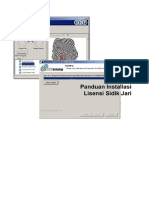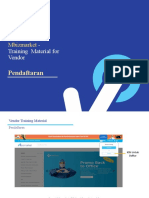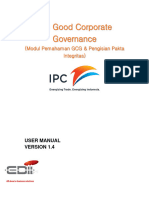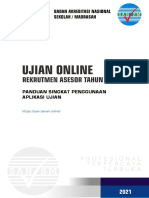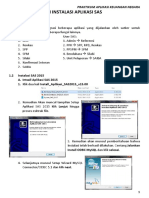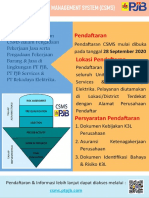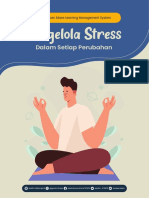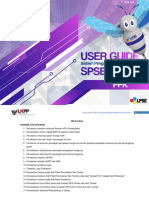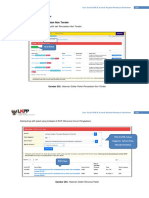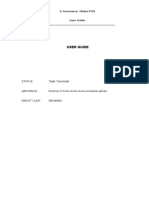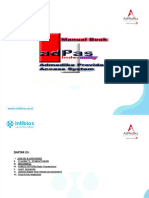User Guide SPSE v4.5 Pelaku Usaha Non Tender
User Guide SPSE v4.5 Pelaku Usaha Non Tender
Diunggah oleh
Penataan KapasitasHak Cipta
Format Tersedia
Bagikan dokumen Ini
Apakah menurut Anda dokumen ini bermanfaat?
Apakah konten ini tidak pantas?
Laporkan Dokumen IniHak Cipta:
Format Tersedia
User Guide SPSE v4.5 Pelaku Usaha Non Tender
User Guide SPSE v4.5 Pelaku Usaha Non Tender
Diunggah oleh
Penataan KapasitasHak Cipta:
Format Tersedia
User Guide SPSE v4.
5 Non Tender untuk Pelaku Usaha 9
Isi Password
Isi Kode yang tersedia
Klik login Untuk Kembali Ke Beranda
Pilih jika lupa password
Gambar 8. Form Login 2
User Guide SPSE v4.5 Non Tender untuk Pelaku Usaha 10
2.4. Lupa Password
Pilih tombol ‘Lupa Password?’, untuk membuat password baru
Pilih jika lupa password
Gambar 9. Form Login 3
User Guide SPSE v4.5 Non Tender untuk Pelaku Usaha 118
4. DAFTAR PAKET NON TENDER
1. Paket Penunjukan Langsung
Untuk mengikuti penunjukan langsung, pelaku usaha masuk ke halaman Paket Baru. Setelah itu, pilih tab
‘Non Tender’ untuk melihat paket penunjukan langsung dimana Pelaku Usaha tersebut terundang untuk
mengikuti. Selanjutnya Pelaku usaha dapat memilih paket penunjukan langsung yang ingin diikuti.
1. Pilih Paket Baru
2. Pilih Paket Non Tender
3. Pilih Paket yang akan diikuti
Gambar 116. Halaman Paket Baru
User Guide SPSE v4.5 Non Tender untuk Pelaku Usaha 119
Langkah selanjutnya, pelaku usaha akan masuk ke halaman pendaftaran paket penunjukan langsung yang berisi
informasi paket.
Gambar 117. Pendaftaran Paket 1
User Guide SPSE v4.5 Non Tender untuk Pelaku Usaha 120
Pilih Setuju & ikut Paket
Gambar 118. Pendaftaran paket 2
User Guide SPSE v4.5 Non Tender untuk Pelaku Usaha 121
Jika berhasil, maka nama paket penunjukan langsung yang diikuti pelaku usaha akan masuk ke halaman Beranda di
tab ‘Non Tender’. Pelaku Usaha hanya dapat melihat paket yang diikuti saja pada halaman Beranda Non Tender.
Paket masuk ke
beranda
Gambar 119. Halaman Beranda
User Guide SPSE v4.5 Non Tender untuk Pelaku Usaha 122
4.1.1 Tahap Kirim Persyaratan Kualifikasi
Selanjutnya Pelaku Usaha kirim persyaratan kualifikasi. Pilih button “Kirim Data” diinformasi Non Tender.
Pilih kirim data
Gambar 120. Halaman Informasi Non Tender
User Guide SPSE v4.5 Non Tender untuk Pelaku Usaha 123
Pelaku usaha mengirimkan data kualfikasi dengan cara ‘ceklis’ data kualifikasi yang sudah ada.
1.Pilih izin usaha 2. pilih selanjutnya
Gambar 121. Halaman Izin Usaha
User Guide SPSE v4.5 Non Tender untuk Pelaku Usaha 124
Halaman detail Akta, hanya menampilkan detailnya tidak dapat di ubah.
Pilih selanjutnya
Gambar 122. Halaman Akta
User Guide SPSE v4.5 Non Tender untuk Pelaku Usaha 125
Halaman Manajerial, ceklis data Manajerial setelah itu klik selanjutnya.
1.Pilih Manajerial
2. pilih selanjutnya
Gambar 123. Halaman Manajerial
User Guide SPSE v4.5 Non Tender untuk Pelaku Usaha 126
Halaman SDM, ceklis dan klik Selanjutnya.
1.Ceklis SDM
2. pilih selanjutnya
Gambar 124. Halaman SDM
User Guide SPSE v4.5 Non Tender untuk Pelaku Usaha 127
Halaman Pengalaman, ceklis dan klik Selanjutnya.
1.Ceklis pengalaman
2. pilih selanjutnya
Gambar 125. Halaman Pengalaman
User Guide SPSE v4.5 Non Tender untuk Pelaku Usaha 128
Halaman Pekerjaan Sedang Berjalan, ceklis dan klik Selanjutnya.
1.Ceklis Pekerjaan
2. pilih selanjutnya
Gambar 126. Halaman Pekerjaan Sedang Berjalan
User Guide SPSE v4.5 Non Tender untuk Pelaku Usaha 129
Halaman Peralatan, ceklis dan klik Selanjutnya.
1. Ceklis Peralatan
2. pilih selanjutnya
Gambar 127. Halaman Peralatan
User Guide SPSE v4.5 Non Tender untuk Pelaku Usaha 130
Halaman Pajak, ceklis dan klik Selanjutnya.
3. Jika Valid ada ceklis berikut
1. Ceklis Valid KSWP
2. Klik Cek Valid KSWP 4. pilih selanjutnya
Gambar 128. Halaman Pajak
User Guide SPSE v4.5 Non Tender untuk Pelaku Usaha 131
Isi Dukungan Bank dan klik selanjutnya.
1. Isi Dukungan Bank
2. pilih selanjutnya
Gambar 129. Halaman Dukungan Bank
User Guide SPSE v4.5 Non Tender untuk Pelaku Usaha 132
Selanjutnya Upload Persyaratan Lainnya jika ada, lalu kirim Data Kualifikasi.
Pilih upload
Kirim Data
Gambar 130. Halaman Persyaratan Lainnya
User Guide SPSE v4.5 Non Tender untuk Pelaku Usaha 133
Jika berhasil file akan muncul.
Jika berhasil akan muncul file
persyaratan lainnya
Pilih kirim
data
kualifika
si
Gambar 131. Persyaratan Lainnya Berhasi
Upload
User Guide SPSE v4.5 Non Tender untuk Pelaku Usaha 134
Saat Klik Tombol Kirim Data Kualifikasi. Akan ada Surat Pernyataan.
Pilih menyetujui pernyataan
Pilih kirim
Gambar 132. Pop Up Surat Pernyataan
User Guide SPSE v4.5 Non Tender untuk Pelaku Usaha 135
Jika berhasil kirim data kualifikasi akan ada notifikasi “Data Kualifikasi Telah Terkirim”
Data kualifikasi telah
terkirim
Gambar 133. Notifikasi Data Kualifikasi Berhasil Dikirim
User Guide SPSE v4.5 Non Tender untuk Pelaku Usaha 136
4.1.2 Tahap Penetapan Hasil Kualifikasi
Pelaku usaha dapat mengetahui pengumuman prakualifikasi dengan melihat ‘inbox’.
Pilih inbox
Pilih pengumuman
hasil prakualifikasi
Gambar 134. Halaman Inbox Pelaku Usaha
User Guide SPSE v4.5 Non Tender untuk Pelaku Usaha 137
Selanjutnya akan muncul pengumuman prakualifikasi.
Gambar 135. Halaman Inbox Pelaku Usaha
User Guide SPSE v4.5 Non Tender untuk Pelaku Usaha 138
4.1.3 Pemberian Penjelasan
Pelaku usaha dapat bertanya pada tahapan Pemberian Penjelasan.
Tahapan saat ini
Gambar 136. Informasi Non Tender
User Guide SPSE v4.5 Non Tender untuk Pelaku Usaha 139
Pilih tab pertanyaan dan penjelasan kemudian pilih “kirim pertanyaan”.
1.Pilih pertanyaan dan pejelasan
2.Pilih kirim pertanyaan
Gambar 137. Halaman Pertanyaan dan Penjelasan
User Guide SPSE v4.5 Non Tender untuk Pelaku Usaha 140
Selanjutnya isi data kirim pertanyaandan klik “kirim”.
1. isi dokumen, Bab, dan Uraian
2.Isi lampiran jika ada
3. pilih kirim
Gambar 138. Halaman Kirim Pertanyaan
User Guide SPSE v4.5 Non Tender untuk Pelaku Usaha 141
Jika berhasil, pertanyaan akan muncul.
Pertanyaan pelaku usaha
Gambar 139. Halaman Pertanyaan Pelaku Usaha
User Guide SPSE v4.5 Non Tender untuk Pelaku Usaha 142
Jawaban pertanyaan yang sudah di jawab oleh pokja pemilihan.
Jawaban dari pokja pemilihan
Gambar 140. Halaman Pertanyaan dan Penjelasan
User Guide SPSE v4.5 Non Tender untuk Pelaku Usaha 143
4.1.4 Upload Dokumen Penawaran
Selanjutnya pelaku usaha upload dokumen penawaran.
Dokumen pemilihan
Pilih kirim penawaran
Gambar 141. Halaman Kirim Dokumen Penawaran
User Guide SPSE v4.5 Non Tender untuk Pelaku Usaha 144
a. Lengkapi Surat penawaran
1.Masa berlaku penawaran
2. klik setuju
Gambar 142. Halaman Surat Penawaran
User Guide SPSE v4.5 Non Tender untuk Pelaku Usaha 145
Jika Sudah Setuju
Gambar 143. Halaman Surat Penawaran Sudah Setuju
User Guide SPSE v4.5 Non Tender untuk Pelaku Usaha 146
b. Upload Penawaran Teknis
1. Upload File Standar Produk
2. Upload File Garansi
3. Upload File Layanan Purnajurnal
4. Upload File Tenaga Teknis/Terampil
Gambar 144. Halaman Penawaran Teknis
User Guide SPSE v4.5 Non Tender untuk Pelaku Usaha 147
Pilih file yang akan di upload kemudian pilih “buka”.
1. pilih File
2. Pilih buka
Gambar 145. Pilih File Penawaran Teknis
User Guide SPSE v4.5 Non Tender untuk Pelaku Usaha 148
Jika berhasil upload semua file akan terlihat seperti gambar dibawah ini.
Pilih upload jika file lebih dari 1
Pilih untuk menghapus file
Gambar 146. Halaman Penawaran Teknis
User Guide SPSE v4.5 Non Tender untuk Pelaku Usaha 149
c. Lengkapi Penawaran Harga
Jika hanya satu baris, nilai PDN dapat diisikan dalam bentuk % seperti contih gambar dibawah ini.
Klik untuk upload dokumen
Bisa download template dan upload kembali setelah diisi
Bisa langsung isi harga penawaran
Jika sudah selesai pilih simpan Isi PDN
Gambar 147. Halaman Penawaran Harga
User Guide SPSE v4.5 Non Tender untuk Pelaku Usaha 150
Jika berhasil kirim penawaran, akan ada notifikasi berhasil.
Berhasil kirim penawaran
Gambar 148. Halaman Berhasil Kirim Penawaran Harga
User Guide SPSE v4.5 Non Tender untuk Pelaku Usaha 151
Jika berhasil kirim, akan ada keterangan di informasi non tender.
Status pengiriman dokumen
Gambar 149. Status Penawaran Pelaku Usaha
User Guide SPSE v4.5 Non Tender untuk Pelaku Usaha 152
4.1.5 Tahap Pengumuman Pemenang
Pelaku usaha dapat melihat informasi pemenang penunjukan lansung ketika sudah masuk tahapan
pengumuman pemenang.
Tahap saat ini
Informasi hasil evaluasi
Gambar 150. Pengumuman Pemenang
User Guide SPSE v4.5 Non Tender untuk Pelaku Usaha 153
Selanjutnya terdapat hasil evaluasi dari pokja pemilihan.
Gambar 151. Halaman Hasil Evaluasi
User Guide SPSE v4.5 Non Tender untuk Pelaku Usaha 154
Pelaku usaha juga dapat melihat hasil pengumuman pemenang melalui inbox.
Pilih pesan
Gambar 152. Inbox Pelaku Usaha
User Guide SPSE v4.5 Non Tender untuk Pelaku Usaha 155
Selanjutnya akan muncul pengumuman pemenang.
Gambar 153. Halaman Pengumuman Pemenang
User Guide SPSE v4.5 Non Tender untuk Pelaku Usaha 156
4.2. Paket Pengadaan Langsung
Untuk mengikuti pengadaan langsung, pelaku usaha masuk ke halaman Paket Baru. Setelah itu, pilih tab ‘Non
Tender’ untuk melihat paket pengadaan langsung dimana Pelaku Usaha tersebut terundang untuk mengikuti.
Selanjutnya Pelaku usaha dapat memilih paket pengadaan langsung yang ingin diikuti.
1. Pilih Paket Baru
2. Pilih Paket Non Tender
3. Pilih Paket yang akan diikuti
Gambar 154. Halaman Pengadaan Langsung
User Guide SPSE v4.5 Non Tender untuk Pelaku Usaha 157
Langkah selanjutnya, pelaku usaha akan masuk ke halaman pendaftaran paket pengadaan langsung yang berisi
informasi paket.
Gambar 155. Halaman Pendaftaran Paket Pengadaan Langsung
User Guide SPSE v4.5 Non Tender untuk Pelaku Usaha 158
Klik button ‘Setuju dan Ikuti Paket’ pada Pakta Integritas untuk mengikuti pengadaan langsung.
Pilih Setuju & ikut
Paket
Gambar 156. Halaman
Pendaftaran Pengadaan Langsung
User Guide SPSE v4.5 Non Tender untuk Pelaku Usaha 159
Jika berhasil, maka nama paket pengadaan langsung yang diikuti pelaku usaha akan masuk ke halaman Beranda di
tab ‘Non Tender’. Pelaku Usaha hanya dapat melihat paket yang diikuti saja pada halaman Beranda Non Tender.
Paket masuk ke
beranda
Gambar 157. Beranda Non e-Tendering
User Guide SPSE v4.5 Non Tender untuk Pelaku Usaha 160
4.2.1. Tahap Upload Dokumen Penawaran
Tahapan selanjutnya adalah upload dokumen penawaran, sebelum upload dokumen penawaran, pelaku usaha
wajib mengirimkan data kualifikasi. Pada tahap ini pelaku usaha akan men-download dokumen pemilihan
1. Download dokumen
2. Kirim Data
Gambar 158. Halaman Informasi Paket
User Guide SPSE v4.5 Non Tender untuk Pelaku Usaha 161
a. Kirim Data Kualifikasi
Pelaku usaha mengirimkan data kualfikasi dengan cara ‘ceklis’ data kualifikasi yang sudah ada.
1.Pilih izin usaha 2. pilih selanjutnya
Gambar 159. Halaman Izin Usaha
User Guide SPSE v4.5 Non Tender untuk Pelaku Usaha 162
Halaman detail Akta, hanya menampilkan detailnya tidak dapat di ubah.
Pilih selanjutnya
Gambar 160. Halaman Akta
User Guide SPSE v4.5 Non Tender untuk Pelaku Usaha 163
Halaman Manajerial, ceklis data Manajerial setelah itu klik selanjutnya.
1.Pilih Manajerial
2. pilih selanjutnya
Gambar 161. Halaman Manajerial
User Guide SPSE v4.5 Non Tender untuk Pelaku Usaha 164
Halaman SDM, ceklis dan klik Selanjutnya.
1.Ceklis SDM
2. pilih selanjutnya
Gambar 162. Halaman SDM
User Guide SPSE v4.5 Non Tender untuk Pelaku Usaha 165
Halaman Pengalaman, ceklis dan klik Selanjutnya.
1.Ceklis pengalaman
2. pilih selanjutnya
Gambar 163. Halaman Pengalaman
User Guide SPSE v4.5 Non Tender untuk Pelaku Usaha 166
Halaman Pekerjaan Sedang Berjalan, ceklis dan klik Selanjutnya.
1.Ceklis Pekerjaan
2. pilih selanjutnya
Gambar 164. Halaman Pekerjaan Sedang Berjalan
User Guide SPSE v4.5 Non Tender untuk Pelaku Usaha 167
Halaman Peralatan, ceklis dan klik Selanjutnya.
1. Ceklis Peralatan
2. pilih selanjutnya
Gambar 165. Halaman Peralatan
User Guide SPSE v4.5 Non Tender untuk Pelaku Usaha 168
Halaman Pajak, ceklis dan klik Selanjutnya.
3. Jika Valid ada ceklis berikut
1. Ceklis Valid KSWP
2. Klik Cek Valid KSWP 4. pilih selanjutnya
Gambar 166. Halaman Pajak
User Guide SPSE v4.5 Non Tender untuk Pelaku Usaha 169
Isi Dukungan Bank dan klik selanjutnya.
1. Isi Dukungan Bank
2. pilih selanjutnya
Gambar 167. Halaman Dukungan Bank
User Guide SPSE v4.5 Non Tender untuk Pelaku Usaha 170
Selanjutnya Upload Persyaratan Lainnya jika ada, lalu kirim Data Kualifikasi.
Pilih upload
Kirim Data
Gambar 168. Halaman Persyaratan Lainnya
User Guide SPSE v4.5 Non Tender untuk Pelaku Usaha 171
Jika berhasil file akan muncul.
Jika berhasil akan muncul file
persyaratan lainnya
Pilih kirim
data
kualifika
si
Gambar 169. Persyaratan Lainnya Berhasi
Upload
User Guide SPSE v4.5 Non Tender untuk Pelaku Usaha 172
Saat Klik Tombol Kirim Data Kualifikasi. Akan ada Surat Pernyataan.
Pilih menyetujui pernyataan
Pilih kirim
Gambar 170. Pop Up Surat Pernyataan
User Guide SPSE v4.5 Non Tender untuk Pelaku Usaha 173
Jika data kualifikasi berhasil dikirim, akan muncul keterangannya. Selanjutnya pelaku usaha akan kirim
dokumen penawaran.
Keterangan data
kualifikasi
Kirim penawaran
Gambar 171. Halaman Data Kualifikasi Berhasil DIkirim
User Guide SPSE v4.5 Non Tender untuk Pelaku Usaha 174
b. Lengkapi Surat Penawaran
Setelah klik button ‘Kirim Penawaran’ maka akan muncul halaman penawaran pelaku usaha. Surat penawaran
akan muncul otomatis dari sistem, pelaku usaha dapat merubah masa berlaku penawaran kemudian klik button
‘Setuju’.
1.Masa berlaku penawaran
2. klik setuju
Gambar 172. Halaman Surat Penawaran
User Guide SPSE v4.5 Non Tender untuk Pelaku Usaha 175
Jika Sudah Setuju
Gambar 173. Halaman Surat Penawaran Sudah Setuju
User Guide SPSE v4.5 Non Tender untuk Pelaku Usaha 176
c. Upload Penawaran Teknis
Tahap selanjutnya adalah mengirim penawaran teknis. Berikut adalah contoh tampilan pada tab
‘Penawaran Teknis’.
Upload File
Upload File
Gambar 174. Halaman Penawaran Teknis
User Guide SPSE v4.5 Non Tender untuk Pelaku Usaha 177
d. Lengkapi Penawaran Harga
Tahapan selanjutnya dalam penawaran harga, Pelaku usaha mengisikan harga penawaran pada kolom yang
disediakan atau meng-upload penawaran dengan menggunakan template yang sudah disediakan oleh sistem.
Upload dokumen
Upload dokumen
1. Download Template
2. Upload Template
Ceklis jika PDN
klik simpan
Isi harga penawaran
Gambar 175. Halaman Penawaran Harga
User Guide SPSE v4.5 Non Tender untuk Pelaku Usaha 178
Apabila pelaku usaha men-download template rincian HPS, maka akan tampil file template rincian HPS
berbentuk file Excel. pelaku usaha dapat mengisi harga penawaran di rincian HPS pada file tersebut kemudian
meng-upload-nya kembali ke sistem.
Isi harga
penawaran
Gambar 176. File Template Rincian HPS
User Guide SPSE v4.5 Non Tender untuk Pelaku Usaha 179
Selanjutnya pada halaman informasi paket akan tampil informasi bahwa penawaran telah dikirim.
Status pengiriman
dokumen
Gambar 177. Halaman Informasi Paket – Pengiriman Dokumen Penawaran
User Guide SPSE v4.5 Non Tender untuk Pelaku Usaha 180
4.2.2. Tahap Penandatanganan Kontrak
Pelaku usaha dapat melihat pelaku usaha yang menang serta hasil evaluasi pada tab ‘Informasi Paket’.
Informasi hasil evaluasi
Gambar 178. Halaman Informasi Paket – Pengumuman Pemenang
User Guide SPSE v4.5 Non Tender untuk Pelaku Usaha 181
4.2.3. Hasil Evaluasi
Halaman Hasil Evaluasi menampilkan informasi paket yang berisi detail pengumuman, peserta, hasil evaluasi
penawaran, pemenang, dan pemenang berkontrak.
Gambar 179. Halaman Hasil Evaluasi
User Guide SPSE v4.5 Non Tender untuk Pelaku Usaha 182
Pelaku usaha juga dapat melihat pengumuman pemenang pada inbox SPSE.
Gambar 180. Halaman Inbox SPSE
User Guide SPSE v4.5 Non Tender untuk Pelaku Usaha 183
Berikut ini merupakan contoh pengumuman pemenang yang masuk ke inbox aplikasi SPSE pelaku usaha.
Gambar 181. Pengumuman Pemenang Paket Pengadaan Langsung
User Guide SPSE v4.5 Non Tender untuk Pelaku Usaha 184
5. MENU LOG AKSES
Menu Log Akses berisi informasi catatan akses ke dalam aplikasi dari user Pelaku usaha.
History catatan akses terakhir
Gambar 182. Halaman Log Akses Pelaku Usaha
User Guide SPSE v4.5 Non Tender untuk Pelaku Usaha 185
6. MENU GANTI PASSWORD
Menu ganti password digunakan untuk mengubah password sesuai yang diinginkan untuk keperluan
keamanan dan kemudahan mengingat.
Password Lama diisikan
dengan password lama
yang telah Anda dimiliki
Password Baru diisikan
dengan
password baru yang anda kehendaki
Ulangi password baru yang telah
Klik button simpan
diisikan pada kolom sebelumnya
Gambar 183. Halaman Ganti Password
User Guide SPSE v4.5 Non Tender untuk Pelaku Usaha 186
Password Lama, adalah password lama dari akses login Pelaku usaha;
Password Baru, adalah password baru yang diinginkan;
Ulangi Password, adalah untuk memastikan password baru yang diinginkan.
Jika terdapat notif seperti dibawah ini, maka sebaiknya user mengganti password secara berkala.
Gambar 184. Notifikasi Penggunaan Akun
User Guide SPSE v4.5 Non Tender untuk Pelaku Usaha 187
7. KELUAR DARI APLIKASI
Klik Log Out untuk keluar dari aplikasi.
Klik Log Out
Gambar 185. Halaman Beranda SPSE- Log Out
TERIMA KASIH
Anda mungkin juga menyukai
- Registration GuidelinesDokumen16 halamanRegistration GuidelinesDevon PanggabeanBelum ada peringkat
- Manual Book Penggunaan SIPP BPJS Ketenagakerjaan TerbaruDokumen42 halamanManual Book Penggunaan SIPP BPJS Ketenagakerjaan TerbaruWawanBelum ada peringkat
- User Guide SPSE v4.4 PPK (Penilaian Kinerja Penyedia Di SIKAP)Dokumen19 halamanUser Guide SPSE v4.4 PPK (Penilaian Kinerja Penyedia Di SIKAP)A FajriBelum ada peringkat
- User Guide Penilaian PenyediaDokumen23 halamanUser Guide Penilaian Penyediabagian lpbjBelum ada peringkat
- Panduan Lpse Untuk Non TenderDokumen75 halamanPanduan Lpse Untuk Non TenderDina AmbarsariBelum ada peringkat
- User Guide Bengkel Ver.1.0Dokumen45 halamanUser Guide Bengkel Ver.1.0Saef autoBelum ada peringkat
- Panduan SPSE V4.4 EKontrak Non Tender (Maret 2021)Dokumen36 halamanPanduan SPSE V4.4 EKontrak Non Tender (Maret 2021)Trisna HidayatBelum ada peringkat
- PETUNJUK PENGGUNAAN Software Antrian QLast - Repaired - 2 PDFDokumen53 halamanPETUNJUK PENGGUNAAN Software Antrian QLast - Repaired - 2 PDFUry ZuhryBelum ada peringkat
- Buku Manual - PesertaDokumen18 halamanBuku Manual - PesertapuskesmasBelum ada peringkat
- SPSE 4.3 Forensik - Diklat APIP Daerah 2021 KPK (2)Dokumen33 halamanSPSE 4.3 Forensik - Diklat APIP Daerah 2021 KPK (2)Dwi RizkyBelum ada peringkat
- User Guide TOTP SPSE v4.5 Penyedia Dan Non PenyediaDokumen15 halamanUser Guide TOTP SPSE v4.5 Penyedia Dan Non PenyediaA. YAYUK SRI RAHAYUBelum ada peringkat
- Panduan AjjDokumen14 halamanPanduan AjjEko LSP-TDBelum ada peringkat
- UG Gaji Satker - Registrasi User Gaji Web - Versi 1.0Dokumen8 halamanUG Gaji Satker - Registrasi User Gaji Web - Versi 1.0Adjie P. AmryBelum ada peringkat
- Manual BookDokumen17 halamanManual BookAryo bowoBelum ada peringkat
- BANSM - RA2021 - Panduan Singkat Aplikasi Ujian Peserta (Update 20 April 2021)Dokumen7 halamanBANSM - RA2021 - Panduan Singkat Aplikasi Ujian Peserta (Update 20 April 2021)Mas Ragil ManiaBelum ada peringkat
- BAB IV Implementasi SistemDokumen22 halamanBAB IV Implementasi SistemKakBianBelum ada peringkat
- Manual Guide VMSDokumen10 halamanManual Guide VMSWachyouBelum ada peringkat
- Manual Book Adpass Indemnity 121215Dokumen44 halamanManual Book Adpass Indemnity 121215janeleatemia100% (1)
- Panduan Sidik JariDokumen15 halamanPanduan Sidik JariRutan SambasBelum ada peringkat
- Panduan Installasi Lisensi Sidik Jari PDFDokumen15 halamanPanduan Installasi Lisensi Sidik Jari PDFRutan SambasBelum ada peringkat
- (Materi Sosialisasi) One CredentialDokumen11 halaman(Materi Sosialisasi) One CredentialMUHAMAD KHAERUL AMANBelum ada peringkat
- Tutorial Agregasi Data Penyedia (ADP)Dokumen7 halamanTutorial Agregasi Data Penyedia (ADP)nofoliyon hendrawanBelum ada peringkat
- Mbizmarket Training Material For Vendor - Pendaftaran FinalDokumen21 halamanMbizmarket Training Material For Vendor - Pendaftaran FinalTeguh Wibawa PutraBelum ada peringkat
- Jbptunikompp GDL Santinurro 32023 10 BabivDokumen58 halamanJbptunikompp GDL Santinurro 32023 10 BabivMuhammad Naufal IhsanBelum ada peringkat
- MANUAL BOOK PLATFORM ASESMEN PESERTA-1Dokumen10 halamanMANUAL BOOK PLATFORM ASESMEN PESERTA-1BRSantanaBelum ada peringkat
- USER GUIDE SIKSMA Mobile - Survey Bantuan Usaha Prelist Dan Non PrelistDokumen44 halamanUSER GUIDE SIKSMA Mobile - Survey Bantuan Usaha Prelist Dan Non Prelistefendyusman202Belum ada peringkat
- PLB - Manual PenggunaDokumen12 halamanPLB - Manual PenggunaKing NerdBelum ada peringkat
- Bab 4Dokumen39 halamanBab 4MODE AfkBelum ada peringkat
- 2 UM Modul Pemahaman PaktaDokumen17 halaman2 UM Modul Pemahaman PaktaMochamad IrfanBelum ada peringkat
- BANSM - RA2021 - Panduan Singkat Aplikasi Ujian Peserta (Update 21 April 2021)Dokumen7 halamanBANSM - RA2021 - Panduan Singkat Aplikasi Ujian Peserta (Update 21 April 2021)Rizky PratiwiBelum ada peringkat
- Praktikum Aplikasi Keuangan NegaraDokumen27 halamanPraktikum Aplikasi Keuangan NegaraRidwan HpBelum ada peringkat
- Panduan SiKeren Untuk PerencanaDokumen30 halamanPanduan SiKeren Untuk PerencanabezanoloBelum ada peringkat
- Panduan Ajj AsesorDokumen16 halamanPanduan Ajj Asesorimam75seriesBelum ada peringkat
- Pengumuman - Pengumuman Pembukaan Pendaftaran CSMS Tahap 3Dokumen17 halamanPengumuman - Pengumuman Pembukaan Pendaftaran CSMS Tahap 3RollyBelum ada peringkat
- Panduan e-HRM PUPR 221219100118Dokumen26 halamanPanduan e-HRM PUPR 221219100118Kompu BP2P. Sulawesi1Belum ada peringkat
- UG Digipay Manajemen Vendor v1.0 20230926Dokumen16 halamanUG Digipay Manajemen Vendor v1.0 20230926Amelia NurainiBelum ada peringkat
- Projek New ( Formulir Evaluasi Kinerja Pemasok )Dokumen111 halamanProjek New ( Formulir Evaluasi Kinerja Pemasok )kpjjdhdbc4Belum ada peringkat
- Aplikasi Kasir Gratis Rene 2 POS Versi 2Dokumen9 halamanAplikasi Kasir Gratis Rene 2 POS Versi 2beBelum ada peringkat
- BAB I Installsi AppServ, Oracle Dan MySQLDokumen13 halamanBAB I Installsi AppServ, Oracle Dan MySQLb1214nsBelum ada peringkat
- Permohonan Mata CCD (Pemohon)Dokumen27 halamanPermohonan Mata CCD (Pemohon)FaizatulAsmaJaidinBelum ada peringkat
- Exam SapDokumen22 halamanExam SapVivi Setya PutriBelum ada peringkat
- BAB IVDokumen10 halamanBAB IVSyafrudin Imam NegaraBelum ada peringkat
- Panduan Webinar Mengelola Stress Dalam Setiap Perubahan Rev-2-AwDokumen15 halamanPanduan Webinar Mengelola Stress Dalam Setiap Perubahan Rev-2-Awloket kkp2Belum ada peringkat
- Panduan Registrasi User SatkerDokumen11 halamanPanduan Registrasi User SatkerLong Dish TimeBelum ada peringkat
- User Guide SPSE v4.4 PPK - Pencatatan Nontender Dan SwakelolaDokumen31 halamanUser Guide SPSE v4.4 PPK - Pencatatan Nontender Dan SwakelolareniBelum ada peringkat
- Panduan Pencatatan Non Tender Dan SwakelolaDokumen28 halamanPanduan Pencatatan Non Tender Dan SwakelolaTito MizteriuzBelum ada peringkat
- Modul Verifikasi Pelaporan (MVP) BatubaraDokumen50 halamanModul Verifikasi Pelaporan (MVP) BatubaraHendri Fahriza100% (1)
- Akuntansi PersekutuanDokumen28 halamanAkuntansi PersekutuanDeyana Aulia MaulidianiBelum ada peringkat
- 3 SMUP 2022 Panduan Instalasi & Penggunaan Aplikasi Ujian Online00Dokumen16 halaman3 SMUP 2022 Panduan Instalasi & Penggunaan Aplikasi Ujian Online00WikaBelum ada peringkat
- Cara Instal & AktifasiDokumen8 halamanCara Instal & AktifasiSutejoBelum ada peringkat
- Crack Rene PosDokumen8 halamanCrack Rene PosDesmon RumahorboBelum ada peringkat
- Dan Tutorial Crack Software Accurate 4Dokumen4 halamanDan Tutorial Crack Software Accurate 4FariedQueBelum ada peringkat
- Tata Cara CSMSDokumen7 halamanTata Cara CSMSsultanahendraBelum ada peringkat
- User Guide DMODokumen58 halamanUser Guide DMODedeBelum ada peringkat
- Info User GuideDokumen35 halamanInfo User Guidenlbjlb271877Belum ada peringkat
- Aplikasi Kasir Rene POS 2Dokumen11 halamanAplikasi Kasir Rene POS 2alfauzainBelum ada peringkat
- Panduan Praktik Aplikasi e SPIDokumen35 halamanPanduan Praktik Aplikasi e SPIjoeyjoe82Belum ada peringkat
- Kendala-Kendala Yang Terjadi Di DVC - 02Dokumen53 halamanKendala-Kendala Yang Terjadi Di DVC - 02Wahyu IlahiBelum ada peringkat
- User Guide Spse PPKDokumen50 halamanUser Guide Spse PPKPenataan KapasitasBelum ada peringkat
- Edaran Kenaikan Pangkat April 2023 - 0001Dokumen3 halamanEdaran Kenaikan Pangkat April 2023 - 0001Penataan KapasitasBelum ada peringkat
- Materi Petunjuk Teknis RUP PPK Nop 2020Dokumen57 halamanMateri Petunjuk Teknis RUP PPK Nop 2020Penataan KapasitasBelum ada peringkat
- Sambutan Direktur PUS - Monev Idul Adha Tanpa Sampah PlastikDokumen3 halamanSambutan Direktur PUS - Monev Idul Adha Tanpa Sampah PlastikPenataan KapasitasBelum ada peringkat
- S-1365 Surat Dirjen PKTL Terkait Panduan PenapisanDokumen6 halamanS-1365 Surat Dirjen PKTL Terkait Panduan PenapisanPenataan KapasitasBelum ada peringkat
- Surat Arahan LHDokumen2 halamanSurat Arahan LHPenataan KapasitasBelum ada peringkat