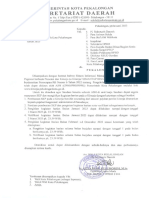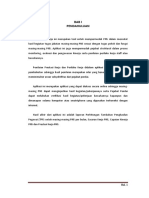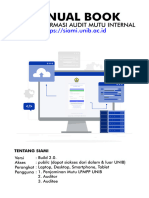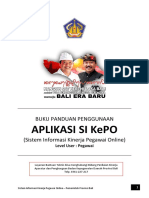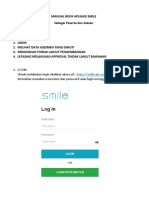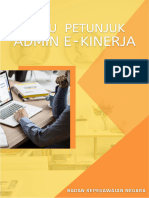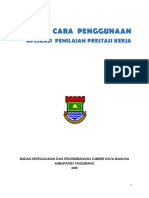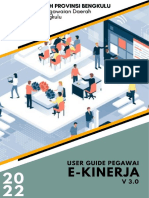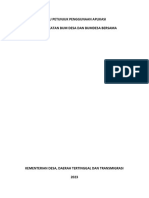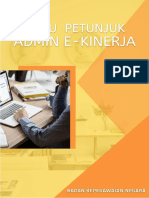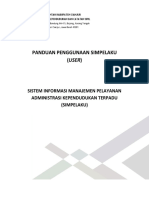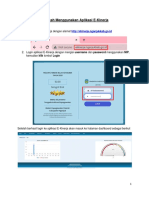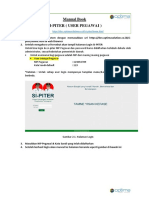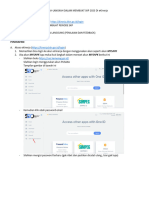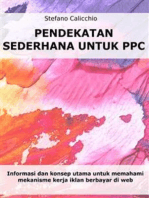Panduan SiKeren Untuk Perencana
Diunggah oleh
bezanoloHak Cipta
Format Tersedia
Bagikan dokumen Ini
Apakah menurut Anda dokumen ini bermanfaat?
Apakah konten ini tidak pantas?
Laporkan Dokumen IniHak Cipta:
Format Tersedia
Panduan SiKeren Untuk Perencana
Diunggah oleh
bezanoloHak Cipta:
Format Tersedia
PEDOMAN TUTORIAL APLIKASI
SIKEREN
SISTEM PENILAIAN KINERJA PERENCANAAN UNTUK PERENCANA
JABATAN FUNGSIONAL PERENCANA (JFP)
Untuk :
Perencana JFP
APLIKASI SIKEREN KHUSUS PERENCANA JABATAN FUNGSIONAL PERENCANA (JFP)
PETUNJUK PENGGUNAAN APLIKASI SIKEREN
Buka browser anda, bisa menggunakan Google Chrome atau jika belum ada bisa
melakukan install Google Chrome terlebih dahulu. Penggunaan Google Chrome
disarankan dikarenakan browser yang lebih terkini (up to date).
Tugas Perencana JFP :
1) Menyiapkan SKP dan Lampiran SKP dalam format PDF berukuran maksimal 2 MB.
2) Melakukan Register/Login di Aplikasi SIKEREN (https://sikeren.bappenas.go.id).
3) Melakukan pengecekan ulang dan update data di Menu Pengaturan (Data Diri dan
Data Atasan (minimal Jabatan Pimpinan Tinggi Pratama)).
4) Masuk ke Menu Berkas Penilaian, membuat Periode Berkas Penilaian (Tahun).
5) Masuk Tahun Periode Berkas Penilaian, upload SKP dan Lampiran SKP, ketik
Judul Kinerja pada masing-masing unsur kemudian unggah file dalam format PDF.
6) Melengkapi dokumen pendukung kinerja (keluaran kinerja) dan sesuaikan Unsur
dan Sub Unsur masing-masing.
7) Kirim Tahun Periode Berkas Penilaian ke Admin Instansi (Tim Sekretariat
Instansi) setelah memastikan bahwa semua data yang dimasukkan ke dalam
aplikasi sudah lengkap dan sesuai.
8) Memastikan proses dan notifikasi pesan sudah ditindaklanjuti oleh Sekretariat
Tim Penilai dan dinyatakan “sukses”.
Langkah-Langkah Penggunaan Aplikasi Sikeren bagi Perencana
1. Buka Browser
Buka Google Chrome, arahkan kursor Anda pada bagian Tab Search.
Gambar 1. 1 Browser
Ketikkan alamat URL Aplikasi Sikeren https://sikeren.bappenas.go.id/ kemudian
klik Enter. Anda akan melihat tampilan awal seperti ini :
PEDOMAN TUTORIAL APLIKASI SIKEREN BAGI PERENCANA 1
Gambar 1. 2 Halaman Awal Sikeren
2. Login dan Register
Perhatikan dua menu di pojok kanan atas pada layer monitor, terdapat tombol Login
dan Register. Anda bisa melakukan Login bila data anda sudah ada di Database
Aplikasi atau sudah pernah mendaftar sebelumnya.
Gambar 2. 1 Login dan Register
Gambar 2. 2 Form Register / Form Daftar
PEDOMAN TUTORIAL APLIKASI SIKEREN BAGI PERENCANA 2
Anda harus melakukan Registrasi jika belum memiliki akun di Aplikasi Sikeren
dengan memasukkan NIP, Nama Lengkap, Email yang aktif, Jabatan, dan Instansi
Anda.
Gambar 2. 3 Form Login
Apabila sudah terdaftar, maka Anda bisa memasukkan NIP dan Password. Password
sama dengan NIP Anda (Default setelah register).
Apabila Perencana berasal dari Kementerian PPN/Bappenas, silahkan klik Tombol
Kuning yaitu Login SSO Bappenas, kemudian akan diarahkan pada halaman sebagai
berikut:
Gambar 2. 4 Form Login SSO Bappenas
PEDOMAN TUTORIAL APLIKASI SIKEREN BAGI PERENCANA 3
Kemudian Anda dapat memasukkan Username dan Password. Untuk user yang
bukan berasal dari Kementerian PPN/Bappenas, kami sarankan apabila anda sudah
berhasil Login untuk mengganti Password anda di Menu Ubah Password tombol
“ubah password” di paling kanan.
Gambar 2. 5 Panduan Singkat Sikeren
Pada halaman Login terdapat Panduan Singkat Sikeren yang dapat diunduh dan
dipelajari oleh User Perencana, Admin Instansi, dan Tim Penilai Angka Kredit
sehingga memudahkan dalam memahami Penggunaan Sikeren. Selain itu terdapat
juga Vidio Simulasi Penggunaan Sikeren.
3. Homepage Akun Belum di Approve
Setelah berhasil Login / Register, menu belum bisa terbuka karena akun anda belum
di approve oleh Admin Instansi. Maka akan muncul pesan seperti ini :
Gambar 3. 1 Pesan Merah Akun dan Belum di Approve
Apabila sudah dilakukan approve oleh Admin Instansi, silahkan refresh akun Anda,
maka tampilan akan berubah seperti berikut :
Gambar 3. 2 Akun sudah di Approve
PEDOMAN TUTORIAL APLIKASI SIKEREN BAGI PERENCANA 4
4. Menu Pengaturan
Dalam Gambar 3.2, Perencana diharuskan melengkapi data dirinya dan atasannya
dengan tujuan untuk mempermudah akses dan langkah selanjutnya dalam
melakukan input data pada Menu Berkas Penilaian.
Gambar 4. 1 Menu Pengaturan pada data yang belum lengkap
Klik Edit di Kotak Biru bagian Data Diri maka akan muncul halaman pop-up seperti
di bawah ini. Masukkan data diri dengan benar dan lengkap.
Gambar 4. 2 Edit Data Diri
PEDOMAN TUTORIAL APLIKASI SIKEREN BAGI PERENCANA 5
Kemudian masuk ke dalam data atasan. Klik Buat pada bagian atasan dan akan
muncul form pop-up seperti gambar di bawah ini. Masukkan data atasan anda
dengan benar dan lengkap.
Gambar 4. 3 Edit Data Atasan
5. Ubah Password
Menu Ubah Password dapat anda temui pada bagian palinh kanan dengan Menu
tanda Gear, klik tombol tersebut seperti berikut ini:
Gambar 5. 1 Lokasi Tombol Ubah Password
Gambar 5. 2 Tombol Ubah Password
Selanjutnya akan menampilkan halaman data Nama Lengkap, NIP, Email, Password
Lama dengan mode secure, kemudian klik tombol Ubah Password seperti berikut:
PEDOMAN TUTORIAL APLIKASI SIKEREN BAGI PERENCANA 6
Gambar 5. 3 Ubah Password
Gambar 5. 4 Melakukan Ubah Password
Cara merubah password dengan cara memasukkan Password Lama (Default NIP)
kemudian Password Baru dan Konfirmasi Password Barunya.
6. Menu Berkas Penilaian dan Input Kegiatan
Siapkan SKP beserta Lampiran SKP anda sebelum masuk ke Menu Berkas Penilaian.
Klik Menu Berkas Penilaian pada bagian navbar, maka tampilannya seperti gambar
berikut:
PEDOMAN TUTORIAL APLIKASI SIKEREN BAGI PERENCANA 7
Gambar 6. 1 Menu Berkas Penilaian
Gambar 6. 2 Tampilan Awal Menu Berkas Penilaian
Masuk ke dalam Menu Berkas Penilaian dan klik Tombol Buat Periode untuk
membuat Periode Tahunan, maka akan muncul form seperti berikut :
Gambar 6. 3 Form Membuat Periode
PEDOMAN TUTORIAL APLIKASI SIKEREN BAGI PERENCANA 8
Gambar 6. 4 Berkas Penilaian Berhasil Dibuat
Data Berkas Penilaian 2020 adalah Berkas Penilaian yang telah berhasil dibuat,
warna latar belakang kuning menandakan bahwa Berkas Penilaian adalah baru,
sedangkan warna latar belakang abu-abu menandakan bahwa Berkas Penilaian telah
selesai dinilai. Kemudian klik tombol merah dalam kotak kuning bertuliskan Masuk
Berkas Penilaian, maka akan masuk ke dalam Menu Berkas Penilaian, kemudian
muncul tampilan seperti berikut :
Gambar 6. 5 Tampilan Berkas Penilaian
PEDOMAN TUTORIAL APLIKASI SIKEREN BAGI PERENCANA 9
Klik tombol hijau pada tulisan Upload SKP dan siapkan file SKP beserta Lampiran
SKP yang sudah anda buat, maka akan muncul tampilan form input file SKP seperti di
bawah ini :
Gambar 6. 6 Form Upload File SKP
Setelah Upload SKP, akan muncul kolom Unsur Perencana, Unsur Pengembangan
Profesi, dan Unsur Penunjang seperti tampilan di bawah ini :
Gambar 6. 7 Tab Navbar Ketiga Unsur
Gambar 6. 8 Menu Ketiga Unsur
Bagi Perencana yang akan melakukan Upload File Laporan Unsur Perencanaan,
Laporan Unsur Profesi, dan Laporan Unsur Penunjang dapat mencantumkan
kode Butir Kegiatan di dalam laporan setiap unsur tersebut.
Ada dua cara input usulan penilaian kinerja yang membedakan antara Perencana
Pertama dan Muda dengan Perencana Madya dan Utama.
PEDOMAN TUTORIAL APLIKASI SIKEREN BAGI PERENCANA 10
a. Cara Input Unsur Perencanaan Berdasarkan Jabatan Perencana Pertama
dan Muda.
Perencana Pertama dan Muda diwajibkan untuk membuat Judul Kinerja terlebih
dahulu seperti pada tampilan berikut :
Gambar 6. 9 Tombol untuk Perencana Pertama dan Muda
Klik tombol kuning untuk Buat Judul Kinerja, setelah itu buat Judul Kinerja
anda. Maka tampilannya seperti di bawah ini :
Gambar 6. 10 Form Input Judul Kinerja Perencanaan
Ketikkan Judul Kinerja dan pilih Tanggal Kinerja diselesaikan, kemudian klik
simpan. Selanjutnya klik tombol hijau Mulai Input, yaitu input Unsur
Perencanaan sesuai dengan jenjang jabatan Perencana tersebut. Kemudian input
data sesuai dengan sub unsur dan kegiatannya, lalu klik tombol Simpan
Perencanaan.
PEDOMAN TUTORIAL APLIKASI SIKEREN BAGI PERENCANA 11
Gambar 6. 11 Form Input Perencanaan Pertama dan Muda
Untuk Perencana Ahli Pertama dan Muda, dalam satu judul kinerja terdiri dari
beberapa unsur atau uraian kegiatan seperti pada gambar berikut:
Gambar 6. 12 Satu Judul Kinerja bisa banyak sub unsur
Untuk upload Laporan Kinerja Unsur Perencanaan dapat dilakukan dengan Klik
tombol kuning pada tulisan Upload dan siapkan file Laporan Kinerja Unsur
Perencanaan dalam format PDF yang sudah anda buat, maka akan muncul
tampilan form input file Laporan Kinerja Unsur Perencanaan seperti di bawah
ini:
PEDOMAN TUTORIAL APLIKASI SIKEREN BAGI PERENCANA 12
Gambar 6. 13 Form Upload File Unsur Perencanaan
Setelah memilih Laporan Kinerja Unsur Perencanaan, kemudian klik tombol biru
Upload Perencana. Setelah Upload Laporan Kinerja Unsur Perencanaan, akan
muncul pop-up Upload Berhasil seperti tampilan di bawah ini:
Gambar 6. 14 Pop-up Upload Berhasil File Unsur Perencanaan
PEDOMAN TUTORIAL APLIKASI SIKEREN BAGI PERENCANA 13
Setelah berhasil, tombol kuning Upload akan berubah menjadi Ganti File seperti
tampilan di bawah ini:
Gambar 6. 15 Tampilan setelah Upload File Unsur Perencanaan
Untuk melakukan edit judul maupun edit unsur kegiatan, dapat klik tombol biru
dengan gambar pena, dan untuk menghapus dapat klik tombol merah dengan
gambar sampah.
Bagi Perencana Ahli Muda yang mengambil Unsur Madya, dapat langsung
klik tombol hijau Mulai Input, kemudian memilih uraian kegiatan madya,
sehingga formnya akan berubah menjadi seperti berikut:
Gambar 6. 16 Form Input Perencanaan Muda mengambil Unsur Madya
PEDOMAN TUTORIAL APLIKASI SIKEREN BAGI PERENCANA 14
Kemudian hasil input Uraian Madya pada Perencana Ahli Muda akan tampil
seperti berikut:
Gambar 6. 17 Hasil Inputan Unsur Madya pada Perencana Ahli Muda
Untuk proses upload dokumen kinerja nya, dapat dilihat pada Gambar 6. 22.
Posisi tabel untuk Perencana Muda yang mengambil Unsur Madya (by output)
berada di bawah tabel by process, sehingga tampilan seluruhnya akan menjadi
berikut:
Gambar 6. 18 Hasil Input Unsur Perencanaan untuk Perencana Ahli Muda
b. Cara Input Unsur Perencanaan Berdasarkan Jabatan Perencana Madya dan
Utama.
Perencana Ahli Madya dan Utama melakukan input dengan format satu judul
kinerja, satu sub unsur, dan satu uraiannya. Jadi Unsur Perencanaan Ahli Madya
dan Utama hanya butuh satu file dengan satu uraian kegiatannya.
PEDOMAN TUTORIAL APLIKASI SIKEREN BAGI PERENCANA 15
Gambar 6. 19 Tombol untuk Perencana Madya dan Utama
Klik tombol hijau Mulai Input seperti pada gambar di atas, maka akan muncul
form inputan Unsur Perencanaan seperti di bawah ini :
Gambar 6. 20 Form Input Perencana Madya dan Utama
Gambar 6. 21 Hasil Inputan Madya dan Utama
Untuk upload dokumen kinerja Perencana dapat dilakukan dengan Klik tombol
abu-abu tanda unggah dokumen ( ) dengan nama upload file dan siapkan file
Laporan Kinerja Unsur Perencana dalam format PDF yang sudah anda buat,
maka akan muncul tampilan form input file Laporan Kinerja Unsur Perencana
seperti di bawah ini:
PEDOMAN TUTORIAL APLIKASI SIKEREN BAGI PERENCANA 16
Gambar 6. 22 Form Upload File Unsur Perencanaan
Setelah memilih Laporan Kinerja Unsur Perencanaan, kemudian klik tombol biru
Upload Perencana. Setelah Upload Laporan Kinerja Unsur Perencana, akan
muncul pop-up Upload Berhasil seperti tampilan di bawah ini:
Gambar 6. 23 Pop-up Upload Berhasil File Unsur Perencanaan
Setelah berhasil, tombol kuning pada kolom Jml File akan berubah menjadi
jumlah file Laporan Kinerja Unsur Perencana yang sudah di upload. Untuk
Perencana Ahli Madya dan Utama dapat melakukan Upload File Laporan Kinerja
Perencana berulang kali, sehingga akan tampil seperti berikut:
PEDOMAN TUTORIAL APLIKASI SIKEREN BAGI PERENCANA 17
Gambar 6. 24 Tampilan setelah Upload File Unsur Perencanaan
Untuk melihat file Laporan Kinerja Unsur Perencana dan jumlah filenya, dapat
klik tombol warna kuning pada kolom Jml File seperti tampilan berikut ini:
Gambar 6. 25 Lihat File Unsur Perencanaan
Untuk melihat isi file Laporan Kinerja Unsur Perencana dapat klik tombol warna
kuning lihat detail dan untuk menghapus laporan dapat klik tombol merah
dengan gambar sampah.
Perbedaan Perencana Ahli Pertama dan Muda dengan Perencana Ahli Madya dan
Utama adalah cara melakukan inputan Unsur Perencanaan dan hasil tabel input
nya.
c. Cara Input Unsur Pengembangan Profesi
Dalam melakukan input unsur pengembangan profesi, semua jenjang
perencanaan melakukan hal yang sama, sesuai tata cara pengisian dan alurnya.
Adapun tata cara dan pengisian alur sebagaimana dimaksud dapat dilihat pada
gambat selanjutnya:
PEDOMAN TUTORIAL APLIKASI SIKEREN BAGI PERENCANA 18
Gambar 6. 26 Tombol Unsur Pengembangan Profesi
Klik tombol hijau Mulai Input seperti gambar di atas. Maka akan muncul form
input Unsur Pengembangan Profesi seperti berikut :
Gambar 6. 27 Form Unsur Pengembangan Profesi
Gambar 6. 28 Hasil Input Unsur Pengembangan Profesi
PEDOMAN TUTORIAL APLIKASI SIKEREN BAGI PERENCANA 19
Untuk upload dokumen kinerja Unsur Pengembangan Profesi dapat dilakukan
dengan Klik tombol abu-abu tanda unggah dokumen ( ) dengan nama upload
file dan siapkan file Laporan Kinerja Unsur Pengembangan Profesi dalam format
PDF yang sudah anda buat, maka akan muncul tampilan form input file Laporan
Kinerja Unsur Pengembangan Profesi seperti di bawah ini:
Gambar 6. 29 Form Upload File Unsur Pengembangan Profesi
Setelah memilih Laporan Kinerja Unsur Pengembangan Profesi, kemudian klik
tombol biru Upload Profesi. Setelah Upload Laporan Kinerja Unsur
Pengembangan Profesi, akan muncul pop-up Upload Berhasil seperti tampilan di
bawah ini:
Gambar 6. 30 Pop-up Upload Berhasil File Unsur Pengembangan Profesi
PEDOMAN TUTORIAL APLIKASI SIKEREN BAGI PERENCANA 20
Setelah berhasil, tombol kuning pada kolom Jml File akan berubah menjadi
jumlah file Laporan Kinerja Unsur Pengembangan Profesi yang sudah di upload
sehingga akan tampil seperti berikut:
Gambar 6. 31 Tampilan setelah Upload File Unsur Pengembangan Profesi
Untuk melihat file Laporan Kinerja Unsur Pengembangan Profesi dan jumlah
filenya, dapat klik tombol warna kuning pada kolom Jml File seperti tampilan
berikut ini:
Gambar 6. 32 Lihat File Unsur Pengembangan Profesi
Untuk melihat isi file Laporan Kinerja Unsur Profesi dapat klik tombol warna
kuning lihat detail dan untuk menghapus laporan dapat klik tombol merah
dengan gambar sampah.
d. Cara Input Unsur Penunjang
Dalam melakukan input Unsur Penunjang tidak ada perbedaan cara masing-
masing Perencana, baik Perencana Ahli Pertama dan Muda dengan Perencana
Ahli Madya dan Utama. Semuanya tata caranya sama, dari pengisian dan alurnya.
PEDOMAN TUTORIAL APLIKASI SIKEREN BAGI PERENCANA 21
Gambar 6. 33 Tombol Unsur Penunjang
Klik tombol hijau Mulai Input seperti gambat di atas, maka akan muncul form
input Unsur Penunjang seperti berikut :
Gambar 6. 34 Form Unsur Penunjang
Gambar 6. 35 Hasil Input Unsur Penunjang
PEDOMAN TUTORIAL APLIKASI SIKEREN BAGI PERENCANA 22
Untuk upload dokumen kinerja Unsur Penunjang dapat dilakukan dengan Klik
tombol abu-abu tanda unggah dokumen ( ) dengan nama upload file dan
siapkan file Laporan Kinerja Unsur Penunjang dalam format PDF yang sudah
anda buat, maka akan muncul tampilan form input file Laporan Kinerja Unsur
Penunjang seperti di bawah ini:
Gambar 6. 36 Form Upload File Unsur Penunjang
Setelah memilih Laporan Kinerja Unsur Penunjang, kemudian klik tombol biru
Upload Penunjang. Setelah Upload Laporan Kinerja Unsur Penunjang, akan
muncul pop-up Upload Berhasil seperti tampilan di bawah ini:
Gambar 6. 37 Pop-up Upload Berhasil File Unsur Penunjang
PEDOMAN TUTORIAL APLIKASI SIKEREN BAGI PERENCANA 23
Setelah berhasil, tombol kuning pada kolom Jml File akan berubah menjadi
jumlah file Laporan Kinerja Unsur Profesi yang sudah di upload sehingga akan
tampil seperti berikut:
Gambar 6. 38 Tampilan setelah Upload File Unsur Penunjang
Untuk melihat file Laporan Kinerja Unsur Perencana dan jumlah filenya, dapat
klik tombol warna kuning pada kolom Jml File seperti tampilan berikut ini:
Gambar 6. 39 Lihat File Unsur Penunjang
Untuk melihat isi file Laporan Kinerja Unsur Profesi dapat klik tombol warna
kuning lihat detail dan untuk menghapus laporan dapat klik tombol merah
dengan gambar sampah.
Apabila semua data sudah di input, mulai dari Unsur Perencanaan, Unsur
Pengembangan Proesi, dan Unsur Penunjang beserta file PDF terkait dengan unsur
tersebut dinyatakan sudah siap dan sesuai, maka anda bisa melakukan pengiriman
Berkas Penilaian kepada Admin Instansi dengan klik tombol merah Kirim ke Admin.
PEDOMAN TUTORIAL APLIKASI SIKEREN BAGI PERENCANA 24
Gambar 6. 40 Tombol Kirim ke Admin
Gambar 6. 41 Pop-up Kirim ke Admin
Setelah melakukan pengiriman dengan sukses, anda akan mendapatkan pesan
bahwa Berkas Penilaian anda sudah terkunci dan Berkas Penilaian sudah dikirim
kepada Admin Instansi dan tidak dapat diubah, kecuali Admin Instansi sudah
memeriksa dokumen laporan kinerja dan memberika catatan kekurangan yang harus
dipenuhi oleh Perencana kemudian mengembalikan prosesnya kepada Perencana.
PEDOMAN TUTORIAL APLIKASI SIKEREN BAGI PERENCANA 25
Gambar 6. 42 Pesan Berkas Penilaian Terkunci dan Sukses
Gambar 6. 43 Berkas Penilaian berubah ke Proses Check Ke Admin
7. History Berkas Penilaian
Tombol History digunakan untuk melihat hasil perjalanan Berkas Penilaian anda
mulai dari proses pembuatan awal, proses di Admin, proses di Tim Penilai, hingga
Berkas Penilaian Berhasil.
Gambar 7. 1 Tombol History
PEDOMAN TUTORIAL APLIKASI SIKEREN BAGI PERENCANA 26
Gambar 7. 2 Hasil History Berkas Penilaian
Hasil History berupa data tanggal, jam, dan log status.
8. Berkas Penilaian Ditolak Admin
Penolakan Berkas Penilaian oleh Admin terjadi apabila Admin menemukan
kekurangan dalam Berkas Penilaian yang ditangani. Penolakan dapat terjadi apabila
terjadi seperti berikut :
1. File SKP dan Lampiran SKP tidak sesuai dengan list unsur perencanaan yang
Perencana buat.
2. Terjadi adanya File yang belum di-upload.
3. Terjadinya Plagiat pada file-file yang dikirim oleh Perencana, dll.
Gambar 8. 1 Pesan Penolakan Berkas Penilaian
PEDOMAN TUTORIAL APLIKASI SIKEREN BAGI PERENCANA 27
Gambar 8. 2 Pesan Pop-up Penolakan
Gambar 8. 3 Pesan Alert Penolakan di Menu Berkas Penilaian
Karena terjadi penolakan, anda bisa melakukan perbaikan isi Berkas Penilaian baik
dari sistem maupun dari file Upload Perencana. Apabila sudah selesai, dapat dikirim
Kembali ke Admin Instansi.
9. Berkas Penilaian Selesai
Berkas Penilaian Selesai apabila penilaian sudah disetujui oleh Admin
Instansi/Super Admin, baik itu melalui cara Rapat Pleno maupun Setujui Berkas
Penilaian. Perencana akan mendapatkan notifikasi melalui E-mail dan Aplikasi bila
Berkas Penilaian sudah selesai dinilai. Pesan Selamat yang akan ditampilkan di Menu
Berkas Penilaian sebagai berikut :
Gambar 9. 1 Pesan Berkas Penilaian Selesai
PEDOMAN TUTORIAL APLIKASI SIKEREN BAGI PERENCANA 28
10. Ubah Level
Jika seorang Perencana memiliki peran lebih dari satu level, misalnya sebagai
Perencana dan Tim Penilai, maka dapat mengubah peran dengan klik tombol ganti
level.
Gambar 10. 1 Ubah Level
11. Split Screen / Membagi Layar menjadi 2 Bagian
Cara membagi layar menjadi 2 bagian pada Windows adalah sebagai berikut :
• Buka aplikasi yang digunakan (Apliakasi Sikeren)
• Pada salah satu aplikasi, tekan tombol Windows dan panah kanan (→) ,
maka aplikasi tersebut ada di sebelah kanan.
• Pada aplikasi lainnya, tekan tombol Windows dan panah kiri (←) , maka
aplikasi akan ada di sebelah kiri.
Tampilan pada Split Screen atau membagi menjadi dua layar sebagai berikut :
Gambar 11. 1 Split Screen
PEDOMAN TUTORIAL APLIKASI SIKEREN BAGI PERENCANA 29
Anda mungkin juga menyukai
- Sosialisasi e Kinerja Silat HilirDokumen27 halamanSosialisasi e Kinerja Silat HilirevimafazazkaBelum ada peringkat
- Manual SIDUPAKDokumen14 halamanManual SIDUPAKekawirastaBelum ada peringkat
- Buku Petunjuk Penggunaan e Dupak 2018 AdminDokumen14 halamanBuku Petunjuk Penggunaan e Dupak 2018 AdminArsyfa MuhamadBelum ada peringkat
- OPTIMASI SKPDokumen52 halamanOPTIMASI SKPaldyming100% (6)
- Tata Cara Penggunaan Aplikasi SKP OnlineDokumen29 halamanTata Cara Penggunaan Aplikasi SKP OnlineRohmania OtonkBelum ada peringkat
- Tutorial e SKP Normal PDFDokumen40 halamanTutorial e SKP Normal PDFAtika IzniBelum ada peringkat
- Surat Ekinerja 2023Dokumen7 halamanSurat Ekinerja 2023Utami KurniasariBelum ada peringkat
- Cara Pengisian SKP Pegawai - A5Dokumen32 halamanCara Pengisian SKP Pegawai - A5Rmank ForceBelum ada peringkat
- Tutorial SimapDokumen18 halamanTutorial Simapazmi usmanBelum ada peringkat
- eKinerja2022Dokumen22 halamaneKinerja2022Trie100% (1)
- Ekinerja - Tutorial - Manual Book - UserDokumen40 halamanEkinerja - Tutorial - Manual Book - Userjuleni santikaBelum ada peringkat
- Manual Book SIAMI (Auditee)Dokumen11 halamanManual Book SIAMI (Auditee)Desy Hanisa PutriBelum ada peringkat
- SKP_MANUALDokumen40 halamanSKP_MANUALlamlianorBelum ada peringkat
- Buku Petunjuk Aplikasi SiapKerjaDokumen27 halamanBuku Petunjuk Aplikasi SiapKerjaLisBelum ada peringkat
- SKP MutasiDokumen41 halamanSKP Mutasigazali RachmanBelum ada peringkat
- Panduan E-Kinerja Kemenag DIYDokumen17 halamanPanduan E-Kinerja Kemenag DIYPuputh Teea'Belum ada peringkat
- Panduan Sikepo2020 PegawaiDokumen18 halamanPanduan Sikepo2020 Pegawaihendra nugrohoBelum ada peringkat
- Buku Petunjuk Penilaian E-Kinerja 2021Dokumen7 halamanBuku Petunjuk Penilaian E-Kinerja 2021nur khamidBelum ada peringkat
- Cara Mengisi E KinerjaDokumen3 halamanCara Mengisi E KinerjaRidwan SpdBelum ada peringkat
- Buku Manual Simotivasi-SkpdDokumen20 halamanBuku Manual Simotivasi-SkpdULP KabBulunganBelum ada peringkat
- Manual Book Aplikasi SMILEDokumen5 halamanManual Book Aplikasi SMILESyahrizal RamadhaniBelum ada peringkat
- Buku Petunjuk Admin KinerjaDokumen26 halamanBuku Petunjuk Admin KinerjaAditya WiratamaBelum ada peringkat
- Tata Cara Penggunaan Sasikap Tahun 2023Dokumen34 halamanTata Cara Penggunaan Sasikap Tahun 2023Seuri PurwantiBelum ada peringkat
- Buku Panduan Aplikasi E-Sikap Provinsi RiauDokumen19 halamanBuku Panduan Aplikasi E-Sikap Provinsi RiauAndi ZhafiraBelum ada peringkat
- Langkah SKP SIPDDokumen4 halamanLangkah SKP SIPDHeni P. Sari100% (1)
- e-DUPAK Admin GuideDokumen14 halamane-DUPAK Admin GuidetuwuhBelum ada peringkat
- Manual e Kinerja PegawaiDokumen19 halamanManual e Kinerja PegawaiKuncoro100% (3)
- Manual DUPAK Online PDFDokumen18 halamanManual DUPAK Online PDFBundaDzahraBelum ada peringkat
- User Manual Timetable 2018Dokumen17 halamanUser Manual Timetable 2018Yoga NurpradanaBelum ada peringkat
- SKP ManualDokumen23 halamanSKP ManualAnonymous XwKIg6Belum ada peringkat
- JABATAN INDUKDokumen47 halamanJABATAN INDUKORINBelum ada peringkat
- SMK-ONLINEDokumen30 halamanSMK-ONLINEPPI BHAYANGKARABelum ada peringkat
- Manual Anjab ABK2Dokumen13 halamanManual Anjab ABK2liliegBelum ada peringkat
- User Manual SKPDokumen74 halamanUser Manual SKPika setiawatiBelum ada peringkat
- Dokumentasi Kerangka Kerja Sistem Informasi Dan Pengelolaan Sistem E-KINERJA JIMMYDokumen15 halamanDokumentasi Kerangka Kerja Sistem Informasi Dan Pengelolaan Sistem E-KINERJA JIMMYJimmyBelum ada peringkat
- Buku Panduan E-UKOM (Admin) - RefDokumen29 halamanBuku Panduan E-UKOM (Admin) - RefRidha MeiridhawatiBelum ada peringkat
- User Guide E-Kinerja 2022Dokumen26 halamanUser Guide E-Kinerja 2022Briyan SaputraBelum ada peringkat
- Buku Petunjuk Aplikasi PemeringkatanDokumen21 halamanBuku Petunjuk Aplikasi PemeringkatanKd LembuBelum ada peringkat
- Manual e-SAKIPDokumen21 halamanManual e-SAKIPZI pabengkayangBelum ada peringkat
- SIMKA PANDUANDokumen23 halamanSIMKA PANDUANYadi J. PuraBelum ada peringkat
- Buku Petunjuk Admin KinerjaDokumen24 halamanBuku Petunjuk Admin Kinerjapaud dikdassdBelum ada peringkat
- Manual Book SIPENTAS ASN User PegawaiDokumen15 halamanManual Book SIPENTAS ASN User PegawaiInspektorat BoyolaliBelum ada peringkat
- Manual Book SIPENTAS ASN User Pegawai - 2Dokumen15 halamanManual Book SIPENTAS ASN User Pegawai - 2Danang WahyudiBelum ada peringkat
- Panduan Penggunaan SimpelakuDokumen23 halamanPanduan Penggunaan SimpelakuIkhwan MaulanaBelum ada peringkat
- User Manual Sistem SALIS 2Dokumen42 halamanUser Manual Sistem SALIS 2Dimaz ErikaBelum ada peringkat
- KD 38 Menerapkan Pengoperasian Aplikasi Keuangan 11 Pengertian Aplikasi Keuangan 4 PDF FreeDokumen18 halamanKD 38 Menerapkan Pengoperasian Aplikasi Keuangan 11 Pengertian Aplikasi Keuangan 4 PDF FreeRegina AngeliaBelum ada peringkat
- APLIKASI PENILAIAN PRESTASI KERJA ONLINEDokumen19 halamanAPLIKASI PENILAIAN PRESTASI KERJA ONLINEAgma Celalow PeroixefBelum ada peringkat
- Panduan Aplikasi Ekinerja BKD Kab Pulau MorotaiDokumen41 halamanPanduan Aplikasi Ekinerja BKD Kab Pulau MorotaiantiBelum ada peringkat
- Manual Book EkinerjaDokumen40 halamanManual Book EkinerjaUneBelum ada peringkat
- User Manual SI-PITER PegawaiDokumen8 halamanUser Manual SI-PITER PegawainurkhoiriyatiBelum ada peringkat
- JUKNIS PEMBUATAN E-LAPORANDokumen5 halamanJUKNIS PEMBUATAN E-LAPORANRonny SetyawanBelum ada peringkat
- PMPRB - User ManualDokumen25 halamanPMPRB - User Manualdarmawi.kesbangpolBelum ada peringkat
- Langkah Membuat Skp 2023 EkinerjaDokumen26 halamanLangkah Membuat Skp 2023 EkinerjaWirawan JamhuriBelum ada peringkat
- Panduan Praktik Aplikasi e SPIDokumen35 halamanPanduan Praktik Aplikasi e SPIjoeyjoe82Belum ada peringkat
- PEMASARAN AFILIASI DALAM 4 LANGKAH: Cara mendapatkan uang dengan afiliasi dengan menciptakan sistem bisnis yang berhasilDari EverandPEMASARAN AFILIASI DALAM 4 LANGKAH: Cara mendapatkan uang dengan afiliasi dengan menciptakan sistem bisnis yang berhasilBelum ada peringkat
- Pendekatan sederhana untuk PPC: Informasi dan konsep utama untuk memahami mekanisme kerja iklan berbayar di webDari EverandPendekatan sederhana untuk PPC: Informasi dan konsep utama untuk memahami mekanisme kerja iklan berbayar di webBelum ada peringkat
- Pendekatan sederhana untuk pemasaran email: Cara menggunakan email marketing untuk meningkatkan penjualan bisnis dan mengurangi biayaDari EverandPendekatan sederhana untuk pemasaran email: Cara menggunakan email marketing untuk meningkatkan penjualan bisnis dan mengurangi biayaBelum ada peringkat
- Pendekatan mudah untuk rencana bisnis: Panduan praktis untuk peluncuran proyek baru dan implementasi kewirausahaan dari ide bisnisDari EverandPendekatan mudah untuk rencana bisnis: Panduan praktis untuk peluncuran proyek baru dan implementasi kewirausahaan dari ide bisnisBelum ada peringkat
- Panduan Iklan Berbayar Modern untuk Pemilik Bisnis: Pengantar Cepat ke Iklan Google, Facebook, Instagram, YouTube, dan TikTokDari EverandPanduan Iklan Berbayar Modern untuk Pemilik Bisnis: Pengantar Cepat ke Iklan Google, Facebook, Instagram, YouTube, dan TikTokBelum ada peringkat
- MANAJEMEN MEREK DALAM 4 LANGKAH: cara mengelola pemasaran merek Anda untuk mencapai hasil yang luar biasaDari EverandMANAJEMEN MEREK DALAM 4 LANGKAH: cara mengelola pemasaran merek Anda untuk mencapai hasil yang luar biasaPenilaian: 5 dari 5 bintang5/5 (1)