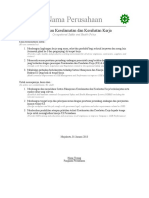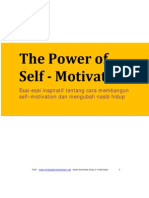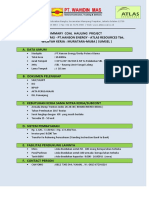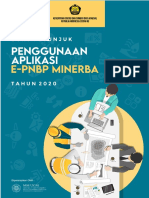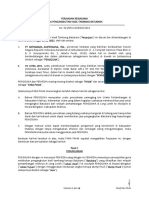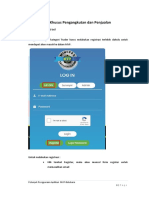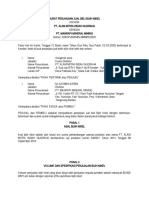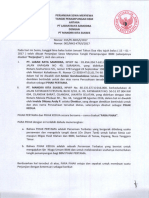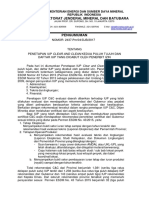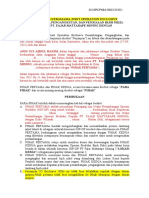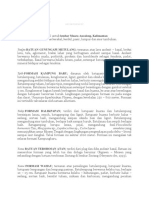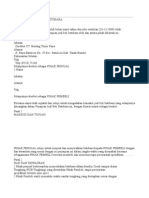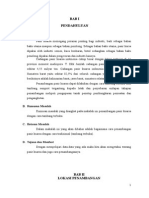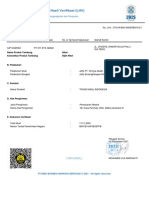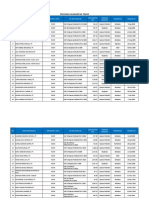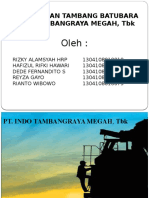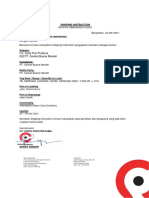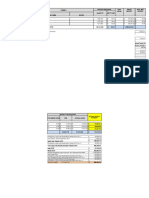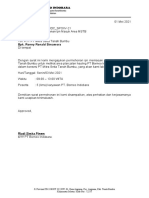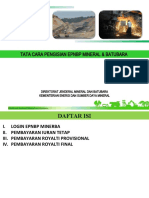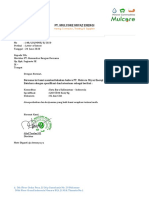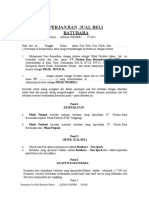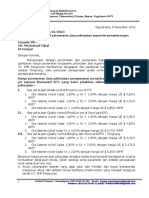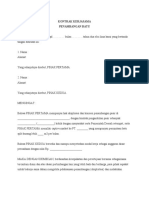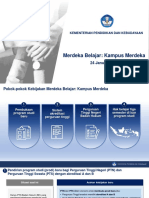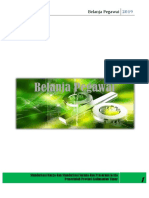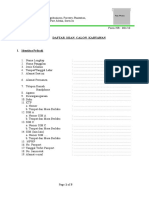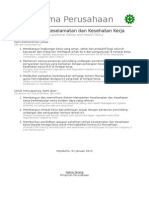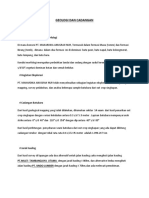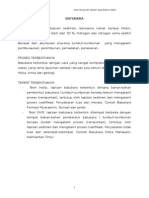Modul Verifikasi Pelaporan (MVP) Batubara
Diunggah oleh
Hendri FahrizaJudul Asli
Hak Cipta
Format Tersedia
Bagikan dokumen Ini
Apakah menurut Anda dokumen ini bermanfaat?
Apakah konten ini tidak pantas?
Laporkan Dokumen IniHak Cipta:
Format Tersedia
Modul Verifikasi Pelaporan (MVP) Batubara
Diunggah oleh
Hendri FahrizaHak Cipta:
Format Tersedia
PETUNJUK PENGOPERASIAN APLIKASI
MODUL VERIFIKASI PELAPORAN (MVP)
BATUBARA
DITJEN MINERBA
PT Maxxima Innovative Engineering
www.maxxima-technology.com
Komplek Mutiara Faza Blok RE-5
Jl. Raya Condet No.27 Gedong, Pasar Rebo, Jakarta 13760
Phone : (62-21) 840 – 6750
Fax : (62-21) 840 – 6750
Petunjuk Penggunaan Aplikasi MVP-Batubara
1|P a g e
DAFTAR ISI
DAFTAR ISI .................................................................................. 2
BAB I APLIKASI MVP - Batubara .......................................................... 3
1.1. Pendahuluan .................................................................... 3
1.2. Pengguna Aplikasi .............................................................. 3
BAB II PENGGUNAAN APLIKASI ........................................................... 5
2.1. Halaman Utama MVP ........................................................... 5
2.2. Trader ............................................................................ 6
2.2.1. Registrasi ................................................................... 6
2.2.2. Login Trader ............................................................... 9
2.2.3. Halaman Utama Trader ................................................. 10
2.2.4. SK Induk ................................................................... 10
2.2.5. Rencana Pembelian ...................................................... 16
2.3. Admin ........................................................................... 17
2.3.1. Login Admin ............................................................... 17
2.3.2. Halaman Utama Admin .................................................. 18
2.3.3. Lisk SK Kerjasama ........................................................ 19
2.4. Perusahaan Pemegang IUP/PKP2B .......................................... 20
2.5. Petugas Surveyor .............................................................. 24
2.5.1. Login ....................................................................... 24
2.5.2. Dahboard .................................................................. 24
2.5.3. Verifikasi Data Titik Muat ............................................... 25
1.3.1. Verifikasi Data Muat – Trader........................................... 30
1.3.2. Verifikasi Data Muat – Penambang ..................................... 34
1.3.3. Verifikasi Data Titik Serah – End User ................................. 38
1.3.4. Verifikasi Data Titik Serah – Trader ................................... 42
1.3.5. Verifikasi Data Titik Serah – Penambang.............................. 46
Petunjuk Penggunaan Aplikasi MVP-Batubara
2|Page
BAB I APLIKASI MVP - Batubara
1.1. Pendahuluan
Modul Verifikasi Pemasaran (MVP) adalah sistem monitoring penjualan produk Batubara
dan Mineral secara online. Sistem ini memberikan informasi kegiatan
penjualan/pemasaran Batubara dan Mineral yang dilakukan oleh IUP PKP2B, IUP Olah
Murni maupun IUP Pengangkutan dan Penjualan. Dengan diimplementasikannya sistem
ini, akan memberikan kemudahan bagi perusahaan dan Ditjen Minerba dalam melakukan
tugasnya dalam pengawasan pertambangan Mineral & Batubara di Indonesia khususnya
pemasaran Batubara dan Mineral.
Sistem dibangun dengan basis Web. Spesifikasi aplikasi terdiri dari :
Web server : apache
Database : PostgreSQL
Framework : Laravel
Bahasa pemrograman : php 7
Yang diperlukan untuk bisa menggunakan sistem ini adalah komputer yang dilengkapi
dengan Internet Browser, seperti Internet Explorer (versi 10 keatas), Mozilla Firefox,
Google Chrome atau Browser lain. Kami lebih menyarankan untuk membuka aplikasi pada
browser Google Chrome.
Setelah browser terbuka, pada bagian Address ketikkan alamat dari program. Misalnya
mvp.esdm.go.id
1.2. Pengguna Aplikasi
Pengguna aplikasi ini ada 4:
1. Perusahaan PKP2B maupun IUP Olah Murni
Petunjuk Penggunaan Aplikasi MVP-Batubara
3|Page
Perusahaan IUP PKP2B adalah perusahaan yang mempunyai izin penambangan
batubara. IUP Olah Murni adalah perusahaan yang hanya mengolah komoditas
yang asalnya pembelian dari Perusahaan lain.
Di dalam sistem IUP ini melakukan proses pemasaran maupun pembelian sesuai
dengan rencana yang tertuang dalam RKAB.
2. Perusahaan IUP OP Pengangkutan dan Pengolahan
Pada sistem Perusahaan ini berperan sebagai “Trader“ yang melakukan proses
jual beli baik dari dan ke Trader sendiri maupun beli dari IUP PKP2B
3. Surveyor
Surveyor disini adalah surveyor terhadap pemasaran/penjualan yang mempunyai
syarat-syarat sesuai ketentuan Ditjen Minerba. Pada sistem ini Surveyor
melakukan verifikasi data penjualan dan mengeluarkan LHV, COA dan COW.
4. Admin
Admin pada aplikasi MVP ini mempunyai peran dalam approval registrasi Trader,
approval kerjasama antara Trader dan IUP PKP2B dan monitoring data penjualan.
Petunjuk Penggunaan Aplikasi MVP-Batubara
4|Page
BAB II PENGGUNAAN APLIKASI
2.1. Halaman Utama MVP
Untuk masuk ke dalam Aplikasi MVP, langkah pertama untuk masuk ke Aplikasi MVP
adalah :
1. Buka Browser (Google Chrome, Mozila Firefox, Internet Explorer, dll), kemudian
ketik dibagian address bar, missal seperti dibawah
Tampilan aplikasi disarankan dibuka menggunakan google chrome
2. Akan tampil halaman utama
Sebelum melakukan login, pengguna harus memilih kategorinya yang terdiri
dari:
- Trader
- Surveyor
- Admin
Petunjuk Penggunaan Aplikasi MVP-Batubara
5|Page
2.2. Trader
2.2.1. Registrasi
Pengguna dengan kategori Trader harus melakukan registrasi terlebih dahulu untuk
mendapat akun masuk ke dalam MVP.
Untuk melakukan registrasi :
Klik tombol Register, maka akan muncul form register untuk
memasukkan email
Petunjuk Penggunaan Aplikasi MVP-Batubara
6|Page
Tuliskan alamat email yang benar, maka akan muncul form inputan
password
Inputkan password sesuai ketentuan yang ada dan confirm password
harus sama dengan inputan pada kolom password. Apabila password
dan confirm password sudah benar maka akan muncul inputan
selanjutnya, yaitu kode trader yang sudah ada di database MVP (admin)
Petunjuk Penggunaan Aplikasi MVP-Batubara
7|Page
Inputkan kode trader, nama PIC dari aplikasi dan upload surat tugas PIC.
Apabila kode trader tidak ada di sistem maka akan muncul notifikasi
Petunjuk Penggunaan Aplikasi MVP-Batubara
8|Page
Format surat penugasan bisa didownload dengan klik tombol
DOWNLOAD FORMAT SURAT
Setelah data terisi dengan benar klik tombol REGISTER
Seletah registrasi, tunggu sampai admin melakukan approval data perusahaan,
notifikasi approval registrasi akan dikirimkan melalui email.
2.2.2. Login Trader
Untuk login sebagai Trader maka klik tombol TRADER, maka akan muncul tampilan login
trader seperti dibawah
Untuk masuk ke dalam menu Trader, inputkan :
Email yang telah didaftarkan
Password
Petunjuk Penggunaan Aplikasi MVP-Batubara
9|Page
Kemudian klik “I am not a roboot” dan pilih Form sesuai instruksi
Kemudian klik LOGIN
Maka akan masuk ke halaman uatama Trader
Kode Trader bisa didapatkan secara manual, dengan menghubungi Admin untuk create
kode nya.
2.2.3. Halaman Utama Trader
Pada halaman utama Trader, terdapat beberapa menu yang bisa diakses:
Dashboard
SK Induk
Pembelian
Rencana Pembelian
Pemasaran
Rekap data
2.2.4. SK Induk
Menu SK Induk ini merupakan SK kerjasama antara Trader dengan sumber batubara baik
dari penambang maupun sesame trader.
Petunjuk Penggunaan Aplikasi MVP-Batubara
10 | P a g e
Cara menggunakan menu ini
Tambah SK
Bagi trader yang baru menggunakan aplikasi ini, maka pertama kali harus
membuat SK kerjasama, dengan menggunkan tombol TAMBAH SK.
Masukkan data-data yang tersedia seperti:
- Nomer SK : nomer SK Kerjasama
- Tanggal Pembuatan SK : Tanggal pembuatan SK
o klik Form kalender , maka akan muncul pilihan tanggal
Petunjuk Penggunaan Aplikasi MVP-Batubara
11 | P a g e
o Pilih tanggalnya
- Masa Berlaku SK : masa berlaku SK, cara pengoperasian kolom ini seperti
kolom “Tanggal Pembuatan SK”
- Lampiran Dokumen : upload dokumen/file SK nya. File berupa
.jpeg/.jpg/.png/.pdf
o Klik tombol , kemudian pilih file yang diupload. Apabila file
yang diupload tidak termasuk dalam format yang ditentukan
maka akan muncul notif seperti ini:
- Sumber Batubara : pilih jenis perusahaan sumber batubara (penambang
atau trader)
o Apabila pilihan adalah Penambang maka akan muncul nama-
nama perusahaan IUP OPK/PKP2B yang sudah terdaftar di MOMS
o Pilih salah satu perusahaan penambang kerjasama. Ketikan nama
perusahaannya.
Petunjuk Penggunaan Aplikasi MVP-Batubara
12 | P a g e
o Kemudian masukkan VOLUME kerjasama dengan perusahaan
sumber
o Apalila perusahaan kerjasama lebih dari satu maka klik tombol
. Kemudian pilih kembali nama perusahaannya dan
masukkan VOLUME kerjasamanya.
o Apabila perusahaan kerjasama jenisnya adalah Trader maka akan
muncul nama Trader yang sudah terdaftar di aplikasi MVP
o Pilih nama tradernya maka akan muncul informasi sumber
batubara dari trader tersebut
Sebelum klik tombol SIMPAN Jangan lupa untuk klik tombol ketika
perusahaan sumber dan volume kerjasama diisi. Apabila tombol tidak
diklik maka perusahaan sumber tersebut tidak tersimpan ke dalam SK nya.
- Kemudian klik tombol SIMPAN untuk menyimpan data SK Induk
Apabila SK Induk sudah diinputkan maka tombol TAMBAH SK akan hilang.
Petunjuk Penggunaan Aplikasi MVP-Batubara
13 | P a g e
SK Kerjasama akan aktif apabila Admin sudah melakukan Approval
Apabila SK sudah disapprove maka status akan berubah
Penambahan SK
Artinya ada tambahan/pengurangan perusahaan sumber terhadap SK tersebut
Klik tombol maka akan muncul form tambah perusahaan
sumber
Pilih jenis perusahaan (penambang/trader)
Pilih nama perusahaan sumbernya
Masukkan volume
Klik tombol untuk menambahkan perusahaan sumber
Upload file SK perubahannya
Kemudian klik tombol SIMPAN untuk menyimpan data perubahan SK
Tunggu Approval dari Admin atas perubahan SK tersebut
Petunjuk Penggunaan Aplikasi MVP-Batubara
14 | P a g e
Seletah di approve oleh Admin, perusahaan-perusahaan sumber yang ada di SK baru bisa
melakukan transaksi pemasaran ke Trader tersebut
Perpanjangan SK
Artinya adaalah bahwa SK yang sebelumnya sudah habis masa berlakunya dan
membuat SK baru
Klik tombol maka akan muncul form SK Perpanjangan
Muncul informasi SK Induk
Nomer SK Perpanjangan : inputkan Nomer SK yang baru
Tanggal Perpanjangan : input tanggal SK
Masa Perpanjangan : input tanggal masa berlaku SK
Lampiran Dokumen : Upload file SK
Pilih jenis perusahaan (penambang/trader)
Pilih nama perusahaan sumbernya
Masukkan volume
Klik tombol untuk menambahkan perusahaan sumber
Kemudian klik tombol SIMPAN untuk menyimpan data SK Baru
Tunggu Approval dari Admin atas SK tersebut
Seletah di approve oleh Admin, perusahaan-perusahaan sumber yang ada di SK baru bisa
melakukan transaksi pemasaran ke Trader tersebut
Petunjuk Penggunaan Aplikasi MVP-Batubara
15 | P a g e
2.2.5. Rencana Pembelian
Menu Rencana Pembalian ini adalah rencana pembelian Trader terhadap perusahaan
sumber yang ada di SK selama 1 tahun
Cara menggunakan menu ini:
Klik tombol TAMBAH, maka akan muncul form dibawah
Pilih Tahun
- Tahun yang tersedia di sistem adalah tahun sekarang (sistem) dan 7 tahun
mundur
- Pilih tahunnya
Pilih perusahaan sumbernya
Petunjuk Penggunaan Aplikasi MVP-Batubara
16 | P a g e
- Nama perusahaan yang bisa dipilih adalah nama perusahaan yang ada di
dalam SK kerjasama
Masukkan volume rencana pembelian untuk perusahaan tersebut
Kemudian klik tombol untuk menambahkan rencana pembelian dari
perusahaan sumber
Kemudian klik tombol SIMPAN untuk menyimpan datanya
2.3. Admin
2.3.1. Login Admin
Admin melakukan login dengan klik tombol ADMIN
Petunjuk Penggunaan Aplikasi MVP-Batubara
17 | P a g e
Masukkan email/username admin
Masukkan password admin
Klik “ I am not a roboot” pilih Form sesuai instruksi
Kemudian klik LOGIN
Maka akan masuk ke halaman utama Admin
2.3.2. Halaman Utama Admin
Pada menu Admin, mempunyai beberapa menu yang bisa diakses, antara lain:
Dashboard
List SK Kerjasama
List Pembelian
List Pemasaran
List LHV
Verifikasi Registrasi Trader
List Perusahaan Surveyor
List Petugas Verifikator
Petunjuk Penggunaan Aplikasi MVP-Batubara
18 | P a g e
2.3.3. Lisk SK Kerjasama
Pada menu ini Admin bisa melihat SK Kerjasama antara trader dengan sumbernya
sekaligus approval SK tersebut.
Cara Approve SK
Untuk Approval SK Induk
- Pilih Nomer SK nya
- Kemudian klik tombol
Maka akan muncul daftar perusahaan sumber dari SK tersebut
Petunjuk Penggunaan Aplikasi MVP-Batubara
19 | P a g e
Pilih perusahaan sumber dengan klik centang pada kolom Aksi
Kemudian klik tombol Approve, maka perusahaan sumber tersebut sudah
bisa melakukan proses pemasaran ke Trader pembuat SK
Apabila ingin membatalkan approval terhadap perusahaan sumber maka klik
tombol
- Klik tombol Non Aktifkan perusahaan sumbernya, maka perusahaan
tersebut tidak akan bisa melakukan pemasaran ke Trader pembuat SK
2.4. Perusahaan Pemegang IUP/PKP2B
Untuk perusahaan jenis ini login ke dalam aplikasi MOMS di moms.esdm.go.id
Kemudian masuk ke dalam menu INPUT REALISASI KEGIATAN – PEMASARAN
Petunjuk Penggunaan Aplikasi MVP-Batubara
20 | P a g e
Pada menu pemasaran ini, perusahaan menginputkan data rencana pengkapalan yang
telah dibayar PNBPnya. Cara penggunakaan menu ini:
Klik tombol INPUT
- Jenis Pelaporan : provisional
- Tahun : pilihan tahun sesuai dengan RKAB yang sudah dibuat
- Tanggal Pengkapalan : pilih tanggal rencana pengkapan, tanggal yang
tampil adalah tanggal sekarang sistem sampai tanggal kedepan di tahun
yang sama seperti tahun yang dipilih sebelumnya
- Nomor referensi : nomer unik transaksi yang dicreate oleh sistem
- Kode Billing : input kode billing yang didapat dari aplikasi epnbp
- NTPN : input nomer yang didapat setelah membayar royalty (pnbp)
- Dokumen bukti bayar : upload dokumen bukti bayar dengan format data
.jpg, png,jpeg, pdf
Petunjuk Penggunaan Aplikasi MVP-Batubara
21 | P a g e
- Titik Serah : pilih jenis titik serah (Cost Insurance Freight Barge, Cost
Insurance Freight Vessel, FAS VESSEL, FOB Barge, FOB Vessel, FOB Vessel
Bersandar)
- Nama kapal/Vessel : input nama vessel
- Pelabuhan muat : input nama pelabuhan muat
- Surveyor Pelaksana Muat ; pilih nama surveyor di pelabuhan muat
- Lokasi Pelabuhan Muat (provinsi) : pilih nama provinsi pelabuhan buat
- Lokasi Pelabuhan Muat (kabupaten) : pilih nama kabupaten pelabuhan
muat
- Jenis Pemasaran : pilih jenis pemasaran (Ekspor/Domestik)
- Kategori Pembeli : pilih kategori pembeli ( IUP OPK Pengangkutan dan
Penjualan, IUP/PKP2B, End User)
- Nama pembeli : pilih nama pembeli dari kategori pembeli yang dipilih
sebelumnya
Apabila kategori pembeli adalah IUP OPK Pengangkutan dan
Penjualan, maka nama IUP tersebut harus terdaftar di dalam
sistem MVP dan membuat SK Kerjasama dengan Perusahaan
sumber
Apabila kategori pembeli adalah IUP/PKP2B, maka nama
IUP/PKP2B tersebut harus sudah terdaftar di aplikasi MOMS dan
membuat rencana pembelian terhadap Perusahaan Sumber
Apabila kategori pembeli adalah End User, maka nama End User
sudah didaftarkan dan disapprove oleh Admin. Perusahaan bisa
nenambahkan nama Pembeli kategori End User pada menu
Master Pembeli
- Surveyor Pelaksana Titik Serah : pilih nama surveyor titik serah
- Lokasi Pelabuhan Titik Serah : pilih provinsi pelabuhan titik serah
- Lokasi Pelabuhan Titik Serah (Kabupaten) : pilih nama kabupaten
pelabuhan tiitk serah
- Pelabuhan Tujuan : input nama pelabuhan tujuan
- Cooking Coal : apabila ada cooking coal
- Proses Pengiriman
Petunjuk Penggunaan Aplikasi MVP-Batubara
22 | P a g e
Nama Tongkang : input nama tongkong (jika tidak ada isikan
dengan -)
Tug Boat : input tug boat tongkang (jika tidak ada isikan dengan -
)
Volumen pengiriman : input volume pengiriman (data berupa
integer dua angka dibelakang koma, satuan Ton)
Kemudian klik TAMBAH untuk menambahkan proses pengiriman
pada tongkang berikutnya
Klik TOTAL untuk menampilkan nilai Total Volume pengiriman
- Total Volume Induk : total volume pengiriman yang otomatis diisi oleh
sistem ketika tombol TOTAL diklik. Total volume indul merupakan total
volume pengiriman yang diambil dari inventori produksi harian
- Total Volume Pencampur : total volume pencampur yang otomatis diisi
oleh sistem ketika tombol TOTAL diklik. Total Volume Pencampur diambil
dari inventori Pembelian asal sumber
- Jarak barging : input jarak barging
- Mata Uang : pilih jenis mata uang (IDR/USD)
- Harga Jual Produk : input harga jual produk ke ton nya
- Nilai Invoice : input nilai invoice nya
- Data Kualitas : TM, IM, TS, ASH, CV
- Kemudian klik tombol SUBMIT untuk menyimpan data
Semua kolom data yang disediakan sistem harus diisi (ada isinya)
Petunjuk Penggunaan Aplikasi MVP-Batubara
23 | P a g e
2.5. Petugas Surveyor
2.5.1. Login
Untuk masuk ke dalam Aplikasi MVP sebagai Petugas Surveyor, maka harus menekan
tombol Surveyor.
Masukkan email/username sebagai Petugas Survey
Masukkan password admin
Klik “ I am not a roboot” pilih Form sesuai instruksi
Kemudian klik LOGIN
Maka akan masuk ke halaman utama Petugas Survey
Akun petugas survey dibuat oleh perusahaan Survey (Surveyor)
2.5.2. Dahboard
Setelah pengguna melakukan login maka akan muncul halaman utama untuk Petugas
Survey seperti pada Form di bawah ini.
Petunjuk Penggunaan Aplikasi MVP-Batubara
24 | P a g e
Pada form ini terdapat informasi Total Dokumen Verifikasi Titik Muat dan Total Dokumen
Verifikasi Titik Serah yang telah dilakukan oleh Pengguna.
2.5.3. Verifikasi Data Titik Muat
Ketika pengguna akan melakukan Verifikasi Data Muat untuk Kategori Pembeli adalah End
User, maka pada menu Batubara, pilih sub menu Muat
Pada Verifikasi Data Titik Muat ini ada 3 kategori user yaitu :
1. End User : apabila pembeli adalah jenisnya End User
2. Trader : apabila pembeli adalah jenis IUP OPK pengangkutan dan
penjualan
3. Penambang : apabila pembeli adalah jenisnya IUP/PKP2B
End User
Petunjuk Penggunaan Aplikasi MVP-Batubara
25 | P a g e
- Klik data End User, maka akan muncul Daftar Transaksi Penjualan yyang
akan diverifikasi oleh Petugas Survey. Transaksi terbaru muncul pada
posisi teratas seperti pada form di bawah ini.
1. Verifikasi Bukti Bayar
Pengguna memilih Transaksi yang akan di verifikasi, kemudian tekan tombol Verifikasi
Dokumen Pembayaran yang berwarna biru pada kolom Aksi seperti pada Form di atas.
Maka akan tampil halaman Verifikasi Bukti Bayar seperti pada Form berikut :
Petunjuk Penggunaan Aplikasi MVP-Batubara
26 | P a g e
Pengguna melakukan verifikasi, jika sudah sesuai, makan tekan tombol Submit, maka data
berhasil disimpan.
2. Verifikasi Kuantitas
Transaksi yang telah berhasil proses Verifikasi Bukti Bayar, maka akan dilakukan proses
Verifikasi Kuantitas dengan menekan tombol Verifikasi Kuantitas pada kolom Aksi seperti
pada Form berikut :
Maka akan muncul halaman Data Volume per Tongkang seperti Form berikut :
Petunjuk Penggunaan Aplikasi MVP-Batubara
27 | P a g e
Kemudian tekan tombol Verifikasi Tongkang pada kolom Aksi seperti pada Form di atas,
maka akan muncul halaman Verifikasi tongkang seperti berikut :
Pengguna memasukkan data No. LHV ke dalam kolom No. LHV, dan memilih tanggal
verifikasi, kemudian tekan tombol Submit untuk menyimpan data.
3. Cetak LHV Tongkang
Proses Verifikasi Bukti Pembayaran dan Verifikasi Kuantitas telah berhasil, maka sistem
memunculkan informasi bahwa transaksi tersebut Verifikasi Lengkap seperti pada Form di
bawah ini :
Untuk melakukan proses Cetak LHV Tongkang, maka pengguna harus menekan tombol
Verifikasi Lengkap pada kolom Aksi seperti pada Form di atas untuk memunculkan Data
Volume Per Tongkang seperti berikut :
Petunjuk Penggunaan Aplikasi MVP-Batubara
28 | P a g e
Pengguna menekan tombol Cetak pada kolom Aksi untuk proses Cetak LHV Tongkang.
Tampilan Cetak LHV Tongkang seperti Form Berikut.
Petunjuk Penggunaan Aplikasi MVP-Batubara
29 | P a g e
1.3.1. Verifikasi Data Muat – Trader
Ketika pengguna akan melakukan Verifikasi Data Muat untuk Kategori Pembeli adalah
Trader, maka pada menu Batubara, pilih sub menu Muat dan pilih kategori Trader seperti
pada Form di bawah ini.
Maka akan muncul Daftar Transaksi yang akan diverifikasi oleh Pengguna. Transaksi terbaru
muncul pada posisi teratas seperti pada Form di bawah ini.
2.3.2.1. Verifikasi Bukti Bayar
Pengguna memilih Transaksi yang akan di verifikasi, kemudian tekan tombol Verifikasi
Dokumen Pembayaran yang berwarna biru pada kolom Aksi seperti pada Form di atas.
Maka akan tampil halaman Verifikasi Bukti Bayar seperti pada Form berikut :
Petunjuk Penggunaan Aplikasi MVP-Batubara
30 | P a g e
Pengguna melakukan verifikasi, jika sudah sesuai, makan tekan tombol Submit, maka data
berhasil disimpan.
2.3.2.2. Verifikasi Kuantitas
Transaksi yang telah berhasil proses Verifikasi Bukti Bayar, maka akan dilakukan proses
Verifikasi Kuantitas dengan menekan tombol Verifikasi Kuantitas pada kolom Aksi seperti
pada Form berikut :
Maka akan muncul halaman Data Volume per Tongkang seperti Form berikut :
Petunjuk Penggunaan Aplikasi MVP-Batubara
31 | P a g e
Kemudian tekan tombol Verifikasi Tongkang pada kolom Aksi seperti pada Form di atas,
maka akan muncul halaman Verifikasi tongkang seperti berikut :
Pengguna memasukkan data No. LHV ke dalam kolom No. LHV, dan memilih tanggal
verifikasi, kemudian tekan tombol Submit untuk menyimpan data.
2.3.2.3. Cetak LHV Tongkang
Proses Verifikasi Bukti Pembayaran dan Verifikasi Kuantitas telah berhasil, maka sistem
memunculkan informasi bahwa transaksi tersebut Verifikasi Lengkap seperti pada Form di
bawah ini :
Untuk melakukan proses Cetak LHV Tongkang, maka pengguna harus menekan tombol
Verifikasi Lengkap pada kolom Aksi seperti pada Form di atas untuk memunculkan Data
Volume Per Tongkang seperti berikut :
Petunjuk Penggunaan Aplikasi MVP-Batubara
32 | P a g e
Pengguna menekan tombol Cetak pada kolom Aksi untuk proses Cetak LHV Tongkang.
Tampilan Cetak LHV Tongkang seperti Form Berikut.
Petunjuk Penggunaan Aplikasi MVP-Batubara
33 | P a g e
1.3.2. Verifikasi Data Muat – Penambang
Ketika pengguna akan melakukan Verifikasi Data Muat untuk Kategori Pembeli adalah
Penambang, maka pada menu Batubara, pilih sub menu Muat dan pilih kategori
Penambang seperti pada Form di bawah ini.
Maka akan muncul Daftar Transaksi yang akan diverifikasi oleh Pengguna. Transaksi terbaru
muncul pada posisi teratas seperti pada Form di bawah ini.
2.3.3.1. Verifikasi Bukti Bayar
Pengguna memilih Transaksi yang akan di verifikasi, kemudian tekan tombol Verifikasi
Dokumen Pembayaran yang berwarna biru pada kolom Aksi seperti pada Form di atas.
Maka akan tampil halaman Verifikasi Bukti Bayar seperti pada Form berikut :
Petunjuk Penggunaan Aplikasi MVP-Batubara
34 | P a g e
Pengguna melakukan verifikasi, jika sudah sesuai, makan tekan tombol Submit, maka data
berhasil disimpan.
2.3.3.2. Verifikasi Kuantitas
Transaksi yang telah berhasil proses Verifikasi Bukti Bayar, maka akan dilakukan proses
Verifikasi Kuantitas dengan menekan tombol Verifikasi Kuantitas pada kolom Aksi seperti
pada Form berikut :
Maka akan muncul halaman Data Volume per Tongkang seperti Form berikut :
Petunjuk Penggunaan Aplikasi MVP-Batubara
35 | P a g e
Kemudian tekan tombol Verifikasi Tongkang pada kolom Aksi seperti pada Form di atas,
maka akan muncul halaman Verifikasi tongkang seperti berikut :
Pengguna memasukkan data No. LHV ke dalam kolom No. LHV, dan memilih tanggal
verifikasi, kemudian tekan tombol Submit untuk menyimpan data.
2.3.3.3. Cetak LHV Tongkang
Proses Verifikasi Bukti Pembayaran dan Verifikasi Kuantitas telah berhasil, maka sistem
memunculkan informasi bahwa transaksi tersebut Verifikasi Lengkap seperti pada Form di
bawah ini :
Untuk melakukan proses Cetak LHV Tongkang, maka pengguna harus menekan tombol
Verifikasi Lengkap pada kolom Aksi seperti pada Form di atas untuk memunculkan Data
Volume Per Tongkang seperti berikut :
Petunjuk Penggunaan Aplikasi MVP-Batubara
36 | P a g e
Pengguna menekan tombol Cetak pada kolom Aksi untuk proses Cetak LHV Tongkang.
Tampilan Cetak LHV Tongkang seperti Form Berikut.
Petunjuk Penggunaan Aplikasi MVP-Batubara
37 | P a g e
1.3.3. Verifikasi Data Titik Serah – End User
Ketika pengguna akan melakukan Verifikasi Data Titik Serah untuk Kategori Pembeli adalah
End User, makan pada menu Batubara, pilih sub menu Titik Serah dan pilih kategori End
User seperti pada Form di bawah ini.
Maka akan muncul halaman LHV Trader Titik Serah BATUBARA seperti berikut :
Transaksi terbaru berada paling atas dalam daftar transaksi yang akan diverifikasi.
2.3.4.1. Verifikasi COW
Pengguna memilih transaksi yang akan diverifikasi, pada kolom Aksi, pilih Verifikasi COW.
Untuk menampilkan halaman Verifikasi COW sebagai berikut :
Petunjuk Penggunaan Aplikasi MVP-Batubara
38 | P a g e
Pengguna memasukkan Volume Total yang telah dicek dan diverifikasi ke dalam
kolom Volume Total, memilih Jenis Pembayaran dan mamasukkan Nomor COW pada
kolom Nomor COW, kemudian menekan tombol Verifikasi untuk menyimpan data yang
telah diverifikasi. Akan muncul pemberitahuan sebagai berikut :
Kemudian tekan tombol ya untuk melanjutkan proses verifikasi. Maka proses Verifikasi
COW sudah berhasil seperti tampilan pada Form berikut :
Petunjuk Penggunaan Aplikasi MVP-Batubara
39 | P a g e
2.3.4.2. Cetak COW
Setelah proses Verifikasi COW selesai, pengguna dapat melakukan proses Cetak untuk
dokumen LHV dengan cara menekan tombol Cetak COW pada kolom Aksi seperti pada
Form di atas.
2.3.4.3. Verifikasi COA
Setelah Proses Verifikasi COW berhasil, maka dilanjutkan untuk proses Verifikasi COA.
Pengguna menekan tombol Verifikasi COA pada kolom Aksi seperti pada Form di bawah ini
:
Petunjuk Penggunaan Aplikasi MVP-Batubara
40 | P a g e
Masukkan data hasil verifikasi. Data-data yang ada tanda (*) wajib diisi. kemudian tekan
tombol Submit untuk menyimpan data.
2.3.4.4. Cetak COA
Setelah proses Verifikasi COA selesai, pengguna dapat melakukan proses Cetak untuk
dokumen COA dengan cara menekan tombol Cetak COA pada kolom Aksi seperti pada
Form di atas.
Petunjuk Penggunaan Aplikasi MVP-Batubara
41 | P a g e
1.3.4. Verifikasi Data Titik Serah – Trader
Ketika pengguna akan melakukan Verifikasi Data Titik Serah untuk Kategori Pembeli adalah
Trader, makan pada menu Batubara, pilih sub menu Titik Serah dan pilih kategori Trader
seperti pada Form di bawah ini.
Maka akan muncul halaman LHV Trader Titik Serah BATUBARA seperti berikut :
Transaksi terbaru berada paling atas dalam daftar transaksi yang akan diverifikasi.
2.3.5.1. Verifikasi COW
Pengguna memilih transaksi yang akan diverifikasi, pada kolom Aksi, pilih Verifikasi COW.
Untuk menampilkan halaman Verifikasi COW sebagai berikut :
Petunjuk Penggunaan Aplikasi MVP-Batubara
42 | P a g e
Pengguna memasukkan Volume Total yang telah dicek dan diverifikasi ke dalam
kolom Volume Total, memilih Jenis Pembayaran dan mamasukkan Nomor COW pada
kolom Nomor COW, kemudian menekan tombol Verifikasi untuk menyimpan data yang
telah diverifikasi. Akan muncul pemberitahuan sebagai berikut :
Kemudian tekan tombol ya untuk melanjutkan proses verifikasi. Maka proses Verifikasi
COW sudah berhasil seperti tampilan pada Form berikut :
Petunjuk Penggunaan Aplikasi MVP-Batubara
43 | P a g e
2.3.5.2. Cetak COW
Setelah proses Verifikasi COW selesai, pengguna dapat melakukan proses Cetak untuk
dokumen LHV dengan cara menekan tombol Cetak COW pada kolom Aksi seperti pada
Form di atas.
2.3.5.3. Verifikasi COA
Setelah Proses Verifikasi COW berhasil, maka dilanjutkan untuk proses Verifikasi COA.
Pengguna menekan tombol Verifikasi COA pada kolom Aksi seperti pada Form di bawah ini
:
Petunjuk Penggunaan Aplikasi MVP-Batubara
44 | P a g e
Masukkan data hasil verifikasi. Data-data yang ada tanda (*) wajib diisi. kemudian tekan
tombol Submit untuk menyimpan data.
2.3.5.4. Cetak COA
Setelah proses Verifikasi COA selesai, pengguna dapat melakukan proses Cetak untuk
dokumen COA dengan cara menekan tombol Cetak COA pada kolom Aksi seperti pada
Form di atas.
Petunjuk Penggunaan Aplikasi MVP-Batubara
45 | P a g e
1.3.5. Verifikasi Data Titik Serah – Penambang
Ketika pengguna akan melakukan Verifikasi Data Titik Serah untuk Kategori Pembeli adalah
Penambang, makan pada menu Batubara, pilih sub menu Titik Serah dan pilih kategori
Penambang seperti pada Form di bawah ini.
Maka akan muncul halaman LHV Trader Titik Serah BATUBARA seperti berikut :
Transaksi terbaru berada paling atas dalam daftar transaksi yang akan diverifikasi.
2.3.6.1. Verifikasi COW
Pengguna memilih transaksi yang akan diverifikasi, pada kolom Aksi, pilih Verifikasi COW.
Untuk menampilkan halaman Verifikasi COW sebagai berikut :
Petunjuk Penggunaan Aplikasi MVP-Batubara
46 | P a g e
Pengguna memasukkan Volume Total yang telah dicek dan diverifikasi ke dalam
kolom Volume Total, memilih Jenis Pembayaran dan mamasukkan Nomor COW pada
kolom Nomor COW, kemudian menekan tombol Verifikasi untuk menyimpan data yang
telah diverifikasi. Akan muncul pemberitahuan sebagai berikut :
Kemudian tekan tombol ya untuk melanjutkan proses verifikasi. Maka proses Verifikasi
COW sudah berhasil seperti tampilan pada Form berikut :
Petunjuk Penggunaan Aplikasi MVP-Batubara
47 | P a g e
2.3.6.2. Cetak COW
Setelah proses Verifikasi COW selesai, pengguna dapat melakukan proses Cetak untuk
dokumen LHV dengan cara menekan tombol Cetak COW pada kolom Aksi seperti pada
Form di atas.
2.3.6.3. Verifikasi COA
Setelah Proses Verifikasi COW berhasil, maka dilanjutkan untuk proses Verifikasi COA.
Pengguna menekan tombol Verifikasi COA pada kolom Aksi seperti pada Form di bawah ini
:
Petunjuk Penggunaan Aplikasi MVP-Batubara
48 | P a g e
Masukkan data hasil verifikasi. Data-data yang ada tanda (*) wajib diisi. kemudian tekan
tombol Submit untuk menyimpan data.
2.3.6.4. Cetak COA
Setelah proses Verifikasi COA selesai, pengguna dapat melakukan proses Cetak untuk
dokumen COA dengan cara menekan tombol Cetak COA pada kolom Aksi seperti pada
Form di atas.
Petunjuk Penggunaan Aplikasi MVP-Batubara
49 | P a g e
Petunjuk Penggunaan Aplikasi MVP-Batubara
50 | P a g e
Anda mungkin juga menyukai
- Contoh Form Komitmen K3Dokumen1 halamanContoh Form Komitmen K3Hendri Fahriza100% (6)
- Ebook - Self MotivationDokumen35 halamanEbook - Self MotivationNoval FakhriBelum ada peringkat
- Ebook - Self MotivationDokumen35 halamanEbook - Self MotivationNoval FakhriBelum ada peringkat
- Summary Hauling Project (Pt. WM)Dokumen9 halamanSummary Hauling Project (Pt. WM)PT JAT Teknik Medika GroupBelum ada peringkat
- Istilah DLM BatubaraDokumen25 halamanIstilah DLM Batubararisal100% (3)
- Draft Kontrak FTAC-DTKB GAR 5500 - 5300Dokumen7 halamanDraft Kontrak FTAC-DTKB GAR 5500 - 5300Julian NicoBelum ada peringkat
- User Manual Book - BatubaraDokumen47 halamanUser Manual Book - BatubaraHendri Fahriza100% (1)
- Proposal KBA PDFDokumen66 halamanProposal KBA PDFsetia wirawan100% (1)
- Draft Contract ALIM HGPDokumen7 halamanDraft Contract ALIM HGPRoosmin Shemi Alghazi100% (1)
- SPJBB Pce To Buyer (TBB)Dokumen4 halamanSPJBB Pce To Buyer (TBB)Imam Wahyudi SkomBelum ada peringkat
- Draft Kontrak Hauling CJ FEB-APR 2021Dokumen18 halamanDraft Kontrak Hauling CJ FEB-APR 2021samuel chenBelum ada peringkat
- Draftkontrak P-STP 4200-4000 PbeDokumen12 halamanDraftkontrak P-STP 4200-4000 PbejohnyBelum ada peringkat
- Mengenal Bisnis Trading BatubaraDokumen5 halamanMengenal Bisnis Trading BatubaraDermoe Beauty care & wellnessBelum ada peringkat
- Draf PJBB PT. BRS Gar 6300 - 6100Dokumen8 halamanDraf PJBB PT. BRS Gar 6300 - 6100Sandi.dc100% (1)
- PI-FRI-MKT-05 Trading Batubara Secara RetailDokumen10 halamanPI-FRI-MKT-05 Trading Batubara Secara RetailRino ErmawanBelum ada peringkat
- Surat Perjanjian Kerjasama Operasional OreDokumen8 halamanSurat Perjanjian Kerjasama Operasional OreA-riefBelum ada peringkat
- Company Profile PT Alba Prima GemilangDokumen8 halamanCompany Profile PT Alba Prima GemilangLazuardi RaharjoBelum ada peringkat
- Putusan 110 G 2022 Ptun - JKT 20221129194001Dokumen87 halamanPutusan 110 G 2022 Ptun - JKT 20221129194001Choky SimanjuntakBelum ada peringkat
- MVP IPPDokumen13 halamanMVP IPPRenno Geovani100% (1)
- Petunjuk Pengoperasian Aplikasi: Modul Verifikasi Pelaporan (MVP)Dokumen53 halamanPetunjuk Pengoperasian Aplikasi: Modul Verifikasi Pelaporan (MVP)John AminartaBelum ada peringkat
- Menghitung Cadangan Hipotek, Stripping Ratio, PIT - Aphiin PDFDokumen3 halamanMenghitung Cadangan Hipotek, Stripping Ratio, PIT - Aphiin PDFHendri FahrizaBelum ada peringkat
- Menghitung Cadangan Hipotek, Stripping Ratio, PIT - Aphiin PDFDokumen3 halamanMenghitung Cadangan Hipotek, Stripping Ratio, PIT - Aphiin PDFHendri FahrizaBelum ada peringkat
- Surat Pernyataan Komitmen Royalty Fee Mediator PT - KKB 01Dokumen2 halamanSurat Pernyataan Komitmen Royalty Fee Mediator PT - KKB 01ido lawaBelum ada peringkat
- FeeeDokumen2 halamanFeeejamaluddins.kom100% (1)
- Provinsi Sulawesi TenggaraDokumen11 halamanProvinsi Sulawesi TenggaraDyanBelum ada peringkat
- KONTRAK KERJASAMA PENGANGKUTAN BATUBARA SelesaiDokumen3 halamanKONTRAK KERJASAMA PENGANGKUTAN BATUBARA SelesaiPuja DarmawanBelum ada peringkat
- 0 - Draft Perjanjian Sumber Ore Nickel CeriaDokumen5 halaman0 - Draft Perjanjian Sumber Ore Nickel CeriaAnindya Nugraha100% (1)
- Format Surat Permohonan IUP Untuk Penjualan-DikonversiDokumen3 halamanFormat Surat Permohonan IUP Untuk Penjualan-DikonversiFerdian Fahmi Firmansyah100% (1)
- Permohonan LHVDokumen2 halamanPermohonan LHVlindaBelum ada peringkat
- TimurDokumen8 halamanTimurMas MintoBelum ada peringkat
- DC 55-53 - 19 MeiDokumen8 halamanDC 55-53 - 19 MeiJody Subiyantoro0% (1)
- Penetapan Iup Clear and Clean Kedua Puluh Tujuh DanDokumen2 halamanPenetapan Iup Clear and Clean Kedua Puluh Tujuh DanUsaha Hendri100% (1)
- Penetapan Iup Clear and Clean Kedua Puluh Tujuh DanDokumen2 halamanPenetapan Iup Clear and Clean Kedua Puluh Tujuh DanUsaha Hendri100% (1)
- Perjanjian Kerjasama Operator Penambangan PT Fajar Mattarape MiningDokumen7 halamanPerjanjian Kerjasama Operator Penambangan PT Fajar Mattarape MiningHaeruddin AmpBelum ada peringkat
- Stratigrafi Daerah Sekitar Berau PDFDokumen2 halamanStratigrafi Daerah Sekitar Berau PDFHendri FahrizaBelum ada peringkat
- Prosedur Ekspor BatubaraDokumen4 halamanProsedur Ekspor BatubaraSausan Azzahra100% (1)
- Draft Kontrak Asalan Asa-Ubj MidleDokumen7 halamanDraft Kontrak Asalan Asa-Ubj MidleLiian Ps HamsaBelum ada peringkat
- STRATIGRAFI - WahauDokumen4 halamanSTRATIGRAFI - WahauHendri FahrizaBelum ada peringkat
- DC Gar 50-48 SRDokumen5 halamanDC Gar 50-48 SRArchie MuyrongBelum ada peringkat
- Batu BaraDokumen20 halamanBatu BaranailabovestreetBelum ada peringkat
- Makalah Pasir KuarsaDokumen14 halamanMakalah Pasir KuarsaZul HidayatBelum ada peringkat
- Pengawasan Pertambangan Mineral Dan Batubara PDFDokumen37 halamanPengawasan Pertambangan Mineral Dan Batubara PDFHendri FahrizaBelum ada peringkat
- LHV MINERAL - TB. Nusa Peninda 1 BG. AMB Leonardus 01Dokumen1 halamanLHV MINERAL - TB. Nusa Peninda 1 BG. AMB Leonardus 01M Aditya Kusuma WardhanaBelum ada peringkat
- Asindo - SummaryDokumen23 halamanAsindo - SummaryAdiBelum ada peringkat
- Clean and Clear KaltimDokumen40 halamanClean and Clear KaltimDyah Harsono40% (5)
- Struktur Tambang Batubara ITMDokumen12 halamanStruktur Tambang Batubara ITMAgung Wiranto100% (1)
- Adaro Energy Annual Report 2013 Bahasa IndonesiaDokumen253 halamanAdaro Energy Annual Report 2013 Bahasa IndonesiaRiri Puspita SariBelum ada peringkat
- Estimasi Loading VesselDokumen2 halamanEstimasi Loading VesselInayah100% (1)
- Resume Arya Benua Etam Seluas 300 HaDokumen3 halamanResume Arya Benua Etam Seluas 300 Haassyfhaaarobbi100% (1)
- Kontrak - HB-PM - PENAMBANGAN BATUBARA Di IUP PT GPM - 030214Dokumen4 halamanKontrak - HB-PM - PENAMBANGAN BATUBARA Di IUP PT GPM - 030214KanthiPrayitnoBelum ada peringkat
- 2.surat Perjanjian Jual Beli BatubaraDokumen13 halaman2.surat Perjanjian Jual Beli Batubaraahmad frantagoreBelum ada peringkat
- CV. Cinta Puri Pratama QQ PT. Central Buana Mandiri: Shipping InstructionDokumen1 halamanCV. Cinta Puri Pratama QQ PT. Central Buana Mandiri: Shipping InstructionNajib El-RealBelum ada peringkat
- Draft Kontrak 40-42 Anchorage Muara Asam Asam, Mother Vessel KALSEL - Doc - 1489978868980 PDFDokumen11 halamanDraft Kontrak 40-42 Anchorage Muara Asam Asam, Mother Vessel KALSEL - Doc - 1489978868980 PDFgerbang zamanBelum ada peringkat
- Executive SummaryDokumen6 halamanExecutive SummaryIs LumentutBelum ada peringkat
- TBS NR Update Revisi2Dokumen4 halamanTBS NR Update Revisi2Muhamad RosyadBelum ada peringkat
- Compro Trijaya Perkasa Energi#Press-1Dokumen16 halamanCompro Trijaya Perkasa Energi#Press-1Hendra KecilBelum ada peringkat
- Contoh Perhitungan RoyaltiDokumen2 halamanContoh Perhitungan RoyaltiBaso Jasriadi100% (1)
- Permohonan Masuk Tambang PT. SSPDokumen1 halamanPermohonan Masuk Tambang PT. SSPAldo GibranBelum ada peringkat
- Laporan Harian 01 Des - 02 DesDokumen1 halamanLaporan Harian 01 Des - 02 DesAlfin Fernanda KunduBelum ada peringkat
- Surat Permohonan Izin Memasuki AreaDokumen1 halamanSurat Permohonan Izin Memasuki Areanadya muntaza100% (1)
- Contoh LOI JO-KSO NIKELDokumen1 halamanContoh LOI JO-KSO NIKELZamzam EnergymineralindoBelum ada peringkat
- Tata Cara Pengisian EPNBPDokumen45 halamanTata Cara Pengisian EPNBPdicky muhamadBelum ada peringkat
- Contoh LOIDokumen1 halamanContoh LOIjoshBelum ada peringkat
- Dokumen Kelengkapan SCFDokumen17 halamanDokumen Kelengkapan SCFRandom OssanBelum ada peringkat
- PJB-006 PBB - PT. S..... Tgl.140421Dokumen4 halamanPJB-006 PBB - PT. S..... Tgl.140421dickyBelum ada peringkat
- Surat Kerjasama Bijih Nikel-1Dokumen3 halamanSurat Kerjasama Bijih Nikel-1Adi PariadiBelum ada peringkat
- Surat Perjanjian Sewa Ramdoor Panjang 9 Meter (Punya Om Kadir)Dokumen4 halamanSurat Perjanjian Sewa Ramdoor Panjang 9 Meter (Punya Om Kadir)RoniBelum ada peringkat
- FCO Gold PDFDokumen3 halamanFCO Gold PDFNicoSinagaBelum ada peringkat
- Kontrak Penawaran KerjasamaDokumen4 halamanKontrak Penawaran KerjasamaMuhammad Rabbil AlbadriBelum ada peringkat
- Proposal Bisnis BIBDokumen32 halamanProposal Bisnis BIBSetia Wirawan0% (1)
- Kontrak Kerjasama Penambangan BatuDokumen5 halamanKontrak Kerjasama Penambangan Batubesolusi tekBelum ada peringkat
- MVP MineralDokumen32 halamanMVP MineralFerdinand SiahaanBelum ada peringkat
- Kampus Merdeka Ep. 2 - VsharedDokumen11 halamanKampus Merdeka Ep. 2 - VsharedSyarif AlBelum ada peringkat
- MembacaGasuka PDFDokumen10 halamanMembacaGasuka PDFindradiprakosoBelum ada peringkat
- Sosialisasi Kepdirjen 205 - 2019 PDFDokumen12 halamanSosialisasi Kepdirjen 205 - 2019 PDFHendri FahrizaBelum ada peringkat
- Buku Standarisasi Harga 2019Dokumen384 halamanBuku Standarisasi Harga 2019Hendri Fahriza0% (1)
- Sosialisasi Kepdirjen 205 - 2019 PDFDokumen12 halamanSosialisasi Kepdirjen 205 - 2019 PDFHendri FahrizaBelum ada peringkat
- Kampus Merdeka Ep. 2 - VsharedDokumen11 halamanKampus Merdeka Ep. 2 - VsharedSyarif AlBelum ada peringkat
- Penipuan ExportDokumen2 halamanPenipuan Exportlemari.project1Belum ada peringkat
- Desain JenjangDokumen43 halamanDesain JenjangErwin SyahBelum ada peringkat
- Kabupaten Paser Dalam Angka 2018 - 5382 PDFDokumen417 halamanKabupaten Paser Dalam Angka 2018 - 5382 PDFHendri FahrizaBelum ada peringkat
- Permen ESDM No 7 Tahun 2014 (Penilaian Reklamasi)Dokumen42 halamanPermen ESDM No 7 Tahun 2014 (Penilaian Reklamasi)Hendri FahrizaBelum ada peringkat
- Form Isian Untuk Calon KaryawanDokumen5 halamanForm Isian Untuk Calon KaryawanHendri FahrizaBelum ada peringkat
- Kebijakan Keselamatan Dan Kesehatan Kerja (K3)Dokumen1 halamanKebijakan Keselamatan Dan Kesehatan Kerja (K3)Iben BfBelum ada peringkat
- Edaran Dirjen Hubla No. 003-2016Dokumen1 halamanEdaran Dirjen Hubla No. 003-2016Hendri FahrizaBelum ada peringkat
- Contoh Kerjasama BatubaraDokumen9 halamanContoh Kerjasama BatubaraJoyada PellengBelum ada peringkat
- Geologi Dan CadanganDokumen2 halamanGeologi Dan CadanganHendri FahrizaBelum ada peringkat
- Sni Klasifikasi SD Dan Cadangan Batubara UjianDokumen7 halamanSni Klasifikasi SD Dan Cadangan Batubara UjianMarlynus LollonggBelum ada peringkat
- Surat Persetujuan Pernyataan Pemakaian TDokumen1 halamanSurat Persetujuan Pernyataan Pemakaian THendri FahrizaBelum ada peringkat