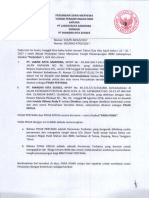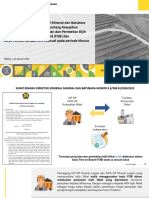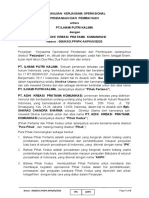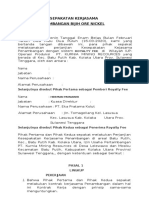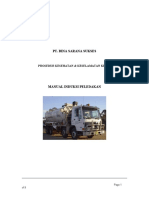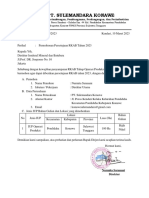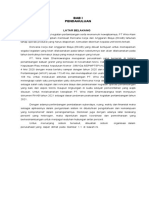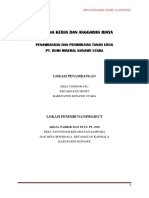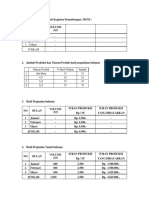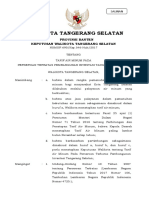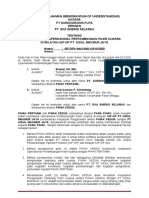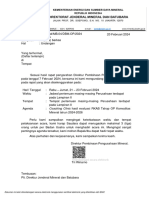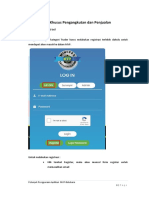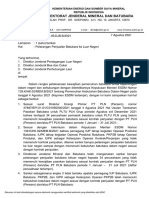Petunjuk Pengoperasian Aplikasi: Modul Verifikasi Pelaporan (MVP)
Diunggah oleh
John AminartaJudul Asli
Hak Cipta
Format Tersedia
Bagikan dokumen Ini
Apakah menurut Anda dokumen ini bermanfaat?
Apakah konten ini tidak pantas?
Laporkan Dokumen IniHak Cipta:
Format Tersedia
Petunjuk Pengoperasian Aplikasi: Modul Verifikasi Pelaporan (MVP)
Diunggah oleh
John AminartaHak Cipta:
Format Tersedia
PETUNJUK PENGOPERASIAN APLIKASI
MODUL VERIFIKASI PELAPORAN (MVP)
BATUBARA
DITJEN MINERBA
Petunjuk Penggunaan Aplikasi MVP-Batubara
1|P a g e
DAFTAR ISI
DAFTAR ISI .................................................................................. 2
BAB I APLIKASI MVP - Batubara .......................................................... 3
1.1. Pendahuluan .................................................................... 3
1.2. Pengguna Aplikasi .............................................................. 3
BAB II PENGGUNAAN APLIKASI ........................................................... 5
2.1. Halaman Utama MVP ........................................................... 5
2.2. Trader ........................................ Error! Bookmark not defined.
2.2.1. Registrasi ................................................................... 6
2.2.2. Login Trader ............................................................... 9
2.2.3. Halaman Utama Trader ................................................. 10
2.2.4. SK Induk ................................................................... 11
2.2.5. Rencana Pembelian ...................................................... 16
2.3. Admin ........................................................................... 18
2.3.1. Login Admin ............................................................... 18
2.3.2. Halaman Utama Admin .................................................. 18
2.3.3. Lisk SK Kerjasama ........................................................ 19
2.4. Perusahaan Pemegang IUP/PKP2B .......................................... 20
2.5. Petugas Surveyor .............................................................. 25
2.5.1. Login ....................................................................... 27
2.5.2. Dahboard .................................................................. 27
2.5.3. Verifikasi Data Titik Muat ............................................... 28
1.3.1. Verifikasi Data Muat – Trader........................................... 33
1.3.2. Verifikasi Data Muat – Penambang ..................................... 37
1.3.3. Verifikasi Data Titik Serah – End User ................................. 41
1.3.4. Verifikasi Data Titik Serah – Trader ................................... 45
1.3.5. Verifikasi Data Titik Serah – Penambang.............................. 49
Petunjuk Penggunaan Aplikasi MVP-Batubara
2|P a g e
BAB I APLIKASI MVP - Batubara
1.1. Pendahuluan
Modul Verifikasi Pemasaran (MVP) adalah sistem monitoring penjualan produk Batubara
dan Mineral secara online. Sistem ini memberikan informasi kegiatan
penjualan/pemasaran Batubara dan Mineral yang dilakukan oleh IUP PKP2B, IUP Olah
Murni maupun IUP OP Khusus Pengangkutan dan Penjualan. Dengan
diimplementasikannya sistem ini, akan memberikan kemudahan bagi perusahaan dan
Ditjen Minerba dalam melakukan tugasnya dalam pengawasan pertambangan Mineral &
Batubara di Indonesia khususnya pemasaran Batubara dan Mineral.
Yang diperlukan untuk bisa menggunakan sistem ini adalah komputer yang dilengkapi
dengan Internet Browser, seperti Internet Explorer (versi 10 keatas), Mozilla Firefox,
Google Chrome atau Browser lain. Kami lebih menyarankan untuk membuka aplikasi pada
browser Google Chrome.
Setelah browser terbuka, pada bagian Address ketikkan alamat dari program. Misalnya
mvp.esdm.go.id
1.2. Pengguna Aplikasi
Pengguna aplikasi ini ada 4:
1. Perusahaan PKP2B maupun IUP Olah Murni
Perusahaan IUP PKP2B adalah perusahaan yang mempunyai izin penambangan
batubara. IUP Olah Murni adalah perusahaan yang hanya mengolah komoditas
yang asalnya pembelian dari Perusahaan lain.
Di dalam sistem IUP ini melakukan proses pemasaran maupun pembelian sesuai
dengan rencana yang tertuang dalam RKAB.
2. Perusahaan IUP OP Khusus Pengangkutan dan Pengolahan
Petunjuk Penggunaan Aplikasi MVP-Batubara
3|P a g e
Pada sistem Perusahaan ini berperan sebagai “Trader“ yang melakukan proses
jual beli baik dari dan ke Trader sendiri maupun beli dari IUP PKP2B (sumber
batubara)
3. Surveyor
Surveyor disini adalah surveyor terhadap pemasaran/penjualan yang mempunyai
syarat-syarat sesuai ketentuan Ditjen Minerba. Pada sistem ini Surveyor
melakukan verifikasi data penjualan dan mengeluarkan LHV, COA dan COW.
4. Admin
Admin pada aplikasi MVP ini mempunyai peran dalam approval registrasi Trader,
approval kerjasama antara Trader dan IUP PKP2B dan monitoring data penjualan.
Petunjuk Penggunaan Aplikasi MVP-Batubara
4|P a g e
BAB II PENGGUNAAN APLIKASI
2.1. Halaman Utama MVP
Untuk masuk ke dalam Aplikasi MVP, langkah pertama untuk masuk ke Aplikasi MVP
adalah :
1. Buka Browser Google Chrome kemudian ketik dibagian address bar, missal seperti
dibawah
Tampilan aplikasi disarankan dibuka menggunakan google chrome
2. Akan tampil halaman utama
Sebelum melakukan login, pengguna harus memilih kategorinya yang terdiri
dari:
- IUP OPK
- Surveyor
- Admin
Petunjuk Penggunaan Aplikasi MVP-Batubara
5|P a g e
2.2. IUP OP Khusus Pengangkutan dan Penjualan
2.2.1. Registrasi
Pengguna dengan kategori Trader harus melakukan registrasi terlebih dahulu untuk
mendapat akun masuk ke dalam MVP.
Untuk melakukan registrasi :
Klik tombol Register, maka akan muncul form register untuk
memasukkan email
Petunjuk Penggunaan Aplikasi MVP-Batubara
6|P a g e
Tuliskan alamat email yang benar, maka akan muncul form inputan
password
Inputkan password sesuai ketentuan yang ada dan confirm password
harus sama dengan inputan pada kolom password. Apabila password
dan confirm password sudah benar maka akan muncul inputan
selanjutnya, yaitu kode trader yang sudah ada di database MVP (admin)
Petunjuk Penggunaan Aplikasi MVP-Batubara
7|P a g e
Inputkan kode trader
Kemudian klik tombol centang (v) untuk cek apakah kode trader ada
atau tidak
Inputkan nama PIC dari aplikasi dan upload surat tugas PIC.
Apabila kode trader tidak ada di sistem maka akan muncul notifikasi
Petunjuk Penggunaan Aplikasi MVP-Batubara
8|P a g e
Format surat penugasan bisa didownload dengan klik tombol
DOWNLOAD FORMAT SURAT
Setelah data terisi dengan benar klik tombol REGISTER
Seletah registrasi, tunggu sampai admin melakukan approval data perusahaan, notifikasi approval
registrasi akan dikirimkan melalui email.
Kode Trader bisa didapatkan secara manual, dengan menghubungi Admin untuk create kode nya.
2.2.2. Login IUP OP Khusus Pengangkutan dan Penjualan
Untuk login sebagai Trader maka klik tombol IUP OPK, maka akan muncul tampilan login
trader seperti dibawah
Petunjuk Penggunaan Aplikasi MVP-Batubara
9|P a g e
Untuk masuk ke dalam menu Trader, inputkan :
Email yang telah didaftarkan
Password
Kemudian klik “I am not a roboot” dan pilih Form sesuai instruksi
Kemudian klik LOGIN
Maka akan masuk ke halaman uatama Trader
2.2.3. Halaman Utama Trader
Pada halaman utama Trader, terdapat beberapa menu yang bisa diakses:
Dashboard
SK Induk
Petunjuk Penggunaan Aplikasi MVP-Batubara
10 | P a g e
Pembelian
Rencana Pembelian
Pemasaran
Rekap data
2.2.4. SK Induk
Menu SK Induk ini merupakan SK kerjasama antara Trader dengan sumber batubara baik
dari penambang maupun sesame trader.
Cara menggunakan menu ini
Tambah SK
Bagi trader yang baru menggunakan aplikasi ini, maka pertama kali harus
membuat SK kerjasama, dengan menggunkan tombol TAMBAH SK.
Petunjuk Penggunaan Aplikasi MVP-Batubara
11 | P a g e
Masukkan data-data yang tersedia seperti:
- Nomer SK : nomer SK Kerjasama
- Tanggal Pembuatan SK : Tanggal pembuatan SK
o klik Form kalender , maka akan muncul pilihan tanggal
o Pilih tanggalnya
- Masa Berlaku SK : masa berlaku SK, cara pengoperasian kolom ini seperti
kolom “Tanggal Pembuatan SK”
- Lampiran Dokumen : upload dokumen/file SK nya. File berupa
.jpeg/.jpg/.png/.pdf
o Klik tombol , kemudian pilih file yang diupload. Apabila file
yang diupload tidak termasuk dalam format yang ditentukan
maka akan muncul notif seperti ini:
Petunjuk Penggunaan Aplikasi MVP-Batubara
12 | P a g e
- Sumber Batubara : pilih jenis perusahaan sumber batubara (penambang
atau trader)
o Apabila pilihan adalah Penambang maka akan muncul nama-
nama perusahaan IUP OPK/PKP2B yang sudah terdaftar di MOMS
o Pilih salah satu perusahaan penambang kerjasama. Ketikan nama
perusahaannya.
o Kemudian masukkan VOLUME kerjasama dengan perusahaan
sumber
o Apalila perusahaan kerjasama lebih dari satu maka klik tombol
. Kemudian pilih kembali nama perusahaannya dan
masukkan VOLUME kerjasamanya.
o Apabila perusahaan kerjasama jenisnya adalah Trader maka akan
muncul nama Trader yang sudah terdaftar di aplikasi MVP
o Pilih nama tradernya maka akan muncul informasi sumber
batubara dari trader tersebut
Petunjuk Penggunaan Aplikasi MVP-Batubara
13 | P a g e
Sebelum klik tombol SIMPAN Jangan lupa untuk klik tombol ketika
perusahaan sumber dan volume kerjasama diisi. Apabila tombol tidak
diklik maka perusahaan sumber tersebut tidak tersimpan ke dalam SK nya.
- Kemudian klik tombol SIMPAN untuk menyimpan data SK Induk
Apabila SK Induk sudah diinputkan maka tombol TAMBAH SK akan hilang.
SK Kerjasama akan aktif apabila Admin sudah melakukan Approval
Apabila SK sudah disapprove maka status akan berubah
Penambahan SK
Artinya ada tambahan/pengurangan perusahaan sumber terhadap SK tersebut
Klik tombol maka akan muncul form tambah perusahaan
sumber
Petunjuk Penggunaan Aplikasi MVP-Batubara
14 | P a g e
Pilih jenis perusahaan (penambang/trader)
Pilih nama perusahaan sumbernya
Masukkan volume
Klik tombol untuk menambahkan perusahaan sumber
Upload file SK perubahannya
Kemudian klik tombol SIMPAN untuk menyimpan data perubahan SK
Tunggu Approval dari Admin atas perubahan SK tersebut
Seletah di approve oleh Admin, perusahaan-perusahaan sumber yang ada di SK baru bisa
melakukan transaksi pemasaran ke Trader tersebut
Perpanjangan SK
Artinya adaalah bahwa SK yang sebelumnya sudah habis masa berlakunya dan
membuat SK baru
Klik tombol maka akan muncul form SK Perpanjangan
Petunjuk Penggunaan Aplikasi MVP-Batubara
15 | P a g e
Muncul informasi SK Induk
Nomer SK Perpanjangan : inputkan Nomer SK yang baru
Tanggal Perpanjangan : input tanggal SK
Masa Perpanjangan : input tanggal masa berlaku SK
Lampiran Dokumen : Upload file SK
Pilih jenis perusahaan (penambang/trader)
Pilih nama perusahaan sumbernya
Masukkan volume
Klik tombol untuk menambahkan perusahaan sumber
Kemudian klik tombol SIMPAN untuk menyimpan data SK Baru
Tunggu Approval dari Admin atas SK tersebut
Seletah di approve oleh Admin, perusahaan-perusahaan sumber yang ada di SK baru bisa
melakukan transaksi pemasaran ke Trader tersebut
2.2.5. Rencana Pembelian
Menu Rencana Pembalian ini adalah rencana pembelian Trader terhadap perusahaan
sumber yang ada di SK selama 1 tahun
Cara menggunakan menu ini:
Klik tombol TAMBAH, maka akan muncul form dibawah
Petunjuk Penggunaan Aplikasi MVP-Batubara
16 | P a g e
Pilih Tahun
- Tahun yang tersedia di sistem adalah tahun sekarang (sistem) dan 7 tahun
mundur
- Pilih tahunnya
Pilih perusahaan sumbernya
- Nama perusahaan yang bisa dipilih adalah nama perusahaan yang ada di
dalam SK kerjasama
Masukkan volume rencana pembelian untuk perusahaan tersebut
Kemudian klik tombol untuk menambahkan rencana pembelian dari
perusahaan sumber
Petunjuk Penggunaan Aplikasi MVP-Batubara
17 | P a g e
Kemudian klik tombol SIMPAN untuk menyimpan datanya
2.3. Admin
2.3.1. Login Admin
Admin melakukan login dengan klik tombol ADMIN
Masukkan email/username admin
Masukkan password admin
Klik “ I am not a roboot” pilih Form sesuai instruksi
Kemudian klik LOGIN
Maka akan masuk ke halaman utama Admin
2.3.2. Halaman Utama Admin
Pada menu Admin, mempunyai beberapa menu yang bisa diakses, antara lain:
Dashboard
List SK Kerjasama
List Pembelian
List Pemasaran
List LHV
Verifikasi Registrasi Trader
Petunjuk Penggunaan Aplikasi MVP-Batubara
18 | P a g e
List Perusahaan Surveyor
List Petugas Verifikator
2.3.3. Lisk SK Kerjasama
Pada menu ini Admin bisa melihat SK Kerjasama antara trader dengan sumbernya
sekaligus approval SK tersebut.
Cara Approve SK
Untuk Approval SK Induk
- Pilih Nomer SK nya
- Kemudian klik tombol
Maka akan muncul daftar perusahaan sumber dari SK tersebut
Petunjuk Penggunaan Aplikasi MVP-Batubara
19 | P a g e
Pilih perusahaan sumber dengan klik centang pada kolom Aksi
Kemudian klik tombol Approve, maka perusahaan sumber tersebut sudah
bisa melakukan proses pemasaran ke Trader pembuat SK
Apabila ingin membatalkan approval terhadap perusahaan sumber maka klik
tombol
- Klik tombol Non Aktifkan perusahaan sumbernya, maka perusahaan
tersebut tidak akan bisa melakukan pemasaran ke Trader pembuat SK
2.4. Perusahaan Pemegang IUP/PKP2B
Untuk perusahaan jenis ini login ke dalam aplikasi MOMS di moms.esdm.go.id
Kemudian masuk ke dalam menu INPUT REALISASI KEGIATAN – PEMASARAN
Petunjuk Penggunaan Aplikasi MVP-Batubara
20 | P a g e
Pada menu pemasaran ini, perusahaan menginputkan data rencana pengkapalan yang
telah dibayar PNBPnya. Cara penggunakaan menu ini:
Klik tombol INPUT
Petunjuk Penggunaan Aplikasi MVP-Batubara
21 | P a g e
- Jenis Pelaporan : provisional
- Tahun : pilihan tahun sesuai dengan RKAB yang sudah dibuat
- Tanggal Pengkapalan : pilih tanggal rencana pengkapan, tanggal yang
tampil adalah tanggal sekarang sistem sampai tanggal kedepan di tahun
yang sama seperti tahun yang dipilih sebelumnya
- Nomor referensi : nomer unik transaksi yang dicreate oleh sistem
- Kode Billing : input kode billing yang didapat dari aplikasi epnbp
- NTPN : input nomer yang didapat setelah membayar royalty (pnbp)
- Dokumen bukti bayar : upload dokumen bukti bayar dengan format data
.jpg, png,jpeg, pdf
- Titik Serah : pilih jenis titik serah (Cost Insurance Freight Barge, Cost
Insurance Freight Vessel, FAS VESSEL, FOB Barge, FOB Vessel, FOB Vessel
Bersandar)
- Nama kapal/Vessel : input nama vessel
Petunjuk Penggunaan Aplikasi MVP-Batubara
22 | P a g e
- Pelabuhan muat : input nama pelabuhan muat
- Surveyor Pelaksana Muat ; pilih nama surveyor di pelabuhan muat
- Lokasi Pelabuhan Muat (provinsi) : pilih nama provinsi pelabuhan buat
- Lokasi Pelabuhan Muat (kabupaten) : pilih nama kabupaten pelabuhan
muat
- Jenis Pemasaran : pilih jenis pemasaran (Ekspor/Domestik)
- Kategori Pembeli : pilih kategori pembeli ( IUP OPK Pengangkutan dan
Penjualan, IUP/PKP2B, End User)
- Nama pembeli : pilih nama pembeli dari kategori pembeli yang dipilih
sebelumnya
Apabila kategori pembeli adalah IUP OPK Pengangkutan dan
Penjualan, maka nama IUP tersebut harus terdaftar di dalam
sistem MVP dan membuat SK Kerjasama dengan Perusahaan
sumber
Apabila kategori pembeli adalah IUP/PKP2B, maka nama
IUP/PKP2B tersebut harus sudah terdaftar di aplikasi MOMS dan
membuat rencana pembelian terhadap Perusahaan Sumber
Apabila kategori pembeli adalah End User, maka nama End User
sudah didaftarkan dan disapprove oleh Admin. Perusahaan bisa
nenambahkan nama Pembeli kategori End User pada menu
Master Pembeli
- Surveyor Pelaksana Titik Serah : pilih nama surveyor titik serah
- Lokasi Pelabuhan Titik Serah : pilih provinsi pelabuhan titik serah
- Lokasi Pelabuhan Titik Serah (Kabupaten) : pilih nama kabupaten
pelabuhan tiitk serah
- Pelabuhan Tujuan : input nama pelabuhan tujuan
- Cooking Coal : apabila ada cooking coal
- Proses Pengiriman
Petunjuk Penggunaan Aplikasi MVP-Batubara
23 | P a g e
Nama Tongkang : input nama tongkong (jika tidak ada isikan
dengan -)
Tug Boat : input tug boat tongkang (jika tidak ada isikan dengan -
)
Volumen pengiriman : input volume pengiriman (data berupa
integer dua angka dibelakang koma, satuan Ton)
Kemudian klik TAMBAH untuk menambahkan proses pengiriman
pada tongkang berikutnya
Klik TOTAL untuk menampilkan nilai Total Volume pengiriman
- Total Volume Induk : total volume pengiriman yang otomatis diisi oleh
sistem ketika tombol TOTAL diklik. Total volume indul merupakan total
volume pengiriman yang diambil dari inventori produksi harian
- Total Volume Pencampur : total volume pencampur yang otomatis diisi
oleh sistem ketika tombol TOTAL diklik. Total Volume Pencampur diambil
dari inventori Pembelian asal sumber
- Jarak barging : input jarak barging
- Mata Uang : pilih jenis mata uang (IDR/USD)
- Harga Jual Produk : input harga jual produk ke ton nya
- Nilai Invoice : input nilai invoice nya
- Data Kualitas : TM, IM, TS, ASH, CV
- Kemudian klik tombol SUBMIT untuk menyimpan data
Semua kolom data yang disediakan sistem harus diisi (ada isinya)
Petunjuk Penggunaan Aplikasi MVP-Batubara
24 | P a g e
2.5. Surveyor
Modul ini diperuntukan kepada Perusahaan Surveyor.
2.5.1. Login
Untuk masuk ke dalam Aplikasi MVP sebagai Surveyor, maka harus menekan tombol
Surveyor.
Masukkan email/username sebagai Surveyor (Perusahaan)
Masukkan password
Klik “ I am not a roboot” pilih Form sesuai instruksi
Kemudian klik LOGIN
Maka akan masuk ke halaman utama Surveyor
Akun surveyor (perusahaan) dibuat oleh Admin Minerba
Setelah berhasil login maka akan masuk halaman utama Surveyor
Petunjuk Penggunaan Aplikasi MVP-Batubara
25 | P a g e
Surveyor bisa melihat semua list data transaksi oleh Pemohon yang ditujukan buat
Surveyor tersebut, baik sebagai Pelaksana Survey di Titik Muat maupun di Titik Serah.
Hal utama yang bisa dilakukan Perusahaan Surveyor adalah :
a. Melengkapi profile perusahaan
b. Mengalokasikan petugas survey di wilayah kerja masing-masing
2.5.2. Profile
Untuk masuk ke halaman Profile Perusahaan klik menu Profile
Cara menjalankan halaman ini:
Klik menu Profile
Unggah gambar Logo perusahaan
Input alamat Perusahaan
Kemudian klik Update
Logo dan alamat perusahaan akan keluar ketika cetak LHV. Tanpa mengupload logo perusahaan, LHV
tidak bisa dicetak
Petunjuk Penggunaan Aplikasi MVP-Batubara
26 | P a g e
2.6. Petugas Survey
2.6.1. Login
Untuk masuk ke dalam Aplikasi MVP sebagai Petugas Surveyor, maka harus menekan
tombol Surveyor.
Masukkan email/username sebagai Petugas Survey
Masukkan password admin
Klik “ I am not a roboot” pilih Form sesuai instruksi
Kemudian klik LOGIN
Maka akan masuk ke halaman utama Petugas Survey
Akun petugas survey dibuat oleh perusahaan Survey (Surveyor)
2.6.2. Dahboard
Setelah pengguna melakukan login maka akan muncul halaman utama untuk Petugas
Survey seperti pada Form di bawah ini.
Petunjuk Penggunaan Aplikasi MVP-Batubara
27 | P a g e
Pada form ini terdapat informasi Total Dokumen Verifikasi Titik Muat dan Total Dokumen
Verifikasi Titik Serah yang telah dilakukan oleh Pengguna.
2.6.3. Verifikasi Data Titik Muat
Ketika pengguna akan melakukan Verifikasi Data Muat untuk Kategori Pembeli adalah End
User, maka pada menu Batubara, pilih sub menu Muat
Pada Verifikasi Data Titik Muat ini ada 3 kategori user yaitu :
1. End User : apabila pembeli adalah jenisnya End User
2. Trader : apabila pembeli adalah jenis IUP OPK pengangkutan dan
penjualan
3. Penambang : apabila pembeli adalah jenisnya IUP/PKP2B
End User
Petunjuk Penggunaan Aplikasi MVP-Batubara
28 | P a g e
- Klik data End User, maka akan muncul Daftar Transaksi Penjualan yyang
akan diverifikasi oleh Petugas Survey. Transaksi terbaru muncul pada
posisi teratas seperti pada form di bawah ini.
1. Verifikasi Bukti Bayar
Pengguna memilih Transaksi yang akan di verifikasi, kemudian tekan tombol Verifikasi
Dokumen Pembayaran yang berwarna biru pada kolom Aksi seperti pada Form di atas.
Maka akan tampil halaman Verifikasi Bukti Bayar seperti pada Form berikut :
Petunjuk Penggunaan Aplikasi MVP-Batubara
29 | P a g e
Pengguna melakukan verifikasi, jika sudah sesuai, makan tekan tombol Submit, maka data
berhasil disimpan.
2. Verifikasi Kuantitas
Transaksi yang telah berhasil proses Verifikasi Bukti Bayar, maka akan dilakukan proses
Verifikasi Kuantitas dengan menekan tombol Verifikasi Kuantitas pada kolom Aksi seperti
pada Form berikut :
Maka akan muncul halaman Data Volume per Tongkang seperti Form berikut :
Petunjuk Penggunaan Aplikasi MVP-Batubara
30 | P a g e
Kemudian tekan tombol Verifikasi Tongkang pada kolom Aksi seperti pada Form di atas,
maka akan muncul halaman Verifikasi tongkang seperti berikut :
Pengguna memasukkan data No. LHV ke dalam kolom No. LHV, dan memilih tanggal
verifikasi, kemudian tekan tombol Submit untuk menyimpan data.
3. Cetak LHV Tongkang
Proses Verifikasi Bukti Pembayaran dan Verifikasi Kuantitas telah berhasil, maka sistem
memunculkan informasi bahwa transaksi tersebut Verifikasi Lengkap seperti pada Form di
bawah ini :
Untuk melakukan proses Cetak LHV Tongkang, maka pengguna harus menekan tombol
Verifikasi Lengkap pada kolom Aksi seperti pada Form di atas untuk memunculkan Data
Volume Per Tongkang seperti berikut :
Petunjuk Penggunaan Aplikasi MVP-Batubara
31 | P a g e
Pengguna menekan tombol Cetak pada kolom Aksi untuk proses Cetak LHV Tongkang.
Tampilan Cetak LHV Tongkang seperti Form Berikut.
Petunjuk Penggunaan Aplikasi MVP-Batubara
32 | P a g e
1.3.1. Verifikasi Data Muat – Trader
Ketika pengguna akan melakukan Verifikasi Data Muat untuk Kategori Pembeli adalah
Trader, maka pada menu Batubara, pilih sub menu Muat dan pilih kategori Trader seperti
pada Form di bawah ini.
Maka akan muncul Daftar Transaksi yang akan diverifikasi oleh Pengguna. Transaksi terbaru
muncul pada posisi teratas seperti pada Form di bawah ini.
2.3.2.1. Verifikasi Bukti Bayar
Pengguna memilih Transaksi yang akan di verifikasi, kemudian tekan tombol Verifikasi
Dokumen Pembayaran yang berwarna biru pada kolom Aksi seperti pada Form di atas.
Maka akan tampil halaman Verifikasi Bukti Bayar seperti pada Form berikut :
Petunjuk Penggunaan Aplikasi MVP-Batubara
33 | P a g e
Pengguna melakukan verifikasi, jika sudah sesuai, makan tekan tombol Submit, maka data
berhasil disimpan.
2.3.2.2. Verifikasi Kuantitas
Transaksi yang telah berhasil proses Verifikasi Bukti Bayar, maka akan dilakukan proses
Verifikasi Kuantitas dengan menekan tombol Verifikasi Kuantitas pada kolom Aksi seperti
pada Form berikut :
Maka akan muncul halaman Data Volume per Tongkang seperti Form berikut :
Petunjuk Penggunaan Aplikasi MVP-Batubara
34 | P a g e
Kemudian tekan tombol Verifikasi Tongkang pada kolom Aksi seperti pada Form di atas,
maka akan muncul halaman Verifikasi tongkang seperti berikut :
Pengguna memasukkan data No. LHV ke dalam kolom No. LHV, dan memilih tanggal
verifikasi, kemudian tekan tombol Submit untuk menyimpan data.
2.3.2.3. Cetak LHV Tongkang
Proses Verifikasi Bukti Pembayaran dan Verifikasi Kuantitas telah berhasil, maka sistem
memunculkan informasi bahwa transaksi tersebut Verifikasi Lengkap seperti pada Form di
bawah ini :
Untuk melakukan proses Cetak LHV Tongkang, maka pengguna harus menekan tombol
Verifikasi Lengkap pada kolom Aksi seperti pada Form di atas untuk memunculkan Data
Volume Per Tongkang seperti berikut :
Petunjuk Penggunaan Aplikasi MVP-Batubara
35 | P a g e
Pengguna menekan tombol Cetak pada kolom Aksi untuk proses Cetak LHV Tongkang.
Tampilan Cetak LHV Tongkang seperti Form Berikut.
Petunjuk Penggunaan Aplikasi MVP-Batubara
36 | P a g e
1.3.2. Verifikasi Data Muat – Penambang
Ketika pengguna akan melakukan Verifikasi Data Muat untuk Kategori Pembeli adalah
Penambang, maka pada menu Batubara, pilih sub menu Muat dan pilih kategori
Penambang seperti pada Form di bawah ini.
Maka akan muncul Daftar Transaksi yang akan diverifikasi oleh Pengguna. Transaksi terbaru
muncul pada posisi teratas seperti pada Form di bawah ini.
2.3.3.1. Verifikasi Bukti Bayar
Pengguna memilih Transaksi yang akan di verifikasi, kemudian tekan tombol Verifikasi
Dokumen Pembayaran yang berwarna biru pada kolom Aksi seperti pada Form di atas.
Maka akan tampil halaman Verifikasi Bukti Bayar seperti pada Form berikut :
Petunjuk Penggunaan Aplikasi MVP-Batubara
37 | P a g e
Pengguna melakukan verifikasi, jika sudah sesuai, makan tekan tombol Submit, maka data
berhasil disimpan.
2.3.3.2. Verifikasi Kuantitas
Transaksi yang telah berhasil proses Verifikasi Bukti Bayar, maka akan dilakukan proses
Verifikasi Kuantitas dengan menekan tombol Verifikasi Kuantitas pada kolom Aksi seperti
pada Form berikut :
Maka akan muncul halaman Data Volume per Tongkang seperti Form berikut :
Petunjuk Penggunaan Aplikasi MVP-Batubara
38 | P a g e
Kemudian tekan tombol Verifikasi Tongkang pada kolom Aksi seperti pada Form di atas,
maka akan muncul halaman Verifikasi tongkang seperti berikut :
Pengguna memasukkan data No. LHV ke dalam kolom No. LHV, dan memilih tanggal
verifikasi, kemudian tekan tombol Submit untuk menyimpan data.
2.3.3.3. Cetak LHV Tongkang
Proses Verifikasi Bukti Pembayaran dan Verifikasi Kuantitas telah berhasil, maka sistem
memunculkan informasi bahwa transaksi tersebut Verifikasi Lengkap seperti pada Form di
bawah ini :
Untuk melakukan proses Cetak LHV Tongkang, maka pengguna harus menekan tombol
Verifikasi Lengkap pada kolom Aksi seperti pada Form di atas untuk memunculkan Data
Volume Per Tongkang seperti berikut :
Petunjuk Penggunaan Aplikasi MVP-Batubara
39 | P a g e
Pengguna menekan tombol Cetak pada kolom Aksi untuk proses Cetak LHV Tongkang.
Tampilan Cetak LHV Tongkang seperti Form Berikut.
Petunjuk Penggunaan Aplikasi MVP-Batubara
40 | P a g e
1.3.3. Verifikasi Data Titik Serah – End User
Ketika pengguna akan melakukan Verifikasi Data Titik Serah untuk Kategori Pembeli adalah
End User, makan pada menu Batubara, pilih sub menu Titik Serah dan pilih kategori End
User seperti pada Form di bawah ini.
Maka akan muncul halaman LHV Trader Titik Serah BATUBARA seperti berikut :
Transaksi terbaru berada paling atas dalam daftar transaksi yang akan diverifikasi.
2.3.4.1. Verifikasi COW
Pengguna memilih transaksi yang akan diverifikasi, pada kolom Aksi, pilih Verifikasi COW.
Untuk menampilkan halaman Verifikasi COW sebagai berikut :
Petunjuk Penggunaan Aplikasi MVP-Batubara
41 | P a g e
Pengguna memasukkan Volume Total yang telah dicek dan diverifikasi ke dalam
kolom Volume Total, memilih Jenis Pembayaran dan mamasukkan Nomor COW pada
kolom Nomor COW, kemudian menekan tombol Verifikasi untuk menyimpan data yang
telah diverifikasi. Akan muncul pemberitahuan sebagai berikut :
Kemudian tekan tombol ya untuk melanjutkan proses verifikasi. Maka proses Verifikasi
COW sudah berhasil seperti tampilan pada Form berikut :
Petunjuk Penggunaan Aplikasi MVP-Batubara
42 | P a g e
2.3.4.2. Cetak COW
Setelah proses Verifikasi COW selesai, pengguna dapat melakukan proses Cetak untuk
dokumen LHV dengan cara menekan tombol Cetak COW pada kolom Aksi seperti pada
Form di atas.
2.3.4.3. Verifikasi COA
Setelah Proses Verifikasi COW berhasil, maka dilanjutkan untuk proses Verifikasi COA.
Pengguna menekan tombol Verifikasi COA pada kolom Aksi seperti pada Form di bawah ini
:
Petunjuk Penggunaan Aplikasi MVP-Batubara
43 | P a g e
Masukkan data hasil verifikasi. Data-data yang ada tanda (*) wajib diisi. kemudian tekan
tombol Submit untuk menyimpan data.
2.3.4.4. Cetak COA
Setelah proses Verifikasi COA selesai, pengguna dapat melakukan proses Cetak untuk
dokumen COA dengan cara menekan tombol Cetak COA pada kolom Aksi seperti pada
Form di atas.
Petunjuk Penggunaan Aplikasi MVP-Batubara
44 | P a g e
1.3.4. Verifikasi Data Titik Serah – Trader
Ketika pengguna akan melakukan Verifikasi Data Titik Serah untuk Kategori Pembeli adalah
Trader, makan pada menu Batubara, pilih sub menu Titik Serah dan pilih kategori Trader
seperti pada Form di bawah ini.
Maka akan muncul halaman LHV Trader Titik Serah BATUBARA seperti berikut :
Transaksi terbaru berada paling atas dalam daftar transaksi yang akan diverifikasi.
2.3.5.1. Verifikasi COW
Pengguna memilih transaksi yang akan diverifikasi, pada kolom Aksi, pilih Verifikasi COW.
Untuk menampilkan halaman Verifikasi COW sebagai berikut :
Petunjuk Penggunaan Aplikasi MVP-Batubara
45 | P a g e
Pengguna memasukkan Volume Total yang telah dicek dan diverifikasi ke dalam
kolom Volume Total, memilih Jenis Pembayaran dan mamasukkan Nomor COW pada
kolom Nomor COW, kemudian menekan tombol Verifikasi untuk menyimpan data yang
telah diverifikasi. Akan muncul pemberitahuan sebagai berikut :
Kemudian tekan tombol ya untuk melanjutkan proses verifikasi. Maka proses Verifikasi
COW sudah berhasil seperti tampilan pada Form berikut :
Petunjuk Penggunaan Aplikasi MVP-Batubara
46 | P a g e
2.3.5.2. Cetak COW
Setelah proses Verifikasi COW selesai, pengguna dapat melakukan proses Cetak untuk
dokumen LHV dengan cara menekan tombol Cetak COW pada kolom Aksi seperti pada
Form di atas.
2.3.5.3. Verifikasi COA
Setelah Proses Verifikasi COW berhasil, maka dilanjutkan untuk proses Verifikasi COA.
Pengguna menekan tombol Verifikasi COA pada kolom Aksi seperti pada Form di bawah ini
:
Petunjuk Penggunaan Aplikasi MVP-Batubara
47 | P a g e
Masukkan data hasil verifikasi. Data-data yang ada tanda (*) wajib diisi. kemudian tekan
tombol Submit untuk menyimpan data.
2.3.5.4. Cetak COA
Setelah proses Verifikasi COA selesai, pengguna dapat melakukan proses Cetak untuk
dokumen COA dengan cara menekan tombol Cetak COA pada kolom Aksi seperti pada
Form di atas.
Petunjuk Penggunaan Aplikasi MVP-Batubara
48 | P a g e
1.3.5. Verifikasi Data Titik Serah – Penambang
Ketika pengguna akan melakukan Verifikasi Data Titik Serah untuk Kategori Pembeli adalah
Penambang, makan pada menu Batubara, pilih sub menu Titik Serah dan pilih kategori
Penambang seperti pada Form di bawah ini.
Maka akan muncul halaman LHV Trader Titik Serah BATUBARA seperti berikut :
Transaksi terbaru berada paling atas dalam daftar transaksi yang akan diverifikasi.
2.3.6.1. Verifikasi COW
Pengguna memilih transaksi yang akan diverifikasi, pada kolom Aksi, pilih Verifikasi COW.
Untuk menampilkan halaman Verifikasi COW sebagai berikut :
Petunjuk Penggunaan Aplikasi MVP-Batubara
49 | P a g e
Pengguna memasukkan Volume Total yang telah dicek dan diverifikasi ke dalam
kolom Volume Total, memilih Jenis Pembayaran dan mamasukkan Nomor COW pada
kolom Nomor COW, kemudian menekan tombol Verifikasi untuk menyimpan data yang
telah diverifikasi. Akan muncul pemberitahuan sebagai berikut :
Kemudian tekan tombol ya untuk melanjutkan proses verifikasi. Maka proses Verifikasi
COW sudah berhasil seperti tampilan pada Form berikut :
Petunjuk Penggunaan Aplikasi MVP-Batubara
50 | P a g e
2.3.6.2. Cetak COW
Setelah proses Verifikasi COW selesai, pengguna dapat melakukan proses Cetak untuk
dokumen LHV dengan cara menekan tombol Cetak COW pada kolom Aksi seperti pada
Form di atas.
2.3.6.3. Verifikasi COA
Setelah Proses Verifikasi COW berhasil, maka dilanjutkan untuk proses Verifikasi COA.
Pengguna menekan tombol Verifikasi COA pada kolom Aksi seperti pada Form di bawah ini
:
Petunjuk Penggunaan Aplikasi MVP-Batubara
51 | P a g e
Masukkan data hasil verifikasi. Data-data yang ada tanda (*) wajib diisi. kemudian tekan
tombol Submit untuk menyimpan data.
2.3.6.4. Cetak COA
Setelah proses Verifikasi COA selesai, pengguna dapat melakukan proses Cetak untuk
dokumen COA dengan cara menekan tombol Cetak COA pada kolom Aksi seperti pada
Form di atas.
Petunjuk Penggunaan Aplikasi MVP-Batubara
52 | P a g e
Petunjuk Penggunaan Aplikasi MVP-Batubara
53 | P a g e
Anda mungkin juga menyukai
- TimurDokumen8 halamanTimurMas MintoBelum ada peringkat
- Draft Kso Perusda PTP - BPP 1Dokumen4 halamanDraft Kso Perusda PTP - BPP 1Mariadi NugrohoBelum ada peringkat
- Ijin Prinsip SBNP Online 2019Dokumen31 halamanIjin Prinsip SBNP Online 2019Fahmy ArdhiansyahBelum ada peringkat
- Draft JO SKS Dan XXDokumen4 halamanDraft JO SKS Dan XXMardiBelum ada peringkat
- Pengajuan IzinDokumen28 halamanPengajuan IzinKideco PlanningBelum ada peringkat
- Surat Kuasa Jual TanahDokumen2 halamanSurat Kuasa Jual TanahDita Carolina Isnaini100% (1)
- Laporan Hasil Verifikasi (LHV) : Untuk Pengangkutan Dan Penjualan BatubaraDokumen1 halamanLaporan Hasil Verifikasi (LHV) : Untuk Pengangkutan Dan Penjualan BatubaraKANTOR KITABelum ada peringkat
- Surat Penunjukan Pengawas Operasional Dari Direktur (An. Muhammad Fajri Sidiq)Dokumen1 halamanSurat Penunjukan Pengawas Operasional Dari Direktur (An. Muhammad Fajri Sidiq)QHSE - CASC Site BIBBelum ada peringkat
- Contoh Berita Acara Penyesuaian TUKSDokumen3 halamanContoh Berita Acara Penyesuaian TUKSaskiran 85Belum ada peringkat
- PINJAM PAKAIDokumen2 halamanPINJAM PAKAIMuhirfan El SyariefBelum ada peringkat
- PT Trans Kontinental Annual Report 2013 ReviewDokumen329 halamanPT Trans Kontinental Annual Report 2013 ReviewboypardedeBelum ada peringkat
- Kewajiban FOB Nikel dan LHV ManualDokumen8 halamanKewajiban FOB Nikel dan LHV ManualMuhammad Nur Qadri MSBelum ada peringkat
- Kenaikan Harga Semen Conch Rp30.000/TonDokumen1 halamanKenaikan Harga Semen Conch Rp30.000/Tondandell deeBelum ada peringkat
- Form TemanAhokDokumen3 halamanForm TemanAhokAdhitya Hastan0% (1)
- Nomor 006 KSO PP IPK-AKPK IV 2020Dokumen8 halamanNomor 006 KSO PP IPK-AKPK IV 2020Chalid ArifuddinBelum ada peringkat
- Pentahapan PenambanganDokumen16 halamanPentahapan Penambanganmaulana amrullahBelum ada peringkat
- Kerjasama Penambangan NikelDokumen5 halamanKerjasama Penambangan NikelRandall Wright100% (1)
- REKLAMASTAMBANGDokumen7 halamanREKLAMASTAMBANGNgungare86Belum ada peringkat
- PROSEDUR KESELAMATAN BLASTINGDokumen9 halamanPROSEDUR KESELAMATAN BLASTINGMuhammad UliaBelum ada peringkat
- Laporan Harian TambangDokumen1 halamanLaporan Harian TambangAlfin Fernanda KunduBelum ada peringkat
- KEMENESDM tentang pengurusan LHV dan verifikasi penjualan batubara selama revitalisasi jaringan Data CenterDokumen2 halamanKEMENESDM tentang pengurusan LHV dan verifikasi penjualan batubara selama revitalisasi jaringan Data Centerimaz biliBelum ada peringkat
- Surat Pengantar Rkab Pt. SK Tahun 2023Dokumen1 halamanSurat Pengantar Rkab Pt. SK Tahun 2023Sulemandara KonaweBelum ada peringkat
- Rkab Wad 2022Dokumen53 halamanRkab Wad 2022gono giniBelum ada peringkat
- Teknologi Mineral Dan Batubara 2009Dokumen61 halamanTeknologi Mineral Dan Batubara 2009Adjat SudradjatBelum ada peringkat
- Bab V Rencana PenambanganDokumen33 halamanBab V Rencana Penambanganfery geologist100% (1)
- Surat Perjanjian Kontrak Unit Dump Truck DT 10 RodaDokumen3 halamanSurat Perjanjian Kontrak Unit Dump Truck DT 10 Rodaarhul LIBelum ada peringkat
- Surat Perjanjian Sewa Dumptruck PT RadhikaDokumen3 halamanSurat Perjanjian Sewa Dumptruck PT Radhikamega perkasaBelum ada peringkat
- Minerba OSS Perpres 55 Sosialisasi OktoberDokumen20 halamanMinerba OSS Perpres 55 Sosialisasi OktoberPortgas GoldBelum ada peringkat
- Matriks Rkab BatuanDokumen105 halamanMatriks Rkab BatuanMOHAMMAD RIZALHAMIDBelum ada peringkat
- Kcmi Sni CN Coal MgeiDokumen34 halamanKcmi Sni CN Coal MgeiMuhammadsyarifAkbarBelum ada peringkat
- Perizinan Dan Kewajiban Dalam Pembangunan Terminal KhususDokumen9 halamanPerizinan Dan Kewajiban Dalam Pembangunan Terminal KhususAbdul Gani100% (1)
- Gubernur Lampung : MaksudDokumen19 halamanGubernur Lampung : MaksudBaba YagaBelum ada peringkat
- ALAT DAN DUKUNGAN FitoDokumen5 halamanALAT DAN DUKUNGAN FitoEricDumasBelum ada peringkat
- SIUP BaruDokumen32 halamanSIUP BaruJulitra AnaadaBelum ada peringkat
- Pelayanan Publik Minerba Berbasis TeknologiDokumen18 halamanPelayanan Publik Minerba Berbasis TeknologiToriq Al-fazianBelum ada peringkat
- Compro Trijaya Perkasa Energi#Press-1Dokumen16 halamanCompro Trijaya Perkasa Energi#Press-1Hendra KecilBelum ada peringkat
- SE Menperin No. 5 Tahun 2021Dokumen11 halamanSE Menperin No. 5 Tahun 2021indahBelum ada peringkat
- IPPKH Untuk Operasi Produksi TambangDokumen2 halamanIPPKH Untuk Operasi Produksi TambangKACERBelum ada peringkat
- Kontrak Jual Beli Pasir KuarsaDokumen5 halamanKontrak Jual Beli Pasir KuarsaArum WidiastutiBelum ada peringkat
- JD Admin HaulingDokumen1 halamanJD Admin HaulingLilik SeptionoBelum ada peringkat
- Ipp CV Agensi SejahteraDokumen4 halamanIpp CV Agensi SejahteraBahji SupriyadiBelum ada peringkat
- Kawasan Hutan Provinsi Kalimantan BaratDokumen24 halamanKawasan Hutan Provinsi Kalimantan BaratFahmi Fathoni100% (2)
- SOP Surveyor On BoardDokumen1 halamanSOP Surveyor On BoardAgus SupriyonoBelum ada peringkat
- Perizinan OSS - Perpanjangan IUPDokumen2 halamanPerizinan OSS - Perpanjangan IUPannisa dwiBelum ada peringkat
- RKAB TANAHDokumen8 halamanRKAB TANAHEdi SalpinBelum ada peringkat
- Dokumen 1Dokumen10 halamanDokumen 1Anto BasriBelum ada peringkat
- Persyaratan Izin Usaha Jasa PertambanganDokumen2 halamanPersyaratan Izin Usaha Jasa Pertambanganarie kurniawanBelum ada peringkat
- Draft Kontrak To Pak BurhanDokumen2 halamanDraft Kontrak To Pak BurhanSoichiro Jozhua Darlyne RingoBelum ada peringkat
- Laporan Triwulan 1 2017Dokumen10 halamanLaporan Triwulan 1 2017Yoga FebrioBelum ada peringkat
- Kawasan Kelay SK 79Dokumen1 halamanKawasan Kelay SK 79Arnel PanimpaBelum ada peringkat
- Keputusan Walikota Nomor 346 Tahun 2017 Tarif Air Minum Pada Perseroan Terbatas Pembangunan Investasi Tangerang SelatanDokumen4 halamanKeputusan Walikota Nomor 346 Tahun 2017 Tarif Air Minum Pada Perseroan Terbatas Pembangunan Investasi Tangerang SelatanAnnindita Rizky Pradina S100% (1)
- MOU Kerjasama TambangDokumen4 halamanMOU Kerjasama TambangSu MantoBelum ada peringkat
- SKBDN dan PembayaranDokumen19 halamanSKBDN dan PembayaranSyukur AcmadBelum ada peringkat
- RKAB - Aspek Teknis 2Dokumen49 halamanRKAB - Aspek Teknis 2Efan Billy RafiandyBelum ada peringkat
- PUNAN SEGAH KE TELUK ALULUDokumen1 halamanPUNAN SEGAH KE TELUK ALULUwalterbengaBelum ada peringkat
- Naskah Dinas 792488 - 20022024Dokumen12 halamanNaskah Dinas 792488 - 20022024jeksparo11Belum ada peringkat
- STRUKTUR DPP PPMIDokumen1 halamanSTRUKTUR DPP PPMIMalla BoraBelum ada peringkat
- PETUNJUK PENGOPERASIAN APLIKASI MVPDokumen50 halamanPETUNJUK PENGOPERASIAN APLIKASI MVPHendri Fahriza100% (1)
- SK Induk TraderDokumen32 halamanSK Induk TraderFerdinand SiahaanBelum ada peringkat
- MVP IPPDokumen13 halamanMVP IPPRenno Geovani100% (1)
- Surat Dirjen Minerba Ke Daglu, BC Dan Hubla.Dokumen24 halamanSurat Dirjen Minerba Ke Daglu, BC Dan Hubla.John AminartaBelum ada peringkat
- SALINAN KEPMEN 139 2021 - Pemenuhan Kebutuhan Batubara Dalam NegeriDokumen21 halamanSALINAN KEPMEN 139 2021 - Pemenuhan Kebutuhan Batubara Dalam NegeriJohn AminartaBelum ada peringkat
- Project Detail - Apartment 31 Sudirman Suite Makassar & Hotel Hyatt Place PDFDokumen4 halamanProject Detail - Apartment 31 Sudirman Suite Makassar & Hotel Hyatt Place PDFJohn AminartaBelum ada peringkat
- Project Detail - Apartment Arumaya PDFDokumen4 halamanProject Detail - Apartment Arumaya PDFJohn AminartaBelum ada peringkat
- Project Detail - Apartment Delft PDFDokumen2 halamanProject Detail - Apartment Delft PDFJohn AminartaBelum ada peringkat
- Project Detail - Apartment 31 Sudirman Suite Makassar & Hotel Hyatt Place PDFDokumen4 halamanProject Detail - Apartment 31 Sudirman Suite Makassar & Hotel Hyatt Place PDFJohn AminartaBelum ada peringkat
- Project Detail - Apartment Collins Boulevard PDFDokumen4 halamanProject Detail - Apartment Collins Boulevard PDFJohn AminartaBelum ada peringkat