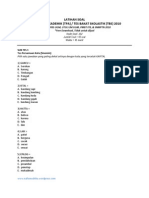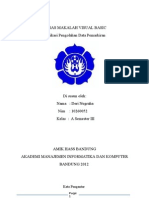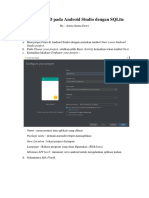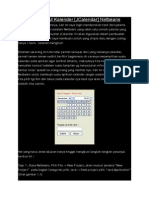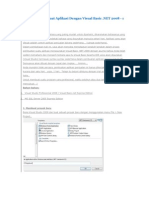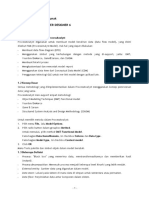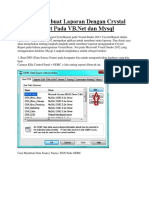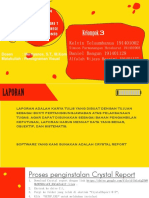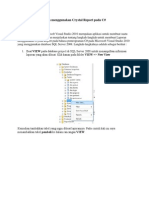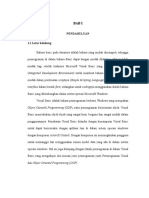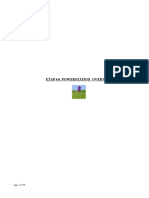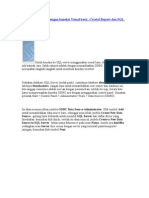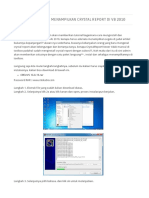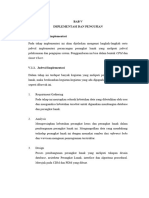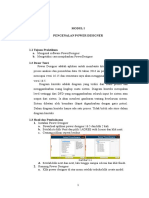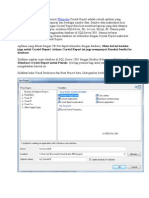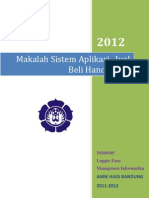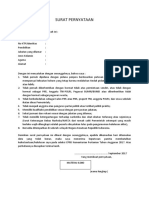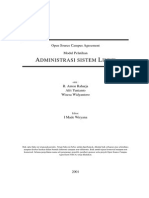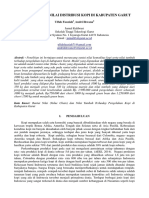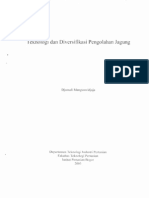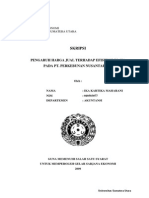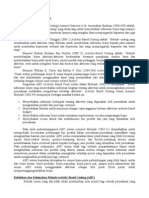Crystal Report
Diunggah oleh
jefry_87Hak Cipta
Format Tersedia
Bagikan dokumen Ini
Apakah menurut Anda dokumen ini bermanfaat?
Apakah konten ini tidak pantas?
Laporkan Dokumen IniHak Cipta:
Format Tersedia
Crystal Report
Diunggah oleh
jefry_87Hak Cipta:
Format Tersedia
Menampilkan Report Menggunakan Crystal ReportViewer
Lanjutan dari blog saya sebelum nya disini yakni membuat report yang dimana report sudah terkoneksi dengan database kini langkah kedua menampilkan nya pada form report nya.Disini membutuhkan komponen crystal report viewer yang sudah tersedia pada visual studio. Tambahkan 1 windows form dan beri nama FrmLprbarang
drag komponen crystal report viewer tersebut ke form
Expand tombol kecil yang berwarna hitam yang berada sisi pojok kanan atas form,lalu pilih choose a crystal report. pilih LprBarang.Rpt,file ini lah yg dusah kita buat sebelum nya. lalu klik Ok
kita coba set form ini menjadi starup saat form di jalan kan
setelah form LprBarang kita set menjadi starup lalu tekan f5 untuk menjalankan form tersebut
kini form untuk laporan sudah berhasil,sudah bisa kita masukkan di MDI Parent nya.Tentu nya ini masih sangat sederhana.Bisa kita kembangkan lebih lanjut
Laporan dalam suatu aplikasi merupakan bagian yang sangat penting,laporan baik berbentuk soft file atau hard file merupakan output dari data yang telah di olah menjadi informasi yang berguna Oleh karena itu semakin baik suatu program, maka program tersebut akan menyediakan banyak laporan yang dibutuhkan oleh pengguna..nah pada kesempatan kali ini saya share tentang salah satu mekanisme pembuatan laporan dalam suatu aplikasi.disini saya menggunakan visual studio 2008 yang dimana tool crystal report sudah include di dalam nya beda seperti uang ada pada visual studio 2010. baik langkah awal nya mari kita buat database dan tabel terlebih dahulu(disini saya mengasumsikan bahwa pembaca sudah mampu untuk membuat database/table pada SQL Server 2008) Nama databse=DbSale berikut tampilan data pada database engine nya(memakai contoh tabel barang)
ini tampilan yang ada pada dekstop application nya(form tabel barang sudah dibuat)
Membuat Laporan VB.NET Menggunakan Crystal Report
kita buka visual studio nya,klik kanan project-add new item-pilih tab reportng-pilih cysal report-beri nama(LprBarang) file lalu klik OK
akan tampil jendela wizard,dari ke tiga radio button tersebut pilih yang Using the Report Wizard lalu lik OK\
pilih yang Microsofu OLE DB Provider for Sql Server lalu klik next
pada tekbi server pilih nama server database kita,pada texbox databse pilih nama databse kita,jangan lupa centang checkbox integrated security,lalu klik next
akan tampil nama database yang sudah d buat sebelm nya DbSale,expand table,pada table barang pindah kan ke kolom kanan dengan cara mengklin button >,lalu klik next
akan tampil record record yang ada pada tabel barang,kita migrasikan semua atau beberapa record2 yang ada pada tabel barang ke kolom Fields to Display,record-record ini lah yang nanti nya yang akan ditampilkan di laporan.
pada jendela group by ini berfungsi sebagai untuk mengkelompokan data sesua paramater yg diingin kan,namun kita next aja deh.
kita coba tampilan yg standart lalu klik finish
proses loading akan memakan waktu beberapa detik,dan tampilan sederhana laporan seperti ini,field-field ini dapat kita customize ulang
untuk mengetahui apakah data yang ada pada database sudah terkoneksi atau belum bisa kita melihat nya di tab Main report preview.
diatas kita bisa lihat bahwa data sudah terintegrasi dengan crystal report dan siap untuk dipakai.namun proses dalam pembuatan laporan tentu nya tidak se sederhana ini,akan ada yang nama nya customize report dan pemanggilan report memakai tambahan windows form dan toolbox crystal repot viewer.tp nanti akan saya share lagi pada tulisan saya berikut nya.sekian dulu semoga bermanfaat
Anda mungkin juga menyukai
- Tpa UgmDokumen9 halamanTpa UgmNazil_Mencuri__39583% (6)
- Mari Belajar Pemrograman Berorientasi Objek menggunakan Visual C# 6.0Dari EverandMari Belajar Pemrograman Berorientasi Objek menggunakan Visual C# 6.0Penilaian: 4 dari 5 bintang4/5 (16)
- Manajemen Hosting Berbasis WHM/cPanelDari EverandManajemen Hosting Berbasis WHM/cPanelPenilaian: 4 dari 5 bintang4/5 (5)
- Koneksi Database Access Dengan DelphiDokumen10 halamanKoneksi Database Access Dengan DelphiAchmad Kembe OiBelum ada peringkat
- Tugas Makalah Visual BasicDokumen14 halamanTugas Makalah Visual BasicDicky Pratama50% (2)
- FRM BarangDokumen74 halamanFRM BarangRully Dwi SaputraBelum ada peringkat
- Cara Menggunakan Crystal-Report PadaDokumen11 halamanCara Menggunakan Crystal-Report PadaKomang Agus AryantoBelum ada peringkat
- Membuat Aplikasi Klinik Dengan Visual Basic 6 PDFDokumen18 halamanMembuat Aplikasi Klinik Dengan Visual Basic 6 PDFPutra YonoBelum ada peringkat
- Modul 10Dokumen13 halamanModul 10Asyiqotul UlyaBelum ada peringkat
- 03-Cetak+Laporan+Dengan+Crystal+Report+8 5Dokumen20 halaman03-Cetak+Laporan+Dengan+Crystal+Report+8 5herpin100% (1)
- Diktat VB - Net JanuariDokumen82 halamanDiktat VB - Net JanuariBudi PrayitnoBelum ada peringkat
- Bab 10 CRUD Pada Android Studio Dengan SQLiteDokumen29 halamanBab 10 CRUD Pada Android Studio Dengan SQLiteDesi PurnamasariBelum ada peringkat
- Ebook VB - Net+mysql (Caracepat)Dokumen62 halamanEbook VB - Net+mysql (Caracepat)Adhy Nugraha100% (5)
- Modul Dan Tutorial Java DatabaseDokumen30 halamanModul Dan Tutorial Java DatabaseSobar PrihatinBelum ada peringkat
- Cara Mudah Membuat Dokumentasi Laporan Dengan IReportDokumen6 halamanCara Mudah Membuat Dokumentasi Laporan Dengan IReportRyanBelum ada peringkat
- Cara Untuk Menghubungkan Visual Basic Dengan Database MS SQL ServerDokumen30 halamanCara Untuk Menghubungkan Visual Basic Dengan Database MS SQL ServerSubkhan AkbarBelum ada peringkat
- Tutorial Rave Report 1Dokumen85 halamanTutorial Rave Report 1ovy06100% (1)
- Cara Membuat Laporan Dengan Crystal Report Pada VBDokumen9 halamanCara Membuat Laporan Dengan Crystal Report Pada VBAhsan Khoir Al-BirruBelum ada peringkat
- NetbeanDokumen21 halamanNetbeanOkhsin InsourgentBelum ada peringkat
- Membuat Database VB 2008Dokumen36 halamanMembuat Database VB 2008Andrea WdyBelum ada peringkat
- Mengelola Proyek Dengan RedmineDokumen10 halamanMengelola Proyek Dengan RedmineNurul KhoirinaBelum ada peringkat
- Power Designer 6Dokumen10 halamanPower Designer 6bobby caem....Belum ada peringkat
- Mencetak Laporan Dengan Ireport NetbeansDokumen12 halamanMencetak Laporan Dengan Ireport NetbeansKayla MaulidiaBelum ada peringkat
- Cara Membuat Laporan Dengan Crystal Report Pada VBDokumen10 halamanCara Membuat Laporan Dengan Crystal Report Pada VBadvankuBelum ada peringkat
- Pelatihan ETAPDokumen55 halamanPelatihan ETAPBagus100% (1)
- Peman Fa at An Crystal ReportDokumen46 halamanPeman Fa at An Crystal ReportImamatul CholindaBelum ada peringkat
- Mod4-Tools Program Dan LaporanDokumen51 halamanMod4-Tools Program Dan LaporanThoriq AufarBelum ada peringkat
- Crystal ReportDokumen23 halamanCrystal ReportlsgmelloBelum ada peringkat
- Koneksi Java Netbeans Dengan Database MySqlDokumen12 halamanKoneksi Java Netbeans Dengan Database MySqleko andriantooBelum ada peringkat
- Membuat Program Penjualan Dengan Visual Basic 6Dokumen95 halamanMembuat Program Penjualan Dengan Visual Basic 6Jaqueline Javaer Claxer100% (3)
- Panduan Menggunakan Software Etap.01Dokumen17 halamanPanduan Menggunakan Software Etap.01Dara AmeliaBelum ada peringkat
- ReportDokumen11 halamanReportTrisya PangestiwiBelum ada peringkat
- Cara Membuat Laporan Menggunakan Crystal Report Pada CDokumen8 halamanCara Membuat Laporan Menggunakan Crystal Report Pada CJosep WidtantioBelum ada peringkat
- Power Designer 6 ProsesAnalisDokumen10 halamanPower Designer 6 ProsesAnalis18665003Belum ada peringkat
- Cara Aktifkan Cyrstal Report Pada DelphiDokumen2 halamanCara Aktifkan Cyrstal Report Pada Delphifasilkom_unilakBelum ada peringkat
- Aplikasi Bengkel Sederhana JavaDokumen40 halamanAplikasi Bengkel Sederhana JavaagungsulstyanBelum ada peringkat
- Makalah Pemrograman Visual Basic 6 0 TesDokumen22 halamanMakalah Pemrograman Visual Basic 6 0 TesAngga NdhulitBelum ada peringkat
- Membuat Program Penjualan Dengan Visual Basic 6 PDFDokumen95 halamanMembuat Program Penjualan Dengan Visual Basic 6 PDFferrymanuputty4147Belum ada peringkat
- Pelatihan ETAPDokumen55 halamanPelatihan ETAPAndrefta Adi100% (1)
- Pertemuan 1 (Pemrograman Visual)Dokumen13 halamanPertemuan 1 (Pemrograman Visual)Vhino LtcBelum ada peringkat
- Materi 11 - Membuat Report Di Delphi Dengan Menggunakan QuickReportDokumen4 halamanMateri 11 - Membuat Report Di Delphi Dengan Menggunakan QuickReportEuis Marlina100% (5)
- YusrinnatulJinana 20180810137 Modul5Dokumen19 halamanYusrinnatulJinana 20180810137 Modul5Yusrinnatul JinanaBelum ada peringkat
- Membuat Laporan Crystall Report Dengan Koneksi Visual BasicDokumen8 halamanMembuat Laporan Crystall Report Dengan Koneksi Visual Basicjoko_kolirBelum ada peringkat
- Pengenalan Visual Basic 6, Pemrograman Database, Laporan, Menu & Toolbar (Inan Layyinan)Dokumen116 halamanPengenalan Visual Basic 6, Pemrograman Database, Laporan, Menu & Toolbar (Inan Layyinan)ilayyinanBelum ada peringkat
- Cara Instal Dan Menampilkan Crystal Report Di VB 2010Dokumen5 halamanCara Instal Dan Menampilkan Crystal Report Di VB 2010Call SignBelum ada peringkat
- BAB V (Alhamdulilah)Dokumen30 halamanBAB V (Alhamdulilah)sifman76Belum ada peringkat
- Instalasi Power DesignerDokumen5 halamanInstalasi Power DesignerRendy Rindani YusufBelum ada peringkat
- Belajar Step by Step Visual BasicDokumen191 halamanBelajar Step by Step Visual BasichendraandryawanBelum ada peringkat
- Apa Itu Crystal ReportDokumen13 halamanApa Itu Crystal ReportKhedot ErmitaBelum ada peringkat
- Makalah Sistem Aplikasi Jual BeliDokumen33 halamanMakalah Sistem Aplikasi Jual BeliLuppie Faza100% (2)
- Pembuatan Report Menggunakan Jasper Reports Dan IreportDokumen10 halamanPembuatan Report Menggunakan Jasper Reports Dan IreportEko Sugiharto100% (1)
- Praktek Keamanan Komputer Active DirectoryDokumen23 halamanPraktek Keamanan Komputer Active Directorysugenda anwarBelum ada peringkat
- Panduan Menginstall Windows Vista Sp2 Edisi Bahasa InggrisDari EverandPanduan Menginstall Windows Vista Sp2 Edisi Bahasa InggrisPenilaian: 5 dari 5 bintang5/5 (1)
- Membuat Aplikasi Bisnis Menggunakan Visual Studio Lightswitch 2013Dari EverandMembuat Aplikasi Bisnis Menggunakan Visual Studio Lightswitch 2013Penilaian: 3.5 dari 5 bintang3.5/5 (7)
- Panduan Cara Menginstall Linux Mint Untuk Pemula Lengkap Dengan GambarDari EverandPanduan Cara Menginstall Linux Mint Untuk Pemula Lengkap Dengan GambarPenilaian: 3 dari 5 bintang3/5 (1)
- PEMASARAN AFILIASI DALAM 4 LANGKAH: Cara mendapatkan uang dengan afiliasi dengan menciptakan sistem bisnis yang berhasilDari EverandPEMASARAN AFILIASI DALAM 4 LANGKAH: Cara mendapatkan uang dengan afiliasi dengan menciptakan sistem bisnis yang berhasilBelum ada peringkat
- Yuafanda Tipe Data Oracle 11gDokumen18 halamanYuafanda Tipe Data Oracle 11gFaliyan Al FaizBelum ada peringkat
- Panduan Lengkap Power Point 2007 (Beginner)Dokumen213 halamanPanduan Lengkap Power Point 2007 (Beginner)Erfan Ardiawan100% (2)
- Surat Pernyataan SSCN PDFDokumen1 halamanSurat Pernyataan SSCN PDFPangeran BerantakanBelum ada peringkat
- Contoh Soal PsikotestDokumen5 halamanContoh Soal PsikotestAry FirmanaBelum ada peringkat
- Postgre SQLDokumen136 halamanPostgre SQLDhani WanBelum ada peringkat
- Sistem File Pada LinuxDokumen32 halamanSistem File Pada LinuxRantivianto KendenanBelum ada peringkat
- Sejarah Dan Pengenalan KomputerDokumen16 halamanSejarah Dan Pengenalan KomputerDe DharmoamijoyoBelum ada peringkat
- Administr As I Dasar LinuxDokumen12 halamanAdministr As I Dasar LinuxSofyan H'dBelum ada peringkat
- T Energi Bio FuelDokumen70 halamanT Energi Bio Fueljefry_87Belum ada peringkat
- 234 380 1 PBDokumen8 halaman234 380 1 PBjefry_87Belum ada peringkat
- Tugas SPMDokumen4 halamanTugas SPMjefry_87Belum ada peringkat
- Minyak JagungDokumen30 halamanMinyak JagungFitraw DjentnonymouseBelum ada peringkat
- CoverDokumen12 halamanCoverjefry_87Belum ada peringkat
- Activity Based CostingDokumen3 halamanActivity Based Costingjefry_87Belum ada peringkat
- PP 10 2012 Tentang FTZDokumen64 halamanPP 10 2012 Tentang FTZRetno Ika WidyastutiBelum ada peringkat
- READMEDokumen1 halamanREADMEFahmi Wahyu TrihasnoBelum ada peringkat
- Crystal ReportDokumen11 halamanCrystal Reportjefry_87Belum ada peringkat