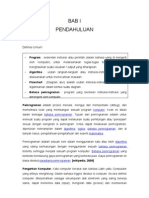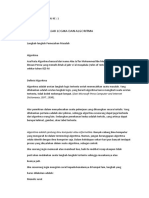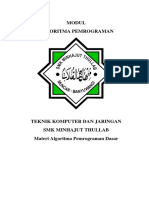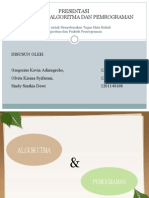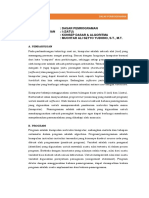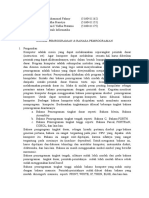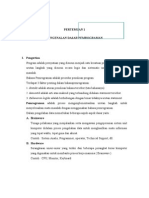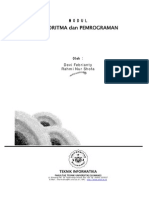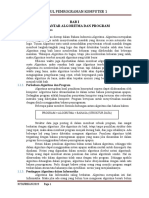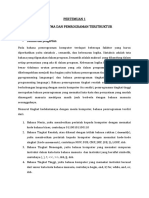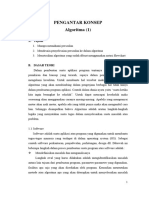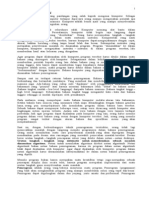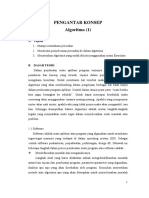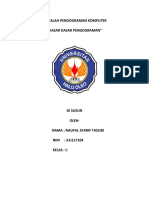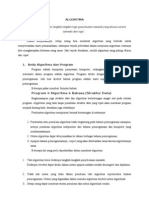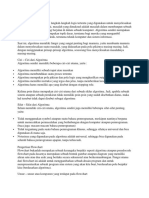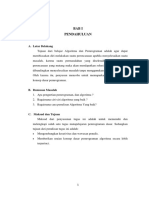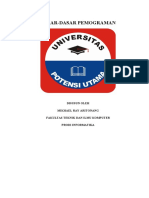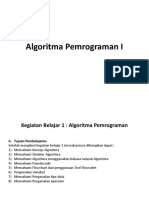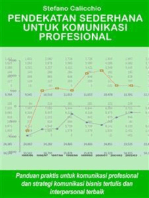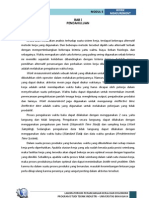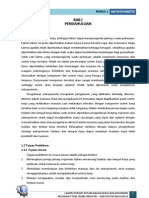Modul1 Final
Diunggah oleh
Unna AisyHak Cipta
Format Tersedia
Bagikan dokumen Ini
Apakah menurut Anda dokumen ini bermanfaat?
Apakah konten ini tidak pantas?
Laporkan Dokumen IniHak Cipta:
Format Tersedia
Modul1 Final
Diunggah oleh
Unna AisyHak Cipta:
Format Tersedia
MODUL I| LAPORAN PRAKTIKUM PEMROGRAMAN KOMPUTER
2010
MODUL I
1.1. Pemrograman Komputer Program komputer adalah sekumpulan instruksi yang dikenal oleh komputer dan disusun menurut urutan yang logis untuk menyelesaikan suatu masalah. Bahasa pemrograman adalah bahasa yang dapat diterjemahkan menjadi kumpulan perintah-perintah dasar tersebut. Penerjemahan dilakukan oleh program komputer yang disebut kompilator. Sintaks dari bahasa pemrograman lebih mudah dipahami oleh manusia daripada sintaks perintah dasar. Namun tentu saja komputer hanya dapat melaksanakan perintah dasar itu. Maka, di sinilah peran penting kompilator sebagai perantara antara bahasa pemrograman dengan perintah dasar. Kegiatan membuat program komputer dengan menggunakan bahasa pemrograman disebut pemrograman komputer. Untuk dapat membuat program komputer, harus dikuasai bahasa komputer. Berbagai bahasa komputer telah diciptakan untuk membantu manusia memprogram komputer. Berdasarkan tingkatannya dikenal beberapa tingkat bahasa pemrograman diantaranya: 1. Bahasa Pemrograman tingkat dasar seperti: Bahasa Mesin, Bahasa Assembly. 2. 3. Bahasa Pemrograman tingkat tengah seperti: Bahasa C, Bahasa FORTH. Bahasa Pemrograman tingkat tinggi seperti: Bahasa Pascal, FORTRAN, COBOL, dan lain-lain. Bahasa pemrograman tingkat dasar, sebagai hierarki pertama, disebut juga bahasa generasi pertama, bahasa ini sangat tergantung pada jenis CPU yang dipakai oleh komputer tersebut. Bahasa ini sangat sulit dipelajari, karena sifatnya yang sangat tergantung pada mesin itu sendiri (machine dependent). Untuk menguasai bahasa ini, harus dipelajari dan dikuasai teknologi dan arsitektur komputer, matematika diskrit, elektronika, dan lain-lain. Bahasa ini masih menggunakan simbol-simbol yang bersifat mnemonic. Bahasa pemrograman tingkat tengah, sifatnya sudah lebih mudah daripada bahasa pemrograman tingkat dasar, perintah-perintahnya sudah lebih mudah dibaca sebab sudah menggunakan huruf-huruf.
Laboratorium Pemrograman Komputer| Teknik Industri Universitas Brawijaya
MODUL I| LAPORAN PRAKTIKUM PEMROGRAMAN KOMPUTER
2010
Bahasa pemrograman tingkat tinggi adalah bahasa komputer yang sudah mirip dengan bahasa manusia. Perintah-perintahnya sudah dibuat dalam bahasa yang mudah dimengerti manusia, seperti PRINT, WRITE, IF, THEN, ELSE, dan lain-lain. Langkah-langkah yang dilakukan dalam menyelesaikan masalah dalam pemrograman dengan komputer adalah: 1. Definisikan Masalah 1. 2. 3. Tentukan apa yang menjadi masalah Tentukan data input yang diperlukan Tentukan output yang diinginkan
2. Buat bagan dan struktur cara penyelesaian 1. 2. Bagan secara global Deskripsikan tugas masing-masing subprogram
3. Pilih Metode Penyelesaian 1. Pilih struktur data dan Algoritma terbaik
4. Pengkodean 1. 2. Pilih bahasa pemrograman yang sesuai Menterjemahkan algoritma ke bahasa pemrograman
5. Mencari Kesalahan 1. 2. Kesalahan sintaks (penulisan program) Kesalahan Pelaksanaan: Semantik, Logika, dan ketelitian
6. Uji dan Verifikasi Program 7. Dokumentasi Program 8. Pemeliharaan Program 1. 2. Memperbaiki kekurangan yang ditemukan kemudian Memodifikasi, karena perubahan spesifikasi
1.1.1. Konsep Pemrograman Program berbasis visual memakai konsep event-driven, kode program tidak mengikuti alur yang ditetapkan awal, ekseskusi program dapat berlainan sesuai dengan event yang diberikan. Urutan event menentukan
Laboratorium Pemrograman Komputer| Teknik Industri Universitas Brawijaya
MODUL I| LAPORAN PRAKTIKUM PEMROGRAMAN KOMPUTER
2010
urutan kode yang dieksekusi, jadi alur jalannya program bisa berbeda untuk setiap program dieksekusi. Perbedaan dengan algoritma : bahasa yang digunakan adalah bahasa mesin sehingga ditujukan untuk mesin seperti end if, select case, dll. Dan pemrograman ialah adalah penerapan dari algoritma.
1.1.1.1. Pemrograman Struktural Pemrograman Terstruktur adalah suatu proses untuk
mengimplementasikan urutan langkah untuk menyelesaikan suatu masalah dalam bentuk program. Selain pengertian diatas Pemrograman Terstruktur adalah suatu aktifitas pemrograman dengan memperhatikan urutan langkah-langkah perintah secara sistematis, logis, dan tersusun berdasarkan algoritma yang sederhana dan mudah dipahami. Prinsip dari pemrograman terstruktur adalah jika suatu proses telah sampai pada suatu titik / langkah tertentu, maka proses selanjutnya tidak boleh mengeksekusi langkah sebelumnya / kembali lagi ke baris sebelumnya, kecuali pada langkah langkah untuk proses berulang (Loop). Dilihat dari pengertian di atas, pemrograman terstruktur memilki beberapa sifat sifat seperti : 1. Memuat teknik pemecahan masalah yang logis dan sistematis 2. Memuat algoritma yang efisien, efektif dan sederhana 3. Program disusun dengan logika yang mudah dipahami 4. Tidak menggunakan perintah GOTO 5. Biaya pengujian program relatif rendah 6. Memiliki dokumentasi yang baik 7. Biaya perawatan dan dokumentasi yang dibutuhkan relatif rendah Berdasarkan penjelasan diatas, sangat jelas sekali bahwa
pemrograman terstruktur unggul dalam melakukan pemrograman sederhana karena lebih efisien dan lebih murah dalam hal perawatannya tetapi permodelan ini lebih susah untuk dipahami oleh orang orang selain pembuat program itu sendiri.
Laboratorium Pemrograman Komputer| Teknik Industri Universitas Brawijaya
MODUL I| LAPORAN PRAKTIKUM PEMROGRAMAN KOMPUTER
2010
1.1.1.2. Pemrograman Berbasis Objek Object Oriented Programming (OOP) adalah bahasa programming berbasis visual atau bersifat grafis yang penulisan programnya dilakukan dengan sistem modul dengan sistem operasi Windows. 1. Kelebihan OOP : 1. Memiliki sarana yang bersifat visual (grafis) 2. Berorientasi object 3. Bekerja dalam sistem operasi Windows 4. Menghasilkan program aplikasi berbasis Windows 5. Dapat memanfaatkan windows untuk aspek grafis, multimedia, multitasking, dsb. 2. Tujuan OOP : 1. Mempersingkat waktu dan menurunkan biaya pengembangan rekayasa perangkat lunak 2. Menurunkan biaya perawatan perangkat lunak 3. Meningkatkan produktivitas pemrograman dengan meningkatkan ekstensibilitas dan kreativitas program 4. Pemrograman berorientasi object memberikan landasan yang sangat berguna untuk pembuatan prototype sistem secara cepat.
1.1.2. Algoritma Adalah urutan langkah-langkah logis penyelesaian suatu masalah yang disusun secara sistematis. Kata logis merupakan kata kunci dalam algoritma. Melaksanakan algoritma berarti mengerjakan langkah-langkah di dalam algoritma tersebut. Komputer mengerjakan proses sesuai dengan algoritma yang diberikan kepadanya. Contoh sederhananya adalah seorang juru masak membuat kue berdasarkan resep yang diberikan kepadanya, pianis memainkan lagu berdasarkan papan not balok.
1.1.2.1. Aturan penulisan algoritma Berikut adalah aturan penulisan dari algoritma : 1. Langkah yang ingin dijalankan lebih dulu ditulis pertama.
Laboratorium Pemrograman Komputer| Teknik Industri Universitas Brawijaya
MODUL I| LAPORAN PRAKTIKUM PEMROGRAMAN KOMPUTER
2010
2. Kalimat yang digunakan berbentuk perintah. 3. Urutan langkah harus sistematis dan tidak membingungkan.
1.1.2.2. Contoh algoritma Berikut adalah algoritma dari Mencari bilangan yang lebih besar atau lebih kecil. 1. masukkan bilangan bernilai bebas sebagai bilangan pertama (A) 2. masukkan bilangan bernilai bebas sebagai bilangan kedua (B) 3. jika nilai A sama dengan B, maka cetak A sama dengan B 4. jika nilai A tidak sama dengan B, maka A tidak sama dengan dari B 5. jika nilai A lebih besar dari B, maka cetak A lebih besar dari B 6. jika nilai A lebih kecil dari B, maka cetak A lebih kecil dari B
1.1.3. Flowchart Merupakan gambar atau bagan yang memperlihatkan urutan dan hubungan antar proses beserta instruksinya untuk menyelesaikan suatu masalah. Gambaran ini dinyatakan dengan simbol dan setiap simbol tersebut menggambarkan proses tertentu. Sedangkan hubungan antar proses digambarkan dengan garis penghubung. Flowchart merupakan cara penyajian dari suatu algoritma dari pembuatan suatu program. Secara garis besar, setiap pengolahan terdiri dari tiga bagian utama yaitu: 1. Input berupa bahan mentah 2. Proses pengolahan 3. Output berupa bahan jadi.
1.1.3.1. Aturan penulisan flowchart Berikut merupakan aturan dari penulisan flowchart : 1. Harus diawali dan diakhiri dengan terminal/teminator 2. Urutannya dari atas ke bawah atau dari kiri ke kanan 3. Antara tiap bagian dihubungkan dengan konektor
Laboratorium Pemrograman Komputer| Teknik Industri Universitas Brawijaya
MODUL I| LAPORAN PRAKTIKUM PEMROGRAMAN KOMPUTER
2010
1.1.3.2. Jenis flowchart
1 7 2 3 4 5 6
10
11
12
13
15
14 Gambar 1.1. Jenis Flowchart (Sumber: Print-out Microsoft Word 2007) 1. Terminal Bentuk : rounded rectangle Mengindikasikan titik awal atau akhir 2. Connector Bentuk : Circle Mengindikasikan titik penghubung ke bagan lain yang terputus dalam satu halaman karena terlalu jauh atau memungkinkan memotong garis panah lain. 3. Connector Bentuk : Pentagon Mengindikasikan titik penghubung ke bagan lain yang terputus karena beda halaman. 4. Preparation atau Initialization Bentuk : Hexagon Mengindikasikan tahap awal pemrograman (misalnya mendeklarasikan variabel, mengidentifikasikan nilai awal konstanta atau variabel) 5. Data Bentuk : Parallelogram Mengindikasikan masukan atau keluaran data 6. Process Bentuk : Rectangle Mengindikasikan proses komputasi
Laboratorium Pemrograman Komputer| Teknik Industri Universitas Brawijaya
MODUL I| LAPORAN PRAKTIKUM PEMROGRAMAN KOMPUTER
2010
7. Predefined / Nested Process (Subroutine) Bentuk : Rectangle Mengindikasikan subprogram 8. Manual Operation Bentuk : Trapezoid Mengindikasikan operasi yang dilakukan secara manual 9. Manual Input Bentuk : Trapezoid Mengindikasikan masukan manual menggunakan input device (misalnya keyboard, mouse, bar code reader, imaging device) 10. Card Bentuk : Chamfered Rectangle Mengindikasikan penggunaan card reader (misalnya punched card reader ataupun memory card reader) 11. Database atau Repository Bentuk : Drum Mengindikasikan penggunaan media penyimpanan basisdata 12. Display Bentuk : CRT symbol Mengindikasikan proses penampilan informasi untuk dibaca atau dilihat user di layar monitor atau projector 13. Report Bentuk : Sheet Mengindikasikan proses pencetakan laporan untuk dibaca atau dilihat user menggunakan printer atau plotter 14. Annotation Bentuk : Arrow Mengindikasikan hubungan presedensi antar operasi atau alur urutan operasi 15. Decision Bentuk : Diamond Mengindikasikan percabangan alternatif operasi dengan pengambilan
Laboratorium Pemrograman Komputer| Teknik Industri Universitas Brawijaya
MODUL I| LAPORAN PRAKTIKUM PEMROGRAMAN KOMPUTER
2010
1.1.3.3. Contoh flowchart
mulai
input : 2 bilangan bebas
tentukan : A = bil pertama B = bil kedua
Tidak A=B Tidak A>B Ya Ya A sama dengan B A lebih besar dari B A lebih kecil dari B
selesai
Gambar 1.2. Contoh Flowchart (Sumber: Print-out Microsoft Word 2007) 1.2. Visual Basic 6.0 Visual Basic adalah software yang digunakan untuk membuat aplikasi Windows yang berbasis grafis (GUI) dan bersifat event-driven. Visual Basic merupakan software pemrograman yang sangat mudah dipelajari, dengan teknik pemrograman visual yang memungkinkan penggunanya untuk berkreasi lebih baik dalam menghasilkan suatu program aplikasi. Ini terlihat dari dasar pembuatan dalam visual basic adalah form, dimana pengguna dapat mengatur tampilan form kemudian dijalankan dalam script yang sangat mudah. Ledakan pemakaian Visual Basic ditandai dengan kemampuan Visual Basic untuk dapat berinteraksi dengan aplikasi lain di dalam sistem operasi
Laboratorium Pemrograman Komputer| Teknik Industri Universitas Brawijaya
MODUL I| LAPORAN PRAKTIKUM PEMROGRAMAN KOMPUTER
2010
Windows dengan komponen ActiveX Control. Dengan komponen ini memungkinkan pengguna untuk memanggil dan menggunakan semua model data yang ada di dalam sistem operasi windows. Hal ini juga ditunjang dengan teknik pemrograman di dalam Visual Basic yang mengadopsi dua macam jenis pemrograman yaitu Pemrograman Visual dan Object Oriented Programming (OOP). Visual Basic 6.0 sebetulnya perkembangan dari versi sebelumnya dengan beberapa penambahan komponen yang sedang tren saat ini, seperti kemampuan pemrograman internet dengan DHTML (Dynamic HyperText Mark Language), dan beberapa penambahan fitur database dan multimedia yang semakin baik.
1.2.1. Integrated Development Environment Langkah awal dari belajar Visual Basic adalah mengenal IDE (Integrated Development Environment) Visual Basic yang merupakan lingkungan pengembangan terpadu dalam mengembangankan aplikasinya. Dengan menggunakan IDE programmer dapat membuat user interface, melakukan koding, melakukan testing dan debugging serta mengkompilasi program menjadi executable. Penguasaan yang baik akan IDE akan membantu programmer dalam mengefektifkan tugas-tugasnya sehingga dapat bekerja dengan efisien. Salah satu cara untuk mengaktifkan IDE Visual Basic adalah menjalankannya dari menu Start, pilih menu Command, dan pilih Microsoft Visual Basic 6.0.0 dan akhirnya Microsoft Visual Basic 6.0.0. Saat menjalankan Visual Basic pertama kali, maka tampilan ditunjukkan pada gambar 1.3.
Gambar 1.3. Tampilan awal Visual basic (Sumber: Print-out Visual Basic 6.0.)
Laboratorium Pemrograman Komputer| Teknik Industri Universitas Brawijaya
MODUL I| LAPORAN PRAKTIKUM PEMROGRAMAN KOMPUTER
2010
1.2.1.1. Tampilan IDE IDE Visual Basic 6.0.0 menggunakan model MDI (multiple document interface). Berikut ini adalah gambar yang menunjukkan bagian-bagian dan nama-nama jendela yang dapat tampil pada IDE Visual Basic.
Gambar 1.4. Tampilan IDE Visual Basic (Sumber: Print-out Visual Basic 6.0.) Adapun jendela-jendela yang perlu diperhatikan adalah sebagai berikut: 1. Menu bar, digunakan untuk memilih tugas-tugas tertentu seperti menyimpan project, membuka project dan lain-lain. 2. main toolbar, digunakan untuk melakukan tugas-tugas tertentu dengan cepat. 3. Jendela project, jendela ini berisi gambaran dari semua modul yang terdapat pada aplikasi. 4. Jendela form designer, jendela ini merupakan tempat user untuk merancang user interface dari aplikasi. 5. Jendela toolbox, jendela ini berisi komponen yang dapat user gunakan untuk mengembangkan user interface. 6. Jendela code , merupakan tempat bagi user untuk menulis coding.
Laboratorium Pemrograman Komputer| Teknik Industri Universitas Brawijaya
10
MODUL I| LAPORAN PRAKTIKUM PEMROGRAMAN KOMPUTER
2010
7. Jendela properties, merupakan daftar properti objek yang sedang terpilih. 8. Jendela color palette, adalah fasilitas cepat untuk mengubah warna suatu objek. 9. Jendela form layout, akan menunjukkan bagaimana form
bersangkutan ditampilkan ketika runtime.
1.2.1.2. Fasilitas IDE IDE memiliki beberapa fasilitas yang dapat dimanfaatkan oleh user dalam pengerjaannya. Fasilitas fasilitas yang ditawarkan antara lain: 1. Editor, yaitu fasilitas untuk menuliskan kode sumber dari perangkat lunak. 2. Compiler, yaitu fasilitas untuk mengecek sintaks dari kode sumber kemudian mengubah dalam bentuk binari yang sesuai dengan bahasa mesin. 3. Linker, yaitu fasilitas untuk menyatukan data binari yang beberapa kode sumber yang dihasilkan compiler sehingga data-data binari tersebut menjadi satu kesatuan dan menjadi suatu program komputer yang siap dieksekusi. 4. Debugger, yaitu fasilitas untuk mengetes jalannya program, untuk mencari bug/kesalahan yang terdapat dalam program.
1.2.1.3. Toolbox
Gambar 1.5. Toolbox Visual Basic (Sumber: Print-out Visual Basic 6.0.)
Laboratorium Pemrograman Komputer| Teknik Industri Universitas Brawijaya
11
MODUL I| LAPORAN PRAKTIKUM PEMROGRAMAN KOMPUTER
2010
Berikut ini adalah penjelasan dari icon-icon yang ada pada toolbox: 1. 2. Pointer bukan merupakan suatu control. PictureBox adalah control yang digunakan untuk menampilkan image, dengan format: BMP (bitmap), DIB, ICO (icon), CUR (cursor), WMF (metaFile). 3. Label adalah control yang digunakan untuk menampilkan teks yang tidak dapat diperbaiki oleh pemakai. 4. TextBox adalah control yang mengandung string yang dapat diperbaiki oleh pemakai, dapat berupa satu baris tunggal, atau banyak baris. 5. Frame adalah control yang digunakan sebagai container bagi control lainnya. 6. CommandButton merupakan control yang hampir ditemukan pada setiap form, dan digunakan untuk membangkitkan event proses tertentu ketika pemakai melakukan click padanya. 7. CheckBox digunakan untuk pilihan yang isinya bernilai yes / no atau true / false . 8. OptionButton sering digunakan lebih dari satu sebagai pilihan terhadap beberapa option yang hanya dapat dipilih satu. 9. ListBox mengandung sejumlah item dan user dapat memilih dari satu (bergantung pada properti MultiSelect). 10. ComboBox merupakan kombinasi dari TextBox dan suatu ListBox di mana pemasukan data dapat dilakukan dengan pengetikan maupun pemilihan. 11. HScrollBar dan VScrollBar digunakan untuk membentuk scroll bar berdiri sendiri. 12. Timer digunakan untuk proses background yang diaktifkan berdasarkan interval waktu tertentu. Merupakan control non-visual. 13. DriveListBox, DirListBox, dan FileListBox sering digunakan untuk membentuk dialog box yang berkaitan dengan file. 14. Shape dan Line digunakan untuk menampilkan bentuk seperti garis, persegi, bulatan dan oval.
Laboratorium Pemrograman Komputer| Teknik Industri Universitas Brawijaya
12
MODUL I| LAPORAN PRAKTIKUM PEMROGRAMAN KOMPUTER
2010
15. Image berfungsi menyerupai PictureBox, tetapi tidak dapat digunakan sebagai container bagi control lainnya. Sesuatu yang perlu diketahui bahwa control image menggunakan resource yang lebih kecil dibandingkan dengan PictureBox. 16. Data digunakan untuk data binding. 17. OLE dapat digunakan sebagai tempat bagi program eksternal seperti Microsoft Excel, Word, dll.
1.2.2. Tipe Project 1. Standard EXE Project standard dalam Visual Basic dengan komponen-komponen standard. Jenis project ini sangat sederhana, tetapi memiliki keunggulan bahwa semua komponennya dapat diakui oleh semua unit komputer dan semua user meskipun bukan administrator. 2. ActiveX EXE Project ini adalah project ActiveX berisi komponen-komponen yang memiliki kemampuan untuk berinteraksi dengan semua aplikasi di sistem operasi windows. 3. ActiveX DLL Project ini menghasilkan sebuah aplikasi library yang selanjutnya dapat digunakan oleh semua aplikasi di sistem operasi windows. 4. ActiveX Control Project ini menghasilkan komponen-komponen baru untuk aplikasi Visual Basic yang lain. 5. ActiveX Document DLL Proyek yang menghasilkan dokumen ActiveX dalam format DLL 6. ActiveX Document EXE Proyek yang menghasilkan dokumen ActiveX dalam format EXE 7. VB Application Wizard Project ini memandu pengguna untuk membuat aplikasi secara mudah tanpa harus pusing-pusing dengan perintah-perintah
pemrograman.
Laboratorium Pemrograman Komputer| Teknik Industri Universitas Brawijaya
13
MODUL I| LAPORAN PRAKTIKUM PEMROGRAMAN KOMPUTER
2010
8. VB Wizard Manager Proyek yang digunakan untuk membangun sebuah wizard, yaitu sekumpulan informasi dari pengguna yang akan dikumpulkan untuk membangun suatu aplikasi. 9. Add in Project seperti Standard EXE tetapi dengan berbagai macam komponen tambahan yang memungkinkan kebebasan kreasi dari pengguna. 10. Data project Project ini melengkapi komponennya dengan komponen-
komponen database. Sehingga bisa dikatakan project ini memang disediakan untuk keperluan pembuatan aplikasi database. 11. DHTML Application Project ini digunakan untuk membuat aplikasi internet pada sisi client (client side) dengan fungsi-fungsi DHTML. 12. IIS Application Project ini menghasilkan aplikasi internet pada sisi server (server side) dengan komponen-komponen CGI (Common Gateway Interface). Selanjutnya pilih Standard EXE dan tekan [Ok]. Lalu muncul tampilan dari Standard Exe seperti pada gambar 1.1. Dengan demikian project sudah siap dibuat. 13. VB Enterprise Edition Control Proyek ini pada dasarnya sejenis dengan proyek STANDARD EXE, hanya disini semua tool untuk VB Enterprise Edition akan diaktifkan.
1.2.3. Hierarki Project Struktur Hierarki (percabangan) merupakan suatu struktur untuk menampilkan data berdasarkan kriteria tertentu. Tampilan pada menu pertama akan disebut sebagai Master Page (halaman atau form utama kesatu), halaman atau form ini akan mempunyai halaman atau form percabangan yang dikatakan Slave Page (Halaman atau form pendukung). Jika salah satu halaman atau form pendukungnya dipilih atau diaktifkan,
Laboratorium Pemrograman Komputer| Teknik Industri Universitas Brawijaya
14
MODUL I| LAPORAN PRAKTIKUM PEMROGRAMAN KOMPUTER
2010
maka tampilan tersebut akan bernama Master Page (halaman atau form kedua) dan seterusnya. Yang terpenting dari struktur ini tidak diperkenankan adanya tampilan secara linier. Hierarki Project Meliputi : 1. Form 2. Project Form adalah suatu windows atau jendela yang akan digunakan sebagai user interface atau tampilan aplikasi Project adalah file yg berisi definisi komponen2 penyusun program. Bisa juga dikatakan sebagai tempat pengeditan, pemrosesan dan pembuatan aplikasi.
Gambar 1.6. Navigasi Hierarki (Sumber: Print-out Microsoft Word 2007)
Laboratorium Pemrograman Komputer| Teknik Industri Universitas Brawijaya
15
MODUL I| LAPORAN PRAKTIKUM PEMROGRAMAN KOMPUTER
2010
1.2.4. Tipe Data Tabel 1.1. Data numeric
Tipe data Integer Value 2,147,483,648 2,147,483,647 Byte 0 sampai 255 1byte sampai Storage value 4 bytes Description Jenis data numeric yang berupa bilangan bulat. Jenis data yang berupa bilangan bulat positif Decimal 0 sampai +/16 bytes Jenis digunakan menyimpan desimal Single -3.4028235E+38 sampai 1.401298E-45 negatif; 1.401298E-45 sampai untuk nilai 4 bytes data yang untuk nilai
79,228,162,514,264,337,59 3,543,950,335
3.4028235E+38 untuk nilai positif Double 1.79769313486231570E+30 8 sampai 8 bytes Jenis data numeric yang mempunyai kisaran nilai yang besar
4.94065645841246544E324 untuk nilai negatif 4.94065645841246544E324 sampai
1.79769313486231570E+30 8 untuk nilai positif
String
milyar
karakter
Tergantung pemakaian
Jenis data yang memiliki nilai alfa numeric Jenis data berisi segala macam data berbeda
unicode Variant Sama double besarnya dengan
16 bytes
yang digunakan untuk mengetahui jenis data yang digunakan. -922,337,203,685,477.5808 Currency sampai 922,337,203,685,477.5807 8 bytes Jenis digunakan data yang untuk
menyimpan nilai uang
Laboratorium Pemrograman Komputer| Teknik Industri Universitas Brawijaya
16
MODUL I| LAPORAN PRAKTIKUM PEMROGRAMAN KOMPUTER
2010
Tabel 1.2. Data non numeric Tipe data Boolean Value True or false Storage value 2 bytes Description Jenis hanya data yang
memiliki
nilai true atau false Date 1 Januari 100 8 bytes 31 Jenis data yang untuk data
sampai desember 9999
digunakan menyimpan
berupa tanggal String 0 samapi 2 milyar Panjang data+10 character Jenis data yang
memiliki nilai alfa numeric
Variant
Sama
dengan Panjang+22bytes Jenis data berisi segala macam data berbeda digunakan mengetahui data digunakan. yang untuk jenis yang
panjang variabel string
Object
Sesuai objek yang 4 bytes diletakkan
Jenis
data
yang
menyimpan objek
1.2.5. Variabel Setiap data yang disimpan dalam komputer memerlukan variabel sebagai suatu tempat untuk menyimpan nilai dari data tersebut, dan nilainya suatu variabel dapat berubah-ubah selama proses program, misalnya user bisa menyimpan nilai ujian mid di variable A dan nilai ujian akhir di variable B, dan setiap mahasiswa nilainya pasti berbeda. Dalam penamaan sebuah variable tidak boleh ada 2 atau lebih variabel yang memiliki nama yang sama, pemberian nama variabel harus unik. Hal ini bertujuan agar tidak terjadi kesalahan pada program.
Laboratorium Pemrograman Komputer| Teknik Industri Universitas Brawijaya
17
MODUL I| LAPORAN PRAKTIKUM PEMROGRAMAN KOMPUTER
2010
Dalam Visual Basic dikenal adanya istilah variabel lokal dan variabel global: 1. Variabel lokal yaitu variabel yang hanya dikenal pada satu bagian program saja, nilai data yang terdapat di dalamnya hanya hidup ketika bagian program tersebut dijalankan. 2. Variabel global yaitu variabel yang dikenal pada seluruh bagian program dan waktu hidupnya selama program dijalankan. Selain itu masih ada aturan-aturan dalam penamaan sebuah variabel yaitu sebagai berikut: 1. Tidak boleh lebih dari 255 karakter 2. Nama harus unik tidak boleh menggunakan kata yang sudah digunakan dalam Visual Basic, seperti dim, procedure, dll. 3. Tidak boleh menggunakan spasi atau tanda titik/dot (.) diantara kata jika nama variabel lebih dari satu kata. 4. Harus dimulai dari huruf , bukan angka atau karakter lainnya. Bentuk umum untuk mendeklarasikan sebuah variabel: Dim/Public/Private/Static NamaVariabel As TipeData Misalnya : Dim sngAngka As Single Dim strText As String Dim dblBilangan As Double Di mana DIM merupakan suatu deklarasi yang diperuntukkan pada nama variabel beserta tipe datanya pada awal prosedur; STATIC memiliki ruang lingkup variabel dimana variabel tersebut hanya dapat digunakan pada sebuah prosedur di tempat di mana variabel dideklarasikan; PRIVATE memiliki ruang lingkup di mana suatu variabel hanya dapat digunakan pada semua prosedur dalam sebuah modul di mana variabel tersebut dideklarasikan; PUBLIC memiliki ruang lingkup dimana suatu variabel akan dikenal baik pada semua prosedur maupun pada semua modul dimana variabel tersebut dideklarasikan. Untuk sebuah variabel agar bisa digunakan di seluruh bagian program, harus dideklarasikan secara publik contohnya sebagai berikut:
Laboratorium Pemrograman Komputer| Teknik Industri Universitas Brawijaya
18
MODUL I| LAPORAN PRAKTIKUM PEMROGRAMAN KOMPUTER
2010
Public strNama As String Untuk memanggil variabel public perlu disertai nama form tempat variabel di deklarasikan. Misalnya kita mendeklarasikan variabel public di form1 maka untuk memanggilnya dari form2 caranya adalah sebagai berikut: nama = form1.strNama Variabel lokal hanya bisa digunakan pada bagian program dimana variabel tersebut dideklarasikan, sebaliknya variabel global bisa digunakan di seluruh bagian program.
1.2.6. Konstanta Konstanta adalah variabel yang memiliki nilai tetap, sekali variabel konstanta diberi nilai maka selama proses program berjalan nilai konstanta tidak akan berubah. Konstanta biasanya digunakan untuk menyimpan nilainilai tertentu yang bersifat tetap sepert nilai grafitasi bumi, Fi, dan tetapantetapan dalam rumus fisika atau matematika lainnya. Cara pendeklarasian sebuah konstanta sama halnya dengan variabel, pendeklarasian konstanta data dilakukan secara private maupun public.
1.2.7. Operator 1.2.7.1. Operator Penugasan Berfungsi untuk memasukkan data kedalam variable. Operator ini dilambangkan dengan tanda (=) Contoh : nilai = 1 Akhir = awal + waktu Nama = ujang lanang Luas = panjang * lebar Ada beberapa ketentuan yang harus diperhatikan dalam menggunakan operator penugasan yang berkaitan dengan tipe data yang akan dimasukkan dalam variable. Ketentuan tersebut adalah penggunaan delimiter untuk data tersebut yaitu:
Laboratorium Pemrograman Komputer| Teknik Industri Universitas Brawijaya
19
MODUL I| LAPORAN PRAKTIKUM PEMROGRAMAN KOMPUTER
2010
1. Untuk tipe data yang bersifat numeric atau menunjuk pada nilai variable lain, maka tidak diperlukan delimiter. Misalnya nilai = 1, akhir = awal +waktu. 2. Untuk tipe data yang string digunakan tanda kutip () misalnya nama ujang lanang 3. Untuk tipe data yang bersifat tanggal dan waktu digunakan tanda (#). Misalnya : tanggal = # januari 17, 2008 # jam = #8:10:05.
1.2.7.2. Operator Aritmatika Operator aritmatika adalah operator yang digunakan untuk pengolahan data secara matematis, sehingga fungsi-fungsinyapun sama dengan penggunaan dalam ilmu matematika. Tabel 1.3. Operator Matematika Operator ^ * / \ Mod + Perkalian Pembagian Pembagian integer Modulasi atau sisa pembagian Penambahan Pengurangan Deskripsi Pemangkatan
Jika ada operator sekaligus dalam suatu operasi aritmatika, maka prioritas pengerjaannya disesuaikan dengan konvensi yang ada dalam matematika. Misalnya pemangkatan dijalankan pertama kali, kemudian mengikuti perkalian dan pembagian lalu penambahan dan pengurangan. Contoh : 6+3*7-2^3/2 Yang dikerjakan pertama kali adalah 2^3 = 8 kemudian 3*7 = 21 dan 8/2 = 4, lalu 6+21 = 27 dan 27-4 = 23. Jika menginginkan prioritas yang dikerjakan operasi tertentu, maka gunakan tanda (). Untuk operasi pembagian ada tiga operator yaitu: /, \, mod. Perbedaan dari tiga operator tersebut adalah:
Laboratorium Pemrograman Komputer| Teknik Industri Universitas Brawijaya
20
MODUL I| LAPORAN PRAKTIKUM PEMROGRAMAN KOMPUTER
2010
1. Pembagian dengan operator (/) adalah pembagian biasa 2. Pembagian dengan operator (\) hanya akan mengambil nilai integer dari hasil pembagian. Contoh : 1) 13/4 = 3,25 2) 13\4 = 3 ( 3,25 diambil integernya saja yaitu 3) 3) 13 mod 4 = 1 ( 13/4 adalah 3 bersisa 1)
1.2.7.3. Operator Perbandingan Digunakan untuk membandingkan suatu data (ekspresi) dengan data ekspresi lain dan menghasilkan nilai logika (Boolean) benar atau salah. Syaratnya adalah dua data yang dibandingkan harus mempunyai tipe yang sama. Berikut ini operator perbandingan : Tabel 1.4. Operator Perbandingan Operator = <> < > <= >= Deskripsi Sama dengan Tidak sama dengan Lebih kecil Lebih besar Lebih kecil atau sama dengan Contoh 5=2 hasilnya false 5<>2 hasilnya true 5<2 hasilnya false 5>2 hasilnya true 5<=2 hasilnya false
Lebih besar atau sama dengan 5>=2 hasilnya true
1.2.7.4. Operator Logika Operator logika digunakan untuk operasi yang membandingkan suatu pebandingan. Simbol-simbol yang digunakan : 1. Not Merupakan kebalikan dari nilai yang dipilih : Tabel 1.5. Operator Logika Not
Logika Not nilai a Hasil TRUE FALSE FALSE TRUE
Laboratorium Pemrograman Komputer| Teknik Industri Universitas Brawijaya
21
MODUL I| LAPORAN PRAKTIKUM PEMROGRAMAN KOMPUTER
2010
2. And Menghasilkan nilai true jika semua ungkapan true. Tabel 1.6. Operator Logika And
Logika nilai a TRUE TRUE FALSE FALSE nilai b TRUE FALSE TRUE FALSE hasil TRUE FALSE FALSE FALSE
And
3. Or Menghasilkan nilai true jika salah satu ungkapan bernilai true. Tabel 1.7. Operator Logika Or
TRUE TRUE Or FALSE FALSE TRUE FALSE TRUE FALSE TRUE TRUE TRUE FALSE
4. Xor Menghasilkan nilai true bila salah satu ungkapan bernilai true, tapi tidak keduanya. Tabel 1.8. Operator Logika Xor
TRUE TRUE Xor FALSE FALSE TRUE FALSE TRUE FALSE FALSE TRUE TRUE FALSE
5. Eqv Menghasilkan nilai true jika kedua ungkapan sama-sama benar atau sama-sama salah. Tabel 1.9. Operator Logika Eqv
TRUE Eqv TRUE FALSE FALSE TRUE FALSE TRUE FALSE TRUE FALSE FALSE TRUE
Laboratorium Pemrograman Komputer| Teknik Industri Universitas Brawijaya
22
MODUL I| LAPORAN PRAKTIKUM PEMROGRAMAN KOMPUTER
2010
6. Imp Menghasilkan nilai true jika ungkapan pertama benar dan ungkapan kedua salah. Tabel 1.10. Operator Logika Imp
TRUE Imp TRUE FALSE FALSE TRUE FALSE TRUE FALSE FALSE TRUE FALSE FALSE
1.2.8. Event, Property, Method dan Object Object Property Method Event Contohnya :
Method: Maju Mundur Berhenti Event : Standart dinaikkan Didorong Ditabrak Property: Merek : Honda Type : CBR Warna : Hitam
: komponen di dalam sebuah program : karakteristik yang dimiliki object : aksi yang dapat dilakukan oleh object : kejadian yang dapat dialami oleh object
Gambar 1.7. Event, Property, Method dan Object (Sumber: Print-out Microsoft Word 2007) 1.2.9. Struktur Kontrol Array Array merupakan sekumpulan nilai data yang dikelompokkan dalam sebuah variabel. Array digunakan bila ada beberapa nilai data yang tipe datanya sama dan akan mendapat perlakuan yang sama pula. Misalnya, ada 10 nilai data dengan tipe string dan akan diolah dengan cara yang sama, maka akan lebih mudah jika menggunakan sebuah array dibandingkan bila menggunakan 10 variabel yang berbeda. Setiap nilai data di dalam sebuah array disebut elemen array dan masing-masing dibedakan dengan nomer indeksnya.
Laboratorium Pemrograman Komputer| Teknik Industri Universitas Brawijaya
23
MODUL I| LAPORAN PRAKTIKUM PEMROGRAMAN KOMPUTER
2010
1.2.10. Struktur Kontrol Percabangan Struktur kontrol ini digunakan untuk memutus kode kode program yang dijalankan berdasarkan suatu kondisi. Struktur kontrol keputusan sendiri memiliki 2 bentuk yaitu: 1.2.10.1. Struktur IF......THEN Penulisan: IF <kondisi> THEN <blok kode program 1> ELSE <blok kode program 2> Nilai <kondisi> bernilai True, maka <blok kode program 1> akan dikerjakan, sedangkan apabila <kondisi> bernilai False, maka <blok kode program 2> yang akan dikerjakan. Contoh: IF text1.text=text2.text THEN Label1.caption = sama ELSE Label1.caption = berbeda
Gambar 1.8. Struktur If...Then (Sumber: Print-out Microsoft Word 2007) 1.2.10.2. Struktur SELECT.......CASE Penulisan: SELECT CASE <pilihan> CASE <pil 1> <kode program 1> CASE <pil 2> <kode program 2>
Laboratorium Pemrograman Komputer| Teknik Industri Universitas Brawijaya
24
MODUL I| LAPORAN PRAKTIKUM PEMROGRAMAN KOMPUTER
2010
CASE ELSE <kode program 3> END SELECT Bila <pilihan> sesuai dengan <pil 1> maka <kode program 1> akan dikerjakan,dst. Tapi bila tidak ada yang sesuai dengan blok kode program yang ada, maka <kode program 3> yang akan dikerjakan.
Contoh: Select case val(text1.text) Case <40 Label1.caption = gagal Case <60 Label1.caption = baik Case <90 Label1.caption = excellent Case else Label1.caption = perfect End select
Gambar 1.9. Struktur Select...Case (Sumber: Print-out Microsoft Word 2007) 1.2.11. Struktur Kontrol Pengulangan Struktur kontrol ini digunakan untuk mengulang suatu kode program. Ada 3 bentuk struktur kontrol pengulangan, yaitu:
1.2.11.1. Struktur FOR.....NEXT Digunakan untuk melakukan pengulangan suatu blok program dengan dibatasi nilai awal dan akhir.
Laboratorium Pemrograman Komputer| Teknik Industri Universitas Brawijaya
25
MODUL I| LAPORAN PRAKTIKUM PEMROGRAMAN KOMPUTER
2010
Penulisan: FOR <pencacah> = <awal> TO <akhir> [STEP <langkah>] <blok kode program> NEXT<pencacah> Contoh: Private sub command1_click() List1.clear For a = 1 to 6 List1.additem = murid & a Next a End sub
Gambar 1.10. Struktur For...Next (Sumber: Print-out Microsoft Word 2007) 1.2.11.2. Struktur DO......LOOP 1. DO WHILE......LOOP Penulisan: DO WHILE <kondisi> <blok kode program> LOOP <blok kode program> akan diulang selama <kondisi> masih bernilai true. Contoh: List1.Clear i=1 Do While i < 10 List1.AddItem "anggota" & i i=i+1 Loop
Laboratorium Pemrograman Komputer| Teknik Industri Universitas Brawijaya
26
MODUL I| LAPORAN PRAKTIKUM PEMROGRAMAN KOMPUTER
2010
Gambar 1.11. Struktur Do While...Loop (Sumber: Print-out Microsoft Word 2007) Hasil yang muncul pada listbox adalah anggota1 anggota9 2. DO UNTIL.....LOOP Penulisan: DO UNTIL <kondisi> <blok kode program> LOOP <blok kode program> akan diulang sampai <kondisi> bernilai true Contoh: List1.Clear i=1 Do Until i < 10 List1.AddItem "anggota" & i i=i+1 Loop
Gambar 1.12. Struktur Do Until...Loop (Sumber: Print-out Microsoft Word 2007) Hasil yang muncul pada listbox adalah kosong.
3. DO......LOOP UNTIL Penulisan: DO
Laboratorium Pemrograman Komputer| Teknik Industri Universitas Brawijaya
27
MODUL I| LAPORAN PRAKTIKUM PEMROGRAMAN KOMPUTER
2010
<Blok kode program> LOOP UNTIL <kondisi> Sama dengan DO UNTIL......LOOP, namun blok kode program harus dieksekusi minimal satu kali. Contoh: List1.Clear i=1 Do List1.AddItem "anggota" & i i=i+1 Loop Until i < 10
Gambar 1.13. Struktur Do...Loop Until (Sumber: Print-out Microsoft Word 2007) Hasil yang muncul pada listbox adalah anggota1 4. DO......LOOP WHILE Penulisan: DO <Blok kode program> LOOP WHILE <kondisi> Sama dengan DO WHILE......LOOP, namun blok kode program harus dieksekusi minimal satu kali. Contoh: List1.Clear i=1 Do List1.AddItem "anggota" & i i=i+1 Loop While i >10
Laboratorium Pemrograman Komputer| Teknik Industri Universitas Brawijaya
28
MODUL I| LAPORAN PRAKTIKUM PEMROGRAMAN KOMPUTER
2010
Gambar 1.14. Struktur Do...Loop While (Sumber: Print-out Microsoft Word 2007) Hasil yang muncul pada listbox adalah anggota1
1.2.11.3. Struktur WHILE......WEND WHILE <kondisi> <blok kode program> WEND Sama dengan struktur DO WHILE.....LOOP, <blok kode program> akan diulang selama <kondisi> masih bernilai true. Contoh : List1.Clear i=1 While i<10 List1.AddItem "anggota" & i i=i+1 wend
Gambar 1.15. Struktur While...Wend (Sumber: Print-out Microsoft Word 2007) Hasil yang muncul pada listbox adalah anggota1 anggota9
Laboratorium Pemrograman Komputer| Teknik Industri Universitas Brawijaya
29
MODUL I| LAPORAN PRAKTIKUM PEMROGRAMAN KOMPUTER
2010
1.2.12. Penanganan Error Dalam pembuatan sebuah program dengan menggunakan Visual Basic, terkadang kita menemui error saat berusaha menjalankan program yang kita buat. Berikut ini merupakan contoh penanganan error: On Error Go To 1. On Error GoTo O: merupakan mode default pada VBA. Prosedur ini menginstruksikan agar saat terjadi error, Visual Basic memunculkan message box standard untuk penanganan error. 2. On Error GoTo Next: merupakan prosedur yang paling banyak digunakan. Prosedur ini menginstruksikan macam error yang VBA terjadi untuk dan
mengesampingkan
segala
melanjutkan eksekusi kode ke baris selanjutnya. Perlu diingat bahwa prosedur ini tidak memperbaiki error yang ada, namun hanya mengesampingkan error yang terjadi. 3. On Error GoTo <label>: prosedur ini menginstruksikan VBA untuk melanjutkan eksekusi ke baris kode yang telah ditentukan jika terjadi error pada saat kode kode dieksekusi. Ada 3 jenis error berdasarkan kesalahannya, yaitu: 1. Syntax Error, adalah kesalahan yang disebabkan oleh kesalahan tata cara penulisan tanda baca, kesalahan pemakaian operator dan nilai. Kesalahan jenis ini akan dengan mudah dideteksi oleh kompiler maupun interpreter.
Gambar 1.16. Syntax Error (Sumber: Print-out Microsoft Word 2007) 2. Logical Error, adalah kesalahan yang disebabkan oleh kesalahan logika maupun model atau metode yang digunakan untuk pemrosesan data, sehingga menyebabkan informasi yang dihasilkan menjadi salah. Kesalahan ini tidak dapat dideteksi oleh kompiler
Laboratorium Pemrograman Komputer| Teknik Industri Universitas Brawijaya
30
MODUL I| LAPORAN PRAKTIKUM PEMROGRAMAN KOMPUTER
2010
maupun interpreter, kesalahan ini disadari setelah melihat penyimpanan pada saat proses maupun hasil proses. Contoh : N=1 Do Print N N=N+2 Loop Until N = 10 Program diatas tidak pernah berhenti, karena nilai N tidak pernah sama dengan 10. Kesalahan Logika dapat juga terjadi karena kesalahan pengetikan nama variabel, dan ini merupakan salah satu kelemahan bahasa pemrograman Basic, jika dibandingkan dengan Pascal maupun bahasa C di mana variabel harus dideklarasikan terlebih dahulu. Contoh : GajiPokok = 1000000 Bonus = 10000 GajiBersih = GajiPokol + Bonus Print GajiBersih 'Hasilnya 10000, bukan 1010000 3. Runtime Error, adalah kesalahan yang disebabkan oleh tidak tersedianya sumber daya atau kondisi yang normal bagi program untuk berjalan dengan baik, misalnya kekurangan memori komputer, disk full, atau pintu drive tidak terkunci, dan lain-lain.
1.3. Visual Basic for Application (VBA) pada Microsoft Excel 2007 Visual Basic Applicatin (VBA) adalah program Visual Basic yang disertakan dalam program-program Microsoft Office seperti : Microsoft Word, Excel, Access, Power Point dan sebagainya. Tujuannya adalah untuk meningkatkan perform kerja dari program-program tersebut Pada kesempatan ini penyusun mencoba menyajikan sebuah contoh pemakaian VBA yang sederhana sebagai berikut:
Laboratorium Pemrograman Komputer| Teknik Industri Universitas Brawijaya
31
MODUL I| LAPORAN PRAKTIKUM PEMROGRAMAN KOMPUTER
2010
Gambar 1.17. Contoh pemakaian VBA (Sumber: Print-out Microsoft Excel 2007) 1. 2. Sel C4 adalah tempat menuliskan kode yang diuji Setelah memasukkan kode, klik tombol Uji yang ada di sebelah kanan 3. Bila memasukkan kode tidak sama dengan 5 digit, maka akan muncul kotak peringatan seperti gambar di bawah 4. Sel C6 adalah tempat munculnya jumlah karakter yang dimasukkan pada sel C4 5. Setelah muncul kotak tersebut, pointer menuju ke sel C4
Gambar 1.18. Message Box (Sumber: Print-out Microsoft Excel 2007) Cara membuatnya adalah sebagai berikut: Buka tab developer, lalu pilih icon Visual Basic sehingga muncul Visual Basic Editor, tuliskan kode sebagai berikut: Sub UjiKode () Dim Uji Uji = Len(Range(C4) Value) Range (C6) Value = Uji If Uji <> 5 MsgBox Kode harus 5 digit, VbOKOnly + VbCritical Range (C4) select End if End sub
Laboratorium Pemrograman Komputer| Teknik Industri Universitas Brawijaya
32
MODUL I| LAPORAN PRAKTIKUM PEMROGRAMAN KOMPUTER
2010
Gambar 1.19. Jendela VBE (Sumber: Print-out Microsoft Excel 2007) Seperti telah diuraikan sebelumnya, bahwa penggunaan VBA dalam pengelolaan data dengan MS Excel menuntut pemakai memahami bahasa pemrograman (dalam hal ini VBA). Tentunya hal ini bisa menjadi kendala karena tidak semua pemakai Excel paham ataupun tertarik dengan kodekode program VB. Namun demikian, MS Excel menyediakan fasilitas yang fungsinya dalam batasan tertentu bisa setara dengan penggunaan VBA. Fasilitas tersebut adalah Macro Excel. Dengan fasilitas ini memungkinkan pemakai melakukan serangkaian pekerjaan tertentu tanpa harus menuliskan kodekode program yang dianggap rumit. Kode-kode program dalam VBA akan tertulis dengan sendirinya bila kita menggunakan fasilitas perekaman (Record) Macro Excel.
1.3.1. Microsoft Excel 2007 Microsoft Excel merupakan program aplikasi spreadsheet (lembar kerja elektronik). Fungsi dari Microsoft Excel adalah untuk melakukan operasi perhitungan serta dapat mempresentasikan data dalam bentuk tabel. Pengertian dari spreadsheet diatas adalah dokumen tempat pada sekumpulan baris dan kolom. Baris biasanya dinamai dengan angka (1,2,3, etc) dan kolom dinamai dengan huruf (A,B,C, etc). perpotongan antara baris dan kolom disebut cell dan memiliki nama seperti (A1, B1, A2, B2, etc) dan dapat menentukan tipe data pada setiap cell. Hubungan antara cell dengan cell lain disebut formula dan nama dari setiap cell disebut Label. Setelah menentukan formula untuk menghubungkan setiap cell, dapat memasukkan data yang diinginkan. Contoh dari spreadsheet : Ms. Excel, open office calc.
Laboratorium Pemrograman Komputer| Teknik Industri Universitas Brawijaya
33
MODUL I| LAPORAN PRAKTIKUM PEMROGRAMAN KOMPUTER
2010
1.3.1.1. Langkah-langkah dalam memulai Microsoft excel Langkah-langkah untuk memulai Microsoft excel antara lain: 1. Aktifkan computer terlebih dahulu 2. Klik tombol start pada taskbar 3. Pilih menu All Program, pilih Microsoft excel 4. Kemudian klik Microsoft excel 2007 1.3.1.2. Unsur-unsur utama layar Microsoft excel 2007
Gambar 1.20. Tampilan Microsoft excel 2007 (Sumber: Print-out Microsoft Excel 2007) 1. Judul Judul menampilkan judul program dan dokumen yang aktif atau nama file dari lembar kerja yang aktif 2. Office button Office button berisi barisan perintah untuk pengoperasian program yang standart. Misalnya membuat dokumen baru, membuka dokumen lama, menyimpan, mencetak, dan mempublish dokumen 3. Quick Access Toolbar Quick access toolbar merupakan sarana yang disediakan Microsoft excel untuk mempercepat akses berkomunikasi dengannya, misalnya menyimpan, mencetak dan sebagainya. 4. Toolbar
Laboratorium Pemrograman Komputer| Teknik Industri Universitas Brawijaya
34
MODUL I| LAPORAN PRAKTIKUM PEMROGRAMAN KOMPUTER
2010
Toolbar merupakan deretan tool-tool (gambar-gambar) yang mewakili perintah dan berfungsi untuk mempermudah dan mengefisienkan pengoperasian program. 5. Help Bila ingin menanyakan bantuan dari Microsoft, ketik pertanyaan pada tempat tersebut. Microsoft Excel akan memberikan alternatif jawaban. 6. Worksheet (lembar kerja) Worksheet berisikan informasi halaman, section, letak insertpoint dan tombol pengendali. 7. Cell Sel memberikan informasi tentang :\ a. Nomor baris b. Nomor kolom c. Nama range d. Fungsi 8. Penggulung vertical dan horizontal Untuk mempermudah membaca suatu dokumen dengan
menggulung layar vertical dan horizontal.
9. Column heading Column heading berisi tentang petunjuk kolom pada lembar kerja sheet yang aktif.
Gambar 1.21. Column Heading ditunjukkan pada warna orange (Sumber: Print-out Microsoft Excel 2007) 10. Sel Sel merupakan penggabungan antara baris dan kolom pada lembar sheet. 11. Range
Laboratorium Pemrograman Komputer| Teknik Industri Universitas Brawijaya
35
MODUL I| LAPORAN PRAKTIKUM PEMROGRAMAN KOMPUTER
2010
Range merupakan penggabungan antar sel atau beberapa sel pada lembar sheet.
Range : A1 : D8
Gambar 1.22. Range pada sheet (Sumber: Print-out Microsoft Excel 2007) 1.3.1.3. Workbook dan Worksheet 1. Workbook Secara teknis, sebuah dokumen excel biasa disebut dengan workbook atau buku kerja. Sebuah workbook pada umumnya memiliki beberapa worksheet atau lembar kerja. 2. Worksheet Secara default sebuah workbook excel memiliki tiga buah worksheet. Setiap worksheet biasanya mewakili sebuah halaman dokumen. Setiap worksheet terdiri dari kolom dan baris. Nama kolom diwakili huruf A, B, C dan seterusnya. Nama baris diawali dengan angka 1, 2, 3 dan seterusnya. Perpotongan kolom dan baris disebut sel (cell). Kumpulan beberapa sel disebut range. 1.3.1.4 Formating 1. Sheet (Lembar Kerja) 1. Menambah Sheet Baru Klik icon New ata uu tekan Ctrl + N
Gambar 1.23. Cara menambah sheet baru (Sumber: Print-out Microsoft Excel 2007) 2. Mengganti Nama Sheet Klik kanan pada sheet yang ingin diganti namanya. Lalu pilih Rename.
Laboratorium Pemrograman Komputer| Teknik Industri Universitas Brawijaya
36
MODUL I| LAPORAN PRAKTIKUM PEMROGRAMAN KOMPUTER
2010
Gambar 1.24. Cara Mengganti Nama sheet (Sumber: Print-out Microsoft Excel 2007) 3. Menghapus Sheet Klik kanan sheet yang akan dihapus. Lalu pilih Delete.
Gambar 1.25. Cara Menghapus sheet (Sumber: Print-out Microsoft Excel 2007) 2. Menginputkan Data Dalam Sel Langkah-langkah: 1. 2. 3. 4. Pilih / klik sel tempat data yang akan dimasukkan. Ketikan data yang akan dimasukkan. Tekan enter untuk mengakhirinya. Untuk mengedit data yang telah diketik, tekan F2 atau Double klik di sel yang mau diedit.
Gambar 1.26. Cara Menginputkan data dalam sel (Sumber: Print-out Microsoft Excel 2007)
Laboratorium Pemrograman Komputer| Teknik Industri Universitas Brawijaya
37
MODUL I| LAPORAN PRAKTIKUM PEMROGRAMAN KOMPUTER
2010
3. Memformat Kolom dan Baris Langkah-langkah: 1. Letakkan pointer di pembatas kolom yang ingin diubah ukurannya. Lalu drag sesuai dengan ukuran yang diinginkan.
Gambar 1.27. Menggeser pointer untuk mengubah ukuran kolom (Sumber: Print-out Microsoft Excel 2007) 2. Jika ingin mengubah ukuran kolom lebih dari satu kolom, maka blok kolom yang ingin diubah dengan menggunakan mouse atau menggunakan tombol keyboard.
Gambar 1.28. Mengubah ukuran kolom lebih dari satu kolom (Sumber: Print-out Microsoft Excel 2007) 3. Kemudian klik tab Home dan klik icon Format column width
isi lebar kolom dan tekan OK.
Gambar 1.29. Mengubah ukuran kolom (Sumber: Print-out Microsoft Excel 2007) 4. Mengubah ukuran baris Langkah-langkah: 1. Letakkan pointer di pembatas garis yang ingin diubah ukurannya lalu drag sesuai dengan ukuran yang diinginkan.
Laboratorium Pemrograman Komputer| Teknik Industri Universitas Brawijaya
38
MODUL I| LAPORAN PRAKTIKUM PEMROGRAMAN KOMPUTER
2010
Gambar 1.30. Menggeser pointer untuk mengubah ukuran kolom (Sumber: Print-out Microsoft Excel 2007) 2. Jika ingin mengubah ukuran baris lebih dari satu baris, maka blok baris yang ingin diubah menggunakan mouse atau menggunakan tombol keyboard.
Gambar 1.31. Mengubah ukuran kolom lebih dari satu kolom (Sumber: Print-out Microsoft Excel 2007) 3. Kemudian klik tab home dan klik icon Format Row Height isi lebar baris dan tekan OK.
Gambar 1.32. Mengubah ukuran kolom (Sumber: Print-out Microsoft Excel 2007) 5. Memformat Sel 1. Meng-copy Sel Langkah-langkah: 1. Blok sel yang ingin dipindahkan 2. Pilih menu Edit Copy (Ctrl + C) 3. Pilih sel untuk menempatkan hasil copy-an 4. Pilih menu Edit Paste (Ctrl + V)
Laboratorium Pemrograman Komputer| Teknik Industri Universitas Brawijaya
39
MODUL I| LAPORAN PRAKTIKUM PEMROGRAMAN KOMPUTER
2010
2. Memindahkan Sel Langkah-langkah: 1. Blok sel yang ingin dipindahkan. 2. Pilih menu Edit-Cut (Ctrl + X) 3. Pilih sel yang baru untuk meletakkan hasil pindahan 4. Pilih menu Edit-Paste (Ctrl + V)
3. Menggabungkan Sel Langkah-langkah: 1. Blok sel yang ingin digabungkan 2. Pilih menu Format-Cells 3. Klik Alignment 4. Tandai/klik Merge cell-OK Atau : Blok sel yang ingin digabungkan secara berurutan lalu klik icon
Gambar 1.33. Icon Merge Cells (Sumber: Print-out Microsoft Excel 2007) 4. Mengetengahkan Sel Langkah-langkah: 1. Klik tab home
Gambar 1.34. Tab Home (Sumber: Print-out Microsoft Excel 2007) 2. Klik tanda panah icon Alignment
Gambar 1.35. Icon Alignment (Sumber: Print-out Microsoft Excel 2007) 3. Klik Alignment 4. Pada Horizontal pilih Center
Laboratorium Pemrograman Komputer| Teknik Industri Universitas Brawijaya
40
MODUL I| LAPORAN PRAKTIKUM PEMROGRAMAN KOMPUTER
2010
5. Pada Vertical pilih Center 6. Klik OK
Gambar 1.36. Text Alignment (Sumber: Print-out Microsoft Excel 2007) 5. Mengatur Tata Letak Teks Langkah-langkah: 1. Klik dimana sel terdapat teks yang ingin diatur tata letak teksnya. 2. Klik Alignment. 3. Pada Orientation atur tata letak dan derajat kemiringan teks. 4. Klik OK.
6. Membuat Garis Tabel Langkah-langkah: 1. Blok sel yang akan diberi tabel. 2. Klik Alignment. 3. Klik Border. 4. Pilih garis tabel yang ingin dimasukkan. 5. Klik OK.
Gambar 1.37. Membuat garis tabel (Sumber: Print-out Microsoft Excel 2007) 7. Membuat Simbol Mata Uang Langkah-langkah:
Laboratorium Pemrograman Komputer| Teknik Industri Universitas Brawijaya
41
MODUL I| LAPORAN PRAKTIKUM PEMROGRAMAN KOMPUTER
2010
1. Blog semua angka yang ingin diberi simbol mata uang. 2. Klik Alignment. 3. Klik Number. 4. Klik Accounting. 5. Pilih mata uang di Symbol. 6. Klik OK.
Gambar 1.38. Memberi simbol mata uang (Sumber: Print-out Microsoft Excel 2007) 8. Membuat Nama Satuan pada Penulisan Angka Langkah-langkah: 1. Blog semua sel berisi angka. 2. Klik Alignment. 3. Klik Number. 4. Klik Custom. 5. Pada Type tuliskan 0 "unit". 6. Klik OK.
Gambar 1.39. Membuat nama satuan pada penulisan angka (Sumber: Print-out Microsoft Excel 2007) 1.3.1.5. Mengenal Tipe Data pada Excel 1. Tipe Data Alpha Numeric/Teks Adalah tipe data berupa teks seperti huruf (A-Z), Simbol (*, &, ^, #) dan angka (0-9) yang tidak akan diproses secara matematika.
Laboratorium Pemrograman Komputer| Teknik Industri Universitas Brawijaya
42
MODUL I| LAPORAN PRAKTIKUM PEMROGRAMAN KOMPUTER
2010
Data dengan tipe ini akan dibuat rata kiri dan selalu didahului oleh label prefiks berupa tanda kutip satu (') yang diberikannya secara otomatis. Jika memasukkan angka tetapi kita ingin dianggap sebagai teks awali dengan mengetik tanda kutip satu ('). 2. Tipe Data Numeric/Angka Adalah data yang terdiri dari angka (0-9), waktu, tanggal, yang akan dapat diproses secara matematis. Data numeric akan ditampilkan rata kanan. 3. Tipe Data Formula. Adalah tipe data yang terdiri dari rumus-rumus, seperti perkalian (*), pembagian (/), penjumlahan (+), Pengurangan (-), serta fungsi matematika lainnya.
1.3.1.6.
Fungsi 1. Fungsi Bantu Statistik 1. Fungsi Max Fungsi Max digunakan untuk mencari nilai tertinggi dari sekumpulan data (range). Rumus : =max(C2:C9) Pada cell C10 hasilnya adalah 50.
Gambar 1.40. Fungsi Max (Sumber: Print-out Microsoft Excel 2007)
2. Fungsi Min Fungsi Min digunakan untuk mencari nilai terendah dari sekumpulan data (range). Rumus : =min(C2:C9)
Laboratorium Pemrograman Komputer| Teknik Industri Universitas Brawijaya
43
MODUL I| LAPORAN PRAKTIKUM PEMROGRAMAN KOMPUTER
2010
Pada cell C10 hasilnya adalah 17.
Gambar 1.41. Fungsi Min (Sumber: Print-out Microsoft Excel 2007) 3. Fungsi Sum Fungsi Sum digunakan untuk melakukan penjumlahan sekumpulan data pada suatu range. Rumus : =sum(B2:B8) Pada cell B9 hasilnya adalah 478.
Gambar 1.42. Fungsi Sum (Sumber: Print-out Microsoft Excel 2007) 4. Fungsi Average Fungsi Average digunakan untuk menilai rata-rata dari suatu range. Rumus : =average(C2:C9) Pada cell C10 hasilnya adalah 59,7.
Laboratorium Pemrograman Komputer| Teknik Industri Universitas Brawijaya
44
MODUL I| LAPORAN PRAKTIKUM PEMROGRAMAN KOMPUTER
2010
Gambar 1.43. Fungsi Average (Sumber: Print-out Microsoft Excel 2007) 5. Fungsi Count Fungsi Count digunakan untuk menghitung jumlah data yang terdapat pada suatu range. Rumus : =count(C2:C9) Pada cell C10 hasilnya adalah 8.
Gambar 1.44. Fungsi Count (Sumber: Print-out Microsoft Excel 2007) 6. Fungsi Sumsq Fungsi Sumsq digunakan untuk memangkatduakan angka dalam argumen dan memberikan jumlah dari pemangkatan. Rumus : =sumsq(C2:C9) Pada cell C10 hasilnya adalah 204.
Gambar 1.45. Fungsi Sumsq (Sumber: Print-out Microsoft Excel 2007) 7. Fungsi Sqrt Fungsi Sqrt digunakan untuk menghasilkan suatu nilai akar kuadrat dari suatu bilangan.
Laboratorium Pemrograman Komputer| Teknik Industri Universitas Brawijaya
45
MODUL I| LAPORAN PRAKTIKUM PEMROGRAMAN KOMPUTER
2010
Rumus : =sqrt(A2) Pada cell B2 hasilnya adalah 3.
Gambar 1.46. Fungsi Sqrt (Sumber: Print-out Microsoft Excel 2007) 8. Fungsi Round Fungsi Round digunakan untuk membulatkan bilangan ke digit tertentu. Rumus : =round(A1,2) Pada cell B1 hasilnya adalah 12.
Gambar 1.47. Fungsi Round (Sumber: Print-out Microsoft Excel 2007) 9. Fungsi Product Fungsi Product digunakan untuk melakukan perkalian sekumpulan data pada suatu range. Rumus : =product(C2:C9) Pada cell C10 hasilnya adalah 600.
Gambar 1.48. Fungsi Product (Sumber: Print-out Microsoft Excel 2007) 10. Fungsi Power Fungsi Power digunakan untuk menghasilkan suatu bilangan yang dipangkatkan.
Laboratorium Pemrograman Komputer| Teknik Industri Universitas Brawijaya
46
MODUL I| LAPORAN PRAKTIKUM PEMROGRAMAN KOMPUTER
2010
Rumus : =power(A2;3) Pada sell B2 hasilnya adalah 8.
Gambar 1.49. Fungsi Power (Sumber: Print-out Microsoft Excel 2007) 2. Fungsi Kelompok Text 1. Fungsi Left Fungsi Left digunakan untuk mengambil karakter yang ada di sebelah kiri dari satu kesatuan karakter. Rumus : =left(B2,5) Pada cell D2 hasilnya adalah Kacung.
Gambar 1.50. Fungsi Left (Sumber: Print-out Microsoft Excel 2007) 2. Fungsi Right Fungsi Right digunakan untuk mengambil karakter yang ada di sebelah kanan dari satu kesatuan karakter. Rumus : =right(B2,5) Pada cell D2 hasilnya adalah acung.
Gambar 1.51. Fungsi Right (Sumber: Print-out Microsoft Excel 2007) 3. Fungsi Mid
Laboratorium Pemrograman Komputer| Teknik Industri Universitas Brawijaya
47
MODUL I| LAPORAN PRAKTIKUM PEMROGRAMAN KOMPUTER
2010
Fungsi Mid digunakan untuk mengambil karakter yang ada di tengah dari satu kesatuan karakter. Rumus : =mid(B2,2,3) Pada cell D2 hasilnya adalah acu.
Gambar 1.52. Fungsi Mid (Sumber: Print-out Microsoft Excel 2007) 4. Fungsi Upper Fungsi Upper digunakan untuk mengubah semua karakter dalam setiap kata yang ada pada suatu teks menjadi huruf besar atau kapital. Rumus : =upper(B2) Pada cell D2 hasilnya adalah KACUNG.
Gambar 1.53. Fungsi Upper (Sumber: Print-out Microsoft Excel 2007) 5. Fungsi Lower Fungsi Lower digunakan untuk mengubah semua karakter dalam setiap kata yang ada pada suatu teks menjadi huruf kecil. Rumus : =lower(B2) Pada cell D2 hasilnya adalah kacung.
Laboratorium Pemrograman Komputer| Teknik Industri Universitas Brawijaya
48
MODUL I| LAPORAN PRAKTIKUM PEMROGRAMAN KOMPUTER
2010
Gambar 1.54. Fungsi Lower (Sumber: Print-out Microsoft Excel 2007) 6. Fungsi Proper Fungsi Proper digunakan untuk mengubah karakter pertama dalam setiap kata yang ada pada suatu teks menjadi huruf besar atau kapital dan mengubah huruf berikutnya menjadi huruf kecil. Rumus : =proper(B2) Pada cell D2 hasilnya adalah Kacung Sumancung.
Gambar 1.55. Fungsi Proper (Sumber: Print-out Microsoft Excel 2007) 7. Fungsi Len Fungsi Len digunakan untuk menghitung jumlah karakter yang dinyatakan pada argumen jumlah karakter. Rumus : =len(B2) Pada cell D2 hasilnya adalah 18.
Gambar 1.56. Fungsi Len (Sumber: Print-out Microsoft Excel 2007) 8. Fungsi Dollar Fungsi Dollar digunakan untuk mengubah angka menjadi teks mata uang dollar, disertai pembulatan dan jumlah desimal menurut argumen jumlah desimal.
Laboratorium Pemrograman Komputer| Teknik Industri Universitas Brawijaya
49
MODUL I| LAPORAN PRAKTIKUM PEMROGRAMAN KOMPUTER
2010
Rumus : =dollar(10/4,4) Pada cell A1 hasilnya adalah $2.5000.
Gambar 1.57. Fungsi Dollar (Sumber: Print-out Microsoft Excel 2007) 9. Fungsi Char Fungsi Char digunakan untuk mengubah angka antara 1 sampai 255 menjadi karakter kode ASCII. Rumus : =char(255) Pada cell A1 hasilnya adalah .
Gambar 1.58. Fungsi Char (Sumber: Print-out Microsoft Excel 2007) 10. Fungsi Code Fungsi Code digunakan untuk mengubah karakter pertama menjadi kode ASCII Rumus : =code(a) Pada cell A1 hasilnya adalah 97.
Gambar 1.59. Fungsi code (Sumber: Print-out Microsoft Excel 2007) 3. Fungsi Bantu Logika a. Fungsi And Menghasilkan argumen true jika semua logika bernilai benar. Rumus : =and(C2>80, C3<90) Pada cell D2 hasilnya adalah false.
Laboratorium Pemrograman Komputer| Teknik Industri Universitas Brawijaya
50
MODUL I| LAPORAN PRAKTIKUM PEMROGRAMAN KOMPUTER
2010
Gambar 1.60. Fungsi And (Sumber: Print-out Microsoft Excel 2007) 4. Fungsi Lookup 1. VLOOKUP Fungsi VLOOKUP ini digunakan untuk membaca tabel secara vertical (tegak) Bentuk penulisannya adalah: =VLOOKUP(lookup_value,table_array,col_index_num,[range_ lookup]) Contoh VLOOKUP Pada Cell E3 (Jabatan) diisi dengan rumus: =VLOOKUP($D3;$C$13:$E$17;2) Dan pada cell F3 diisi dengan fungsi: =VLOOKUP($D3;$C$13:$E$17;3)
Gambar 1.61. Fungsi VLOOKUP (Sumber: Print-out Microsoft Excel 2007) 2. HLOOKUP Fungsi HLOOKUP ini digunakan untuk membaca tabel secara horizontal. Bentuk penulisannya adalah:
Laboratorium Pemrograman Komputer| Teknik Industri Universitas Brawijaya
51
MODUL I| LAPORAN PRAKTIKUM PEMROGRAMAN KOMPUTER
2010
=HLOOKUP(lookup_value,table_array,col_index_num,[range_lo okup]) Contoh HLOOKUP: Pada cell D4 (ID Jabatan) diisi dengan rumus : =HLOOKUP($D4;$C$12:$G$14;1) Dan pada cell F4 (Gaji Pokok) =HLOOKUP($F4;$C$12:$G$14;3)
Gambar 1.62. Fungsi HLOOKUP (Sumber: Print-out Microsoft Excel 2007) 5. Fungsi Date and Time 1. DATE Fungsi ini digunakan untuk menampilkan angka seri dari suatu data tanggal. Bentuk umum pemasukan data tanggal adalah sebagai berikut DATE (Tahun,Bulan,Tanggal) Contoh untuk menuliskan tanggal 20 April 2010, caranya adalah: =DATE(68,04,13) atau diketik langsung 20-apr-10.
Gambar 1.63. Fungsi DATE (Sumber: Print-out Microsoft Excel 2007) 2. MONTH Digunakan untuk menampilkan angka bulan dalam data tanggal. Contoh jika sel A berisi data tanggal 20-Apr-10, maka hasil dari fungsi =MONTH(A1) adalah 4
Laboratorium Pemrograman Komputer| Teknik Industri Universitas Brawijaya
52
MODUL I| LAPORAN PRAKTIKUM PEMROGRAMAN KOMPUTER
2010
Gambar 1.64. Fungsi MONTH (Sumber: Print-out Microsoft Excel 2007) 3. YEAR Digunakan untuk menampilkan angka tahun dalam data tanggal. Contoh jika sel A1 berisi data tanggal 20-Apr-10, maka hasil dari fungsi =YEAR(A1) adalah 10.
Gambar 1.65. Fungsi YEAR (Sumber: Print-out Microsoft Excel 2007) 4. TIME Bentuk umum dari fungsi TIME adalah: TIME(jam, menit,detik) Dalam mengetikkan waktu, sebaiknya menggunakan sistem 24 jam, artinya jam 4 sore kita tulis 16.00. Misal, =TIME(12,0,0) artinya jam 12 siang, memberikan nilai 0,5 =TIME(18,0,0) artinya jam 6 sore, memberikan nilai 0,75
Gambar 1.66. Fungsi TIME (Sumber: Print-out Microsoft Excel 2007) 1.3.1.7. Manajemen Data pada Excel 2007 1. Sort Sort adalah perintah untuk mengurutkan data berdasarkan kondisi tertentu. Cara menggunakan perintah adalah sebagai berikut: 1. Tempatkan kursor di dalam data
Laboratorium Pemrograman Komputer| Teknik Industri Universitas Brawijaya
53
MODUL I| LAPORAN PRAKTIKUM PEMROGRAMAN KOMPUTER
2010
2. Klik menu Data 3. Pada ribbon-bar klik Sort
Gambar 1.67. Sort (Sumber: Print-out Microsoft Excel 2007) Kotak dialog Sort akan tampil sebagai berikut ini:
Gambar 1.68. Tampilan Sort (Sumber: Print-out Microsoft Excel 2007) Keterangan :
1.
Bagian Sort by berisikan nama field atau nama kolom yang digunakan sebagai acuan pengurutan data.
2.
Bagian Sort On digunakan untuk menentukan tipe data yang ingin diurutkan.
3.
Bagian Order digunakan untuk menentukan kondisi pengurutan data, yaitu secara Ascending (menaik) atau Descending (menurun).
4.
Tombol Add Level digunakan jika ingin mengurutkan data pada beberapa kolom atau beberapa baris sekaligus.
5.
Tombol Options digunakan untuk menentukan arah pengurutan data, apakah berdasarkan kolom (dari atas ke bawah) atau berdasarkan baris (dari kiri ke kanan).
6.
Pilihan My data has headers sebaiknya diaktifkan agar pada bagian Sort by dapat terlihat judul kolom atau judul baris yang terdapat pada tabel.
Laboratorium Pemrograman Komputer| Teknik Industri Universitas Brawijaya
54
MODUL I| LAPORAN PRAKTIKUM PEMROGRAMAN KOMPUTER
2010
Sebagai contoh, pada tabel penjualan berikut ini:
Gambar 1.69. Data yang Akan di Sort (Sumber: Print-out Microsoft Excel 2007)
Untuk mengurutkan nilai penjualan dari nilai terkecil sampai ke nilai terbesar, pilih field PENJUALAN 1 pada bagian Sort by lalu tekan tombol OK.
Gambar 1.70. Tampilan Sort Setelah Data Dipilih (Sumber: Print-out Microsoft Excel 2007) Perhatikan tampilan data yang telah mengalami perubahan seperti berikut ini. Kolom PRODUK tidak berurutan namun kolom PENJUALAN 1 telah diurutkan.
Gambar 1.71. Tampilan Setelah di Sort (Sumber: Print-out Microsoft Excel 2007) 1. Filter Fasilitas Advanced Filter akan menyaring data berdasarkan kriteria tertentu yang lebih spesifik serta hasil yang didapatkan akan lebih akurat. Sebagai contoh, perhatikan tabel data berikut ini.
Laboratorium Pemrograman Komputer| Teknik Industri Universitas Brawijaya
55
MODUL I| LAPORAN PRAKTIKUM PEMROGRAMAN KOMPUTER
2010
Gambar 1.72. Contoh Data yang Akan di Filter (Sumber: Print-out Microsoft Excel 2007) Dengan fasilitas Advanced Filter hal tersebut bisa dilakukan. Caranya adalah sebagai berikut: 1. Copy-Paste Nama Field dan satu baris dibawahnya ke bagian lain dalam sheet tersebut (umumnya ditempatkan di bawah tabel aslinya). Setelah itu hapus Record-nya. 2. Isikan kriteria penyaringan pada tabel tersebut, dibawah nama field yang sesuai. Jadi jika kita ingin melihat semua karyawan yang beralamat di jalan D a g o, maka tinggal ketikan D a g o pada sel C26, yaitu dibawah field Alamat.
Gambar 1.73. Pilih Data yang Akan di Filter (Sumber: Print-out Microsoft Excel 2007) 3. Kemudian tempatkan kursor didalam tabel data utama. 4. Klik menu Data lalu pada ribbon-bar, dibagian Sort & Filter klik Advanced.
Gambar 1.74. Tampilan Sort dan Filter (Sumber: Print-out Microsoft Excel 2007) 5. Berikutnya akan tampil kotak dialog Advanced Filter.
Laboratorium Pemrograman Komputer| Teknik Industri Universitas Brawijaya
56
MODUL I| LAPORAN PRAKTIKUM PEMROGRAMAN KOMPUTER
2010
Gambar 1.75. Tampilan Advanced Filter (Sumber: Print-out Microsoft Excel 2007) Pengaturan pada kotak dialog Advanced Filter ini sebagai berikut: 1. Pada bagian Action, aktifkan Filter the list, in-place agar hasil penyaringan diletakan pada sheet yang sama. User dapat juga menggunakan pilihan Copy to another location jika hasil penyaringan akan ditempatkan di lokasi lain. 2. List range, adalah range data asli yang akan disaring, umumnya sudah terisi jika sebelumnya user sudah menempatkan kursor di dalam data utama. 3. Criteria range, isikan dengan range hasil Copy-Paste (data yang hanya berisikan nama field serta satu baris dibawahnya). Cara pengisiannya dengan diketikkan secara manual atau menggunakan tombol browse yang terletak diujung kanan bar. 6. Tekan tombol OK Contoh hasilnya akhirnya seperti berikut ini:
Gambar 1.76. Hasil Akhir Filter Data (Sumber: Print-out Microsoft Excel 2007) Untuk menampilkan lagi semua data yaitu dengan menggunakan cara klik tombol Clear pada bagian Sort & Filter.
Laboratorium Pemrograman Komputer| Teknik Industri Universitas Brawijaya
57
MODUL I| LAPORAN PRAKTIKUM PEMROGRAMAN KOMPUTER
2010
Gambar 1.77. Tampilan Clear (Sumber: Print-out Microsoft Excel 2007) 2. Validasi Data di Ms Excell Dalam membuat project tentu banyak berisi data-data yang akurat. Namun secara default, Excel tidak menjaga keakuratan data tersebut. Dan hal itu akan berpengaruh pada hasil analisa laporan karena banyak data input yang tidak sesuai seperti yang diharapkan. Excel menyediakan cara yaitu bernama Data Validation. Untuk
penggunaanya sebagai berikut: 1. Setelah Microsoft Excel terbuka, ketikkan daftar Isian.
Gambar 1.78. Data yang Akan divalidasi (Sumber: Print-out Microsoft Excel 2007) 2. Arahkan ke cell dimana isian dilakukan. 3. Klik menu Data Data Validation. 4. Di tab Settings, beri combo Allow : nilai List, klik isian Source lalu blok data yang sudah di buat di langkah 1.
Gambar 1.79. Tampilan Settings Data Validasi (Sumber: Print-out Microsoft Excel 2007) 5. Klik tab Error Alert. Pastikan radio check Show error after invalid data is entered dalm keadaan tercentang. Untuk Style pilih
Laboratorium Pemrograman Komputer| Teknik Industri Universitas Brawijaya
58
MODUL I| LAPORAN PRAKTIKUM PEMROGRAMAN KOMPUTER
2010
Stop lalu tulis Title kotak peringatan dan Error Message : dengan isi kesalahan. Lalu klik tombol OK.
Gambar 1.80. Tampilan Data Validasi Option Error Alert (Sumber: Print-out Microsoft Excel 2007) 6. Jika memasukkan nilai di cell tersebut, akan mucul anak panah ke bawah yang jika di klik akan muncul nilai-nilai yang sudah ditentukan.
Gambar 1.81. Tampilan Data Validasi (Sumber: Print-out Microsoft Excel 2007) 7. Jika tetap memaksa mengisi dengan nilai di luar data tersebut, kotak pernyataan yang telah dikonfigurasi tersebut akan muncul.
Gambar 1.82. Tampilan Error (Sumber: Print-out Microsoft Excel 2007) 1.3.1.8. Membuat Grafik Grafik (chart) biasanya digunakan untuk mengetahui kenaikan atau penurunan suatu data, apakah data tersebut semakin lama semakin meningkat ataukah semakin menurun. Beberapa pengertian tentang Grafik : 1. Tab Title digunakan untuk membuat judul grafik, dimana :
Laboratorium Pemrograman Komputer| Teknik Industri Universitas Brawijaya
59
MODUL I| LAPORAN PRAKTIKUM PEMROGRAMAN KOMPUTER
2010
1) Chart Title diisi dengan judul grafik 2) Category (X) Axis atau Horisontal Axis, diisi dengan judul table untuk sumbu X 3) Series (Y) Axis atau Vertical Axis, diisi dengan judul table untuk sumbu Y 4) Value (Z) diisi dengan judul table untuk sumbu Z (Khusus 3 Dimensi) 2. Gridline digunakan untuk mengatur tampilan garis skala pembantu (grid) pada sumbu X, Y dan Z dengan pengaturan Mayor Gridline (Jarak antar garis gridline lebar) dan Minor Gridline (Jarak antar garis gridline lebih dekat) 3. Legend digunakan untuk mengatur tampilan legend/keterangan dari grafik. Penempatan Legend dapat di Atas (Top), Bawah (Bottom), Kiri (Left), Kanan (Right), Pojok (Corner) 4. Data Label digunakan untuk mengatur penempatan label data pada grafik. Label ini berupa teks, nilai data atau tidak sama sekali tergantung kebutuhan kita masing-masing. 5. Data Table digunakan untuk mengatur apakah ingin menampilkan data table atau tidak sama sekali dibagian bawah grafik
Cara Membuat Chart Prosedur membuat sebuah chart atau grafik sebagai berikut: 1. Klik ribbon Insert, lalu pilih salah satu dari grafik yang dikehendaki yang terdapat di groups Chart, perhatikan tampilan bagian atas jendela Excel terlihat seperti pada Gambar berikut ini.
Gambar 1.83. Langkah Awal Ribbon Insert (Sumber: Print-out Microsoft Excel 2007)
Laboratorium Pemrograman Komputer| Teknik Industri Universitas Brawijaya
60
MODUL I| LAPORAN PRAKTIKUM PEMROGRAMAN KOMPUTER
2010
2. Selanjutnya di dalam groups chart terdapat beberapa macam-macam grafik antara lain Grafik tipe kolom (column chart), Grafik tipe garis (line chart), Grafik tipe kue (pie chart), Grafik tipe batang (bar chart), Grafik tipe area /wilayah (area chart), Grafik tipe XY (Scatter Chart), Grafik tipe saham (stock chart), Grafik tipe permukaan (surface chart), Grafik tipe cincin (doughnut chart), Grafik tipe lingkaran yang menggelembung (bubble chart), Grafik tipe radar (radar chart). Dibawah ini akan dijelaskan cara pembuatan grafik dan contoh-contoh Grafik yang terdapat dalam groups chart. Sebelum membuat grafik dalam bentuk apapun yang pertama adalah User harus membuat data yang ingin dimasukkan ke dalam grafik. Seperti gambar di bawah.
Gambar 1.84. Data yang Ingin dibuat Grafik (Sumber: Print-out Microsoft Excel 2007) 1. Membuat Grafik Tipe Column 1. Buat data seperti Gambar 1.84. kemudian klik ribbon Insert, pilih Column Chart yang terdapat di groups Chart, perhatikan tampilan bagian atas jendela Excel terlihat seperti pada Gambar berikut ini.
Gambar 1.85. Ribbon Insert, Column Chart (Sumber: Print-out Microsoft Excel 2007) 2. Setelah proses di atas dilakukan maka Column Chart akan muncul seperti Gambar 1.86. di bawah ini.
Laboratorium Pemrograman Komputer| Teknik Industri Universitas Brawijaya
61
MODUL I| LAPORAN PRAKTIKUM PEMROGRAMAN KOMPUTER
2010
Gambar 1.86. Column Chart (Sumber: Print-out Microsoft Excel 2007) 2. Membuat Grafik Tipe Garis ( Line Chart ) 1. Buat data seperti Gambar 1.84. kemudian klik ribbon Insert, pilih Line Chart yang terdapat di groups Chart, perhatikan tampilan bagian atas jendela Excel terlihat seperti pada Gambar berikut ini.
Gambar 1.87. Ribbon Insert, Line Chart (Sumber: Print-out Microsoft Excel 2007) 2. Setelah proses di atas dilakukan maka Line Chart akan muncul seperti Gambar 1.88. di bawah ini.
Gambar 1.88. Line Chart (Sumber: Print-out Microsoft Excel 2007)
Laboratorium Pemrograman Komputer| Teknik Industri Universitas Brawijaya
62
MODUL I| LAPORAN PRAKTIKUM PEMROGRAMAN KOMPUTER
2010
3.
Membuat Grafik Tipe Kue ( Pie Chart ) 1. Buat data seperti Gambar 1.84. kemudian klik ribbon Insert, pilih Pie Chart yang terdapat di groups Chart, perhatikan tampilan bagian atas jendela Excel terlihat seperti pada Gambar berikut ini.
Gambar 1.89. Ribbon Insert, Pie Chart (Sumber: Print-out Microsoft Excel 2007) 2. Setelah proses di atas dilakukan maka Pie Chart akan muncul seperti Gambar 1.90. di bawah ini.
Gambar 1.90. Pie Chart (Sumber: Print-out Microsoft Excel 2007) 4. Membuat Grafik Tipe batang ( Bar Chart ) 1. Buat data seperti Gambar 1.84. kemudian klik ribbon Insert, pilih Bar Chart yang terdapat di groups Chart, perhatikan tampilan bagian atas jendela Excel terlihat seperti pada Gambar berikut ini.
Gambar 1.91. Ribbon Insert, Bar Chart (Sumber: Print-out Microsoft Excel 2007) 2. Setelah proses di atas dilakukan maka Bar Chart akan muncul seperti Gambar 1.92. di bawah ini.
Laboratorium Pemrograman Komputer| Teknik Industri Universitas Brawijaya
63
MODUL I| LAPORAN PRAKTIKUM PEMROGRAMAN KOMPUTER
2010
Gambar 1.92. Bar Chart (Sumber: Print-out Microsoft Excel 2007) 5. Membuat Grafik Tipe Area / Wilayah ( Area Chart ) 1. Buat data seperti Gambar 1.84. kemudian klik ribbon Insert, pilih Area Chart yang terdapat di groups Chart, perhatikan tampilan bagian atas jendela Excel terlihat seperti pada Gambar berikut ini.
Gambar 1.93. Ribbon Insert, Area Chart (Sumber: Print-out Microsoft Excel 2007) 2. Setelah proses di atas dilakukan maka Area Chart akan muncul seperti Gambar 1.94. di bawah ini.
Gambar 1.94. Area Chart (Sumber: Print-out Microsoft Excel 2007)
Laboratorium Pemrograman Komputer| Teknik Industri Universitas Brawijaya
64
MODUL I| LAPORAN PRAKTIKUM PEMROGRAMAN KOMPUTER
2010
6.
Membuat Grafik Tipe XY ( Scatter Chart ) 1. Buat data seperti Gambar 1.84. kemudian klik ribbon Insert, pilih Scatter Chart yang terdapat di groups Chart, perhatikan tampilan bagian atas jendela Excel terlihat seperti pada Gambar berikut ini.
Gambar 1.95. Ribbon Insert, Scatter Chart (Sumber: Print-out Microsoft Excel 2007) 2. Setelah proses di atas dilakukan maka Scatter Chart akan muncul seperti Gambar 1.96. di bawah ini.
Gambar 1.96. Scatter Chart (Sumber: Print-out Microsoft Excel 2007) 7. Membuat Grafik Tipe Saham ( Stock Chart ) 1. Buat data seperti Gambar 1.84. kemudian klik ribbon Insert, pilih Other Chart yang terdapat di groups Chart, perhatikan tampilan bagian atas jendela Excel terlihat seperti pada Gambar berikut ini.
Gambar 1.97. Ribbon Insert, Other Chart (Sumber: Print-out Microsoft Excel 2007) 2. Lalu setelah memilih Other Chart maka akan keluar menu, kemudian pilih Stock Chart.
Laboratorium Pemrograman Komputer| Teknik Industri Universitas Brawijaya
65
MODUL I| LAPORAN PRAKTIKUM PEMROGRAMAN KOMPUTER
2010
3. Setelah proses di atas dilakukan maka Stock Chart akan muncul seperti Gambar 1.98. di bawah ini.
Gambar 1.98. Stock Chart (Sumber: Print-out Microsoft Excel 2007) 8. Membuat Grafik Tipe Permukaan ( Surface Chart ) 1. Buat data seperti Gambar 1.84. kemudian klik ribbon Insert, pilih Other Chart yang terdapat di groups Chart. Lalu setelah memilih Other Chart maka akan keluar menu, kemudian pilih Surface Chart. 2. Setelah proses di atas dilakukan maka Surface Chart akan muncul seperti Gambar 1.99. di bawah ini.
Gambar 1.99. Surface Chart (Sumber: Print-out Microsoft Excel 2007) 9. Membuat Grafik Tipe Lingkaran yang Menggelembung ( Bubble Chart ) 1. Buat data seperti Gambar 1.84. kemudian klik ribbon Insert, pilih Other Chart yang terdapat di groups Chart. Lalu setelah memilih Other Chart maka akan keluar menu, kemudian pilih Bubble Chart.
Laboratorium Pemrograman Komputer| Teknik Industri Universitas Brawijaya
66
MODUL I| LAPORAN PRAKTIKUM PEMROGRAMAN KOMPUTER
2010
2. Setelah proses di atas dilakukan maka Bubble Chart akan muncul seperti Gambar 1.100 di bawah ini.
Gambar 1.100. Bubble Chart (Sumber: Print-out Microsoft Excel 2007) 10. Membuat Grafik Tipe Radar ( Radar Chart ) 1. Buat data seperti Gambar 1.84. kemudian klik ribbon Insert, pilih Other Chart yang terdapat di groups Chart, lalu setelah memilih Other Chart maka akan keluar menu, kemudian pilih Radar Chart. 2. Setelah proses di atas dilakukan maka Radar Chart akan muncul seperti Gambar 1.98. di bawah ini.
Gambar 1.101. Radar Chart (Sumber: Print-out Microsoft Excel 2007) 11. Membuat Grafik Tipe Doughnut ( Doughnut Chart ) 1. Buat data seperti Gambar 1.84. kemudian klik ribbon Insert, pilih Other Chart yang terdapat di groups Chart, lalu setelah memilih Other Chart maka akan keluar menu, kemudian pilih Doughnut Chart.
Laboratorium Pemrograman Komputer| Teknik Industri Universitas Brawijaya
67
MODUL I| LAPORAN PRAKTIKUM PEMROGRAMAN KOMPUTER
2010
2. Setelah proses di atas dilakukan maka Doughnut Chart akan muncul seperti Gambar 1.102. di bawah ini.
Gambar 1.102. Doughnut Chart (Sumber: Print-out Microsoft Excel 2007) 1.3.2. Macro Excel 2007 Macro adalah sederetan perintah dan fungsi yang tersimpan dalam modul Visual Basic dan dapat dijalankan kapan saja untuk melaksanakan pekerjaan tertentu. Jika pekerjaan tersebut merupakan hal yang sering dilakukan, apalagi jika cakupan datanya tidak hanya sebuah sel, tetapi sebuah blok area, tentu kita akan kerepotan dan hal ini akan beresiko terjadi kesalahan ketika melakukan drag pada area yang dimaksud. Serangkaian langkah pekerjaan tersebut dapat kita rekam (record) dengan fasilitas macro pada Excel dan Excel akan menyimpannya dalam serangkaian kode Visual Basic. Jika sewaktu-waktu dibutuhkan, rangkaian kode-kode tersebut dapat dipanggil untuk di eksekusi. Developer tab adalah grup pada ribbon tab yang berisi tombol-tombol perintah untuk Visual Basic Editor. Daftar macro yang terdapat dalam workbook, dan lain-lain. Grup developer ini secara default belum muncul, sehingga perlu diaktifkan dengan cara berikut: 1. Klik logo Microsoft Office di sudut kiri atas, klik Excel Option 2. Pilih Popular, dan klik Show Developer Tab in the Ribbon 3. Klik OK, dan Developer Tab akan muncul
Laboratorium Pemrograman Komputer| Teknik Industri Universitas Brawijaya
68
MODUL I| LAPORAN PRAKTIKUM PEMROGRAMAN KOMPUTER
2010
Gambar 1.103. Developer Tab MS Excel 2007 (Sumber: Print-out Microsoft Excel 2007) Meskipun developer tab sudah muncul, macro perlu diaktifkan terlebih dahulu agar dapat digunakan. 1. Klik logo microsoft office, klik Excel Option 2. Pilih Trust Center dan pilih Hyperlink Trust Center Settings dan buka Macro Setting.
Gambar 1.104. Excel Options (Sumber: Print-out Microsoft Excel 2007) 3. Pilih Enable All Macro 4. Pada Developer Macro Setting, beri tanda centang pada trust access to the VBA project model
Gambar 1.105. Tampilan Trust Center (Sumber: Print-out Microsoft Excel 2007) 5. Klik OK Macro yang telah dibuat dalam sebuah file excel akan tersimpan dalam kode Visual Basic. Cara membuka kode Visual Basic dalam macro adalah sebagai berikut:
Laboratorium Pemrograman Komputer| Teknik Industri Universitas Brawijaya
69
MODUL I| LAPORAN PRAKTIKUM PEMROGRAMAN KOMPUTER
2010
1. Buka developer tab dan pilih Macros atau tekan Alt+F8 sehingga muncul kotak dialog macro (daftar macro hanya muncul jika terdapat macro yang sudah dibuat sebelumnya) 2. Pada Macro Name, pilih salah satu macro yang sudah dibuat lalu klik Edit
Gambar 1.106. Tampilan Macro (Sumber: Print-out Microsoft Excel 2007) 3. Setelah itu, muncul Visual Basic Editor (VBE) sebagai berikut. Selain itu, kita dapat menggunakan shortcut untuk membuka VBE, yaitu dengan menekan tombol Alt+F11. Jika kita ingin membuka VBE dari developer tab, kita dapat memilih visual basic untuk menampilkannya
Gambar 1.107. Visual Basic Editor (Sumber: Print-out Microsoft Excel 2007) Keterangan : 1. Project Explorer Untuk melakukan navigasi terhadap object. Untuk menampilkan project Explorer, pilih menu View > Project Explorer 2. Windows Properties Untuk menampilkan properti objek. Untuk menampilkan Window Properties, pilih menu View > Properties Window
Laboratorium Pemrograman Komputer| Teknik Industri Universitas Brawijaya
70
MODUL I| LAPORAN PRAKTIKUM PEMROGRAMAN KOMPUTER
2010
3. Window Code Untuk melihat, membuat, dan memodifikasi kode makro. Untuk menampilkan Window Code, pilih menu View > Code Selain itu, terdapat beberapa objek sebagai berikut: 1. User form Tempat objek control diletakkan;dapat digunakan un tuk membuat kotak dialog. Untuk menampilkan user form pilih menu insert > user form 2. Toolbox Tempat objek control yang dapat dipilih untuk dapat ditambahkan pada user form.
1.3.2.1. Tentang VBE Visual Basic Editor merupakan tool pemrograman VBA yang digunakan untuk membuat aplikasi sederhana maupun kompleks pada aplikasi utama Microsoft Excel. Untuk menampilkan Visual Basic Editor pada Microsoft Excel 2007, pilih tab Developer > Visual Basic. Visual Basic Editor juga dapat ditampilkan dengan menekan kombinasi tombol Alt+F11 pada keyboard. Tampilan Visual Basic Editor terlihat seperti pada gambar : 1. Project Explorer Project Explorer digunakan untuk melakukan navigasi terhadap seluruh objek yang ada dalam proyek VBA sebuah workbook. Secara garis besar objek dikelompokkan ke dalam Microsoft Excel objects, Forms, Modules, dan Class Modules. Untuk menampilkan atau mengaktifkan Project Explorer, pilih menu View > Project Explorer (atau tekan Ctrl+R). Melalui Project Explorer, dapat ditampilkan kode Macro,
menampilkan objek, mencetak objek dan kode yang terdapat di dalamnya serta melakukan import dan expot objek. Untuk
menggunakan fitur tersebut, klik kanan Project Explorer, muncul daftar menu seperti terlihat pada gambar 1.104.
Laboratorium Pemrograman Komputer| Teknik Industri Universitas Brawijaya
71
MODUL I| LAPORAN PRAKTIKUM PEMROGRAMAN KOMPUTER
2010
Gambar 1.108. Daftar Menu Pada Project Explorer (Sumber: Print-out Microsoft Excel 2007) 2. Window Properties Window Properties digunakan untuk menampilkan properti yang dimiliki sebuah objek. Untuk menampilkan atau mengaktifkan Window Properties, pilih menu View > Properties Window, atau tekan tombol Properties Window ( ) pada toolbar. Cara yang sama dapat dilakukan dengan menekan tombol F4 pada keyboard. Properti objek pada Window Properties dapat dilihat berdasarkan urutan abjad (Alphabetic) ataupun berdasarkan katagori (Catagorized). Window Properties secara otomatis akan menampilkan properti objek yang sedang aktif atau terpilih.
Gambar 1.109. Window Properties (Sumber: Print-out Microsoft Excel 2007)
3. Window Code Window code digunakan untuk melihat, membuat atau melakukan modifikasi terhadap kode Macro
Laboratorium Pemrograman Komputer| Teknik Industri Universitas Brawijaya
72
MODUL I| LAPORAN PRAKTIKUM PEMROGRAMAN KOMPUTER
2010
Gambar 1.110. Window Code (Sumber: Print-out Microsoft Excel 2007) 4. Window Object Window Object merupakan tempat untuk menampilkan, membuat dan mengatur UserForm serta objek kontrol dalam UserForm secara visual. Untuk menampilkan Window Object, pilih menu View > Object. Cara yang sama juga dapat dilakukan dengan menekan kombinasi tombol Shift+F7 pada keyboard.
Gambar 1.111. Window Object (Sumber: Print-out Microsoft Excel 2007) 1.3.2.2. Method dan Event Method adalah suatu set perintah yang sudah tersedia dalam suatu objek. Penggunaan method dalam kode program tergantung pada kaitan perintah dan jumlah argumen yang diperlukan serta apakah metode tersebut mengembalikan suatu nilai. Program yang dibuat dengan VBA berisfat event driven, artinya program bekerja berdasarkan event yang dialami suatu objek. Dengan kata lain, suatu program akan dijalankan setelah dipicu oleh event yang diberikan pengguna, misal click, double click, drag dan event lainnya. Reaksi terhadap event yang terjadi pada sebuah objek disebut event handlers. Misalnya, program akan menghapus worksheet apabila
Laboratorium Pemrograman Komputer| Teknik Industri Universitas Brawijaya
73
MODUL I| LAPORAN PRAKTIKUM PEMROGRAMAN KOMPUTER
2010
pengguna menekan tombol Yes pada kotak pesan. Jika tombol Yes tidak ditekan, program untuk menghapus worksheet tidak akan dijalankan.
1.3.2.3. Operator Operator merupakan simbol yang digunakan untuk melakukan suatu operasi nilai data. Simbol operator bisa berupa karakter ataupun kata khusus. 1. Operator Aritmatika Operator aritmatika digunakan untuk melakukan kalkulasi operasi matematika seperti penambahan, pengurangan, pembagian,
perpangkatan dan presentase. Apabila dalam suatu proses perhitungan terdapat beberapa operator aritmatika, urutan prioritas perhitungan adalah sebagai berikut: 1. 2. Perhitungan yang diapit dua tanda kurung dilakukan paling dulu. Pada tingkat yang sama, urutan perhitungan dilakukan menurut jenis operator. Perkalian dan pembagian dilakukan lebih dulu, baru kemudian penambahan dan pengurangan. 3. Perhitungan pada tingkat yang sama dilakukan dari sebelah kiri terlebih dahulu. 2. Operator Perbandingan Operator perbandingan digunakan untuk membandingkan dua nilai. Ketika dua nilai tersebut dibandingkan menggunakan operator perbandingan, akan menghasilkan nilai logika, benar (true) atau salah (false). 3. Operator Teks Operator teks digunakan untuk menghubungkan atau
menggabungkan dua nilai teks sehingga menghasilkan satu gabungan nilai teks. 4. Operator Referensi Operator referensi digunakan untuk menggabungkan sel (range) atau sebagai pemisah argumen. 5. Operator Logika
Laboratorium Pemrograman Komputer| Teknik Industri Universitas Brawijaya
74
MODUL I| LAPORAN PRAKTIKUM PEMROGRAMAN KOMPUTER
2010
Operator logika digunakan untuk mengekspresikan satu atau lebih data logika yang menghasilkan data logika baru. Operator logika juga dapat digunakan untuk melakukan suatu operasi pengambilan keputusan pada program yang dijalankan.
1.3.2.4. Variabel Variabel merupakan tempat dalam memori komputer yang diberi nama sebagai pengenal dan dialokasikan untuk menampung data. Sesuai data yang ditampung, variabel harus mempunyai tipe data yang sesuai dengan isinya. Deklarasi variabel harus diletakkan sebelum baris perintah yang menggunakan variabel tersebut. Dalam mendeklarasikan variabel, jangkauan dari variabel tersebut perlu diperhatikan. Jangkauan variabel pada VBA dapat diketahui dengan kata kunci Public, Private dan Dim pada saat variabel dideklarasikan. Variabel yang dideklarasikan dengan kata kunci Public, akan tersedia bagi semua procedure di semua module dalam suatu proyek tempat variabel itu dideklarasikan. Variabel yang dideklarasikan dengan kata kunci Private, akan tersedia bagi semua procedure dalam module tempat variabel tersebut dideklarasikan. Variabel yang dideklarasikandengan kata kunci Dim hanya akan tersedia dalam procedure tempat variabel dideklarasikan. Format kode Macro dalam mendeklarasikan variabel adalah sebagai berikut:
Berikut adalah contoh pendeklarasian sebuah variabel :
1.3.2.5. Pembuatan Makro 1. Menjalankan Makro Cara menjalankan makro ada tiga jalan : 1) Melalui tombol Run pada kotak makro
Laboratorium Pemrograman Komputer| Teknik Industri Universitas Brawijaya
75
MODUL I| LAPORAN PRAKTIKUM PEMROGRAMAN KOMPUTER
2010
Caranya adalah membuka Developer tab dan pilih macros atau tekan alt+F8, sehingga muncul kotak dialog Makro. Pilih makro yang akan dijalankan lalu klik Run. 2) Melalui shortcut key Makro dapat dijalankan dengan menekan Shortcut Key yang telah kita tentukan sebelumnya. 3) Dengan memberi penugasan (assignment) kepada objek . Cara ini adalah cara yang paling interaktif, yaitu dengan mengeklik objek yang diisi makro. Objek yang ditugasi ini dibagi menjadi 2, yaitu form Control dan ActiveX Control yang terdapat pada Developer tab. 2. Membuat makro Pemakai dapat membuat makro baik dengan menuliskan kode program VBA secara langsung maupun dengan proses perekaman makro. Kedua cara tersebut dapat digunakan secara bersamaan untuk membuat aplikasi yang kita inginkan. 1. Merekam makro Langkah - langkah yang dilakukan adalah: 1. Membuka developer tab 2. Klik record macro pada grup developer 3. Memberi nama macro. Jika diperlukan, kita dapat
menentukan tombol untuk shortcut key pada kotak record macro. 4. Menempatkan kursor pada sel yang akan dikenai macro. 5. Melakukan langkah langkah pengerjaan sesuai macro yang dibuat, misalnya langkah langkah membuat kolom, dan sebagainya. 6. Klik stop recording. Sebagai contohnya adalah meyisipkan kolom pada worksheet, adapun cara merekam macronya adalah: 1. Klik Record Macro pada grup developer
Laboratorium Pemrograman Komputer| Teknik Industri Universitas Brawijaya
76
MODUL I| LAPORAN PRAKTIKUM PEMROGRAMAN KOMPUTER
2010
2. Beri nama macro, tentukan shortcut key dan description dari macro, lalu tekan OK. 3. Tempatkan kursor pada sel di mana kolom akan disisipkan. 4. Klik kanan, sehingga muncul kotak menu. 5. Pilih insert, sehingga muncul kotak insert, lalu pilih Entire Column. 6. Setelah terjadi penyisipan kolom, klik Stop Recording. Setelah itu jalankan macro dengan menekan shortcut keynya, maka hasilnya kolom akan tersisip. 2. Menulis Macro Macro juga dapat dibuat sendiri secara manual melalui Visual Basic Editor. Macro dibuat dalam bentuk prosedur, yaitu blok kode program yang berisi perintah perintah untuk mengerjakan tugas tertentu. Ada 2 macam procedure, yaitu sub procedure dan function procedure. 1. Sub procedure Sub procedure merupakan jenis prosedur yang tidak menghasilkan nilai setelah menjalankan perintah. Format kode makro penulisannya adalah: Sub Nama Procedure () Statement End Sub 2. Function procedure Function procedure merupakan jenis prosedur yang menghasilkan nilai setelah menjalankan perintah. Format kode macro penulisannya adalah: Function Nama Fungsi (argument) Statement Nama Fungsi = nilai End Function 1.3.2.6. Kode Macro pada Objek Kode macro merupakan serangkaian tulisan perintah yang akan dilaksanakan jika macro dijalankan. Kode macro ini akan mengontrol
Laboratorium Pemrograman Komputer| Teknik Industri Universitas Brawijaya
77
MODUL I| LAPORAN PRAKTIKUM PEMROGRAMAN KOMPUTER
2010
dan menentukan dijalankannya sebuah macro. Kode macro dapat ditulis pada objek worksheet, workbook, Module,UserForm, atau Class Module. Komentar dapat ditambahkan untuk memberi keterangan pada baris kode macro tertentu dengan menuliskan tanda petik satu atau apostrof () di depan statement yang ingin dinyatakan sebagai komentar. Komentar tidak akan dianggap sebagai perintah sehingga tidak akan dijalankan. Sebagai contoh : Membuat worksheet baru dianggap bukan perintah, melainkan komentar sehingga tidak dijalankan. Worksheets.Add dinggap sebagai perintah sehingga akan dijalankan. Untuk membuat komentar dengan mudah, pilih atau blok baris kode yang akan dibuat menjadi komentar, kemudian tekan ikon Comment Block pada toolbar Edit. Jika toolbar Edit belum ditampilkan, pilih menu View > Toolbar > Edit untuk menampilkan toolbar Edit. Kode macro dapat dipenggal ke baris berikutnya, jika dirasa kode macro terlalu panjang. Pemenggalan juga dapat dilakukan pada komentar. Pemenggalan dilakukan dengan menuliskan spasi yang diikuti garis bawah ( _ ). Saat menuliskan kode macro, fitur AutoList dapat dimanfaatkan, yaitu fitur yang akan menampilkan daftar objek, koleksi objek, properti atau metode yang dimiliki sebuah objek. Dengan menggunakan fitur AutoList, kesalahan penulisan objek, koleksi objek, properti atau metode dapat diminimalkan. Untuk menampilkan fitur AutoList tekan kombinasi Ctrl+J. Tombol Esc pada keyboard dapat ditekan untuk menghilangkan fitur AutoList. 1.3.2.7. Input dan Edit data 1. Input data Sebelum melakukan pengolahan data, data harus dimasukkan (input) terlebih dahulu ke dalam sel. Berikut adalah format kode macro untuk memasukkan data ke dalam sel :
Laboratorium Pemrograman Komputer| Teknik Industri Universitas Brawijaya
78
MODUL I| LAPORAN PRAKTIKUM PEMROGRAMAN KOMPUTER
2010
Untuk memasukkan data selain angka, apit data yang akan dimasukkan menggunakan tanda petik. Berikut contoh kode macro untuk memasukkan data ke dalam sel A5 dan sel A6 :
Gambar 1.112. Input Data (Sumber: Print-out Microsoft Excel 2007) 2. Edit dan Hapus Data Data yang sudah dimasukkan ke dalam sel terkadang tidak sesuai dengan yang diinginkan. Hal ini dapat terjadi karena berbagai hal, misalnya akibat kesalahan pembacaan atau kesalahan pengetikan. Edit data menggunakan macro dilakukan dengan cara menimpa data lama dengan data yang baru. Format kode macro untuk mengedit data pada prinsipnya sama dengan format kode macro untuk memasukkan data. Berikut contoh macro untuk mengedit data yang sudah dimasukkan ke dalam sel A6 :
Untuk menghapus data dalam suatu sel atau range, gunakan format kode macro berikut ini:
Berikut contoh macro untuk menghapus data yang ada dalam sel A5 :
Laboratorium Pemrograman Komputer| Teknik Industri Universitas Brawijaya
79
MODUL I| LAPORAN PRAKTIKUM PEMROGRAMAN KOMPUTER
2010
Gambar 1.113. Edit dan Hapus Data (Sumber: Print-out Microsoft Excel 2007) 3. Menyalin Data Data yang sudah diinputkan dapat disalin ke dalam suatu sel atau range. Dengan menyalin data, data yang sama tidak perlu diketikkan secara berulang-ulang sehingga dapat menghemat waktu dan tenaga. Berikut format kode macro untuk menyalin data :
Destination merupakan sel atau range yang digunakan untuk mendapatkan hasil salinan. Berikut contoh macro untuk menyalin data sel A6 ke dalam sel A2 :
Jika argumen Destination tidak diisi, hasil salinan akan disimpan dalam clipboard terlebih dahulu. User dapat menyalin data dengan metode paste special dengan format kode macro berikut:
Argumen paste diisi dengan kategori hasil salinan. Argumen paste besifat opsional sehingga dapat diisi ataupun tidak. Jika tidak diisi, secara default akan bernilai xlPasteAll. Pilihan yang tersedia bagi argumen ini adalah: 1. xlPasteAll untuk menyalin seluruh nilai dan format dalam sel atau range yang disalin. 2. Xl PasteallExceptBorders untuk menyalin seluruh nilai dan format dalam sel atau range yang disalin tanpa menyertakan border. 3. Xlpastecolumnwidths untuk menyalin lebar kolom.
Laboratorium Pemrograman Komputer| Teknik Industri Universitas Brawijaya
80
MODUL I| LAPORAN PRAKTIKUM PEMROGRAMAN KOMPUTER
2010
4. Xlpastecomments untuk menyalin komentar yang ada dalam sel yang disalin. 5. Xlpasteformats untuk menyalin format sel saja. 6. Xlpasteformulas untuk menyalin formula saja. 7. Xlpasteformulasandnumberformats untuk menyalin formula dan format data. 8. Xlpastevalidation untuk menyalin validasi data saja. 9. Xlpastevalues untuk menyalin nilai sel saja. 10. Xlpastevaluesandnumberformats untuk menyalin nilai dan format data. Argumen Operation diisi dengan operasi matematika yang akan diterapkan pada hasil salinan. Argumen operation bersifat opsional sehingga dapat diisi ataupun tidak. Jika tidak diisi, secara default akan berisi xlnone. Pilihan yang tersedia bagi argumen Operation adalah: 1. Xladd untuk penambahan. 2. Xldivide untuk pembagian. 3. Xlmultiply untuk perkalian. 4. Xlnone tidak ada operasi. 5. Xlsubtract untuk pengurangan. Argumen SkipBlanks digunakan untuk mengabaikan sel kosong pada rangkaian sel yang disalin. Jika diabaikan, isikan dengan nilai true, jika tidak maka dengan false. Pilihan ini bersifart opsional sehingga dapat diisi atau tidak. Jika tidak diisi, secara default akan bernilai false. Argumen Transpose digunakan untuk membalik posisi kolom menjadi baris dan posisi baris menjadi kolom. Untuk membalik, isikan dengan nilai true, jika tidak isikan dengan nilai false. Jika tidak diisi, secara default akan bernilai false. Berikut contoh macro untuk menyalin data dalam sel A6 ke dalam sel A7 menggunakan metode paste special tanpa mengisikan argumen :
Laboratorium Pemrograman Komputer| Teknik Industri Universitas Brawijaya
81
MODUL I| LAPORAN PRAKTIKUM PEMROGRAMAN KOMPUTER
2010
Contoh macro berikut ini digunakan untuk menyalin data dalam sel A6 ke dalam sel A8 menggunakan metode paste special dengan argumen paste bernilai xlpastevalues (nilainya saja) :
Gambar 1.114. Menyalin Data (Sumber: Print-out program MS Excel 2007) 4. Memindahkan data Selain menyalin data, user juga dapat memindahkan data dalam suatu sel atau range menggunakan macro. Berikut format kode macro untuk memindahkan data :
Destination merupakan sel atau range yang digunakan untuk menempatkan sel yang dipindahkan. (bukune ashar). Berikut contoh macro untuk memindahkan data dari sel A6 ke B6 :
Gambar 1.115. Memindahkan Data (Sumber: Print-out Microsoft Excel 2007)
Laboratorium Pemrograman Komputer| Teknik Industri Universitas Brawijaya
82
MODUL I| LAPORAN PRAKTIKUM PEMROGRAMAN KOMPUTER
2010
5.
Input Formula Formula Excel merupakan alat yang digunakan untuk melakukan perhitungan terhadap nilai yang terdapat dalam formula tersebut, atau nilai yang tersimpan pada sel lain (referensi sel). Dalam menggunakan formula, user disarankan untuk menggunakan referensi sel sebagai data dalam formula. Penggunaan referensi sel mempunyai kelebihan dibandingkan nilai yang dimasukkan langsung dalam formula. Jika ada perubahan nilai dalam referensi sel, formula akan melakukan perhitungan ulang sehingga dihasilkan nilai perhitungan baru. Penulisan formula harus diawali dengan tanda sama dengan (=). Susunan sebuah formula dapat terdiri maksimal 1024 karakter, termasuk tanda sama dengan (=), referensi alamat sel, range atau nilai yang secara langsung dimasukkan ke dalam formula, nama fungsi, tanda kurung, argumen atau pemisah argumen dan operator perhitungan. Penggunaan simbol koma (,) atau titik koma (;) sebagai pemisah argumen perlu user sesuaikan dengan regional setting komputer user. Kesalahan pemilihan simbol pemisah argumen dapat menyebabkan error pada macro. Untuk memasukkan formula ke dalam sel menggunakan macro, gunakan format kode berikut:
Berikut contoh macro untuk memasukkan formula perkalian sel A1 dengan A2 pada sel A3 :
Penggunaan fungsi dalam formula menggunakan macro pada prinsipnya mempunyai format kode yang sama. Penggunaan fungsi Sum dalam formula untuk menjumlahkan range A1:A3 dapat dilihat pada contoh macro berikut:
Laboratorium Pemrograman Komputer| Teknik Industri Universitas Brawijaya
83
MODUL I| LAPORAN PRAKTIKUM PEMROGRAMAN KOMPUTER
2010
Gambar 1.116. Menginput Formula (Sumber: Print-out Microsoft Excel 2007) 6. Membuat seri data dengan AutoFill Seri data merupakan kumpulan data yang mempunyai urutan tertentu, seperti nomor urut, nama hari dan lain sebagainya. Seri data dapat dengan mudah dibuat menggunakan fitur Autofill. Berikut format kode macro untuk membuat seri data menggunakan AutoFill :
Destination merupakan range target yaitu range yang digunakan untuk menampung seri data, sedangkan Type merupakan jenis seri data yang akan digunakan. Jenis seri data yang dapat dipilih adalah: 1. xlFillCopy untuk menyalin data pada range target dengan nilai dan format yang sama dengan range sumber. 2. xlFillValues untuk menyalin nilai dari range sumber ke range target. 3. xlFillFormats untuk membuat format data yang sama pada range target dengan range sumber. 4. xlFillDays untuk membuat seri data nama hari pada range target berdasarkan range sumber. 5. xlFillMonths untuk membuat seri data nama bulan pada range target berdasarkan range sumber. 6. xlFillYears untuk membuat seri data tahun pada range target berdasarkan range sumber. 7. XlFillWeekdays untuk membuat seri data nama hari kerja (Senin s.d. Jumat) pada range target berdasarkan range sumber. 8. xlFillSeries untuk membuat seri data nomor urut pada range target berdasarkan range sumber. 9. xlGrowthTrend untuk membuat seri data dengan sifat
eksponensial pada range target berdasarkan range sumber.
Laboratorium Pemrograman Komputer| Teknik Industri Universitas Brawijaya
84
MODUL I| LAPORAN PRAKTIKUM PEMROGRAMAN KOMPUTER
2010
10. xlLinearTrend untuk membuat seri data dengan sifat linear pada range target berdasarkan range sumber. Sebagai contoh, dalam sel A1 terdapat data angka dengan nilai 1. Contoh macro berikut ini digunakan untuk membuat seri data nomor urut pada range A1:A10 berdasar data yang ada dalam sel A1 :
Gambar 1.117. Hasil Seri Data dengan AutoFill (Sumber: Print-out Microsoft Excel 2007) 7. Membuat daftar seri data User juga dapat membuat daftar seri data sendiri. Misalnya, user membuat seri data nama karyawan perusahaan user. Teknik ini tentu akan sangat membantu jika seri data tersebut sering digunakan. Untuk membuat daftar seri data, digunakan format kode macro berikut:
Data yang dibuat dalam seri data dapat dibuat langsung pada kode macro atau berasal dari range yang berisi data tertentu. Berikut contoh macro untuk membuat seri data dengan mengetikkan data langsung pada kode macro :
Jalankan macro, kemudian ketikkan Ria pada sel A1. Tarik fill handle pada sel A1 ke bawah sampai pada sel A3. Hasilnya terlihat seperti pada gambar 1.118.
Laboratorium Pemrograman Komputer| Teknik Industri Universitas Brawijaya
85
MODUL I| LAPORAN PRAKTIKUM PEMROGRAMAN KOMPUTER
2010
Gambar 1.118. Hasil Daftar Seri Data 1 (Sumber: Print-out Microsoft Excel 2007) Berikut contoh macro untuk membuat seri data yang berasal dari range C1:C5
Jalankan macro, kemudian ketikkan sangat bagus pada sel E1. Tarik fill handle pada sel E11 ke bawah sampai pada sel E5. Hasilnya terlihat seperti pada gambar 1.119.
Gambar 1.119. Hasil Daftar Seri Data 2 (Sumber: Print-out Microsoft Excel 2007) 8. Pencarian data Untuk mencari data satu persatu pada setiap sel tentu akan memakan banyak waktu dan tenaga. Untuk mengatasi masalah ini, user dapat menggunakan fitur Find untuk mempercepat proses pencarian data. Berikut format kode macro untuk menggunakan fitur Find :
1. Argumen what merupakan data yang akan dicari. 2. Argumen after digunakan untuk menentukan sel tempat dimulainya pencarian. Apabila pencarian dimulai dari sel aktif, argumen after diisi dengan active cell. 3. Argumen lookin merupakan jenis isi sel yang akan dicari. Untuk mencari data yang bukan merupakan hasil perhitungan, formula isikan dengan xlformula, untuk mencari data dengan nilai tertentu
Laboratorium Pemrograman Komputer| Teknik Industri Universitas Brawijaya
86
MODUL I| LAPORAN PRAKTIKUM PEMROGRAMAN KOMPUTER
2010
isikan dengan xlvalues, dan untuk mencari komentar isikan dengan xlcomments. 4. Argumen lookat digunakan untuk menentukan apakah data yang dicari harus sama persis dengan kata kunci pencarian. Jika data yang dicari harus sama persis denga kata kunci pencarian, isikan argumen lookat dengan xlwhole. Jika data yang dicari tidak harus sama persis dengan kata kunci pencarian, isikan argumen lookat dengan xlparts. 5. Argumen searchorders merupakan arah pencarian, apakah mendatar atau menurun. 6. Argumen matchcase digunakan untuk menentukan data yang dicari harus mempunyai huruf besar dan huruf kecil yang sama dengan kata kunci pencarian. Jika data yang dicari harus mempunyai huruf besar dan kecil yang sama, isikan dengan nilai true. Berikut contoh macro untuk mencari data laki laki :
Gambar 1.120. Hasil Macro untuk Mencari Data Laki-Laki (Sumber: Print-out Microsoft Excel 2007) 1.3.2.8 Kontrol Program Kontrol program adalah suatu tindakan untuk memulai atau menjalankan suatu event agar suatu program dapat dijalankan Kontrol Program di Visual Basic adalah:
Tabel 1.26 Kontrol Program
1 Click
: Event ini terjadi bila tombol kiri mouse ditekan dan dilepas dengan cepat saat
Laboratorium Pemrograman Komputer| Teknik Industri Universitas Brawijaya
87
MODUL I| LAPORAN PRAKTIKUM PEMROGRAMAN KOMPUTER
2010
posisi pointer berada diatas objek 2 DblClick : Event ini terjadi bila tombol kiri mouse ditekankan dan dilepas dengan cepat sebanyak dua kali saat posisi pointer berada di atas objek 3 DragDrop : Event ini terjadi bila tombol kiri mouse ditekan dan ditahan kemudian menyeret/ menggeser obyek dari satu tempat ke tempat lain, kemudian melepas tombol kiri mouse tersebut d DragOver : Hampir sama dengan DrapDrop tetapi DragOver ini biasanya digunakan untuk mengubah bentuk tampilan pointer
mouse saat obyek diseret e MouseDown : Event ini terjadi bila tombol kiri mouse ditekan dan ditahan f MouseUp : Event ini terjadi bila tombol kiri mouse dilepas sehabis ditekan g MouseMove : Event ini terjadi bila mouse dipindah posisinya ketempat lain tanpa menekan tombol mouse tersebut a Keypress : Event ini terjadi bila sebuah tombol keyboard ditekan.NilaI parameter dari Keypress adalah kode ASCII untuk menyatakan jenis tombol keyboard yang ditekan b KeyDown : Event ini terjadi bila anda menekan dan menahan sebuah tombol keyboard
Laboratorium Pemrograman Komputer| Teknik Industri Universitas Brawijaya
88
MODUL I| LAPORAN PRAKTIKUM PEMROGRAMAN KOMPUTER
2010
c KeyUp
: Event ini terjadi bila anda melepaskan sebuah tombol keyboard
Activate
: Event ini terjadi bila sebuah form menjadi window yang aktif
Deactive
: Event ini terjadi ketika Anda berpindah dari satu form ke form yang lain
Got Focus
: Event
ini terjadi bila sebuah obyek
menjadi satu-satunya focus. Sebuah form dapat membuat obyek focus bila form tersebut menjadi window aktif d Lost Focus : Event ini terjadi bila sebuah obyek kehilangan focus karena ada obyek lain yang mendapatkan focus e Load : Event ini terjadi bila sebuah form dibuka atau dipanggil f g Unload Initialize : Event ini terjadi bila sebuah form ditutup : Event ini terjadi bila semua referensi untuk form atau class dihapus dari memori komputer. Pada obyek
form,event ini terjadi setelah event unload h Paint : Event ini terjadi bila sebuah form perlu digambarkan ulang. Biasanya dilakukan saat sebuah form dipindahkan dari form lain yang menutupinya i Resize : Event ini terjadi bila sebuah form diubah ukurannya
Laboratorium Pemrograman Komputer| Teknik Industri Universitas Brawijaya
89
MODUL I| LAPORAN PRAKTIKUM PEMROGRAMAN KOMPUTER
2010
Change
: Event ini terjadi bila isi dari sebuah control diubah
QueryUnload : Event ini terjadi apabila suatu apalikasai ditutup biasanya digunakan semua aplikasi untuk yang telah
memastikan berhubungan
bahwa dengan
ditutup,atau memastikan bahwa data telah disimpan sebelum aplikasi ditutup l Timer : Event ini terjadi ketika event lain dijalankan sebelum event timer ini. Event ini hanya berhubungan dengan control timer m Scroll : Event ini terjadi saat Anda menyeret kotak kecil pada scroll bar.Event ini hanya berhubungan dengan control
scroll bar n PathChange : Event ini terjadi saat standart path untuk mencari suatu file diubah.Event ini hanya ada pada control File list box o PatternChang : Event ini terjadi apabila kode pencarian e daftar file diubah, misalnya*.* diubah menjadi*.jpg p Validate : Event ini digunakan untuk memastikan data telah ditangani dengan baik q SelChnge : Event ini terjadi saat control Grid sedang digunakan
Laboratorium Pemrograman Komputer| Teknik Industri Universitas Brawijaya
90
Anda mungkin juga menyukai
- Algoritma & Pemrograman (Bahasa C)Dokumen40 halamanAlgoritma & Pemrograman (Bahasa C)RumastaBelum ada peringkat
- Mari Belajar Pemrograman Berorientasi Objek menggunakan Visual C# 6.0Dari EverandMari Belajar Pemrograman Berorientasi Objek menggunakan Visual C# 6.0Penilaian: 4 dari 5 bintang4/5 (16)
- Pemrograman Berorientasi Objek dengan Visual C#Dari EverandPemrograman Berorientasi Objek dengan Visual C#Penilaian: 3.5 dari 5 bintang3.5/5 (6)
- Instalasi, Konfigurasi & Administrasi OpenstackDari EverandInstalasi, Konfigurasi & Administrasi OpenstackPenilaian: 5 dari 5 bintang5/5 (2)
- Bab1 PendahuluanDokumen12 halamanBab1 PendahuluanPedroBelum ada peringkat
- Algoritma Pemrograman - FlowchartDokumen11 halamanAlgoritma Pemrograman - FlowchartRatihTitiBelum ada peringkat
- Modul PRODASDokumen19 halamanModul PRODASAli MaskuriBelum ada peringkat
- AlgortimaDokumen15 halamanAlgortimaHadi WBelum ada peringkat
- Alpro (Definisi)Dokumen38 halamanAlpro (Definisi)Kev AdiBelum ada peringkat
- 1 Konsep Dasar PemrogramanDokumen8 halaman1 Konsep Dasar PemrogramanMuhamad ShalmanBelum ada peringkat
- Modul Tubo PascalDokumen41 halamanModul Tubo PascalAkbar Nicko RamadhanBelum ada peringkat
- Konsep Dasar PemrogramanDokumen8 halamanKonsep Dasar PemrogramanyudhaBelum ada peringkat
- Visual BasicDokumen46 halamanVisual BasicfajeBelum ada peringkat
- Pertemuan 2 - Pengenalan Pemrograman-1Dokumen21 halamanPertemuan 2 - Pengenalan Pemrograman-1wirda sri pratiwiBelum ada peringkat
- Pengenalan Dasar PemrogramanDokumen65 halamanPengenalan Dasar PemrogramanbambangtriwBelum ada peringkat
- Diktat Kuliah Algoritma Dan Pemrograman 2011-2012Dokumen74 halamanDiktat Kuliah Algoritma Dan Pemrograman 2011-2012Menz Paack PaackBelum ada peringkat
- Adoc - Pub - Pembuatan Algoritma Yang Baik Ema Utami Stmik AmikDokumen6 halamanAdoc - Pub - Pembuatan Algoritma Yang Baik Ema Utami Stmik AmikAhmad UbaidillahBelum ada peringkat
- Prokom 1Dokumen82 halamanProkom 1Denny PrihartonoBelum ada peringkat
- Konsep PemrogramanDokumen12 halamanKonsep PemrogramanAnniKarimatulFauziyyahBelum ada peringkat
- Algoritma Dasar Bagian 2Dokumen16 halamanAlgoritma Dasar Bagian 2Gunz Teritory OmzBelum ada peringkat
- Modul FortranDokumen27 halamanModul FortranRiky PramudyaBelum ada peringkat
- Materi Bahasa PemrogramanDokumen38 halamanMateri Bahasa PemrogramanWahyu PurwantoBelum ada peringkat
- Logika PemrogramanDokumen35 halamanLogika PemrogramanLemonBelum ada peringkat
- Modul PascalDokumen39 halamanModul PascalAl Tiwi PollepeBelum ada peringkat
- M1 KonsepDasarPemrogramanDokumen15 halamanM1 KonsepDasarPemrogramanBertus AdityaBelum ada peringkat
- Tugas Pemrograman KomputerDokumen9 halamanTugas Pemrograman KomputerraihanBelum ada peringkat
- DocumentDokumen56 halamanDocumentRafi SofianBelum ada peringkat
- Makalh Komputer Pengograman Naufal Syarif Taslim, UyeDokumen11 halamanMakalh Komputer Pengograman Naufal Syarif Taslim, UyeArga Aidul Fitra MalakaBelum ada peringkat
- Algoritma Dasar Pemrograman-1Dokumen55 halamanAlgoritma Dasar Pemrograman-1RezaBelum ada peringkat
- Perbedaan Algoritma Dan ProgramDokumen6 halamanPerbedaan Algoritma Dan ProgramPutriiBelum ada peringkat
- Makalah 1 KLP 5Dokumen15 halamanMakalah 1 KLP 5iranurcahyaniBelum ada peringkat
- Modul Pemrograman DasarDokumen39 halamanModul Pemrograman DasarZikra FatiraBelum ada peringkat
- ALGORITMADokumen10 halamanALGORITMAGue Adalah AbduBelum ada peringkat
- Tugas1 AP2CDokumen5 halamanTugas1 AP2CwardhanaBelum ada peringkat
- Bahasa Pemograman z80Dokumen15 halamanBahasa Pemograman z80Jack DanielzBelum ada peringkat
- Buku C++Dokumen18 halamanBuku C++Dewaayu Indah Cahya DewiBelum ada peringkat
- Prak Asd C2 Modul1 130631100112Dokumen15 halamanPrak Asd C2 Modul1 130631100112Faridatus ShofiyahBelum ada peringkat
- Minggu TenangDokumen68 halamanMinggu Tenanganon_272108163Belum ada peringkat
- Tugas Individu 5 - Perencanaan PembelajaranDokumen17 halamanTugas Individu 5 - Perencanaan PembelajaranNanda SetiawanBelum ada peringkat
- Materi Dasar PemrogramanDokumen19 halamanMateri Dasar PemrogramanStod TodBelum ada peringkat
- Bab IDokumen9 halamanBab Iandre satuBelum ada peringkat
- 1 - ADP - Dasar-Dasar PemrogramanDokumen39 halaman1 - ADP - Dasar-Dasar PemrogramanKaton Aryo WibowoBelum ada peringkat
- Algoritma Dan Konsep PemrogramanDokumen31 halamanAlgoritma Dan Konsep Pemrogramanirwin andriyantoBelum ada peringkat
- P2 - Pseudocode Dan FlowchartDokumen28 halamanP2 - Pseudocode Dan FlowchartKuda HidupBelum ada peringkat
- Makalah Dasar ProgramDokumen9 halamanMakalah Dasar ProgramMikhael Ray AritonangBelum ada peringkat
- Laporan Labkomp (Visual Basic) Dasar TeoriDokumen37 halamanLaporan Labkomp (Visual Basic) Dasar TeoriRefqi Kemal Habib100% (4)
- FlowchartDokumen24 halamanFlowchartMaruli Siahaan100% (1)
- Modul Algoritma 1Dokumen76 halamanModul Algoritma 1Shiyami MilwandhariBelum ada peringkat
- Algoritma Pemrograman Bahan AjarDokumen23 halamanAlgoritma Pemrograman Bahan AjarSariFebruaniBelum ada peringkat
- Materi AlgortimaDokumen12 halamanMateri AlgortimaAdi RusitoBelum ada peringkat
- Pemrograman DasarDokumen43 halamanPemrograman DasarSyarifah NasywaBelum ada peringkat
- Dasar PemrogramanDokumen57 halamanDasar PemrogramanAgungMuhammadFahmiBelum ada peringkat
- Pengantar Pemrograman DasarDokumen35 halamanPengantar Pemrograman DasarandriyantoBelum ada peringkat
- Membuat Aplikasi Bisnis Menggunakan Visual Studio Lightswitch 2013Dari EverandMembuat Aplikasi Bisnis Menggunakan Visual Studio Lightswitch 2013Penilaian: 3.5 dari 5 bintang3.5/5 (7)
- Panduan Cara Menginstall Linux Mint Untuk Pemula Lengkap Dengan GambarDari EverandPanduan Cara Menginstall Linux Mint Untuk Pemula Lengkap Dengan GambarPenilaian: 3 dari 5 bintang3/5 (1)
- Pendekatan sederhana untuk SEO: Bagaimana memahami dasar-dasar optimasi mesin pencari dengan cara yang sederhana dan praktis melalui jalur penemuan non-spesialis untuk semua orangDari EverandPendekatan sederhana untuk SEO: Bagaimana memahami dasar-dasar optimasi mesin pencari dengan cara yang sederhana dan praktis melalui jalur penemuan non-spesialis untuk semua orangBelum ada peringkat
- Pendekatan sederhana untuk komunikasi profesional: Panduan praktis untuk komunikasi profesional dan strategi komunikasi bisnis tertulis dan interpersonal terbaikDari EverandPendekatan sederhana untuk komunikasi profesional: Panduan praktis untuk komunikasi profesional dan strategi komunikasi bisnis tertulis dan interpersonal terbaikBelum ada peringkat
- MODUL Work MeasurementDokumen103 halamanMODUL Work MeasurementUnna Aisy100% (1)
- MODUL Human ErrorDokumen55 halamanMODUL Human ErrorUnna Aisy100% (7)
- MODUL Fisiologi KerjaDokumen51 halamanMODUL Fisiologi KerjaUnna Aisy86% (7)
- MODUL BiomekanikaDokumen110 halamanMODUL BiomekanikaUnna Aisy100% (1)
- MODUL AntropometriDokumen44 halamanMODUL AntropometriUnna Aisy100% (3)