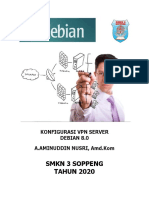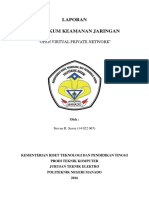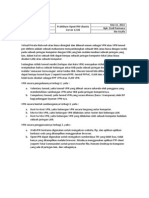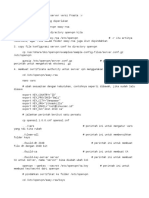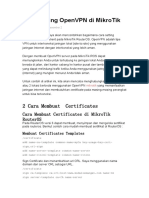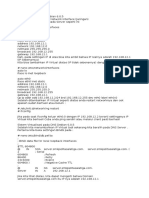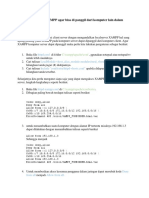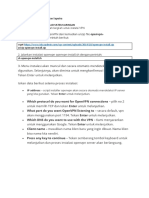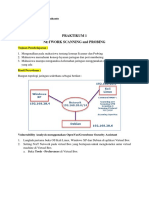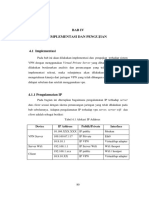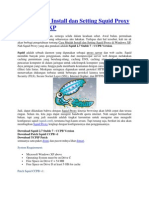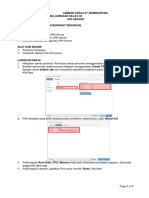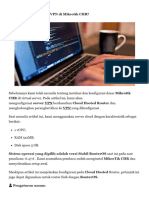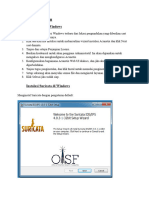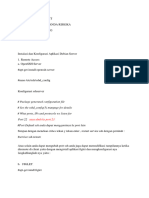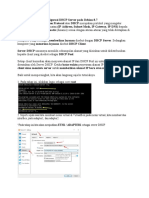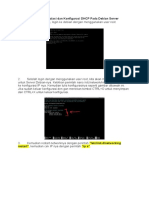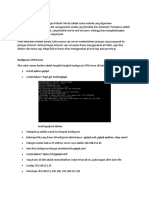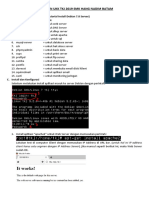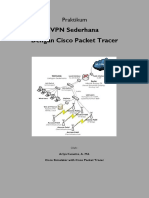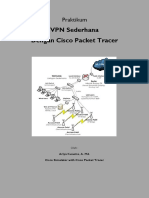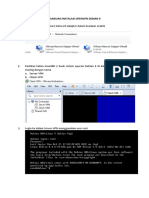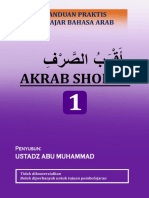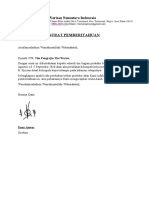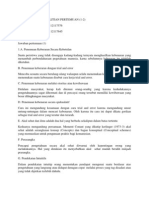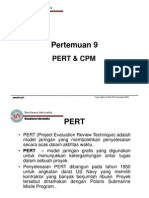Install Dan Konfigurasi OPENVPN Client Di Windows: Disini
Diunggah oleh
Muhammad Rizal AminudinJudul Asli
Hak Cipta
Format Tersedia
Bagikan dokumen Ini
Apakah menurut Anda dokumen ini bermanfaat?
Apakah konten ini tidak pantas?
Laporkan Dokumen IniHak Cipta:
Format Tersedia
Install Dan Konfigurasi OPENVPN Client Di Windows: Disini
Diunggah oleh
Muhammad Rizal AminudinHak Cipta:
Format Tersedia
Install dan Konfigurasi OPENVPN Client di Windows
Cara install dan konfigurasi OpenVPN server sudah ada disini, sekarang bagaimana cara install dan konfigurasi untuk di clientnya ?
Berikut ini adalah cara install dan konfigurasi OpenVPN Client di windows. Download OpenVPN Client untuk windows disini terlebih dahulu.
Copy file sertifikat yang sudah dibuat, file sertifikat yang dibutuhkan hanya ca.crt, sertifikat client ( penulis menggunakan client2.crt dan client2.key ) dan file konfigurasinya client.opvn
1. File client.ovpn berisi konfigurasi sebagai berikut ( buat menggunakan notepad ) client ( ini adalah konfigurasi client ) dev tap ( sesuaikan dengan server, tap atau tun ) proto tcp (sesuaikan dengan server, tcp atau udp ) remote 202.xxx.xxx.xxx 1194 ( IP OpenVPN Server, port sesuaikan dengan server ) resolv-retry infinite ( Default ) nobind ( Default ) persist-key ( Default ) persist-tun ( Default ) ca "C:/Program Files/OpenVPN/config/ca.crt" ( lokasi file ca.crt ) cert "C:/Program Files/OpenVPN/config/client2.crt" ( lokasi file client2.crt ) key "C:/Program Files/OpenVPN/config/client2.key" ( lokasi file client2.key ) comp-lzo ( aktifkan kompresi pada link vpn, sesuaikan dengan server ) verb 3 ( Default ) 2. Berikut contoh tampilan openvpn client hasil download, file sertifikat dan file konfigurasi openvpn-2.0.9-gui-1.0.3-install.exe ( OpenVPN Client installer ) ca.crt ( file ca.crt di copy dari server ) client2.crt ( file client2.crt di copy dari server ) client2.key ( file client2.key di copy dari server ) client.opvn ( file konfigurasi client )
3. Klik 2x di openvpn-2.0.9-gui-1.0.3-install.exe, kemudian klik Next.
4. Klik I Agree
5. Klik Next
6. Klik Install
7. Tunggu proses instalasi sedang berjalan.
8. Muncul konfirmasi untuk install Tap Win32 Adapter, pilih Continue Anyway.
9. Proses instalasi selesai, klik Next
10. Kemudian klik Finish
11. Jika ada kelihatan 2 komputer warna merah ( Lihat tanda panah warna merah ). Itu menandakan jaringan openvpn sudah dibuat. Namun belum bisa koneksi ke server.
12. Untuk bisa koneksi ke server, copy file berikut ini ca.crt ( file ca.crt di copy dari server ) client2.crt ( file client2.crt di copy dari server ) client2.key ( file client2.key di copy dari server ) client.opvn ( file konfigurasi client )
13. Paste ke C:\Program Files\OpenVPN\config
14.Hasil copy paste file yang diperlukan.
15. Klik kanan di 2 komputer warna merah, kemudian pilih connect.
16. Proses koneksi ke server
17. Jika sudah ada konfirmasi client is connected dan ada ipnya, berarti sudah bisa konek ke server.
18. Dicoba ping ke server dan muncul replay.
19. Supaya bisa koneksi secara otomatis ke server openvpn, waktu komputer dinyalakan. Buat tambahan di registrynya. HKEY_CURRENT_USER\Software\Microsoft\Windows\CurrentVersion\Run . Klik kanan pilih New, kemudian pilih String value.
20. Buat VPN Connect ( bebas ).
21. Klik kanan di VPN Connect, pilih modify, isi Value data dengan script berikut ini ; "C:\Program Files\OpenVPN\bin\openvpn-gui.exe" --connect client.ovpn Kemudian Ok.
22. VPN connect di regiestry sudah di buat.
Jadi ketika komputer dinyalakan, registry di autorun akan berjalan, sehingga koneksi ke openvpn server akan otomatis koneksi. Selamat mencoba !
Anda mungkin juga menyukai
- Cara Mencoba OpenVPN Di Windows - Blog PutribethaDokumen10 halamanCara Mencoba OpenVPN Di Windows - Blog PutribethaTaufik Nurman AlrasyidBelum ada peringkat
- Panduan Menginstall Windows Vista Sp2 Edisi Bahasa InggrisDari EverandPanduan Menginstall Windows Vista Sp2 Edisi Bahasa InggrisPenilaian: 5 dari 5 bintang5/5 (1)
- Tutorial Install Dan Konfigurasi OpenVPN Di VPS Ubuntu / DebianDokumen11 halamanTutorial Install Dan Konfigurasi OpenVPN Di VPS Ubuntu / DebianAi Lifaldo As AlgaeroBelum ada peringkat
- Panduan Cara Menginstall Linux Mint Untuk Pemula Lengkap Dengan GambarDari EverandPanduan Cara Menginstall Linux Mint Untuk Pemula Lengkap Dengan GambarPenilaian: 3 dari 5 bintang3/5 (1)
- Cara Membuat VPN Server (OpenVPN) by TobariDokumen7 halamanCara Membuat VPN Server (OpenVPN) by TobariWelly AndriBelum ada peringkat
- Membuat Aplikasi Bisnis Menggunakan Visual Studio Lightswitch 2013Dari EverandMembuat Aplikasi Bisnis Menggunakan Visual Studio Lightswitch 2013Penilaian: 3.5 dari 5 bintang3.5/5 (7)
- Jobsheet 2 VPN PDFDokumen14 halamanJobsheet 2 VPN PDFRyyu VBelum ada peringkat
- Prakt Modul 13 VPN Multi ClientDokumen7 halamanPrakt Modul 13 VPN Multi ClienttrigerBelum ada peringkat
- Praktek VPNDokumen7 halamanPraktek VPNkemalazisBelum ada peringkat
- Konfigurasi VPN Server SMKN 3 SoppengDokumen4 halamanKonfigurasi VPN Server SMKN 3 SoppengAMINUDDIN SMKN3SOPPENGBelum ada peringkat
- Materi VPNDokumen20 halamanMateri VPNyuliwatiBelum ada peringkat
- Laporan OpenVPNDokumen20 halamanLaporan OpenVPNStevan SeroyBelum ada peringkat
- Praktek SambaDokumen15 halamanPraktek Sambarohmat26Belum ada peringkat
- CARA INSTAL DAN KONFIG OPENVPN DI DEBIAN DAN UBUNTUDokumen10 halamanCARA INSTAL DAN KONFIG OPENVPN DI DEBIAN DAN UBUNTUArifBelum ada peringkat
- Beginilah Instal OpenVPN Di VPS Debian 8Dokumen6 halamanBeginilah Instal OpenVPN Di VPS Debian 8Heru Tri PrasetiyantoBelum ada peringkat
- 18 - Muhamad Iqbal - A - OpenVPN Ubuntu Server 12.04Dokumen19 halaman18 - Muhamad Iqbal - A - OpenVPN Ubuntu Server 12.04Iqbal ChpmnkBelum ada peringkat
- Apa Itu OPENVPNDokumen30 halamanApa Itu OPENVPNAnindita HanisalwaBelum ada peringkat
- Open VPNDokumen11 halamanOpen VPNDanny KurnawanBelum ada peringkat
- Cara Setting OpenVPN di MikroTikDokumen6 halamanCara Setting OpenVPN di MikroTikerwinBelum ada peringkat
- Configurasi Debian 6Dokumen20 halamanConfigurasi Debian 6Wipi KusumaBelum ada peringkat
- Membuat Aplikasi Diopenshift Origin Di Os Linux Ubuntu 14.04 Lts Dan WindowsDokumen26 halamanMembuat Aplikasi Diopenshift Origin Di Os Linux Ubuntu 14.04 Lts Dan Windowsherii purnamaBelum ada peringkat
- Laporan Jarwo DHCPDokumen18 halamanLaporan Jarwo DHCPIpan VideoBelum ada peringkat
- Setting Local Server XAMPP Agar Bisa Di Panggil Dari Komputer Lain Dalam JaringanDokumen12 halamanSetting Local Server XAMPP Agar Bisa Di Panggil Dari Komputer Lain Dalam JaringanDonnyNganggoBelum ada peringkat
- BUKU Enterprise CASDokumen52 halamanBUKU Enterprise CASZiz ManisBelum ada peringkat
- Langkah Langkah Instal VPNDokumen3 halamanLangkah Langkah Instal VPNRISALDI SAPUTRABelum ada peringkat
- Praktikum1 - Abiyyu Naufal Suhanto - Network Scanning and ProbingDokumen16 halamanPraktikum1 - Abiyyu Naufal Suhanto - Network Scanning and ProbingKuda BetinaBelum ada peringkat
- Jbptunikompp GDL Saninuraba 26106 8 Unikom - S VDokumen29 halamanJbptunikompp GDL Saninuraba 26106 8 Unikom - S VJoseph ScuardBelum ada peringkat
- KONFIGURASI VPN SERVERDokumen10 halamanKONFIGURASI VPN SERVERBriyan YanwarBelum ada peringkat
- Cara Mudah Install Dan Setting Squid Proxy Di Windows XPDokumen3 halamanCara Mudah Install Dan Setting Squid Proxy Di Windows XPHazmi KazhimBelum ada peringkat
- Web Server DNS DHCP Packet TracerDokumen7 halamanWeb Server DNS DHCP Packet Tracerdestu kurniadiBelum ada peringkat
- Laporan Akhir JARKOMDAT - YULIANO KOMANJALI (1911071003)Dokumen22 halamanLaporan Akhir JARKOMDAT - YULIANO KOMANJALI (1911071003)Yuliano Komanjali - WAMAKOMBelum ada peringkat
- Modul 2 - Linux Networking-UpdatedDokumen16 halamanModul 2 - Linux Networking-UpdatedJosua siagianBelum ada peringkat
- DEBIAN-REMOTEDokumen64 halamanDEBIAN-REMOTERahmat DwiBelum ada peringkat
- LEMBAR KERJA 1920 ASJ 2-07 Konfigurasi VPN ServerDokumen8 halamanLEMBAR KERJA 1920 ASJ 2-07 Konfigurasi VPN ServerBagusBelum ada peringkat
- How To Set Up A VPN On Mikrotik CHRDokumen12 halamanHow To Set Up A VPN On Mikrotik CHRiwanbudakjambiBelum ada peringkat
- Laporan Firewall (TCPWrapper)Dokumen15 halamanLaporan Firewall (TCPWrapper)Stevan SeroyBelum ada peringkat
- Risalatul KhasanahDokumen14 halamanRisalatul KhasanahRisalatulkh 015Belum ada peringkat
- Web ServerDokumen10 halamanWeb ServerJasa ProwebBelum ada peringkat
- DOKUMEN TUGAS 2 (DOCKERDokumen15 halamanDOKUMEN TUGAS 2 (DOCKERAdi YusufBelum ada peringkat
- Laporan Project UasDokumen74 halamanLaporan Project UasDea AmandaBelum ada peringkat
- Pengertian Dan Fungsi DHCPDokumen7 halamanPengertian Dan Fungsi DHCPDudung FadlullahBelum ada peringkat
- Asj Kelas XiiDokumen35 halamanAsj Kelas XiiVita AsriaBelum ada peringkat
- Konfigurasi Debian 5 LennyDokumen31 halamanKonfigurasi Debian 5 Lennydidin2006Belum ada peringkat
- Debian DHCP ServerDokumen6 halamanDebian DHCP ServerAnsyah Ardi AdamBelum ada peringkat
- Virtual Private NetworkDokumen6 halamanVirtual Private NetworkUsman Oesman MalinauBelum ada peringkat
- Buat Proxy Server Dengan VMwareDokumen11 halamanBuat Proxy Server Dengan VMwarePrasetya100% (1)
- Konfigurasi Web Dns FTP Print Server Dan Mail Server Di Debian 78Dokumen17 halamanKonfigurasi Web Dns FTP Print Server Dan Mail Server Di Debian 78SMK IzzataBelum ada peringkat
- VPN Sederhana Dengan Cisco Packet TracerDokumen12 halamanVPN Sederhana Dengan Cisco Packet TracerGratis GratisBelum ada peringkat
- Praktikum VPN KomplitDokumen12 halamanPraktikum VPN Komplitejo KomputerBelum ada peringkat
- Praktikum VPN Sederhana Cisco Packet TracerDokumen12 halamanPraktikum VPN Sederhana Cisco Packet TracerAnonymous q9b37OgBelum ada peringkat
- Deden NetworkprogrammingDokumen53 halamanDeden NetworkprogrammingAndikBelum ada peringkat
- Konfigurasi Debian 6Dokumen39 halamanKonfigurasi Debian 6SyahrialBelum ada peringkat
- Jobsheet 2Dokumen6 halamanJobsheet 2oktavia sucirahmaBelum ada peringkat
- Ad Hari Client ServerDokumen41 halamanAd Hari Client ServerYusnar SetiyadiBelum ada peringkat
- PANDUAN INSTALASI OPENVPN DEBIAN 9 SECARA LENGKAPDokumen10 halamanPANDUAN INSTALASI OPENVPN DEBIAN 9 SECARA LENGKAPUcu SuryadiBelum ada peringkat
- Networking PC CloningDokumen5 halamanNetworking PC CloningTioOzzBelum ada peringkat
- Install Dan Konfigurasi DNS Server Dan DHCP Server Di Debian 9Dokumen7 halamanInstall Dan Konfigurasi DNS Server Dan DHCP Server Di Debian 9Hahank CuyBelum ada peringkat
- EHCPDokumen7 halamanEHCPCindy Novitasari100% (1)
- LAPORAN PRAKTIKUM ADMINISTRASI JARINGAN Tutorial Konfigurasi Server Dengan Sistem Operasi Debian 8 PDFDokumen32 halamanLAPORAN PRAKTIKUM ADMINISTRASI JARINGAN Tutorial Konfigurasi Server Dengan Sistem Operasi Debian 8 PDFSMKS Melati PerbaunganBelum ada peringkat
- Akrab Shorof Jilid 1 - FixDokumen30 halamanAkrab Shorof Jilid 1 - FixSyamdanny KusmayadiBelum ada peringkat
- Modul Nahwu ShorofDokumen52 halamanModul Nahwu ShorofUya Bochpazzi100% (2)
- Akrab Shorof Jilid 1 - FixDokumen30 halamanAkrab Shorof Jilid 1 - FixSyamdanny KusmayadiBelum ada peringkat
- Surat Pemberitahuan: Dany AnwarDokumen3 halamanSurat Pemberitahuan: Dany AnwarMuhammad Rizal AminudinBelum ada peringkat
- Surat Pernyataan Calon Penerima Kartu PrakerjaDokumen1 halamanSurat Pernyataan Calon Penerima Kartu Prakerjanisrina hanifBelum ada peringkat
- Uang TransportDokumen1 halamanUang TransportMuhammad Rizal AminudinBelum ada peringkat
- Surat Pemberitahuan: Dany AnwarDokumen2 halamanSurat Pemberitahuan: Dany AnwarMuhammad Rizal AminudinBelum ada peringkat
- SdsDokumen1 halamanSdsMuhammad Rizal AminudinBelum ada peringkat
- Tugas Metode Penelitian PertemuanDokumen5 halamanTugas Metode Penelitian PertemuanMuhammad Rizal AminudinBelum ada peringkat
- PERTEMUAN9Dokumen85 halamanPERTEMUAN9Muhammad Rizal AminudinBelum ada peringkat
- Tugas Metode Penelitian PertemuanDokumen5 halamanTugas Metode Penelitian PertemuanMuhammad Rizal AminudinBelum ada peringkat
- CoverDokumen2 halamanCoverMuhammad Rizal AminudinBelum ada peringkat
- Bab IiiDokumen11 halamanBab IiiMuhammad Rizal AminudinBelum ada peringkat