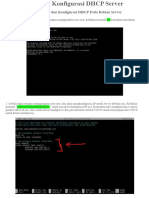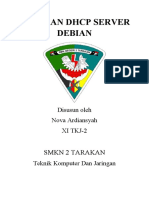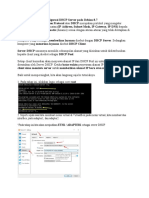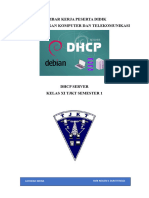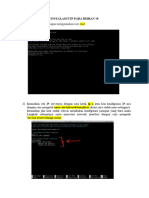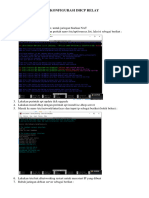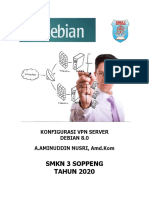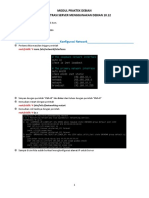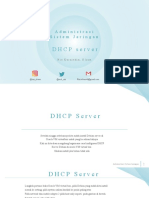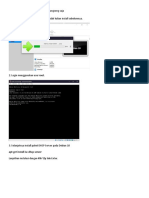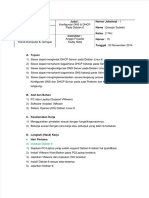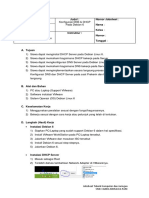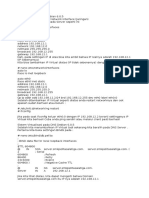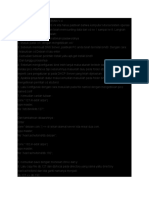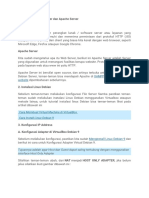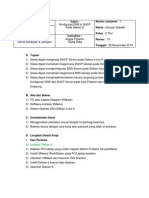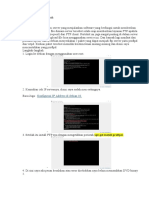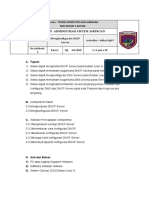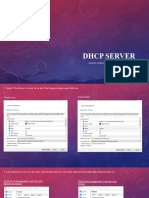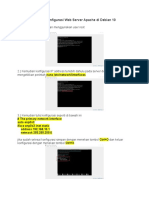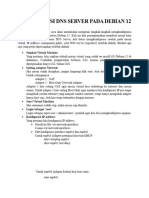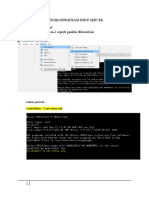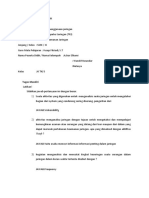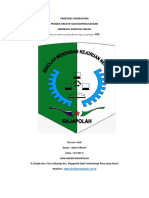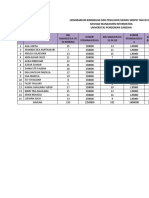Penginstalan DHCP Server
Diunggah oleh
Ansyah Ardi AdamDeskripsi Asli:
Judul Asli
Hak Cipta
Format Tersedia
Bagikan dokumen Ini
Apakah menurut Anda dokumen ini bermanfaat?
Apakah konten ini tidak pantas?
Laporkan Dokumen IniHak Cipta:
Format Tersedia
Penginstalan DHCP Server
Diunggah oleh
Ansyah Ardi AdamHak Cipta:
Format Tersedia
Langkah-Langkah Instalasi dan Konfigurasi DHCP Pada Debian Server
1. Langkah pertama, login ke debian dengan menggunakan user root
2. Setelah login dengan menggunakan user root, kita akan mengkonfigurasi IP
untuk Server Debian-nya. Ketikkan perintah nano /etc/network/interface untuk masuk
ke konfigurasi IP nya. Kemudian tulis konfigurasinya seperti gambar dibawah ini.
Jika sudah keluar konfigurasi den gan menekan tombol CTRL+O untuk menyimpan
dan CTRL+X untuk keluar konfigurasi.
3. Kemudian restart networknya dengan perintah “/etc/init.d/networking
restart”, kemudian cek IP nya dengan perintah “ip a”.
4. Setelah itu, masukkan DVD 2 ke PC Debian, Kemudian ketikkan
perintah “apt-cdrom add”. Setelah DVD berhasil dimasukkan kemudian update
dengan perintah “apt-get update”.
5. Selanjutnya install DHCP dengan perintah "apt-get install isc-dhcp-server",
jika ada pertanyaan [y/n] klik “y” kemudian enter. Tunggu sejenak dan sampai
proses instalasi selesai.
6. Untuk memastikan DHCP sudah terinstal atau belum, kita masukkan
perintah “apt-get install isc-dhcp-server”. Jika berhasil maka akan ada tulisan 0
upgrade, 0 newly installed, 0 to remove, and 0 not upgrade.
7. Setelah selesai menginstall DHCP Server-nya, sekarang kita masuk ke
konfigurasi DHCP Servernya. Untuk masuk ke konfigurasi DHCP Server-nya, kita
ketikkan perintah “nano /etc/dhcp/dhcpd.conf”. Lalu, untuk contoh gambarnya
seperti dibawah ini. Gambar ini adalah konfigurasi defaultnya.
8. Kemudian kita akan mengubah konfigurasinya seperti contoh gambar di
bawah ini yang diberi kotak merah. Kemudian setelah selesai dikonfigurasi, kita
simpan konfigurasinya dengan tombol Ctrl+O dan keluar konfigurasi dengan
tombol Ctrl+X.
9. Kemudian kita konfigurasi interface pada “nano /etc/default/isc-dhcp-
server”. Kemudian pada INTERFACESv4 kita isikan dengan interface yang ada di
server debian, karena di server debian saya interface nya enp0s3 jadi saya
masukkan enp0s3
10. Jika sudah, keluar konfigurasi dan restart DHCP-nya dengan
perintah “/etc/init.d/isc-dhcp-server restart”. Jika ada tulisan OK berarti
konfigurasi nya berhasil, tapi jika FAILED coba cek lagi pada konfigurasi IP atau
konfigurasi DHCP nya.
11. Kemudian langkah selanjutnya yaitu ke proses pengujian DHCP Server.
Sebelum melakukan pengujian kita buka “Task Manager” terlebih dahulu pada
client windwos. Kemudian cari “VirtualBox DHCP Server” di bagian Process.
Setelah ketemu batalkan prosesnya dengan cara klik kanana lalu pilih “End Task”.
Sebagai contoh, perhatikan gambar dibawah ini. Kemudian jika sudah tutup jendela
task manager.
12. Lalu kita masuk ke “Network and Sharing Center” pada client windows.
Disitu, klik pada bagian “Change adapter setting”. Kemudian kita klik
yang “VirtualBox Host-Only Adapter.” Kemudian kita ubah konfigurasi IP nya
menjadi seperti gamabar dibawah ini. Jika sudah, klik “Ok” lalu tutup semua jendela
konfigurasinya. Setelah selesai mengkonfigurasi ulang IP-nya menjadi request IP
otomatis dari DHCP Server atau meminta IP langsung dari DHCP Server.
13. Kemudian kita “Diseble” network adapter di VirtualBox tadi.
14. Setelah “Disable” lalu kita “Enable” lagi. Tunggu sejenak, biarkan client
windows meminta IP otomatis dari Server DHCPnya. Jika sudah mendapatkan IP
otomatis, maka detail konfigurasi IP Client-nya akan menjadi seperti gambar
dibawah ini yang diberi no.3
15. Jika hasilnya seperti gambar diatas, berarti service DHCP server yang kita
buat tadi telah selesai dan berjalan dengan baik. Ok, selamat mencoba!
Sekian tutorial dari saya semoga bermanfaat, dan terimakasih telah berkunjung di blog saya
dan jangan lupa kunjungi terus blog saya untuk mendapatkan informasi-informasi yang lebih
bagus lagi dan lebih bermanfaat.......
Anda mungkin juga menyukai
- Panduan Cara Menginstall Linux Mint Untuk Pemula Lengkap Dengan GambarDari EverandPanduan Cara Menginstall Linux Mint Untuk Pemula Lengkap Dengan GambarPenilaian: 3 dari 5 bintang3/5 (1)
- Laporan Jarwo DHCPDokumen18 halamanLaporan Jarwo DHCPIpan VideoBelum ada peringkat
- Konfigurasi DHCP Server ZulDokumen7 halamanKonfigurasi DHCP Server Zulavribue silalahiBelum ada peringkat
- Cara Install Dan Konfigurasi DHCP ServerDokumen7 halamanCara Install Dan Konfigurasi DHCP Serverranabobo666Belum ada peringkat
- Instal Remote Monitoring Pada Debian 8Dokumen64 halamanInstal Remote Monitoring Pada Debian 8Rahmat DwiBelum ada peringkat
- Konfigurasi DHCP Server Debian 10Dokumen7 halamanKonfigurasi DHCP Server Debian 10ABIMANYU P.WBelum ada peringkat
- Modul 3.3 DHCP ServerDokumen10 halamanModul 3.3 DHCP ServerFaisal AkhmadBelum ada peringkat
- Instalasi Dan Konfigurasi DHCP ServerDokumen3 halamanInstalasi Dan Konfigurasi DHCP ServerWisnu Eka PBelum ada peringkat
- Laporan DHCP Nova ArdiansyahDokumen9 halamanLaporan DHCP Nova ArdiansyahNova ArdiansyahBelum ada peringkat
- Konfigurasi Debian 9Dokumen19 halamanKonfigurasi Debian 9Refa AmeliaBelum ada peringkat
- Admin Network DebianDokumen30 halamanAdmin Network DebianSuryono AdiBelum ada peringkat
- Asj Kelas XiiDokumen35 halamanAsj Kelas XiiVita AsriaBelum ada peringkat
- Konfigurasi IP Address Di Debian 9 Via VirtualboxDokumen18 halamanKonfigurasi IP Address Di Debian 9 Via VirtualboxFebri FatkhurochimBelum ada peringkat
- LKPD DHCP ServerDokumen11 halamanLKPD DHCP Serverterrong0909Belum ada peringkat
- Instalasi FTP Pada Debian 10Dokumen11 halamanInstalasi FTP Pada Debian 10rullysetiawan39Belum ada peringkat
- Laporan Konfigurasi DHCP Server Di Debian 6Dokumen10 halamanLaporan Konfigurasi DHCP Server Di Debian 6Lia Barokah100% (1)
- Konfigurasi DHCP RelayDokumen6 halamanKonfigurasi DHCP Relayregapriananda963Belum ada peringkat
- Konfigurasi Proxy Server Squid Di Debian 7 PDFDokumen10 halamanKonfigurasi Proxy Server Squid Di Debian 7 PDFAsa Fadilah UsmanzBelum ada peringkat
- Putry - Risna - NurSyifa - XI TKJ 4 - Laporan ASJ Ke-4 - DHCP Dan Samba ServerDokumen9 halamanPutry - Risna - NurSyifa - XI TKJ 4 - Laporan ASJ Ke-4 - DHCP Dan Samba ServerPutry AuliaBelum ada peringkat
- Konfigurasi Proxy Server Squid Di Debian 7Dokumen11 halamanKonfigurasi Proxy Server Squid Di Debian 7Syaifudin Zuc HriBelum ada peringkat
- Konfigurasi VPN Server SMKN 3 SoppengDokumen4 halamanKonfigurasi VPN Server SMKN 3 SoppengAMINUDDIN SMKN3SOPPENGBelum ada peringkat
- Debian 7 Mail Dan Web ServerDokumen14 halamanDebian 7 Mail Dan Web Serverravly vardiawanBelum ada peringkat
- Konfigurasi Proxy Server Squid Di Debian 7Dokumen9 halamanKonfigurasi Proxy Server Squid Di Debian 7Kurniawan WidodoBelum ada peringkat
- Modul Praktek Debian 10.12 (Mail Server)Dokumen31 halamanModul Praktek Debian 10.12 (Mail Server)Alip MaulanaBelum ada peringkat
- Berbagai Konfigurasi Debian 7Dokumen31 halamanBerbagai Konfigurasi Debian 7Fajar Versi3Belum ada peringkat
- 3untuk Langkah Pertama Tentunya Anda Sudah Menginstall Linux Debian Dalam Mode CLI Bukan GUIDokumen18 halaman3untuk Langkah Pertama Tentunya Anda Sudah Menginstall Linux Debian Dalam Mode CLI Bukan GUIMiyanto AntoBelum ada peringkat
- ASJ - Konfigurasi DHCP ServerDokumen18 halamanASJ - Konfigurasi DHCP Serverfadhilah ramadhan.aBelum ada peringkat
- Konfigurasi DHCP Server d10Dokumen8 halamanKonfigurasi DHCP Server d10XyclalaBelum ada peringkat
- Modul 6 - Install Dan Konfigurasi DHCP Server Dan Routing Internet Dari Client PDFDokumen5 halamanModul 6 - Install Dan Konfigurasi DHCP Server Dan Routing Internet Dari Client PDFhabib ahmad purbaBelum ada peringkat
- C.Konfigurasi DHCP Server Di DebianDokumen18 halamanC.Konfigurasi DHCP Server Di DebianKang RosyidBelum ada peringkat
- Cara Konfigurasi DHCP Server Di Debian Server 8Dokumen4 halamanCara Konfigurasi DHCP Server Di Debian Server 8MI JelatBelum ada peringkat
- Dokumen - Tips - Contoh Job Sheet TKJDokumen8 halamanDokumen - Tips - Contoh Job Sheet TKJAbdylla AdhiyasaBelum ada peringkat
- Tutorial Cara Konfigurasi Mail Server Di Debian 8 JessieDokumen31 halamanTutorial Cara Konfigurasi Mail Server Di Debian 8 JessieHendro BaskoroBelum ada peringkat
- Laporan DNS, DHCP, FTP, Dan HTTP (Web) - Aprlia Melani (07), Titania W.S.PDokumen29 halamanLaporan DNS, DHCP, FTP, Dan HTTP (Web) - Aprlia Melani (07), Titania W.S.PTitania WahyusanBelum ada peringkat
- MEMBANGUN WEB SERVER, Jaringan Kabel, Dan Hotspot Radius TakwaDokumen46 halamanMEMBANGUN WEB SERVER, Jaringan Kabel, Dan Hotspot Radius Takwataxtodngent0dBelum ada peringkat
- Ardika Purna Atmaja-1Dokumen53 halamanArdika Purna Atmaja-1aremafc6455Belum ada peringkat
- Konfigurasi DHCP Server Debian 8Dokumen6 halamanKonfigurasi DHCP Server Debian 8Sebut Saja AditBelum ada peringkat
- Contoh Job Sheet TKJDokumen7 halamanContoh Job Sheet TKJsmkcbpareBelum ada peringkat
- Configurasi Debian 6Dokumen20 halamanConfigurasi Debian 6Wipi KusumaBelum ada peringkat
- Konfigurasi Dns Server Dan Web ServerDokumen11 halamanKonfigurasi Dns Server Dan Web ServerNANDA ALI MUSTOFABelum ada peringkat
- Modul Praktek Debian 10.12 SMK SPADokumen15 halamanModul Praktek Debian 10.12 SMK SPAAlip MaulanaBelum ada peringkat
- Jobsheet - DHCP-1Dokumen10 halamanJobsheet - DHCP-1Yolanda AfrianiBelum ada peringkat
- Server Pada Linux Debian V - 4Dokumen22 halamanServer Pada Linux Debian V - 4toras salom lubisBelum ada peringkat
- Konfigurasi DHCP Server Debian 6 SqueezeDokumen5 halamanKonfigurasi DHCP Server Debian 6 SqueezeMuhammad Ja'far ShodiqBelum ada peringkat
- Modul 3.6 Web ServerDokumen10 halamanModul 3.6 Web ServerFaisal AkhmadBelum ada peringkat
- Laporan Instalasi EHCPDokumen7 halamanLaporan Instalasi EHCPCindy Novitasari100% (1)
- Contoh Job Sheet TKJDokumen8 halamanContoh Job Sheet TKJGanyjar75% (4)
- Konfigurasi Proxy Server Squid Di Debian 7Dokumen9 halamanKonfigurasi Proxy Server Squid Di Debian 7mailBelum ada peringkat
- Kls01 Xiitkj2 Nayla Revalina RoroDokumen22 halamanKls01 Xiitkj2 Nayla Revalina RoroNayla NurlinaBelum ada peringkat
- Konfigurasi Debian 10Dokumen12 halamanKonfigurasi Debian 10Fendy CharBelum ada peringkat
- Jobsheet 2 DHCP ServerDokumen11 halamanJobsheet 2 DHCP ServerPipo AspBelum ada peringkat
- 11 Brian Adam Ramadhani DHCPDokumen10 halaman11 Brian Adam Ramadhani DHCP07 - BRIAN ADAM RAMADHANIBelum ada peringkat
- Modul 3.8 Database ServerDokumen9 halamanModul 3.8 Database ServerFaisal AkhmadBelum ada peringkat
- Tutorial Web Server Kaka Putra W.P 19Dokumen5 halamanTutorial Web Server Kaka Putra W.P 19Ryan SyahBelum ada peringkat
- Konfigurasi Dan Instalasi DHCP ServerDokumen10 halamanKonfigurasi Dan Instalasi DHCP ServerMuhammad Fa'iq Rizq RaniBelum ada peringkat
- Konfigurasi DNS Server Pada Debian 12Dokumen5 halamanKonfigurasi DNS Server Pada Debian 12rielmastya28Belum ada peringkat
- Mengkonfigurasi DHCP ServerDokumen12 halamanMengkonfigurasi DHCP ServerAbdul AjidBelum ada peringkat
- Panduan Menginstall Windows Vista Sp2 Edisi Bahasa InggrisDari EverandPanduan Menginstall Windows Vista Sp2 Edisi Bahasa InggrisPenilaian: 5 dari 5 bintang5/5 (1)
- Panduan Cara Partisi Hardisk & SSD Dengan Windows 10 Untuk Pemula Lengkap Dengan GambarDari EverandPanduan Cara Partisi Hardisk & SSD Dengan Windows 10 Untuk Pemula Lengkap Dengan GambarPenilaian: 3 dari 5 bintang3/5 (2)
- Tugas Mandiri Latihan!: Thieft ?Dokumen2 halamanTugas Mandiri Latihan!: Thieft ?Ansyah Ardi AdamBelum ada peringkat
- Azhar Elhami XI TJKT 5, LKPD Daftar Perangkat Keras JaringanDokumen6 halamanAzhar Elhami XI TJKT 5, LKPD Daftar Perangkat Keras JaringanAnsyah Ardi AdamBelum ada peringkat
- Azhar Elhami Xi TKJ 5Dokumen11 halamanAzhar Elhami Xi TKJ 5Ansyah Ardi AdamBelum ada peringkat
- Proposal PKK Rafi XI TKJ 5Dokumen3 halamanProposal PKK Rafi XI TKJ 5Ansyah Ardi AdamBelum ada peringkat
- Budaya KerjaDokumen4 halamanBudaya KerjaAnsyah Ardi AdamBelum ada peringkat
- Azhar Elhami X TKJ 5Dokumen1 halamanAzhar Elhami X TKJ 5Ansyah Ardi AdamBelum ada peringkat
- LKPD Keamanan JaringanDokumen10 halamanLKPD Keamanan JaringanAnsyah Ardi AdamBelum ada peringkat