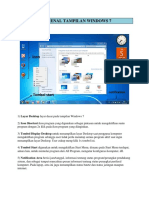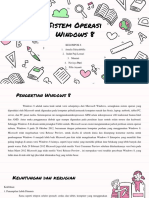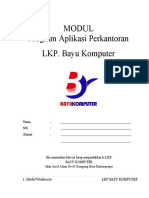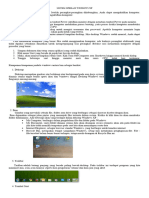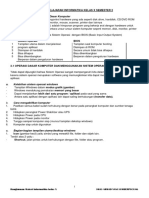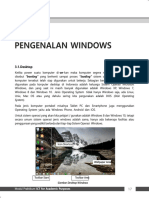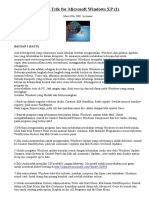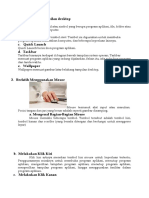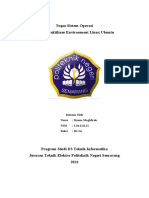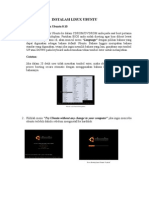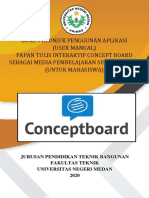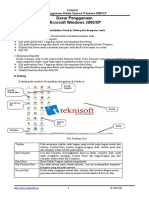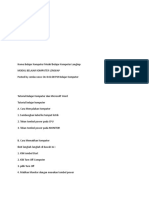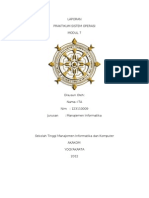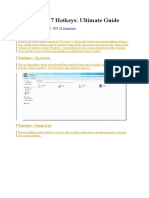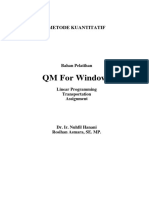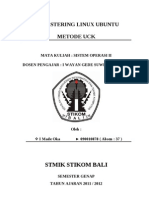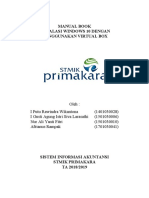Pengenalan Desktop Ubuntu 910
Diunggah oleh
Mauren Fitri IDDeskripsi Asli:
Hak Cipta
Format Tersedia
Bagikan dokumen Ini
Apakah menurut Anda dokumen ini bermanfaat?
Apakah konten ini tidak pantas?
Laporkan Dokumen IniHak Cipta:
Format Tersedia
Pengenalan Desktop Ubuntu 910
Diunggah oleh
Mauren Fitri IDHak Cipta:
Format Tersedia
Pengenalan Desktop Ubuntu 9.
10
Ubuntu 9.10 menggunakan desktop atau lingkungan kerja bernama GNOME versi 2.28 yang sangat simple dan mudah untuk digunakan. Jika anda sudah terbiasa dengan Mac OS X, anda akan tidak dipersulit dengan desktop Ubuntu karena penampilannya hampir mirip. Sementara jika anda sudah terbiasa dengan MS Windows, anda bisa melakukan pembiasaan terhadap desktop ini. Desktop Ubuntu sangat mudah dipelajari karena menunya yang tidak begitu rumit. Bagian-bagian Desktop secara umum
Panel Atas
Task Pane Workspace File Manager Panel Bawah
Marfidx89
1 / 14
Desktop ini terdiri dari dua buah panel yang terletak di bagian atas dan di bagian bawah. Diantara dua buah panel terdapat sebuah workspace atau ruang kerja tempat jendela aplikasi muncul. Jika anda tidak membuka jendela aplikasi, workspace akan berisi berbagai ikon desktop serta wallpaper. Secara default, jumlah dari Workspace yang disediakan Ubuntu adalah dua, yang bisa anda pilih melalui ikon dua buah kotak yang ada di pojok kanan bawah Desktop yang biasa disebut Task Pane. Tips : untuk menambah jumlah taskpane yang ada, klik kanan pada task pane preferences masukkan jumlah workspace yang anda inginkan close
Panel pada Ubuntu Seperti yang dijelaskan di atas, Ubuntu terdiri dari dua buah panel yaitu panel atas dan panel bawah. Masing-masing panel memiliki fungsi masing-masing. Panel atas terdiri dari tiga buah menu utama dan beberapa shorcut. Menu tersebut adalah : Applications, Places, dan System. Menu Applications berisikan berbagai aplikasi-aplikasi Ubuntu yang siap dibuka, kemudian menu Places berisikan shortcut untuk menuju ke berbagai folder penting, dan yang paling kanan terdapat menu System yang berisikan menu pengaturan, bantuan dan informasi versi.
Di bagian kanan panel atas dibagi menjadi tiga bagian, yaitu bagian notification area yang berisikan berbagai notifikasi sistem serta ikon untuk pengaturan volume, jaringan dan perpesanan. Di sebelah kanannya terdapat informasi jam dan tanggal dan paling kanan terdapat menu pengguna yang berisi pengaturan status di IM dan jalan untuk keluar dari desktop.
Marfidx89
2 / 14
Sementara di panel bawah, terdapat empat bagian utama. Yang paling kiri terdapat ikon untuk menyembunyikan seluruh jendela yang terbuka. Kemudian di bagian tengah yang areanya memanjang merupakan daftar-daftar aplikasi yang dibuka. Di bagian kanannya lagi terdapat pilihan (switcher) untuk memilih workspace. Dan yang paling kanan terdapat ikon shortcut untuk menuju tong sampah yang merupakan tempat berkas-berkas yang anda hapus pada peramban berkas.
Tips : Jika suatu workspace dirasa penuh oleh aplikasi, anda bisa berpindah ke workspace lainnya agar area kerja menjadi kosong. Namun tenang saja, aplikasi yang sebelumnya sudah dibuka tidak ditutup begitu saja karena masih dibuka melalui workspace sebelumnya. Panel pada Ubuntu sangat fleksibel, anda bisa menambahkan, menghilangkan, memindahkan atau bahkan mengubah ukurannya sesuai keperluan anda. Membuka dan mengatur jendela aplikasi Untuk membuka suatu aplikasi di Ubuntu, dimulai dari mengklik menu "Applications" pada panel atas. Menu Applications membagi berbagai aplikasi yang tersedia di Ubuntu berdasarkan jenis aplikasinya, seperti Accessories, Internet, Office, Sound&Video, dsb. Misalnya dibawah ini adalah contoh jendela OpenOffice.org Writter.
Marfidx89
3 / 14
Jendela aplikasi bisa anda atur secara leluasa sesuai keperluan. Anda bisa memperbesar, mengecilkan dan memindahkan jendela aplikasi secara leluasa. Jika anda ingin memindahkan suatu jendela ke workspace lain, anda bisa klik kanan pada bar judul aplikasi, kemudian memilih menu "Move to workspace right".
Bekerja dengan peramban berkas Jika anda ingin mengelola berkas atau file anda di Ubuntu, anda bisa membuka aplikasi perambah berkas yang bernama Nautilus melalui menu Places, kemudian memilih folder yang ingin anda buka.
Marfidx89
4 / 14
Tampilan Nautilus
Folder Home merupakan folder utama bagi anda sebagai tempat bekerja. Istilahnya seperti folder "My Documents" yang ada di MS Windows. Di dalam folder ini terdapat berbagai sub folder lagi seperti Documents, Music, Pictures dan Video yang memiliki fungsi sesuai namanya. Jika anda ingin membuka isi dari suatu media penyimpanan, anda juga bisa memilih media penyimpanan yang ingin anda buka melalui menu Places ini. Pengaturan Wallpaper Jika anda ingin mengganti wallpaper, anda bisa mengubahnya dengan klik kanan pada bagian workspace, kemudian memilih menu "Change Desktop Background".
Marfidx89
5 / 14
Anda bisa memilih wallpaper yang sudah ada atau menambahnya melalui tombol "Add..".
Marfidx89
6 / 14
Pengaturan Tema Tema dari Ubuntu juga sangat mudah diatur. Untuk mengatur tema di Ubuntu, anda bisa klik menu System Preferences Appearance. Kemudian memilih tema sesuai keinginan anda. Anda juga bisa menambahkan tema melalui internet, melalui link "Get more theme online".
1. 2. 3. 4. 5.
Theme : mengganti tema tampilan linux Background : mengganti wallpaper desktop linux Fonts : mengubah jenis dan ukuran tulisan tampilan linux Interface : mengatur tampilan menu dan toolbar Visual Effect : mengatur tampilan animasi yang bisa dijalankan pada desktop linux. Untuk menambahkan animasi tambahan, anda bisa menginstall aplikasi tambahan seperti CompizConfig dan Ubuntu-Tweak yang telah disediakan pada repository.
Untuk menambahakan tema baru yang belum tersedia, klik install pilih lokasi dimana theme yang akan diinstall berada open lalu pilih keep current theme untuk tetap menggunakan tema yang lama atau apply new theme untuk menerapkan tema yang baru saja kita install.
Marfidx89
7 / 14
Untuk mengatur tampilan yang akan disesuaikan dengan pilihan anda, silahkan klik tombol customize.
Menu untuk mengubah icon panel Marfidx89 8 / 14
Menu untuk merubah warna desktop pada linux
Menu untuk mengubah border tampilan desktop linux
Marfidx89
9 / 14
Untuk mengganti icon, silahkan klik pada tab icon. Dan untuk mengganti pointer mouse, silahkan klik tab pointer. Membuat account baru pada Linux Untuk membuat user accout baru pada linux ubuntu 9.10, ikuti langkah berikut : 1. Pilih menu System Administration User and groups
2. Setelah tampilan seperti dibawah ini, silahkan klik tombol gembok, agar anda bisa menambahkan user accout baru. Masukkan password administration untuk autentikasi penambahan user baru. Setelah anda memasukkan password, pilih tombol aurenticate.
Tombol gembok
Marfidx89
10 / 14
3.
Klik tombol Add User untuk membuat user yang baru.
4.
Isi terlebih dahulu informasi akun yang sesuai dengan yang anda inginkan.
Keterangan 1. Administrator : user akan diberikan hak penuh setingkat dengan root 2. Unprevileged : untuk opsi ini, user hanya mendapatkan hak akses sesuai dengan yang telah ditetapkan oleh root 3. Desktop User : user mendapatkan hak akses sebagai pengguna biasa
Marfidx89
11 / 14
Saat anda membuat user account baru, ada empat buah tab menu yang tampil yaitu : account : user id dan password untuk login contact information : informasi dimana user bekerja dan nomor telepon user user previlages : untuk mengatur hak akses user advance : mengatur nomor user id dan home directory 5. Jika anda memilih profile desktop user, maka anda dapat mengatur hak akses user.
6. Jika informasi yang dimasukkan sudah lengkap, klik tombol OK dan user account baru siap digunakan.
Marfidx89
12 / 14
Istirahat atau Keluar dari Desktop Untuk istirahat atau keluar dari destkop, anda bisa lakukan dari menu yang terdapat pada pojok kanan atas desktop (yang berisi teks nama akun pengguna), kemudian anda bisa memilih salah satu aksi yang ingin dilakukan, antara lain :
1. 2. 3. 4. 5. 6. 7. 8.
Lock Screen, untuk mengunci layar. Guest user, untuk mengaktifkan mode guest user. Switch user, untuk membuka sesi baru tanpa menutup sesi yang sudah dibuka. Log Out, untuk keluar dari desktop dan kembali ke layar login. Suspend, untuk menyimpan sesi dan mengistirahatkan komputer. Hibernate, untuk menyimpan sesi dan mematikan komputer. Restart, untuk menghidupkan ke mbali komputer. Shut Down, untuk mematikan komputer.
Demikian sedikit pengenalan mengenai desktop Ubuntu 9.10, semoga bermanfaat bagi anda semua. Selamat bertemu dengan artikel newbie selanjutnya :)
Marfidx89
13 / 14
Referensi : http://avancalinux.blogspot.com http://www.doscom.org http://www.wirama.web.id Jika ada yang ingin ditanyakan, kritik, dan saran silahkan kunjungi saya melalui : mail : mauren@doscom.org blog : http://mauren.doscom.org
Marfidx89
14 / 14
Anda mungkin juga menyukai
- Install Ubuntu FreelibDokumen48 halamanInstall Ubuntu FreelibsuperwafiBelum ada peringkat
- Mengenal Tampilan Windows 7Dokumen11 halamanMengenal Tampilan Windows 7WAHYUANWARBelum ada peringkat
- MENGELOLA DATADokumen200 halamanMENGELOLA DATAsembiring82Belum ada peringkat
- Windows 8 Sistem OperasiDokumen12 halamanWindows 8 Sistem OperasiTiara PratiwiBelum ada peringkat
- MODUL MS WORDDokumen86 halamanMODUL MS WORDbayuBelum ada peringkat
- SISTEMDokumen2 halamanSISTEMMts.alfurqon RawiBelum ada peringkat
- BELAJAR KOMPUTERDokumen25 halamanBELAJAR KOMPUTERSyaiful ArifinBelum ada peringkat
- Rangkuman Materi Informatika XDokumen33 halamanRangkuman Materi Informatika XSYAIFUL ANWARBelum ada peringkat
- Bagian Desktop, File Explorer, dan BrowserDokumen13 halamanBagian Desktop, File Explorer, dan BrowserNur Asnita Eka MusrifahBelum ada peringkat
- 04 Bab 3 Pengenalan WindowsDokumen6 halaman04 Bab 3 Pengenalan WindowsDisna LauraBelum ada peringkat
- WIN7PENGEDokumen13 halamanWIN7PENGEAnank JunaidiBelum ada peringkat
- Dasar-Dasar Pengoperasian Komputer (Windows) : Apa Itu Sistem Operasi Windows ?Dokumen6 halamanDasar-Dasar Pengoperasian Komputer (Windows) : Apa Itu Sistem Operasi Windows ?Kelasaku HortibeBelum ada peringkat
- Materi 2 - Sistim Operasi WindowsDokumen24 halamanMateri 2 - Sistim Operasi WindowsWico Tarigan, S.E., M.SiBelum ada peringkat
- Tip Dan Trik1Dokumen8 halamanTip Dan Trik1Andi RusdiantoBelum ada peringkat
- Materi MISW Sem GanjilDokumen132 halamanMateri MISW Sem GanjilJanuarita SiregarSilaliBelum ada peringkat
- CARA INSTAL DAN KENAL UBUNTUDokumen10 halamanCARA INSTAL DAN KENAL UBUNTUOskar SikondoBelum ada peringkat
- MATERIDokumen14 halamanMATERIDeny Eka PratamaBelum ada peringkat
- PENGENALAN KOMPUTERDokumen9 halamanPENGENALAN KOMPUTERBaosan LorBelum ada peringkat
- Perkenalan Dengan Windows 7Dokumen12 halamanPerkenalan Dengan Windows 7Nur Padilla LubisBelum ada peringkat
- Modul Mater Pembelajaran - Mata Pelajaran InformatikaDokumen108 halamanModul Mater Pembelajaran - Mata Pelajaran InformatikaAndina NurfalahBelum ada peringkat
- Modul Aplikom UnpDokumen111 halamanModul Aplikom Unpmirwanda192Belum ada peringkat
- Cara Install Ubuntu 10Dokumen4 halamanCara Install Ubuntu 10abdulkadir_diraBelum ada peringkat
- Pengertian LinuxDokumen6 halamanPengertian LinuxSurya Chandra GobelBelum ada peringkat
- Modul 2 PDFDokumen10 halamanModul 2 PDFMarwaBelum ada peringkat
- Tutorial Remastering Linux Ubuntu 14Dokumen8 halamanTutorial Remastering Linux Ubuntu 14Kiki KurniaBelum ada peringkat
- Mengoperasikan Sistem Operasi Berbasis GuiDokumen56 halamanMengoperasikan Sistem Operasi Berbasis GuiQua RahtuBelum ada peringkat
- Tugas Sistem Operasi Linux UbuntuDokumen17 halamanTugas Sistem Operasi Linux UbuntuIK-1AHanna MaghfirohBelum ada peringkat
- Remastering Dengan UckDokumen16 halamanRemastering Dengan UckHatta WiranegaraBelum ada peringkat
- UBUNTU_INSTALLDokumen8 halamanUBUNTU_INSTALLRega Tambah ZusahAeBelum ada peringkat
- Langkah Langkah Menyalakan KomputerDokumen35 halamanLangkah Langkah Menyalakan KomputerYonnaBelum ada peringkat
- Ujian Akhir Modul GuiDokumen8 halamanUjian Akhir Modul GuiAbdul FatahBelum ada peringkat
- Pengenalan WindowsDokumen24 halamanPengenalan WindowsIrwan HidayatBelum ada peringkat
- Buku Petunjuk Penggunan Aplikasi Conceptboard MAHASISWA Rev. 1Dokumen37 halamanBuku Petunjuk Penggunan Aplikasi Conceptboard MAHASISWA Rev. 1Putri YosshianaBelum ada peringkat
- Modul Windows 7Dokumen17 halamanModul Windows 7Nita HerlinaBelum ada peringkat
- Tutorial Software ITalcDokumen10 halamanTutorial Software ITalcMI Pembangunan TangkilBelum ada peringkat
- Materi Dasar Komputer MS WordDokumen17 halamanMateri Dasar Komputer MS WordRisandy SandyBelum ada peringkat
- Dasar Penggunaan Microsoft Windows 2000 Dan XPDokumen10 halamanDasar Penggunaan Microsoft Windows 2000 Dan XPindra gunawan wBelum ada peringkat
- Ahli KomputerDokumen42 halamanAhli KomputerHariyanto Abdee NegoroBelum ada peringkat
- TAHAPANDokumen31 halamanTAHAPANADI SETIAWAN Pangeran TersingkirBelum ada peringkat
- Laporan Praktikum So Modul 7Dokumen5 halamanLaporan Praktikum So Modul 7Ita DestinyBelum ada peringkat
- Buka WinChatDokumen6 halamanBuka WinChatmadya09Belum ada peringkat
- Modul Pelatihan Linux BasicDokumen53 halamanModul Pelatihan Linux BasicWilda DeswitaBelum ada peringkat
- Tugas Modul 3Dokumen7 halamanTugas Modul 3Ian_vistaBelum ada peringkat
- HOTKEYSDokumen11 halamanHOTKEYSBorull LeeBelum ada peringkat
- OPTIMAL PRODUKSI SEPATUDokumen24 halamanOPTIMAL PRODUKSI SEPATUBernardia Vitri ArumsariBelum ada peringkat
- Remaster Dengan Metode UCKDokumen13 halamanRemaster Dengan Metode UCKwedtekBelum ada peringkat
- Materi Ujian Beserta Latihan Pra Uas Semester Ganjil - InformatikaDokumen39 halamanMateri Ujian Beserta Latihan Pra Uas Semester Ganjil - InformatikaFauzan AzhimaBelum ada peringkat
- Kunci Jawaban KKPI SMK Kls XDokumen8 halamanKunci Jawaban KKPI SMK Kls XNengah Saputra WijayaBelum ada peringkat
- MENGETAHUI WINDOWSDokumen32 halamanMENGETAHUI WINDOWSmai saharaBelum ada peringkat
- Modul Linux UbuntuDokumen8 halamanModul Linux UbuntusedypBelum ada peringkat
- Technical Report 2 Pengantar InformatikaDokumen21 halamanTechnical Report 2 Pengantar InformatikaMarwaBelum ada peringkat
- Modul Praktik 3Dokumen5 halamanModul Praktik 3Choiril MangiriBelum ada peringkat
- TUgas PTI 1 JAmilDokumen14 halamanTUgas PTI 1 JAmil_hamidBelum ada peringkat
- Deepin OSDokumen3 halamanDeepin OSLukman HawiBelum ada peringkat
- Modul Remastering OpenSuse Berbasis Web Dengan SUSEDokumen6 halamanModul Remastering OpenSuse Berbasis Web Dengan SUSEQww Ekha NoviyantyBelum ada peringkat
- Manual Book Kelompok 1Dokumen18 halamanManual Book Kelompok 1Siva LarasathiBelum ada peringkat
- Panduan Cara Menginstall Linux Mint Untuk Pemula Lengkap Dengan GambarDari EverandPanduan Cara Menginstall Linux Mint Untuk Pemula Lengkap Dengan GambarPenilaian: 3 dari 5 bintang3/5 (1)
- Panduan Menginstall Windows Vista Sp2 Edisi Bahasa InggrisDari EverandPanduan Menginstall Windows Vista Sp2 Edisi Bahasa InggrisPenilaian: 5 dari 5 bintang5/5 (1)
- Panduan Cara Partisi Hardisk & SSD Dengan Windows 10 Untuk Pemula Lengkap Dengan GambarDari EverandPanduan Cara Partisi Hardisk & SSD Dengan Windows 10 Untuk Pemula Lengkap Dengan GambarPenilaian: 3 dari 5 bintang3/5 (2)