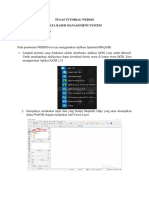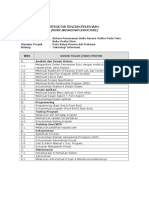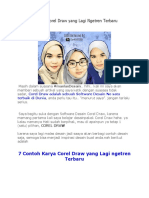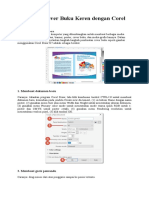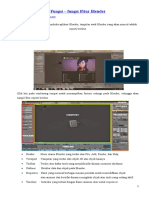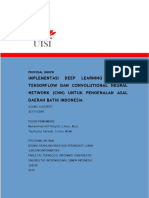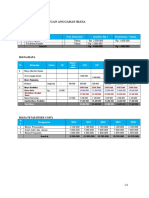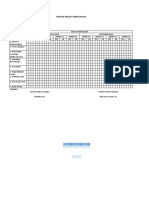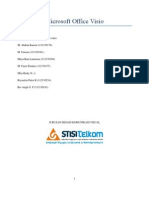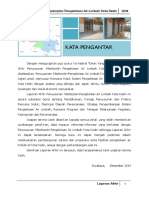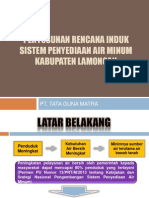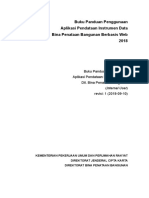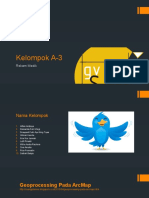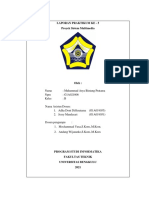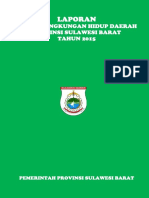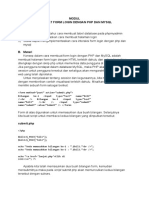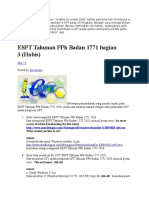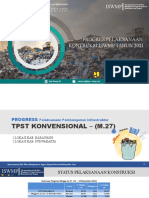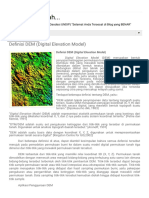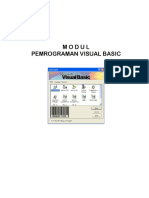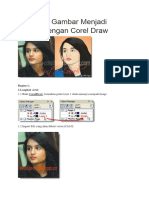Trik Membuat Foto Menjadi Gambar Kartun Dengan Corel Draw PDF
Diunggah oleh
cakrafunkDeskripsi Asli:
Judul Asli
Hak Cipta
Format Tersedia
Bagikan dokumen Ini
Apakah menurut Anda dokumen ini bermanfaat?
Apakah konten ini tidak pantas?
Laporkan Dokumen IniHak Cipta:
Format Tersedia
Trik Membuat Foto Menjadi Gambar Kartun Dengan Corel Draw PDF
Diunggah oleh
cakrafunkHak Cipta:
Format Tersedia
UPPM Asrul Ilyas Ilmu Komunikasi UMI
Trik Membuat Foto Menjadi Gambar Kartun Dengan Corel Draw
Bagian 1. 1.1Asalasah ~ Buka CorelDraw, kemudian Langkah pada Layer 1 ubah namanya menjadi
1; Awal Image
UPPM Asrul Ilyas Ilmu Komunikasi UMI
1.2 Import File yang akan dibuat vector (Ctrl+I) , disini saya menggunakan Image Cinta Lurah
2. 2.1 Pada Docker klik Icon Object New Manager, Layer yang Buat
Membuat Layer baru dan sudut ubah bawah nama pada Layernya Docker menjadi Object
Mata Mata
Caranya
terdapat
pada
Manajer
UPPM Asrul Ilyas Ilmu Komunikasi UMI
2.2 Buat lingkaran mata menggunakan Bezier Tool, kemudian edit atau sesuaikan menggunakan Shape Tool.
UPPM Asrul Ilyas Ilmu Komunikasi UMI
2.3 Kemudian Caranya :shift+select Buat bola Intersect kedua objek, kemudian mata pada klik shortcut menggunakan lingkaran Intersect pada Property Ellips tool mata, Bar
Kalau Anda ga mau repot, buat Shortcut dulu untuk Intersect, tapi dah tau kan cara buat Shorcutnya.. hehe..
Hilangkan
(Delete)
object
bola
mata
yang
utuh
UPPM Asrul Ilyas Ilmu Komunikasi UMI
2.4
Buat
object Intersect
baru dengan
menggunakan lingkaran mata
bezier (setelah
tool
untuk
bagian slalu
mata
yang object
gelap utuhnya)
Kemudian
Intersect
hilangkan
UPPM Asrul Ilyas Ilmu Komunikasi UMI
Jika object yang dibuat menimpa atau sebagian menutupi bola mata, Anda tinggal meng-order object to front of layer atau select object kemudian tekan Shift+PageUp pada keyboard
2.5
Lanjutkan
membuat
bagian
mata
yang
lain
dan
highligth
pada
mata
UPPM Asrul Ilyas Ilmu Komunikasi UMI
2.6 Setelah itu
Buat order to back
lingkaran of layer
terluar (shift+PageDown) agar tidak
pada menutupi object
mata lain
2.7
Buat
bulu
mata
menggunakan
Bezier
tool
UPPM Asrul Ilyas Ilmu Komunikasi UMI
2.8 Setelah semua bagian mata selesai, beri warna mata yang sesuai, pada Color Palletes, warnai mulai dari object yang kecil. Kemudian hilangkan Outline
2.9
Buat
lekukan
line
pada
kelopak
mata
UPPM Asrul Ilyas Ilmu Komunikasi UMI
3.
Membuat
Alis
3.1
Masih
pada
Layer
Mata,
Buat
object
sebagai
dasar
alis
Buat Lakukan
satu
object rotate
bulu dan
alis
kemudian
Copy-paste agar sesuai
kan
pada alur
seluruh bulu
bagian pada
alis alis
transform
UPPM Asrul Ilyas Ilmu Komunikasi UMI
3.2 Tungguu Oowh iya
Buat tunggu. yah ya
juga Bulu udah
mata mata tambahin yang sendiri
sebelahnya bawahnya ja, gitu ja
ya koq koq ga repot..
Booozzz.. da??? hehe..
UPPM Asrul Ilyas Ilmu Komunikasi UMI
4. 4.1 4.2 Buat Buat Layer garis baru tepi dan dan Membuat ubah lubang nama hidung, Layernya kemudian menjadi buat Hidung Hidung highlightnya
5. 5.1 5.2 Buat Buat
Membuat Layer Line baru dan terluar
Bibir beri pada nama
(Mulut) Bibir bibir
UPPM Asrul Ilyas Ilmu Komunikasi UMI
5.3 5.4
Buat Dilanjutkan
object membuat
sesuai object
dengan gelap /
perbedaan line pemisah
gelap antara
n bibir
terang atas dan
warna bibir
bibir bawah
UPPM Asrul Ilyas Ilmu Komunikasi UMI
5.5 5.6 Warnai dari object Kemudian yang terkecil hingga hilangkan seluruh bagian bibir
Outline-nya
6. 6.1 6.2 Buat layer
Membuat baru kan dengan Image dan Cinta Lock Image ubah
Wajah nama dari Layernya Layer Image-nya dengan
dan menjadi Background biar ga Effect Wajah ke ke dan Layer
Leher Leher Wajah
Copy-paste lupa
Lurah lagi
*Jangan 6.3
(Unlock Ubah
geser)..he.. Posterize
UPPM Asrul Ilyas Ilmu Komunikasi UMI
Caranya Select Atur Sebagai Image > Pilih Effect pada Posterizenya Parameter yang Menu Bar > Pilih Transform keinginan gunakan adalah > : Posterize Anda 4
Parameter contoh
sesuai saya
Image
yang
telah
di
beri
Effect
Posterize
akan
tampak
seperti
gambar
berikut
UPPM Asrul Ilyas Ilmu Komunikasi UMI
6.4 Yaitu Seperti
Trace pertemuan gambar
dengan antara berikut
Bezier warna yang yang
tool satu saya
sesuai dengan buat
bentuk warna dengan yang Line
Posterize lain biru
6.5
Warnai
wajah
kemudian
hilangkan
Outlinenya
UPPM Asrul Ilyas Ilmu Komunikasi UMI
7. 7.1 7.2 Tetapi 7.3 7.4 7.5 Buat Buat Layer object baru Rambut agak object
Membuat ubah sesuai menjorok sesuai rambut outline nama pada Layernya Image yang sebagian pada di pada menjadi telah wajah
Rambut Rambut diposterize dan rambut leher juga warnai rambut
sebagian Kemudian
rambut buat Selanjutnya Hilangkan
menutupi highlight
7.6
Hilangkan
Layer
Image
Posterize
UPPM Asrul Ilyas Ilmu Komunikasi UMI
Maka akan tampak seperti berikut
7.7 Cara Trim Caranya Berikut
Trim Trim :
Object Shift+select
terluar Object 1 pada
pada dan 2
wajah kemudian leher seperti
(1) klik (3) Icon
dengan Trim pada
Rambut Property
(2) Bar (4) diatas
Object
terluar
dengan
Rambut
Gambar
Object
yang
akan
di
Trim
dan
gambar
rambut
yang
telah
di
Trim
UPPM Asrul Ilyas Ilmu Komunikasi UMI
7.8
Pindahkan
atau
drag
Layer
Wajah
pada
posisi
di
atas
Layer
Image
Hingga
tampak
seperti
gambar
berikut
UPPM Asrul Ilyas Ilmu Komunikasi UMI
8.
Buat
Object
untuk
Kaos
pada
Layer
Image
*alasan membuat kaos pada layer Image karena Layer Image berada pada posisi paling dasar sehingga tidak menutupi Seperti gambar berikut, Object sengaja dibuat warna biru yang agar terlihat jelas ya lain Boozz..
UPPM Asrul Ilyas Ilmu Komunikasi UMI
8.1 Beri efect lipatan dan lighting dengan warna yang lebih gelap agar terlihat tidak flat (datar) Seperti gambar berikut
Nah
udah
hampir
jadi
nich
sooob..
Langkah
selanjutnya,
9.
Hilangkan
Image
(bitmap)
Pada
layer
Image
9.1 kemudian masih pada layer Image, buat object kotak untuk backgroundnya menggunakan Rectangle tool, (pindahkan objeck kotak tersebut pada posisi paling dasar agar tidak menutupi object yang lain ) 9.2 Disini Maka Beri warna saya dengan Fountain Fill, type warna seperti Radial atau Orange gambar menurut dan selera Anda, putih berikut
menggunakan hasilnya
UPPM Asrul Ilyas Ilmu Komunikasi UMI
Waah Eeiiiiitttsss highlight
dah dhidung
jadi terlalu terang
niich noooh
Oh.. Iyaya tinggal disamakan dengan warna highlight yang di pipi atau, di beri effect transparency type Uniform dengan Bereeeeessss. tapi kalo belum merasa pas, boleh lakukan editing dan penambahan sampai Anda merasa karya Anda telah sempurna Niiiich hasil akhirnya setelah di kutak katik pada lighting bagian leher, pemberian Line antara leher dan wajah, dan bagian pada bagian rambut. parameter 50%...
UPPM Asrul Ilyas Ilmu Komunikasi UMI
Mudah-mudahan
tutorial
ini
bermanfaat..
Selamat berkarya semoga karya Anda lebih baik lagi
Anda mungkin juga menyukai
- Tutorial Membuat Webgis Dengan Menggunakan Aplikasi Quantum Gis (Qgis) PDFDokumen17 halamanTutorial Membuat Webgis Dengan Menggunakan Aplikasi Quantum Gis (Qgis) PDFRIDO KOJABelum ada peringkat
- Nama Dan Fungsi Tool Google Sketchup Bahasa IndonesiaDokumen10 halamanNama Dan Fungsi Tool Google Sketchup Bahasa IndonesiaShoib BintoroBelum ada peringkat
- Kak Pembangunan RptraDokumen13 halamanKak Pembangunan Rptrapandita bumikalimasada100% (1)
- Plan-01 WBSDokumen2 halamanPlan-01 WBSNgurah AnantaBelum ada peringkat
- 7 Contoh Karya Corel Draw Yang Lagi Ngetren TerbaruDokumen9 halaman7 Contoh Karya Corel Draw Yang Lagi Ngetren Terbarunur fitriyaniBelum ada peringkat
- Membuat Cover Buku Keren Dengan Corel Draw X7Dokumen9 halamanMembuat Cover Buku Keren Dengan Corel Draw X7Raju RastogiBelum ada peringkat
- Fungsi BlenderDokumen10 halamanFungsi BlenderMacHrozMacBelum ada peringkat
- Ringkasan Sirah Nabawiyah Untuk Pemula PDFDokumen20 halamanRingkasan Sirah Nabawiyah Untuk Pemula PDFIna FadhilaBelum ada peringkat
- RabDokumen8 halamanRabRizkyPutraAlfiantoII100% (1)
- Perintah Autocad Dengan Keyboard Yang Wajib DiketahuiDokumen3 halamanPerintah Autocad Dengan Keyboard Yang Wajib DiketahuiRamadhani AdityaBelum ada peringkat
- Cara Memindahkan Data Dari "Attribute Table" ArcGis Ke M.S Excel Bag2Dokumen2 halamanCara Memindahkan Data Dari "Attribute Table" ArcGis Ke M.S Excel Bag2Alito MagalhaesBelum ada peringkat
- Modul Praktikum Access 2007Dokumen22 halamanModul Praktikum Access 2007Hasan ChasbolahBelum ada peringkat
- Manual Sidupak 2.0Dokumen38 halamanManual Sidupak 2.0Hanif WidiartoBelum ada peringkat
- F-289061835 - Manual DPKBDokumen11 halamanF-289061835 - Manual DPKBRedwardlBelum ada peringkat
- PKM-saya RevisianDokumen34 halamanPKM-saya RevisianMuhamad Dafa PutraBelum ada peringkat
- Course Modules: DevOps Engineer - ID - IDDokumen3 halamanCourse Modules: DevOps Engineer - ID - IDPuguh Rismadi Ismail100% (1)
- Iconnet Invoice - 2353781Dokumen1 halamanIconnet Invoice - 2353781Yanuar Adiputra100% (1)
- Laporan GitaDokumen48 halamanLaporan GitagitaBelum ada peringkat
- Laporan PraktikumDokumen20 halamanLaporan PraktikumDinar DinarrBelum ada peringkat
- Membuat Pemodelan Denah 3D: TugasDokumen4 halamanMembuat Pemodelan Denah 3D: TugasFaiz HelgaBelum ada peringkat
- Ar 2020Dokumen960 halamanAr 2020DikaGustiana100% (1)
- Cara Memasukan File SHP Kedalam MapserverDokumen20 halamanCara Memasukan File SHP Kedalam MapserverCandra Rusmana100% (2)
- Kerangka Acua Kerja (Kak)Dokumen26 halamanKerangka Acua Kerja (Kak)andi r,sBelum ada peringkat
- Materi 2 - HTML LanjutanDokumen8 halamanMateri 2 - HTML LanjutanEuis Marlina100% (1)
- Membuat Logo Program Studi Dengan CorelDraw X7Dokumen13 halamanMembuat Logo Program Studi Dengan CorelDraw X7Latifah ayu ramadhaniBelum ada peringkat
- Gratis ArcGIS 10.4.1 Full Version PDFDokumen8 halamanGratis ArcGIS 10.4.1 Full Version PDFRatnoBelum ada peringkat
- KAK-Matek Pangandaran PDFDokumen16 halamanKAK-Matek Pangandaran PDFPlanologiBelum ada peringkat
- 3 1 0-Stable2 PDFDokumen21 halaman3 1 0-Stable2 PDFAgung SugiartoBelum ada peringkat
- RAB PKMDokumen5 halamanRAB PKMAhmad Razie AgungBelum ada peringkat
- Acara 9 - Menggunakan MySQL Dan PHP Dengan Google MapsDokumen21 halamanAcara 9 - Menggunakan MySQL Dan PHP Dengan Google MapsWahyuni WidigdoBelum ada peringkat
- Timeline ProjectDokumen2 halamanTimeline ProjectLina MaulinaBelum ada peringkat
- Microsoft Office VisioDokumen17 halamanMicrosoft Office VisioMarcellina Oyenkeciil Laurensia100% (1)
- Limbah - 35 71 2015 PDFDokumen224 halamanLimbah - 35 71 2015 PDFLingga DamarBelum ada peringkat
- Konsep Laporan Akhir Ri-Spald Bateng (Fixed)Dokumen156 halamanKonsep Laporan Akhir Ri-Spald Bateng (Fixed)reza wijayantoBelum ada peringkat
- Contoh Laporan AplikasiDokumen41 halamanContoh Laporan AplikasiIeerhaz CrenzBelum ada peringkat
- 02.peralatan Peripheral PDFDokumen19 halaman02.peralatan Peripheral PDFYessi MawariniBelum ada peringkat
- Pengolahan SampahDokumen15 halamanPengolahan Sampahwasista hadiwijaya100% (1)
- Modul Multimedia PDFDokumen38 halamanModul Multimedia PDFElga MariatiBelum ada peringkat
- Lapdal Rispam LamonganDokumen30 halamanLapdal Rispam LamonganFaridaRahmawati100% (1)
- Manual Aplikasi Pendataan Instrumen DitbpbDokumen37 halamanManual Aplikasi Pendataan Instrumen DitbpbEikel TouselakBelum ada peringkat
- Geoprocessing Pada ArcMapDokumen16 halamanGeoprocessing Pada ArcMapmegawatiBelum ada peringkat
- G1a021006 - Muhammad Arya Bintang Pratama - Laporan Praktikum Ke-5Dokumen18 halamanG1a021006 - Muhammad Arya Bintang Pratama - Laporan Praktikum Ke-5Muhammad Arya Bintang PratamaBelum ada peringkat
- Efek Warna Pada Fill Objek Di CorelDraw X7 GRAFISin - Tutorial Desain Grafis Dan Download GratisanDokumen6 halamanEfek Warna Pada Fill Objek Di CorelDraw X7 GRAFISin - Tutorial Desain Grafis Dan Download GratisanardiboyBelum ada peringkat
- Rekayasa Perangkat LunakDokumen347 halamanRekayasa Perangkat LunakDarto GautamaBelum ada peringkat
- Laporan PendahuluanDokumen85 halamanLaporan PendahuluanBudi SiswantoBelum ada peringkat
- Buku Laporan SLHD 2015 PDFDokumen167 halamanBuku Laporan SLHD 2015 PDFelison maroBelum ada peringkat
- Pedoman Lap Skripsi TA UBSI FTI Periode I 2022Dokumen201 halamanPedoman Lap Skripsi TA UBSI FTI Periode I 2022Siswanti br SitepuBelum ada peringkat
- 12 - Modul Membuat Form Login Dengan PHP Dan MySQLDokumen9 halaman12 - Modul Membuat Form Login Dengan PHP Dan MySQLPutut WijayaBelum ada peringkat
- Tutorial Perkenalan Tools Dan Fungsi Tombol Pada BlenderDokumen16 halamanTutorial Perkenalan Tools Dan Fungsi Tombol Pada BlenderNova AdeliaBelum ada peringkat
- Cara Membuka Aplikasi E-SPTDokumen14 halamanCara Membuka Aplikasi E-SPTla ode muhamad saidBelum ada peringkat
- Status Pekerjaan TPST Konvensional Dan RDF - RevDokumen13 halamanStatus Pekerjaan TPST Konvensional Dan RDF - RevsofyanBelum ada peringkat
- Definisi DEMDokumen3 halamanDefinisi DEMyuli orinBelum ada peringkat
- Kumpulan Kode Program Bahasa C SederhanaDokumen37 halamanKumpulan Kode Program Bahasa C SederhanaRahmat Hidayat SlametBelum ada peringkat
- Modul VisioDokumen24 halamanModul VisioMaharani SinuratBelum ada peringkat
- Modul VB SMKN 53 JKT PDFDokumen138 halamanModul VB SMKN 53 JKT PDFWakhid KurniawanBelum ada peringkat
- DataDokumen3 halamanDataMufti MaranBelum ada peringkat
- Membuat Gambar Menjadi Kartun Dengan CorDokumen12 halamanMembuat Gambar Menjadi Kartun Dengan CorFaisal SyamBelum ada peringkat
- Cara Membuat Vektor Di Corel DrawDokumen10 halamanCara Membuat Vektor Di Corel Drawsupri21Belum ada peringkat
- Belajar Membuat Kartun Menggunakan Corel DrawDokumen23 halamanBelajar Membuat Kartun Menggunakan Corel DrawJoseph BauerBelum ada peringkat