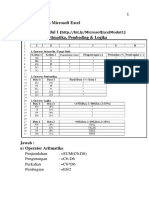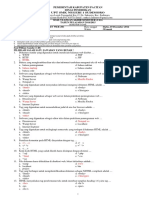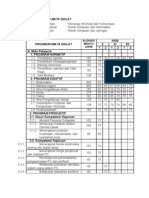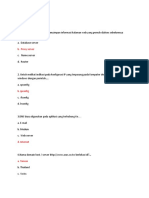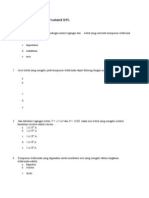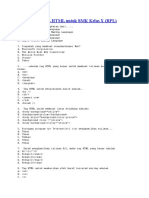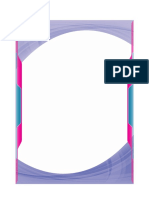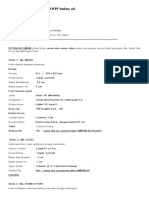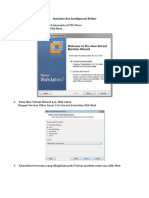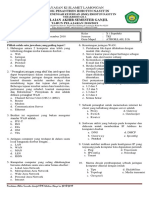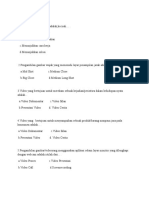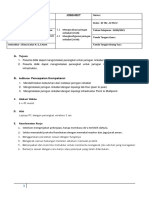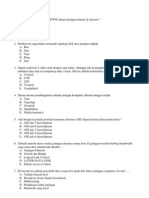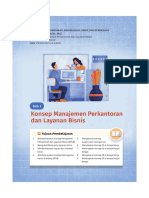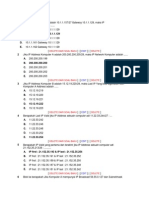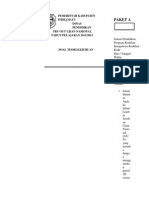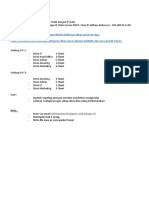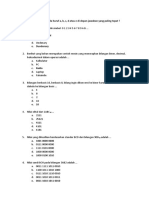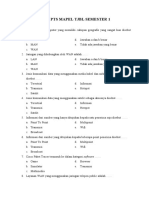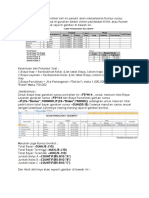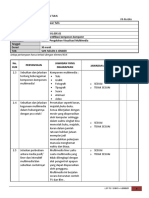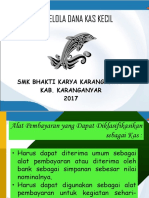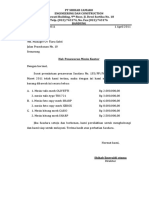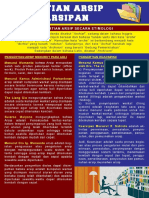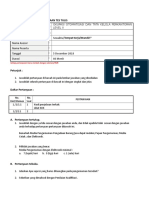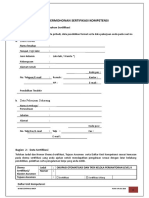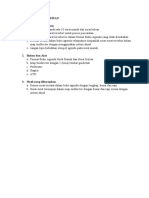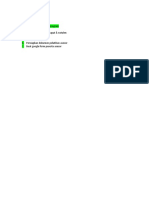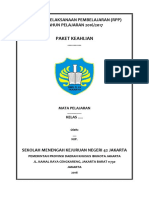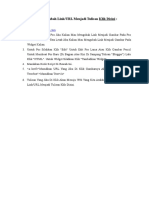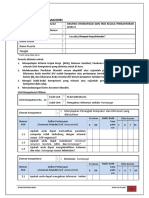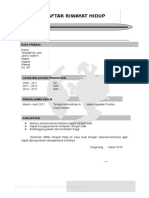Hitung Gaji Excel
Diunggah oleh
Sihabudin D. RuffyHak Cipta
Format Tersedia
Bagikan dokumen Ini
Apakah menurut Anda dokumen ini bermanfaat?
Apakah konten ini tidak pantas?
Laporkan Dokumen IniHak Cipta:
Format Tersedia
Hitung Gaji Excel
Diunggah oleh
Sihabudin D. RuffyHak Cipta:
Format Tersedia
Contoh Soal Excel (SUM, Average, Max, Min) dalam Sistem Penggajian
April 5, 2013 IlmuOnline Ms Office Dalam contoh soal excel kali ini adalah penggunaan perkalian, pengurangan, penjumlahan (SUM), Average, Max, Min dalam kasus masalah sistem penggajian / upah karyawan dalam suatu perusahaan. dari contoh soal ini kita bisa mengetahui upah dari masing-masing karyawan, rata-rata gaji karyawan yang diterima, gaji karyawan tertinggi dan jagi karyawan terendah. Untuk memulainya sobat mungkin bisa menyimak penjelasan saya berikut ini : Pertama silahkan buka microsoft excel sobat, kemudian buatlah range data seperti gambar di bawah ini
Setelah itu silahkan isikan data rumus excel seperti ini
Pada cell UPAH KERJA yakni D7 sampai D11 rumus yang digunakan adalah pada cell D7=B7*5000 atau (JAM KERJA x Gaji pokok per jam, dimana dalam conoth kali ini perjamnya=Rp 5.000), untuk D8=B8*5000, untuk D9 sampai D11 sama sobat tinggal ngikutin. Pada cell UPAH LEMBUR yakni E7 sampai E11 rumus yang digunakan adalah pada cell E7=C7*7000 atau (JAM LEMBUR x Gaji Lembur per jam, dimana dalam contoh kali ini perjamnya=Rp 7.000), untuk E8=C8*5000, untuk E9 sampai E11 sama sobat tinggal ngikutin.
Pada cell TOTAL UPAH (KOTOR) yakni F7 sampai F11 rumus yang digunakan adalah pada cell F7=D7+E7 atau (UPAH KERJA + UPAH LEMBUR), untuk F8=D8+F8, untuk F9 sampai F11 sama Pada cell PAJAK yakni G7 sampai G11 rumus yang digunakan adalah pada cell G7=F7*10% atau (TOTAL UPAH KOTOR x presentase pajak, misal dalam contoh ini presentase pajak adalah 10%), untuk G8=F8*10%, untuk G9 sampai G11 sama sobat tinggal ngikutin. Pada cell TOTAL UPAH NETTO yakni H7 sampai H11 rumus yang digunakan adalah TOTAL UPAH KOTOR PAJAK atau H7=F7-G7 Pada Total upah seluruh karyawan atau pada cell H12, rumusnya adalah =SUM(H7:H11) Pada rata-rata upah karyawan atau pada cell H13, rumusnya adalah =AVERAGE(H7:H11) Pada Upah tertinggi karyawan atau pada cell H14, rumusnya adalah =MAX(H7:H11) Pada Upah terendah karyawan atau pada cell H15, rumusnya adalah =MIN(H7:H11)
Detail penggunaan rumusnya bisa sobat lihat berikut
Hasilnya seperti yang terlihat berikut ini
Pages
Beranda Diberdayakan oleh Blogger. http://www.twitter.com http://www.yuo tube.com http://www.gmail.com/ http://www.modembery.com/ http://www.google.co.id/ http://www.facebook.com/ http://www.blogger.com/
Mengenai Saya
odecindyekapratiwi Lihat profil lengkapku
Blogroll About Blogger templates Blogger news
o o
daftar link
o o o o o o
http://yahoo.co.id http://blogger.com http://modemberry.com http://twitter.com http://youtube.com http://facebook.com
Kategori
o o o o o o o
Berita (1) CorelDRAW (2) GURUKU (1) Microsoft Excel (2) Microsoft Power Point (2) MUHASABA (1) OBSESI (1)
o o
SYUKUR KU (1) TIPS (2)
Followers Blog Archive
o
2012 (18) November (12)
SOAL PRAKTEK MICROSOFT POWER POINT SOAL PRAKTEK COREL DRAW SOAL PRAKTEK MICROSOFT EXCEL Agar Blog banyak pengunjung Tips Hidup Sehat Pertemuan Alumni IPM Corel Draw POWER POINT MICROSOFT EXCEL GURU SYUKUR KU CITA-CITA
Oktober (6)
Copyright 2009 catatancindy Free WordPress Themes designed by EZwpthemes Entries RSS & Comments RSS Converted by Theme Craft
SOAL PRAKTEK MICROSOFT EXCEL
Posted in Label: Microsoft Excel 22.50 Praktikum I 1. Buatlah Daftar Gaji PT. YYZZ di bawah ini. 2. Gaji pokok diperoleh dari rumus : - Jika Gol A, maka Gaji Pokoknya 1000000 - Jika Gol B, maka Gaji Pokoknya 800000
- Jika Gol C, maka Gaji Pokoknya 500000 3. Tunjangan diperoleh dari rumus : - Jika Status Nikah, maka Tunjangannya 250000 - Jika Status Belum, maka Tunjangannya 50000 4. Simpan dengan nama file Kelas_Absen_Nama_Tugas_7_1
Praktikum II 1. Buatlah Tabel Daftar Bus Malam di bawah ini. 2. Nama Bus Malam diperoleh Kode Bus Malam dengan ketentuan: - Jika AA, maka Nama Bus ADI ANUGERAH - Jika AB, maka Nama Bus ASRI BUANA - Jika BB, maka Nama Bus BINTANG BARU - Jika SC, maka Nama Bus SANJAYA - Jika TR, maka Nama Bus TRIGAYA 3. Tujuan diperoleh dari Kode Bus Malam dengan ketentuan: - Jika B, maka Tujuan BANDUNG - Jika J, maka Tujuan JAKARTA - Jika N, maka Tujuan BANYUWANGI - Jika S, maka Tujuan SOLO 4. Harga Tiket diperoleh dari Kode Bus Malam dengan ketentuan: - Jika B, maka Harga Tiket 300000 - Jika J, maka Harga Tiket 250000 - Jika N, maka Harga Tiket 120000 - Jika S, maka Harga Tiket 85000 5. Jam Berangkat diperoleh dari Kode Bus Malam dengan fungsi string. 6. Jumlah = Jumlah Penumpang X Harga Tiket 7. Carilah Nilai Total, Rata Rata, Minimal, Maksimal dan Jumlah Data. 8. Simpan dengan nama file Kelas_Absen_Nama_Tugas_7_2
silahkan praktik mandiri dirumah dengan soal dibawah ini :
Untuk rumus kolom Kampus Cabang menggunakan rumus fungsi IF, ini dia rumusnya =IF(MID(C3,4,1)="9","Bekasi",IF(MID(C3,4,1)="8","Salemba",IF(MID(C3,4,1)="7","Depo k","Fatmawati"))) Untuk rumus kolom Angkatan menggunakan rumus Fungsi MID untuk mengambil angka ditengah, coba dikerjakan. Untuk rumus Jurusan menggunakan Fungsi VlookUp digabung dengan Fungsi Left, coba dikerjakan.
Untuk rumus Jumlah SKS menggunakan Fungsi IF, coba dikerjakan.
Untuk rumus Uang Kuliah menggunakan Fungsi IF dan MID ini dia rumusnya =IF(MID(C3,3,2)="87",500000,IF(MID(C3,
Praktikum II
1. Buatlah Tabel Daftar Bus Malam di bawah ini. 2. Nama Bus Malam diperoleh Kode Bus Malam dengan ketentuan: - Jika AA, maka Nama Bus ADI ANUGERAH - Jika AB, maka Nama Bus ASRI BUANA - Jika BB, maka Nama Bus BINTANG BARU - Jika SC, maka Nama Bus SANJAYA - Jika TR, maka Nama Bus TRIGAYA 3. Tujuan diperoleh dari Kode Bus Malam dengan ketentuan: - Jika B, maka Tujuan BANDUNG - Jika J, maka Tujuan JAKARTA - Jika N, maka Tujuan BANYUWANGI - Jika S, maka Tujuan SOLO 4. Harga Tiket diperoleh dari Kode Bus Malam dengan ketentuan: - Jika B, maka Harga Tiket 300000 - Jika J, maka Harga Tiket 250000 - Jika N, maka Harga Tiket 120000 - Jika S, maka Harga Tiket 85000 5. 6. 7. 8. Jam Berangkat diperoleh dari Kode Bus Malam dengan fungsi string. Jumlah = Jumlah Penumpang X Harga Tiket Carilah Nilai Total, Rata Rata, Minimal, Maksimal dan Jumlah Data. Simpan dengan nama file Kelas_Absen_Nama_Tugas_7_2
Soal Excel Fungsi Statistik
Praktikum I Buatlah tabel di bawah ini ! Simpan dengan nama Kelas_Absen_Nama_Tugas_15_1
Praktikum II Buatlah tabel di bawah ini ! Simpan dengan nama Kelas_Absen_Nama_Tugas
Praktikum III Buatlah tabel di bawah ini ! Simpan dengan nama Kelas_Absen_Nama_Tugas_15_3
Soal Excel Grafik
Buatlah 2 grafik (column dan pie) dengan menggunakan data-data dibawah ini menggunakan Ms. Excel!
DAFTAR NILAI SISWA SMP 123
NILAI JUMLAH
Nilai 100 15
Nilai 95 20
Nilai 90 30
Nilai 85 56
Nilai 80 89
Nilai 75 70
Ketentuan : Berilah judul grafik seperti di atas Legend dihilangkan Letakkan grafik berbentuk column di dekat data Letakkan grafik pie di sheet yang lain
Simpan dengan nama Kelas_Absen_Nama_Tugas_14.
Soal Excel Formating Sel
Praktikum I Buatlah tabel seperti di bawah ini Simpan dengan nama Kelas_Absen_Nama_Tugas_13_1.
Praktikum II
Buatlah tabel berikut ini, Simpan dengan nama Kelas_Absen_Nama_Tugas_13_2.
Soal Praktik Excel Fungsi Lookup
Soal Excel Lookup
Praktikum I Buatlah ADDRESS BOOK seperti pada tabel di bawah ini pada worksheet 1 (Sheet1) !
Buatlah DATABASE seperti pada tabel di bawah ini pada worksheet 2(Sheet2) !
Ketentuan pada ADDRESS BOOK sebagai berikut : Jika pada cell E4 diketikkan nama panggilan kemudian ditekan tombol enter maka data yang dicari sesuai nama panggilan pada database akan tampak pada bagian name, address, city, zip code, phone1 dan phone2. Gunakanlah fungsi Lookup untuk menampilkan name, address, city, zip code, phone1 dan phone2. Simpan dengan nama file Kelas_Absen_Nama_Tugas_6_1
Praktikum 2 Buatlah DAFTAR PENGIRIMAN BARANG, TABEL KODE BARANG, TABEL KOTA TUJUAN seperti di bawah, pada worksheet 1 (Sheet1).
Ketentuan pada DAFTAR PENGIRIMAN BARANG sebagai berikut : Pada kolom KODE BARANG dan JUMLAH UNIT data dimasukkan secara langsung / diketik. Gunakan kombinasi fungsi lookup dan fungsi string untuk menampilkan NAMA BARANG, HARGA SATUAN, KOTA TUJUAN. Gunakan rumus untuk menentukan HARGA TOTAL, TOTAL JIMLAH, MINIMAL, MAKSIMAL dan RATA-RATA. Simpan dengan nama file Kelas_Absen_Nama_Tugas_6_2
Soal Praktik Excel Fungsi String
Soal Excel Fungsi String
Buatlah tabel berikut ini, Isilah Tampilan Output dengan fungsi string simpan dengan nama file Kelas_Absen_Nama_Tugas_16.
Anda mungkin juga menyukai
- Soal XII TKJDokumen14 halamanSoal XII TKJIone ABelum ada peringkat
- Latihan Soal Produktif Rekayasa Perangkat Lunak Semester GanjilDokumen4 halamanLatihan Soal Produktif Rekayasa Perangkat Lunak Semester GanjilAry RamadhanBelum ada peringkat
- SOAL BASIS DATA BaruDokumen12 halamanSOAL BASIS DATA BaruAgus Fauron SafiiBelum ada peringkat
- Tugas Kelompok Jaringan Komputer DasarDokumen6 halamanTugas Kelompok Jaringan Komputer DasarMuhammad Hari AkbarBelum ada peringkat
- Modul TKJ SMK Kelas XiiDokumen6 halamanModul TKJ SMK Kelas XiiAdam RamdhaniBelum ada peringkat
- Pembahasan Usk LSP TP 2023 - 2024Dokumen36 halamanPembahasan Usk LSP TP 2023 - 2024Raditya GilangggBelum ada peringkat
- Latihan-Latihan Microsoft Excel 1. Latihan Modul 1 Operator Aritmatika, Pembading & LogikaDokumen12 halamanLatihan-Latihan Microsoft Excel 1. Latihan Modul 1 Operator Aritmatika, Pembading & LogikaM agung azhariBelum ada peringkat
- Latihan Database phpMyAdminDokumen4 halamanLatihan Database phpMyAdminAxieBelum ada peringkat
- Soal UAS Ganjil - Kelas X - Pemrograman WebDokumen3 halamanSoal UAS Ganjil - Kelas X - Pemrograman WebGiwang Anugrah100% (1)
- KKM TKJDokumen2 halamanKKM TKJLabcom TamtamaBelum ada peringkat
- Soal TKJ XI Feri PahriansyaDokumen3 halamanSoal TKJ XI Feri PahriansyaFeri PahriansyaBelum ada peringkat
- Soal Test UKK Semester 2 MM KKPI Pak HadiDokumen93 halamanSoal Test UKK Semester 2 MM KKPI Pak HadiDebbi Sari100% (1)
- SMK-KKPIDokumen5 halamanSMK-KKPIHan WingsSky OiBelum ada peringkat
- Modul Asj - Semester 2 - Skrip Praktek Asj PDFDokumen11 halamanModul Asj - Semester 2 - Skrip Praktek Asj PDFSlyphy RymthBelum ada peringkat
- Latihan Soal Try Out Produktif RPLDokumen9 halamanLatihan Soal Try Out Produktif RPLJOgegege100% (2)
- VOIP SERVER TRIXBOXDokumen14 halamanVOIP SERVER TRIXBOXV Ano67% (3)
- Konfigurasi Proxy ServerDokumen15 halamanKonfigurasi Proxy ServerSYIS100% (1)
- Latihan Soal HTML Untuk SMK Kelas XDokumen3 halamanLatihan Soal HTML Untuk SMK Kelas XAde SuparmanBelum ada peringkat
- Teknologi Perkantoran XDokumen57 halamanTeknologi Perkantoran XEko sulistyoBelum ada peringkat
- Materi TLJ Proses Komunikasi Data Dalam JaringanDokumen11 halamanMateri TLJ Proses Komunikasi Data Dalam JaringanAtik Kenan DarmawanBelum ada peringkat
- Modul Excel 1Dokumen25 halamanModul Excel 1Joko MomotarosBelum ada peringkat
- Soal Ulangan Pilihan Ganda Microsoft Excel 2010Dokumen4 halamanSoal Ulangan Pilihan Ganda Microsoft Excel 2010ude usman100% (1)
- UJIAN_KKPIDokumen2 halamanUJIAN_KKPIRiki Aditya SamudraBelum ada peringkat
- Soal Essay Logika - Algoritma SimdigDokumen3 halamanSoal Essay Logika - Algoritma SimdigDjohan WahyudiBelum ada peringkat
- MEMBUAT POSTER DENGAN WORDDokumen6 halamanMEMBUAT POSTER DENGAN WORDhenry kristian100% (1)
- CRUD CIDokumen10 halamanCRUD CIdwiarin1997Belum ada peringkat
- Instalasi dan Konfigurasi Briker untuk VoIPDokumen12 halamanInstalasi dan Konfigurasi Briker untuk VoIPBudi KurniawanBelum ada peringkat
- Soal PAS WAN Kelas XI TKJ 2018 GanjilDokumen3 halamanSoal PAS WAN Kelas XI TKJ 2018 GanjilGuz Habib33% (3)
- Soal UJIAN TJBL WAN Kelas XIIDokumen4 halamanSoal UJIAN TJBL WAN Kelas XIIAlbertus Ngau WeaBelum ada peringkat
- Soal Komputasi ModernDokumen6 halamanSoal Komputasi Moderny ramadhatuBelum ada peringkat
- Kisi-Kisi Pts Teknoper Sem Ganjil 2019 Untuk AnakDokumen1 halamanKisi-Kisi Pts Teknoper Sem Ganjil 2019 Untuk Anakumar11121389Belum ada peringkat
- SOALDokumen4 halamanSOALdady triBelum ada peringkat
- Materi Pelajaran Simulasi Digital Kelas 10 Semester 2Dokumen16 halamanMateri Pelajaran Simulasi Digital Kelas 10 Semester 2RobertusBelum ada peringkat
- Optimized title for PAS semester exam questionsDokumen3 halamanOptimized title for PAS semester exam questionsBang JoBelum ada peringkat
- Jobsheet 2 - Ad HocDokumen11 halamanJobsheet 2 - Ad HocDIANABelum ada peringkat
- Soal Aij Kelas Xi TKJDokumen7 halamanSoal Aij Kelas Xi TKJsuyantoBelum ada peringkat
- Soal RouterDokumen7 halamanSoal RouterMas MunifBelum ada peringkat
- Manajemen PerkantoranDokumen142 halamanManajemen PerkantoranA Aziz Ash-shidiqi100% (1)
- SOAL TEST Perakitan KomputerDokumen4 halamanSOAL TEST Perakitan KomputerFaridFauziBelum ada peringkat
- SMK NU Ujian TengahDokumen2 halamanSMK NU Ujian TengahbaimBelum ada peringkat
- SOAL-UTS-BSIDokumen18 halamanSOAL-UTS-BSIAhmad MustajibBelum ada peringkat
- SIMKOMDIG SMKDokumen2 halamanSIMKOMDIG SMKYuzarsif100% (2)
- Soal IP Address Kelas 3Dokumen5 halamanSoal IP Address Kelas 3jaka20Belum ada peringkat
- MODUL-Instalasi SO JaringanDokumen76 halamanMODUL-Instalasi SO Jaringanarga100% (1)
- SEO_OPTIMIZED_TITLEDokumen2 halamanSEO_OPTIMIZED_TITLEFitriaAnnisyaHasan60% (5)
- Latihan Soal Teori UKK TKJDokumen3 halamanLatihan Soal Teori UKK TKJmohammadmukhlis guruBelum ada peringkat
- Soal Pilihan Ganda Pemrograman WebDokumen5 halamanSoal Pilihan Ganda Pemrograman WebD. J. Anderson B.Belum ada peringkat
- Soal Kkpi Kelas X Mid GenapDokumen1 halamanSoal Kkpi Kelas X Mid GenapAnam JoeBelum ada peringkat
- SOAL TEORI KEJURUANDokumen16 halamanSOAL TEORI KEJURUANSuryana RasmadiBelum ada peringkat
- Soal Praktikum VLAN-RouterDokumen1 halamanSoal Praktikum VLAN-Routerhafiz fizyBelum ada peringkat
- Soal Kkpi Kelas XiDokumen4 halamanSoal Kkpi Kelas XiNano NynoBelum ada peringkat
- Soal UTS SISTEM KOMPUTER XDokumen5 halamanSoal UTS SISTEM KOMPUTER XmahmudBelum ada peringkat
- Soal Uts RPLDokumen13 halamanSoal Uts RPLAhmad ParuhumBelum ada peringkat
- Instalasi dan konfigurasi JaringanDokumen5 halamanInstalasi dan konfigurasi JaringanMiftahus SururBelum ada peringkat
- 3 Cara Mencari Nilai Terbesar (Max) Dan Terkecil (Min) Dari Array Di VB - Net - Tips TechnoDokumen1 halaman3 Cara Mencari Nilai Terbesar (Max) Dan Terkecil (Min) Dari Array Di VB - Net - Tips TechnoTubagus RiburatnamBelum ada peringkat
- Soal Pts Kelas Xi TJBL Semester 1Dokumen2 halamanSoal Pts Kelas Xi TJBL Semester 1Nur RohmanBelum ada peringkat
- ALATUKURDokumen7 halamanALATUKURHendro Trisantoso0% (1)
- Contoh Soal Praktik Excel Fungsi Logika IfDokumen8 halamanContoh Soal Praktik Excel Fungsi Logika IfNur AthiyahBelum ada peringkat
- Tugas Kasus ExcelDokumen9 halamanTugas Kasus ExcelnurfadillahBelum ada peringkat
- Soal Praktik Excel Fungsi Logika If AmiDokumen7 halamanSoal Praktik Excel Fungsi Logika If AmiAliBasriadi100% (4)
- FR - Ak.05 Laporan AsesmenDokumen1 halamanFR - Ak.05 Laporan AsesmenSihabudin D. RuffyBelum ada peringkat
- Teknologi Multimedia dan Transfer Gambar DigitalDokumen3 halamanTeknologi Multimedia dan Transfer Gambar Digitalendang100% (1)
- Sop Melaksanakan Asesmen Rev200720Dokumen3 halamanSop Melaksanakan Asesmen Rev200720Sihabudin D. RuffyBelum ada peringkat
- Roleplay AsesmenDokumen5 halamanRoleplay AsesmenSihabudin D. RuffyBelum ada peringkat
- Cover &ceklis DokumenDokumen2 halamanCover &ceklis DokumenSihabudin D. RuffyBelum ada peringkat
- Cover Perangkat AsesmenDokumen1 halamanCover Perangkat AsesmenSihabudin D. RuffyBelum ada peringkat
- Bahan Materi P3K - EkonomiDokumen2 halamanBahan Materi P3K - EkonomiSihabudin D. RuffyBelum ada peringkat
- FR - Ak.04 Banding AsesmenDokumen1 halamanFR - Ak.04 Banding AsesmenSihabudin D. RuffyBelum ada peringkat
- Cover &ceklis DokumenDokumen2 halamanCover &ceklis DokumenSihabudin D. RuffyBelum ada peringkat
- Mengelola Dana Kas KecilDokumen48 halamanMengelola Dana Kas Kecilpak yuliBelum ada peringkat
- Soal Latihan Memberikan Kode SuratDokumen10 halamanSoal Latihan Memberikan Kode SuratSihabudin D. RuffyBelum ada peringkat
- Is Covid19 A vi-WPS Office - En.idDokumen5 halamanIs Covid19 A vi-WPS Office - En.idSihabudin D. RuffyBelum ada peringkat
- Soal Latihan Kearsipan Sistem Masalah - Menentukan Kode SuratDokumen15 halamanSoal Latihan Kearsipan Sistem Masalah - Menentukan Kode SuratSihabudin D. RuffyBelum ada peringkat
- Soal Praktik Melakukan PertemuanDokumen3 halamanSoal Praktik Melakukan PertemuanSihabudin D. RuffyBelum ada peringkat
- Infografis Kearsipan 1Dokumen1 halamanInfografis Kearsipan 1Sihabudin D. RuffyBelum ada peringkat
- Bahan Materi Ekonomi Dan Bisnis - PerpajakanDokumen7 halamanBahan Materi Ekonomi Dan Bisnis - PerpajakanSihabudin D. RuffyBelum ada peringkat
- Kalender Pendidikan 2019-2020Dokumen1 halamanKalender Pendidikan 2019-2020Sihabudin D. RuffyBelum ada peringkat
- FR - Mpa-02.4 Tes Tulis 2018Dokumen3 halamanFR - Mpa-02.4 Tes Tulis 2018Sihabudin D. RuffyBelum ada peringkat
- Fr-Apl-01.2018Dokumen4 halamanFr-Apl-01.2018Sihabudin D. RuffyBelum ada peringkat
- Mengelola KearsipanDokumen11 halamanMengelola KearsipanSihabudin D. RuffyBelum ada peringkat
- Draft Susunan Laporan Pertanggungjawaban LSP PDFDokumen2 halamanDraft Susunan Laporan Pertanggungjawaban LSP PDFSihabudin D. RuffyBelum ada peringkat
- Rangkaian KerjaDokumen1 halamanRangkaian KerjaSihabudin D. RuffyBelum ada peringkat
- Surat Izin Tidak Masuk KerjaDokumen1 halamanSurat Izin Tidak Masuk KerjaSihabudin D. RuffyBelum ada peringkat
- Daftar Kelengkapan Dokumen AsesmenDokumen4 halamanDaftar Kelengkapan Dokumen AsesmenHeni NurhaeniBelum ada peringkat
- Cover RPPDokumen1 halamanCover RPPSihabudin D. RuffyBelum ada peringkat
- Cara ubah link jadi tulisan klik disiniDokumen1 halamanCara ubah link jadi tulisan klik disiniSihabudin D. RuffyBelum ada peringkat
- Fr-Apl-02-2018Dokumen3 halamanFr-Apl-02-2018Sihabudin D. RuffyBelum ada peringkat
- Skenario Tugas Skema OtkpDokumen1 halamanSkenario Tugas Skema OtkpSihabudin D. Ruffy100% (1)
- Pengetahuan Abstrak Dan KonkretDokumen7 halamanPengetahuan Abstrak Dan KonkretSihabudin D. Ruffy100% (1)
- Contoh CVDokumen1 halamanContoh CVSihabudin D. RuffyBelum ada peringkat