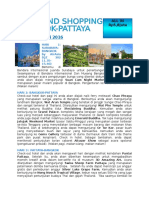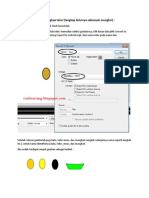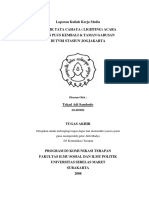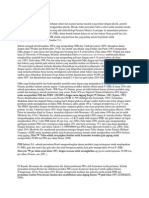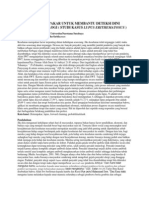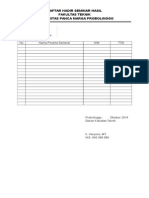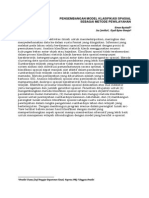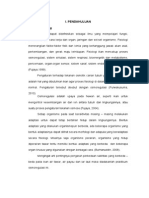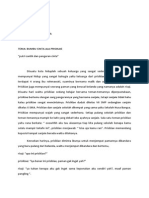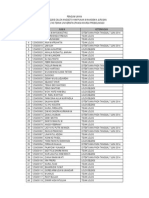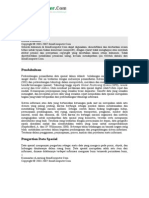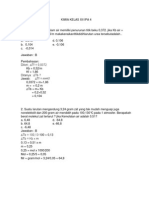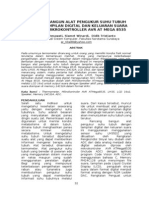Tool Photoshop
Diunggah oleh
Rhapsody Andantio WijayaJudul Asli
Hak Cipta
Format Tersedia
Bagikan dokumen Ini
Apakah menurut Anda dokumen ini bermanfaat?
Apakah konten ini tidak pantas?
Laporkan Dokumen IniHak Cipta:
Format Tersedia
Tool Photoshop
Diunggah oleh
Rhapsody Andantio WijayaHak Cipta:
Format Tersedia
Paper Aplikasi Komputer Tugas ke-2
Nama BP Kelompok Kelas : Yoli Yuliadi : 1110423044 : 5B : BIOLOGI B
Jurusan Biologi Fakultas Matematika dan Ilmu Pengetahuan Alam Universitas Andalas Padang, 2012
Tool Pada Photoshop
Adobe Photoshop, atau biasa disebut Photoshop, adalah perangkat lunak editor citra buatan Adobe Systems yang dikhususkan untuk pengeditan foto/gambar dan pembuatan efek. Perangkat lunak ini banyak digunakan oleh fotografer digital dan perusahaan iklansehingga dianggap sebagai pemimpin pasar (market leader) untuk perangkat lunak pengolah gambar/foto, dan, bersama Adobe Acrobat, dianggap sebagai produk terbaik yang pernah diproduksi oleh Adobe Systems. Versi kedelapan aplikasi ini disebut dengan nama Photoshop CS (Creative Suite), versi sembilan disebut Adobe Photoshop CS2, versi sepuluh disebut Adobe Photoshop CS3 , versi kesebelas adalah Adobe Photoshop CS4 dan versi yang terakhir (keduabelas) adalah Adobe Photoshop CS5.Photoshop tersedia untuk Microsoft Windows, Mac OS X, dan Mac OS; versi 9 ke atas juga dapat digunakan oleh sistem operasi lain seperti Linux dengan bantuan perangkat lunak tertentu seperti CrossOver. Sebagai program pengolah foto yang full power, Adobe Photoshop memiliki banyak tooltool di dalamnya yang berfungsi untuk membantu kita dalam mengolah foto. Berikut adalah penjelasan mengenai tool-tool pada photoshop dan fungsinya : 1. Selection Tool :
a. Move Tool - Shortcut (V), alat ini digunakan untuk memindahkan posisi layer dalam satu foto ataupun memindahkan sebuah foto atau layer dalam sebuah foto ke foto yang lain / foto yang berbeda. b. Rectangular Marquee Tool - Shortcut (M), alat ini digunakan untuk menyeleksi objek yang berbentuk kotak. Klik kanan diatas alat ini maka akan muncul alat lain dari kelompok marquee tool seperti Eliptical Marquee Tool, Single Row Marquee tool dan Single Column Marquee Tool. c. Eliptical Marquee Tool - Shortcut (M), alat ini digunakan untuk menyeleksi objek yang berbentuk lingkaran seperti menyeleksi lingkaran mata, ban mobil dan objek lain. Alat ini masih satu kelompok dengan Rectangular Marquee Tool. d. Lasso Tool - Shortcut (L), digunakan untuk menyeleksi objek dengan bentuk bebas, alat ini akan membentuk seleksi sesuai dengan gerakan mouse, penggunaan alat ini sangat bergantung dengan gerakan mouse sehingga cukup sulit mengendalikan dan mencapai hasil yang maksimal. e. Polygonal Lasso Tool - Shortcut (L), digunakan untuk menyeleksi objek dengan bentuk bebas bersudut, alat ini membentuk seleksi melalui titik-titik point yang dibuat dengan menggunakan klik kiri mouse. Alat ini juga dapat digunakan untuk memotong dan mengubah background foto.
f. Magnetic Lasso Tool - Shortcut (L), digunakan untuk menyeleksi objek dengan bentuk bebas, cara kerja alat ini adalah menempel pada tepi objek yang akan dipotong ketika mouse bergerak mengelilingi tepian objek, selama proses seleksi alat ini membentuk titik-titik penghubung seleksi. g. Magic Wand Tool - Shortcut (W), digunakan untuk menyeleksi satu jenis warna (warna solid) pada foto. Alat ini dapat menyeleksi dengan pengaturan nilai tolerance atau nilai cakupan warna, semakin besar nilai tersebut maka semakin luas cakupan warna yang di seleksi. 2. Crop & Slice Tool
a. Crop Tool - Shortcut (C), digunakan untuk memotong gambar, foto ataupun canvas (kertas kerja). Pemotongan dengan alat ini dilakukan secara permanen mengubah bentuk dimensi lebar dan tinggi foto. Pemotongan dilakukan dengan menentukan area potong berbentuk kotak dari sebuah foto. b. Slice Tool - Shortcut (C), digunakan untuk kebutuhan website dengan cara memotong hasil desain yang telah dibuat di Photoshop menjadi potongan yang lebih kecil. c. Slice Select Tool - Shortcut (C), digunakan untuk memilih potongan pada sebuah desain yang telah dipotong sebelumnya dengan menggunakan slice tool. 3. Annotation, Measuring & Navigation Tool
a. Eyedropper Tool - Shortcut (I), digunakan untuk mengambil sample warna dari sebuah gambar ataupun foto, sample warna diambil dengan cara mengklik warna target yang kemudian secara otomatis akan mengubah warna depan (foreground color) pada toolbox. b. Ruler Tool - Shortcut (I), digunakan untuk mengukur dimensi lebar dan tinggi. alat ini biasanya digunakan untuk kebutuhan website seperti mengukur dan memperkirakan interface tinggi & lebar tombol, header ataupun area website lainnya. Satuan yang digunakan biasanya pixels. c. Note tool - Shortcut (I), digunakan untuk memberikan catatan pada hasil desain yang telah di buat. Catatan ini berguna sebagai pengingat dalam proses pembuatan desain
ataupun dapat berguna sebagai media untuk penyampaian sebuah pesan ketika bekerja secara team. d. Hand Tool - Shortcut (H), digunakan untuk menggeser/memindah bidang pandang foto atau gambar di dalam window view area atau dalam kondisi gambar sedang di perbesar (zoom in). Cukup tekan dan tahan tombol spasi untuk meminjam alat ini. e. Zoom Tool - Shortcut (Z), digunakan untuk memperbesar ataupun memperkecil tampilan foto atau gambar. Pengaturan zoom in atau zoom out dapat dilakukan melalui option bar. 4. Retouching Tool
a.
Spot Healing Brush - Shortcut (J), digunakan untuk menghapus noda pada sebuah foto ataupun gambar, alat ini juga biasanya digunakan untuk menghilangkan noda di wajah ataupun menghilangkan jerawat diwajah. Patch Tool - Shortcut (J), digunakan untuk memperbaiki foto dengan cara memanfaatkan pola yang terdapat pada foto tersebut. Perbaikan dilakukan dengan menyeleksi kerusakan area kemudian menarik seleksi tersebut diatas pola target untuk menutupi area kerusakan. Red Eye Tool - Shortcut (J), digunakan untuk menghilangkan efek mata merah yang timbul pada foto akibat pengambilan foto dalam kondisi gelap menyebabkan flash kamera memantulkan warna merah pembuluh darah dibalik mata. Clone Stamp Tool - Shortcut (S), digunakan untuk mengambil sample dari sebuah area gambar kemudian mengkloning / menerapkan sample tersebut untuk dilukiskan diatas area foto lain berdasarkan sample foto yang diambil. Pattern Stamp Tool - Shortcut (S), digunakan untuk melukis image dengan menggunakan pola tertentu sesuai dengan pola yang dipilih pada option bar. Eraser Tool - Shortcut (E), digunakan untuk menghapus foto atau gambar dalam sebuah layer raster. Background Eraser Tool - Shortcut (E), digunakan untuk menghapus foto atau gambar sehingga menghasilkan layer transparant pada bagian foto atau pada area yang dihapus.
b.
c.
d.
e.
f.
g.
h.
Magic Eraser Tool - Shortcut (E), digunakan untuk menghapus area tertentu dari sebuah foto atau gambar yang memiliki warna yang serupa (satu warna solid) menjadi transparan dengan satu kali klik pada area warna tersebut. Bisa dimanfaatkan untukmenghapus background satu warna. Blur Tool - digunakan untuk menghaluskan/mengaburkan area tertentu dari sebuah foto atau gambar. Dengan mengaburkan gambar akan memberikan kesan halus, blur juga dapat menyamarkan pixels gambar. Sharpen Tool - digunakan untuk menajamkan area tertentu dari sebuah foto atau gambar. Smudge Tool - digunakan untuk menggosok/mencoreng area tertentu dari sebuah foto atau gambar seolah-olah di pengaruhi oleh sapuan jari telunjuk diatas sebuah lukisan. Dodge Tool - Shortcut (O), digunakan untuk menerangkan warna di area tertentu pada gambar atau foto dengan memberikan highlights pada area tertentu hingga area tersebut tampak lebih cerah / terang. Burn Tool - Shortcut (O), digunakan untuk menggelapkan warna di area tertentu pada gambar atau foto dengan memberikan shadow / bayangan pada area tertentu hingga tampak lebih gelap. Sponge Tool - Shortcut (O), digunakan untuk mengubah saturation di area tertentu pada area gambar atau foto.
i.
j.
k.
l.
m.
n.
5. Painting Tool
a.
Brush Tool - Shortcut (B), digunakan untuk melukis foto atau gambar dengan goresan kuas berdasarkan warna depan (foreground color) yang telah dipilih. History Brush Tool - Shortcut (Y), digunakan untuk melukis image menggunakan snapshot atau state history dari Image. Art History Brush Tool - Shortcut (Y), digunakan untuk melukis image menggunakan snapshot atau state history dari image, dengan model artistik tertentu.
b.
c.
d.
Pencil Tool - Shortcut (B), digunakan untuk melukis dengan efek goresan pensil. Gradient Tool - Shortcut (G), digunakan untuk mengecat area yang dipilih (selected area) dengan perpaduan dua warna atau lebih. Gradient ini juga memiliki beberapa pengaturan dan tipe untuk menghasilkan efek perpaduan warna yang sesuai dengan keinginan. Paint Bucket Tool - Shortcut (G), digunakan untuk mengecat atau mewarnai area tertentu atau layer tertentu berdasarkan warna depan (foreground color) yang telah dipilih.
e.
f.
6. Drawing and Type Tool
a. Path Selection Tool - Shortcut (A), digunakan untuk menyeleksi path yang telah dibuat dengan menggunakan pen tool. b. Horizontal Type Tool - Shortcut (T), digunakan untuk membuat teks secara horizontal. Selain alat ini ada juga Vertical Type Tool untuk membuat teks secara vertical dan type mask untuk membuat teks dalam bentuk seleksi. c. Pen Tool - Shortcut (P), digunakan untuk menggambar path sudut ataupun lengkung. Alat ini biasa juga digunakan untuk menyeleksi objek. Selain alat ini ada kumpulan alat lain untuk menambah titik point, mengurangi dan memodifikasi path yang telah dibuat.
Tutorial Photoshop Purple Cat In The Dark
Pada paper ini, saya akan menjelaskan contoh langkah-langkah mengolah foto pada photoshop. Menggunakan photoshop cs5, di tutorial ini saya akan menjelaskan cara menyeleksi objek pada foto, dan bagaimana merubah tone warna pada foto. 1. Untuk memulai mengolah gambar, kita pilih menu File New (Ctrl+N) untuk membuat lembar kerja baru pada photoshop. 2. Lalu, ubah ukuran kertas menjadi A4,
3. Setelah muncul lembar kerja baru, putar lembar kerja 90o dengan cara pilih menu image image rotation 90o CW Maka akan muncul tampilan seperti ini
4. Setelah itu, buka file foto yang ingin kita olah, disini saya akan menggunakan foto kucing ini sebagai bahan dasarnya. Setelah itu pilih tool Rectangular Marque Tool untuk menyeleksi gambar keseluruhan, lalu tekan ctrl+c
5. Selanjutnya, gabungkan gambar kucing yang sudah kita seleksi tadi dengan lembar kerja tadi dengan menekan ctrl+v, sehingga akan muncul layer baru pada lembar kerja tadi, dengan nama layer 1.
6. Setelah layer 1 dan layer background menjadi satu frame, maka seleksi lagi gambar kucing, namun kali ini kita HANYA menyeleksi gambar kucingnya saja dengan menggunakan pen tool . Lalu klik kanan make selection
maka gambar kucing tersebut akan terseleksi
7. Selanjutnya, pada keadaan layer terseleksi, pilih menu image adjustments hue/saturation atau tekan ctrl+U untuk mengubah warna kucing
8. Setting nilai pada hue : -109, saturation : -38, dan lightness : -1 sehingga warna kucing akan berubah menjadi keungu-unguan
9. Langkah selanjutnya adalah menyeleksi backgroundnya. Dalam keadaan layer 1 terseleksi, pilih menu select inverse atau tekan ctrl+shift+i. maka kali ini backgroundnya juga akan terseleksi. 10. Dalam keadaan layer terseleksi pilih kembali image adjustments black & white Maka backgroundnya akan berubah berubah menjadi hitam putih, 11. Setelah itu, atur pencahayaan untuk menambah kesan dramatis dengan menggunakan menu filter render lightning effect, setting nilainya seperti ini
12. Maka Hasilnya akan menjadi seperti ini
13. Langkah terakhir, berikan efek rerumputan dengan menggunakan brush rumput pada photoshop sehingga hasil akhirnya akan seperti ini
Daftar Pustaka
1. http://oppie21.blogspot.com/2011/05/pengertian-photoshop.html 2. http://tomymeilando.blogspot.com/2011/08/fungsi-tool-tool-padaphotoshop.html
Anda mungkin juga menyukai
- Git 4d Grand Shopping Bangkok-Pattaya Ex - Sub by QZ 19-22 Feb'16 TorsDokumen3 halamanGit 4d Grand Shopping Bangkok-Pattaya Ex - Sub by QZ 19-22 Feb'16 TorsRhapsody Andantio WijayaBelum ada peringkat
- Cara Membuat Game Tangkap TelurDokumen8 halamanCara Membuat Game Tangkap TelurUname UntitledBelum ada peringkat
- Pengembangan HandoutDokumen16 halamanPengembangan HandoutRoro Phyu'kyusungBelum ada peringkat
- LIGHTING TEKNIKDokumen84 halamanLIGHTING TEKNIKRhapsody Andantio WijayaBelum ada peringkat
- Draft PerjanjianDokumen2 halamanDraft PerjanjianRhapsody Andantio WijayaBelum ada peringkat
- PintuOtomatisDokumen12 halamanPintuOtomatisRhapsody Andantio WijayaBelum ada peringkat
- 03.wi Training Rev.01Dokumen11 halaman03.wi Training Rev.01Rhapsody Andantio WijayaBelum ada peringkat
- UndanganAqiqahDokumen1 halamanUndanganAqiqahReza AlfarabiBelum ada peringkat
- PintuOtomatisDokumen12 halamanPintuOtomatisRhapsody Andantio WijayaBelum ada peringkat
- ADokumen19 halamanARhapsody Andantio WijayaBelum ada peringkat
- RPP IpaDokumen9 halamanRPP IpaRhapsody Andantio WijayaBelum ada peringkat
- Metode InferensiDokumen41 halamanMetode InferensiRay Ardian0% (1)
- Aplikasi Sistem Pakar Untuk Membantu Deteksi Dini Penyakit Imunologi (Studi Kasus Lupus Erithematosus)Dokumen11 halamanAplikasi Sistem Pakar Untuk Membantu Deteksi Dini Penyakit Imunologi (Studi Kasus Lupus Erithematosus)Amhar Syukur RizkiBelum ada peringkat
- Pengenalan Organisasi KemahasiswaanDokumen17 halamanPengenalan Organisasi KemahasiswaanRhapsody Andantio WijayaBelum ada peringkat
- Daftar Hadir Seminar HasilDokumen1 halamanDaftar Hadir Seminar HasilRhapsody Andantio WijayaBelum ada peringkat
- 38 74 1 SMDokumen5 halaman38 74 1 SMRhapsody Andantio WijayaBelum ada peringkat
- Proposal Skripsi GameDokumen27 halamanProposal Skripsi GameHelmi Foto Copy100% (6)
- 2003eru ErnanDokumen1 halaman2003eru ErnanRhapsody Andantio WijayaBelum ada peringkat
- ADokumen19 halamanARhapsody Andantio WijayaBelum ada peringkat
- Laporan OsmoregulasiDokumen14 halamanLaporan OsmoregulasiRhapsody Andantio WijayaBelum ada peringkat
- Bab III OkDokumen10 halamanBab III OkRhapsody Andantio WijayaBelum ada peringkat
- Tugas Mate 2Dokumen3 halamanTugas Mate 2Rhapsody Andantio WijayaBelum ada peringkat
- CerpenDokumen2 halamanCerpenRhapsody Andantio WijayaBelum ada peringkat
- Hasil Seleksi HMJ Mei 2014Dokumen3 halamanHasil Seleksi HMJ Mei 2014Rhapsody Andantio WijayaBelum ada peringkat
- Dhani DataspasialDokumen15 halamanDhani DataspasialHendraSaputraBelum ada peringkat
- Optimized Chemistry Class XII Title Under 40 CharactersDokumen19 halamanOptimized Chemistry Class XII Title Under 40 CharactersRhapsody Andantio WijayaBelum ada peringkat
- 06 Jurnal AnitaDokumen9 halaman06 Jurnal AnitaDugon YoyokBelum ada peringkat
- CerpenDokumen19 halamanCerpenRhapsody Andantio WijayaBelum ada peringkat
- Bahasa InggrisDokumen5 halamanBahasa InggrisRhapsody Andantio WijayaBelum ada peringkat
- Resep JepangDokumen2 halamanResep JepangRhapsody Andantio WijayaBelum ada peringkat