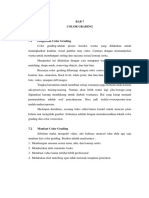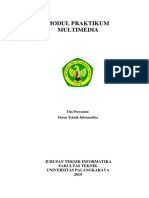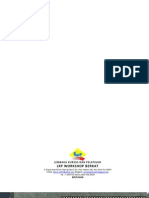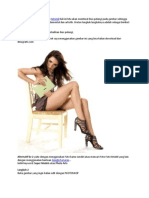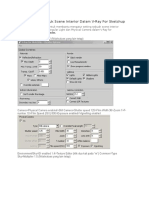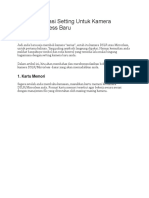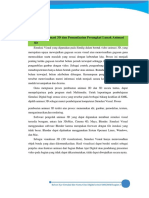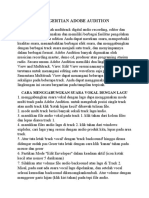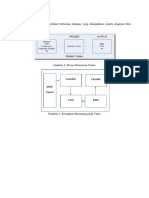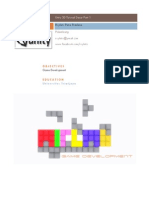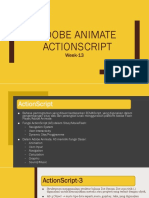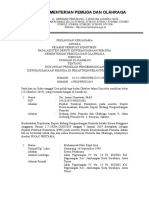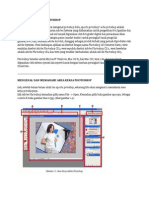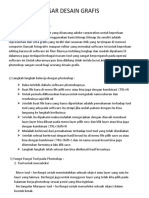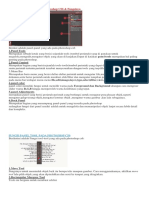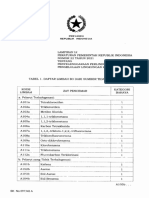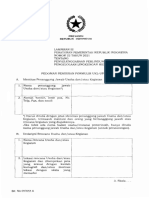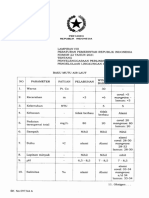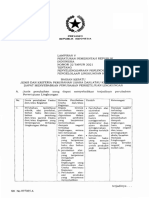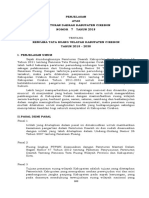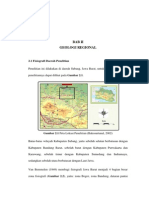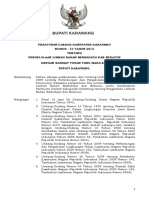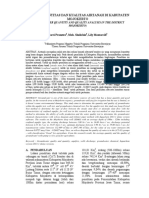SEMUA TOOLBOX
Diunggah oleh
sar_dick4609Deskripsi Asli:
Judul Asli
Hak Cipta
Format Tersedia
Bagikan dokumen Ini
Apakah menurut Anda dokumen ini bermanfaat?
Apakah konten ini tidak pantas?
Laporkan Dokumen IniHak Cipta:
Format Tersedia
SEMUA TOOLBOX
Diunggah oleh
sar_dick4609Hak Cipta:
Format Tersedia
5 teknik dasar photoshop
1. Paste Into. Ternyata banyak yang tidak tahu fungsi Paste Into (tab Edit > Paste Into). Contoh : Buatlah sebuah seleksi pada sebuah obyek ga bar enggunakan !ar"uee Tool (shor#ut: tekan !)$ Copy (#trl%#) ga bar yang anda seleksi tersebut. Bila anda enggunakan fasilitas Paste (#trl%&) biasa$ aka Paste dari ga bar yang anda Copy tadi un#ul pada layer baru. Coba dan bandingkan dengan Paste Into: 'etelah anda eng(Copy sebuah obyek ga bar buatlah sebuah seleksi !ar"uee baru (!)$ Paste dengan Paste Into (short#ut: #trl%shift%&). Perhatikan bah)a hasil Paste Into enyebabkan hasil Copy(an un#ul di dala !ar"uee en*adi +ayer !ask. ,. -ast Eyedropper. (Eyedropper tool adalah tool untuk e ilih )arna). Pada saat enggunakan Brush Tool (short#ut: B). Tekan .lt$ aka kursor Brush Tool berubah en*adi Eyedropper Tool. /engan de ikian$ anda bisa e ilih )arna dengan #epat tanpa engganti tool. Tips ini berlaku *uga untuk Tool( Tool lainnya: Pen#il tool$ 0radient tool dan Paint Bu#ket Tool. 1. Eyedropper outside of Photoshop. Tahukah anda bah)a Eyedropper Tool atau Tool untuk e ilih )arna bisa digunakan untuk e ilih )arna di luar Photoshop2. Pilih Eyedropper Tool (shor#ut#ut: I) ke udian klik pada obyek ga bar anda. 3angan lepaskan klik anda pada ouse. Tarik kursor pada se barang te pat (Ingat$ 3angan lepaskan klik anda pada ouse) pada obyek apapun yang ta pak pada layar ko puter anda di luar hala an Photoshop. /engan de ikian$ anda bisa e ilih )arna yang ada pada Taskbar 4indo) atau pada layar soft)are lainnya yang terbuka saat itu 5. 6kuran Brush. 6ntuk e perbesar atau e perke#il ukuran Brush gunakan: 7 dan 8 pada keyboard anda (biasanya disa ping huruf P) 9. Erase Tool pengganti :istory Brush. Erase Tool bisa berfungsi sebagai :istory Brush Tool dengan enekan .lt pada saat enggunakan Erase Tool
Semua toolbox berserta fungsinya
'e uatolbo; berserta -ungsinya Jika melihat sebelah kiri area kerja Photoshop. Panel tersebut dinamakan toolbox. Disana terliat sebuah panel dengan berbagai macam ikon didalam toolbox. Ikon-ikon tersbut merupakan shortcut untuk berbagai kebutuhan olah gambar. Tiap tool memiliki fungsi beserta pengaturan sendiri-sendiri. Jika toolbox belum muncul saat membuka program adobe photoshop cs 3, dapat ditampilkan dengan cara klik Window > Tools. Berikut adalah tool ang terdapat dalam toolbo! beserta fungsi masing-masing" Move Tool " Digunakan untuk memindahkan gambar atau objek. Rectangular Marquee " Digunakan untuk men eleksi sebuah objek berbentuk kotak. Lasso Tools " Digunakan untuk men eleksi sebuah objek dengan bentuk sembarang. Magic Wand " Digunakan me eleksi sebuah objek bedasarkan #arna tertentu. Crop Tool " Digunakan untuk memotong sebuah objek. Slice Tool " Digunakan untuk memotong objek sesuai dengan bentuk garis lurus. ealing !rush Tool " Digunakan untuk menghilangkan bagian gambar terntentu pada image. !rush Tool " $ntuk menghapus atau menggambar objek dengan sapuan kuas.
Clone Sta"p Tool " Digunakan untuk men alin sebuah #arna untuk diaplikasikan pada objek lain. istor# !rush Tool " Digunakan untuk menampilkan semua perintah Brush Tool. $raser Tool " Digunakan untuk menghapus sebuah objek ang tidak digunakan. %radient Tool & Digunakan untuk membuat #arna gradasi. 'odge Tool " $ntuk memberikan koreksi #arna pada image agar terlihat terang atau cerah. !lur Tool " Digunakan untuk menggabungkan sebuah objek. Pen Tool " Digunakan untuk membuat garis berbentuk kur%a ang lebih %ariatif. ori(ontal T#pe Tool " Digunakan untuk membuat objek berupa teks. Path Selection Tool "$ntuk membuat seleksi gambar dengan men ambungkan titik-titik gambar agar menjadi sebuah ku%a. Tools " Digunakan untuk membuat objek segi r. Rectangle empat.
$#e 'ropper Tool " $ntuk mengambil sebuah sample background atau foreground. )otes Tool " $ntuk menambah sebuah catatan. and Tool " Digunakan untuk menggeser stage atau bidang kan%as. *oo" Tool " Digunakan untuk memperbesar atau memperkecil tampilan image.
Macam-macam pallete berserta fungsinya
Palette $ntuk menutup semua Palette, &nda dapat menekan tombol Tab pada ke board &nda. Palette terdiri dari semua konten ang ada di toolbo!, option bar, la ers dan colors #indo#s. Dalam tutorial ini &nda akan belajar bagaimana untuk"
'engatur palette 'erubah ukuran, menampilkan, dan men embun ikan palette 'enutup, membuka, dan memasang kembali palette tersebut sesuai keinginan &nda 'enggunakan fungsi-fungsi ang ada di dalam palette
Mengatur Palette &nda dapat mengatur palette sesuai dengan keinginan &nda, karena dengan melakukan hal tersebut &nda dapat mengefisiensikan #aktu bekerja &nda dalam menggunakan palette, dari ang paling sering &nda gunakan hingga ang jarang atau tidak sama sekali &nda gunakan. $ntuk memindahkan sebuah palette, ke palette group ang lain atau kemana pun &nda sukai, &nda dapat melakukan drag and drop menggunakan mouse &nda. Dengan drag and drop tersebut gabungkan palette ang telah &nda pilih ke group palette ang lain atau kemanapun &nda sukai.
Merubah ukuran, menampilkan, dan menyembunyikan palette &nda mungkin bekerja dengan jumlah #arna ang ban ak, agar terlihat lebih efektif, &nda dapat merubah ukuran dari setiap palette &nda tersebut, dengan cara mendrag sudut kanan ba#ah dari palette &nda ke dalam ukuran ang &nda kehendaki.
$ntuk men embun ikan palette ang tidak &nda gunakan, agar dapat menghemat jendela P( &nda, &nda dapat meng-double klik pada palette ang ingin &nda sembun ikan )minimi*e+. Menutup, Membuka, dan Memasang kembali palette tersebut sesuai keinginan Anda Jika &nda melihat sebuah tabel ang berisi fungsi-fungsi ang tidak &nda gunakan untuk bekerja di dalam P(, &nda dapat menutup tabel tersebut dengan cara mengklik ikon ,!- ang ada di kanan atas tabel tersebut. Jika &nda ingin membuka sebuah palette baru, &nda dapat melakukann a dari menu .indo# dan kemudian pilih fungsi palette ang ingin &nda tampilkan. Jika &nda sudah mulai mendapat kesulitan dengan seluruh palette ang ada di jendela &nda, &nda dapat memasang palatte kembali ke dalam settingan a#al )default setting+ dengan cara pilih Window > Workspace > Reset Palette Locations di Menu Bar. Ini akan mengembalikan semua tampilan palette &nda seperti pertama kali &nda membuka P(. Mengatur Pilihan di Palettes Di dalam palette, &nda akan menemukan fungsi-fungsi lain seperti color choices, st les, opacit dll.
(liders (lider dioperasikan dengan cara meng-grab #arna ang &nda kehendaki
Anda mungkin juga menyukai
- Cara Membuat Komik dengan CorelDrawDokumen4 halamanCara Membuat Komik dengan CorelDrawFarraziBelum ada peringkat
- CARA EDIT VIDEO DI ADOBEDokumen66 halamanCARA EDIT VIDEO DI ADOBEdidik prihantokoBelum ada peringkat
- Adobe Premiere Area KerjaDokumen3 halamanAdobe Premiere Area KerjaIvan SusenoBelum ada peringkat
- Cara Mengganti Background Foto Di PhotoshopDokumen13 halamanCara Mengganti Background Foto Di Photoshopanon_322826393100% (1)
- Color GradingDokumen4 halamanColor GradingLim K ZandBelum ada peringkat
- Tutorial Adobe AuditionDokumen45 halamanTutorial Adobe AuditionTeguh Priyo UtomoBelum ada peringkat
- Cara Membuat Instaler JavaDokumen5 halamanCara Membuat Instaler JavaSugi RinBelum ada peringkat
- Tutorial Edit Foto PreweddingDokumen2 halamanTutorial Edit Foto PreweddingRiddoJalmafBelum ada peringkat
- Fungsi Tool Yang Ada Pada Adobe PremiereDokumen2 halamanFungsi Tool Yang Ada Pada Adobe PremiereAyu AdiBelum ada peringkat
- Fungsi Tools PhotoshopDokumen6 halamanFungsi Tools PhotoshopMizael ZeventhBelum ada peringkat
- BAGIAN-BAGIAN PHOTOSHOPDokumen25 halamanBAGIAN-BAGIAN PHOTOSHOPsmpn1 purbolinggoBelum ada peringkat
- Bahan Ajar DDG P1Dokumen15 halamanBahan Ajar DDG P1tangguh93_947317238Belum ada peringkat
- CARA_INSTALL_OPENCVDokumen12 halamanCARA_INSTALL_OPENCVTarmujiBelum ada peringkat
- BOTOLDokumen38 halamanBOTOLElga MariatiBelum ada peringkat
- Instrumen Monev Pelaksanaan UKK TP. 2022-2023)Dokumen6 halamanInstrumen Monev Pelaksanaan UKK TP. 2022-2023)GUNADI GUNADIBelum ada peringkat
- Panduan Belajar Komputer Windows 7, Office 2007Dokumen33 halamanPanduan Belajar Komputer Windows 7, Office 2007dhankz100% (3)
- OPTIMASI COLORING VEGAS PRODokumen10 halamanOPTIMASI COLORING VEGAS PROpanji dwiashriantoBelum ada peringkat
- VideografiDokumen225 halamanVideografiAdhecompor JebluggBelum ada peringkat
- Adobe Indesign User GuideDokumen48 halamanAdobe Indesign User GuideVanilla CreamBelum ada peringkat
- Checklist Form Kendaraan BARUDokumen1 halamanChecklist Form Kendaraan BARUWildan Zainun NasiqinBelum ada peringkat
- Adobe Photoshop 7Dokumen26 halamanAdobe Photoshop 7Novika Tri HardiniBelum ada peringkat
- Photoshop LetDokumen77 halamanPhotoshop LetFardilla AdiBelum ada peringkat
- Template NASKAH IKLAN TELEVISIDokumen2 halamanTemplate NASKAH IKLAN TELEVISIHernami CrespoBelum ada peringkat
- SEJARAH EO BEKASIDokumen5 halamanSEJARAH EO BEKASIkennyBelum ada peringkat
- Cara Kerja ErmapperDokumen24 halamanCara Kerja ErmapperMutia LaganBelum ada peringkat
- Setting Dasar Untuk Scene Interior Dalam VrayDokumen9 halamanSetting Dasar Untuk Scene Interior Dalam VrayPutra Alam PratamaBelum ada peringkat
- 9 Rekomendasi Setting Untuk Kamera DSLRDokumen33 halaman9 Rekomendasi Setting Untuk Kamera DSLRwidyo saptotoBelum ada peringkat
- Mengenal Nama Dan Fungsi Tool Google Sketchup Untuk PemulaDokumen23 halamanMengenal Nama Dan Fungsi Tool Google Sketchup Untuk PemulaNoviati Indri Astuti100% (1)
- Video MixerDokumen3 halamanVideo MixerRachmanBelum ada peringkat
- Coding Android Studio DasarDokumen38 halamanCoding Android Studio DasarAndreas DwipayanaBelum ada peringkat
- Melakukan Manajemen FileDokumen6 halamanMelakukan Manajemen FileHanif Ramadhan Fahmi PutraBelum ada peringkat
- Cara Menggunakan Clapperboard Iklan Produk MakananDokumen6 halamanCara Menggunakan Clapperboard Iklan Produk MakananMubarok KhusniBelum ada peringkat
- 06 Membuat Objek Pada Aplikasi BlenderDokumen49 halaman06 Membuat Objek Pada Aplikasi BlenderSidhi HardiBelum ada peringkat
- Modul Photoshop CS5Dokumen22 halamanModul Photoshop CS5AriSetiawanBelum ada peringkat
- Adobe Premiere ProDokumen11 halamanAdobe Premiere ProanimeteBelum ada peringkat
- Pengertian Adobe AuditionDokumen12 halamanPengertian Adobe AuditionRomario Aji PangestuBelum ada peringkat
- SISTEM PENYIARAN VIDEODokumen4 halamanSISTEM PENYIARAN VIDEORizal100% (1)
- Tutorial Corel DrawDokumen148 halamanTutorial Corel DrawDina WarmanayaBelum ada peringkat
- Cara Menggunakan Adobe Audition 1Dokumen17 halamanCara Menggunakan Adobe Audition 1Ismaidi75% (4)
- Unity 3d Tutorial DasarDokumen16 halamanUnity 3d Tutorial DasarMukhlis WidodoBelum ada peringkat
- Membuat Desain Logo Sendiri Dengan Corel Draw 2Dokumen19 halamanMembuat Desain Logo Sendiri Dengan Corel Draw 2Koto En Grey Studio100% (2)
- FR-MAK-01 Persetujuan AsesmenDokumen1 halamanFR-MAK-01 Persetujuan AsesmenHeni NurhaeniBelum ada peringkat
- Rev. Penyelesaian Dan Pelapisan CetakanDokumen167 halamanRev. Penyelesaian Dan Pelapisan CetakanRizky Kade100% (1)
- RASPI_TUTORIALDokumen26 halamanRASPI_TUTORIALGfxLogger100% (2)
- Fungsi Tool PhotoshopDokumen5 halamanFungsi Tool PhotoshopPutra Dwi WahyuBelum ada peringkat
- CTF CTP PROSESDokumen4 halamanCTF CTP PROSESSuparjoBelum ada peringkat
- AS3 AnimasiDokumen5 halamanAS3 AnimasiTemmy PattiasinaBelum ada peringkat
- Tugas Mulmed AeDokumen17 halamanTugas Mulmed Aenaila cuteBelum ada peringkat
- Modul Adobe PhotoShop CC Creative Cloud TP 2015-2016Dokumen13 halamanModul Adobe PhotoShop CC Creative Cloud TP 2015-2016chandra efendiBelum ada peringkat
- El Rahmah SurabayaDokumen27 halamanEl Rahmah Surabayami el rahmahBelum ada peringkat
- Pengenalan Tool Box Adobe Photoshop CS3 Dan Cara KerjanyaDokumen3 halamanPengenalan Tool Box Adobe Photoshop CS3 Dan Cara KerjanyaJames McCloudBelum ada peringkat
- Modul Latihan Photoshop SMKDokumen65 halamanModul Latihan Photoshop SMKAang GunawanBelum ada peringkat
- MODUL 5 - Dasar Photoshop CS3Dokumen13 halamanMODUL 5 - Dasar Photoshop CS3Yulanda meyanaBelum ada peringkat
- Adobe Photoshop ToolboxDokumen4 halamanAdobe Photoshop ToolboxFathoni YuniorBelum ada peringkat
- Bahan Belajar PhotoshopDokumen4 halamanBahan Belajar Photoshopsahya narenBelum ada peringkat
- MENGENAL DAN MEMAHAMIDokumen10 halamanMENGENAL DAN MEMAHAMIreindhartzBelum ada peringkat
- OPTIMASI FOTO DENGAN PHOTOSHOPDokumen11 halamanOPTIMASI FOTO DENGAN PHOTOSHOPwidnyana putraBelum ada peringkat
- DDG PhotoshopDokumen5 halamanDDG PhotoshopKdsatriyawisnu100% (1)
- Mengenal Panel PhotoshopDokumen7 halamanMengenal Panel PhotoshopAngga SukmantaraBelum ada peringkat
- Cara Menggunakan PhotoshopDokumen10 halamanCara Menggunakan PhotoshopxffzBelum ada peringkat
- Lampiran VI Salinan PP Nomor 22 Tahun 2021Dokumen7 halamanLampiran VI Salinan PP Nomor 22 Tahun 2021gracellia89100% (1)
- Lampiran IX Salinan PP Nomor 22 Tahun 2021Dokumen57 halamanLampiran IX Salinan PP Nomor 22 Tahun 2021Still WhyBelum ada peringkat
- Baku Mutu UdaraDokumen2 halamanBaku Mutu Udaragracellia8967% (3)
- UKL-UPLDokumen24 halamanUKL-UPLLorie BankaBelum ada peringkat
- Lampiran VIII Salinan PP Nomor 22 Tahun 2021Dokumen4 halamanLampiran VIII Salinan PP Nomor 22 Tahun 2021I. Sahbani100% (1)
- Profil Dinkes 2018Dokumen124 halamanProfil Dinkes 2018sar_dick4609Belum ada peringkat
- Lampiran V PP Nomor 22 Tahun 2021Dokumen35 halamanLampiran V PP Nomor 22 Tahun 2021Lorie Banka0% (1)
- Lampiran X Salinan PP Nomor 22 Tahun 2021Dokumen6 halamanLampiran X Salinan PP Nomor 22 Tahun 2021gracellia89Belum ada peringkat
- Profil Dinkes 2018Dokumen124 halamanProfil Dinkes 2018sar_dick4609Belum ada peringkat
- Lampiran II PP Nomor 22 Tahun 2021Dokumen75 halamanLampiran II PP Nomor 22 Tahun 2021Lorie Banka100% (1)
- Lampiran IV PP Nomor 22 Tahun 2021Dokumen7 halamanLampiran IV PP Nomor 22 Tahun 2021Lorie BankaBelum ada peringkat
- Air TanahDokumen19 halamanAir TanahFarizPrayogiBelum ada peringkat
- Lampiran III Peta KSKDokumen1 halamanLampiran III Peta KSKsar_dick4609Belum ada peringkat
- Lampiran I PP Nomor 22 Tahun 2021Dokumen36 halamanLampiran I PP Nomor 22 Tahun 2021Lorie Banka100% (1)
- RTRW Kabupaten Cirebon 2018-2038Dokumen1 halamanRTRW Kabupaten Cirebon 2018-2038sar_dick4609Belum ada peringkat
- PenjelasanDokumen22 halamanPenjelasansar_dick4609Belum ada peringkat
- Lampiran I Peta Struktur RuangDokumen1 halamanLampiran I Peta Struktur Ruangsar_dick4609100% (1)
- Susun Peta Geologi PDFDokumen30 halamanSusun Peta Geologi PDFBhathu Lha SheBelum ada peringkat
- Air TanahDokumen19 halamanAir TanahFarizPrayogiBelum ada peringkat
- TM-13-Indeks Kualitas Lingkungan HidupDokumen11 halamanTM-13-Indeks Kualitas Lingkungan Hidupgnjr rnaBelum ada peringkat
- Geologi Regional SubangDokumen8 halamanGeologi Regional SubangJundiBelum ada peringkat
- SD 18Dokumen8 halamanSD 18sar_dick4609Belum ada peringkat
- Praktikum Geologi Teknik 2010Dokumen39 halamanPraktikum Geologi Teknik 2010joezthenkz100% (1)
- Perda-Karawang-No.-10 TH 2013-Pengelolaan-Limbah-B3Dokumen42 halamanPerda-Karawang-No.-10 TH 2013-Pengelolaan-Limbah-B3SMK SINGAPERBANGSABelum ada peringkat
- SD 14Dokumen6 halamanSD 14sar_dick4609Belum ada peringkat
- 01 PK 1 Losari Lor PDFDokumen1 halaman01 PK 1 Losari Lor PDFsar_dick4609Belum ada peringkat
- 195 402 1 PBDokumen14 halaman195 402 1 PBAndi RonanzaBelum ada peringkat
- PDK 1984-2007Dokumen326 halamanPDK 1984-2007api-3856972Belum ada peringkat
- PMK No. 32 TTG Standar BakuDokumen31 halamanPMK No. 32 TTG Standar BakuAndri Ahmad RiadiBelum ada peringkat
- UU No 18 Tahun 2008 Tentang Pengelolaan SampahDokumen22 halamanUU No 18 Tahun 2008 Tentang Pengelolaan SampahSTBM Indonesia100% (1)