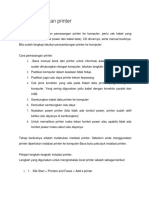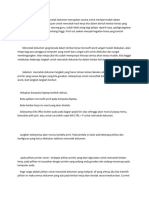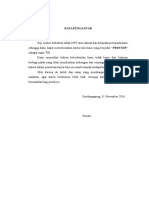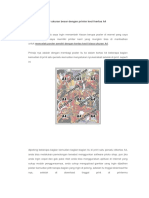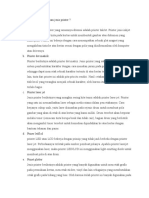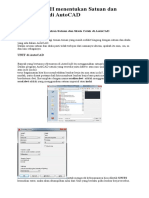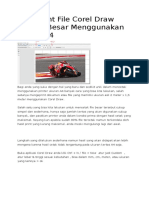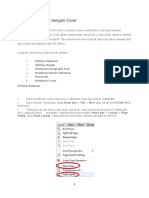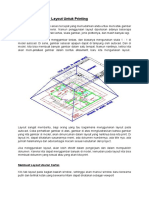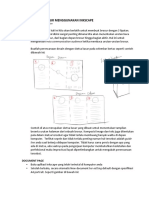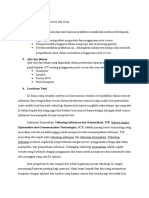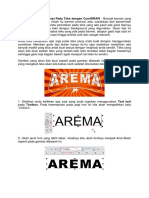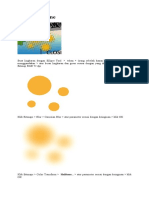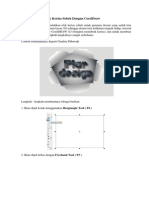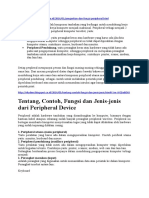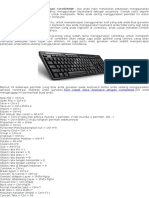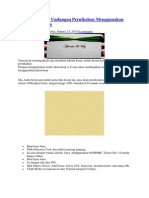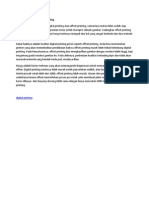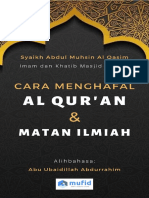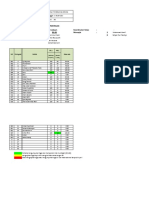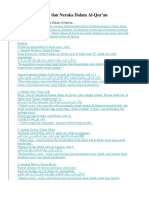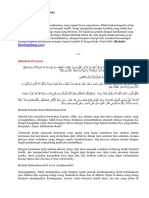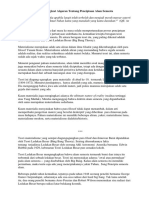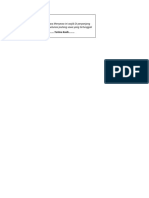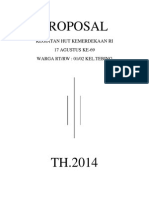Cara Cetak Undangan Menggunakan Printer InkJet
Diunggah oleh
Muhammad SolihDeskripsi Asli:
Hak Cipta
Format Tersedia
Bagikan dokumen Ini
Apakah menurut Anda dokumen ini bermanfaat?
Apakah konten ini tidak pantas?
Laporkan Dokumen IniHak Cipta:
Format Tersedia
Cara Cetak Undangan Menggunakan Printer InkJet
Diunggah oleh
Muhammad SolihHak Cipta:
Format Tersedia
Cara Cetak Undangan Menggunakan Printer InkJet
Selamat malam sobat blogger semuanya dan sobat pengunjung yang kebetulan mampir di blog saya di hari yang bahagia ini. Setelah sebelumnya saya posting tentang cara setting undangan, dan juga cara membuat denah lokasi nya, sekarang akan saya lanjutkan dengan Cara Cetak Undangan Menggunakan Printer InkJet. Kali ini kita akan menggunakan printer inkjet sebagai alat pencetaknya. Saya memilih menggunakan printer jenis ini karena biaya operasionalnya lebih murah dibanding menggunakan Printer laserjet. Dari segi ke-awetannya memang laserjet lebih unggul karena menggunakan tinta toner (serbuk). Sedangkan printer inkjet menggunakan tinta cair yang mudah luntur jika terkena air. Namun itu tidak menjadi masalah karena dari segi warna printer inkjet jauh lebih unggul. Baiklah, langsung saja kita mulai. Pastikan printer dalam keadaan menyala dan kabel USB sudah terhubung ke Komputer atau Laptop anda. Masukkan kertas undangan pada tatakan printer. Untuk jumlah kertas undangan lebih baik jangan terlalu banyak. Maksimal 25 lembar saja. Perhatikan pula cara peletakannya. Mungkin gambar di bawah ini bisa sedikit membantu.
Ket : A adalah tampilan di monitor B posisi kertas undangan
Buka Corel Draw dan buka file yang kemarin telah anda buat. Untuk mulai, klik File > Print atau dengan menekan Ctrl + P pada keyboard. Maka akan muncul form dialog seperti yang ada di bawah ini.
Pada tab General pilih printer yang sudah ter-install pada Komputer/ Laptop anda (lihat pada gambar yang saya beri angka satu) lalu klik Properties. Akan muncul form dialog lagi. Perhatikan gambar di bawah ini.
Klik Pengesetan Halaman kemudian pilih Serasikan. Pilih mm (M) pada Unit dan masukkan Lebar dan tinggi kertas seperti yang terlihat pada gambar di bawah ini.
Untuk mengisi lebar dan tinggi ukuran kertas anda dapat menyamakannya dengan yang terdapat pada Property Bar. Jika sudah selesai klik OK. Pastikan posisi kertas menjadi Landscape.
Anda akan dibawa kembali pada form dialog yang muncul di awal tadi.
Kali ini pilih tab Layout kemudian pilih As in document. Ini bertujuan supaya hasil cetak sama seperti yang terlihat dalam tampilan. Lalu pilih tab General lagi.
Pada kolom Pages isikan halaman yang akan anda cetak. Klik Apply kemudian klik Print. Selesai :) Semoga bermanfaat :)
Anda mungkin juga menyukai
- Cara Membuat Dan Memasang Stiker BajuDokumen3 halamanCara Membuat Dan Memasang Stiker BajunorBelum ada peringkat
- Membuat Design Corel DrawDokumen30 halamanMembuat Design Corel DrawLha Audrey QuellaBelum ada peringkat
- Fungsi Power Klip Dalam Corel DrawDokumen57 halamanFungsi Power Klip Dalam Corel DrawTodingBelum ada peringkat
- Mengoperasikan PrinterDokumen4 halamanMengoperasikan PrinterMedia awesomeBelum ada peringkat
- Modul Brosur Corel DrawDokumen23 halamanModul Brosur Corel DrawSalmient Faris100% (1)
- Cara Membuat Kop Surat Dan Alamat Surat Pada Amplop SuratDokumen4 halamanCara Membuat Kop Surat Dan Alamat Surat Pada Amplop SuratboyglxBelum ada peringkat
- Cara Membuat Denah Lokasi Sederhana Pada Kartu UndanganDokumen6 halamanCara Membuat Denah Lokasi Sederhana Pada Kartu UndanganmicitamiangBelum ada peringkat
- Desain Cover Buku Dengan Photoshop Dan CoreldrawDokumen53 halamanDesain Cover Buku Dengan Photoshop Dan CoreldrawSafrian Utama AndesceBelum ada peringkat
- Cara Mencetak Foto Dengan PhotoshopDokumen6 halamanCara Mencetak Foto Dengan PhotoshopChryztyn RereBelum ada peringkat
- Kebutuhan print out atau mencetak dokumen merupakan sarana untuk mempermudah dalam penyelesaian tugas yang bertujuan untuk mencetak hasil kerja kita dalam bentuk lembar kertas yang diberikan seseorang terutama seorang guruDokumen2 halamanKebutuhan print out atau mencetak dokumen merupakan sarana untuk mempermudah dalam penyelesaian tugas yang bertujuan untuk mencetak hasil kerja kita dalam bentuk lembar kertas yang diberikan seseorang terutama seorang guruKadek WidianiBelum ada peringkat
- Makalah Tentang PrinterDokumen10 halamanMakalah Tentang PrinterIKHWANBelum ada peringkat
- 15 Menit Membuat BROSUR PAMFLET KEREN Dengan Corel Draw All VersiDokumen15 halaman15 Menit Membuat BROSUR PAMFLET KEREN Dengan Corel Draw All VersiMeyna MuLyaBelum ada peringkat
- Bab IiiDokumen14 halamanBab IiiMIRWANSYAH MIRWANSYAHBelum ada peringkat
- Materi DDG 22 FEB 2022, Pembuatan Gambar Berbasis BitmapDokumen3 halamanMateri DDG 22 FEB 2022, Pembuatan Gambar Berbasis BitmapEli LasmiBelum ada peringkat
- Cara Cetak Poster Ukuran Besar Dengan Printer Kecil Kertas A4Dokumen18 halamanCara Cetak Poster Ukuran Besar Dengan Printer Kecil Kertas A4Ikbal Rindi FauziBelum ada peringkat
- Cara Cetak NotaDokumen18 halamanCara Cetak NotaHadi SaputraBelum ada peringkat
- Uts RiskaDokumen8 halamanUts Riskadanang karuniaBelum ada peringkat
- PencetakDokumen11 halamanPencetakDwi Novianti PradnyaniBelum ada peringkat
- Langkah Membuat Layout Buku Dengan IndesignDokumen4 halamanLangkah Membuat Layout Buku Dengan IndesignBongkrek-TempeBelum ada peringkat
- Kumpulan Soal Desain PercetakanDokumen16 halamanKumpulan Soal Desain PercetakanAndika TwentysixBelum ada peringkat
- NgeprintDokumen3 halamanNgeprintkennediBelum ada peringkat
- Cara Print Dokumen Berwarna Menjadi Grayscale Atau Hitam PutihDokumen3 halamanCara Print Dokumen Berwarna Menjadi Grayscale Atau Hitam PutihFirmansyah FujiBelum ada peringkat
- Tutorial Cara Mudah Membuat Cover CD DVDDokumen7 halamanTutorial Cara Mudah Membuat Cover CD DVDsetiaone adiBelum ada peringkat
- Tutorial Cara Mudah Membuat Cover CD DVDDokumen7 halamanTutorial Cara Mudah Membuat Cover CD DVDsetiaone adiBelum ada peringkat
- Tutorial Cara Mudah Membuat Cover CD DVDDokumen7 halamanTutorial Cara Mudah Membuat Cover CD DVDVivo RioBelum ada peringkat
- Cara Menambahkan Ukuran Kertas Baru Pada WindowsDokumen8 halamanCara Menambahkan Ukuran Kertas Baru Pada WindowsBani SetyowatiBelum ada peringkat
- Mencetak Gambar Peta Menggunakan Plotter Lewat ModelDokumen7 halamanMencetak Gambar Peta Menggunakan Plotter Lewat ModelBasrami DwiputraBelum ada peringkat
- Materi Dokumen Dan PrintingDokumen9 halamanMateri Dokumen Dan PrintingannaBelum ada peringkat
- Materi Dokumen PrintingDokumen3 halamanMateri Dokumen PrintingDinda veronicaBelum ada peringkat
- Tutorial Cara Membuat Komik Dengan CorelDRAWDokumen20 halamanTutorial Cara Membuat Komik Dengan CorelDRAWcahyaBelum ada peringkat
- Cara Menyimpan Dan Mencetak Gambar AutoCADDokumen12 halamanCara Menyimpan Dan Mencetak Gambar AutoCADdwi retno WulandariBelum ada peringkat
- Cara MUDAH Menentukan Satuan Dan Skala Cetak Di AutoCADDokumen10 halamanCara MUDAH Menentukan Satuan Dan Skala Cetak Di AutoCADyayansudiantoBelum ada peringkat
- Cara Print File Corel Draw Ukuran Besar Menggunakan Kertas A4Dokumen4 halamanCara Print File Corel Draw Ukuran Besar Menggunakan Kertas A4رُشْدِيْمُرْسَلِيْنَBelum ada peringkat
- Pengertian PrinterDokumen2 halamanPengertian Printernovianto-jw-simbah-740Belum ada peringkat
- Buat Layout Buku Dengan CorelDokumen12 halamanBuat Layout Buku Dengan CorelHenricusEraMawantoBelum ada peringkat
- Panduan Cara Mencetak Gambar AutoCADDokumen10 halamanPanduan Cara Mencetak Gambar AutoCADRima Sri AgustinBelum ada peringkat
- CAD MG 5 Mengatur Layout Untuk PrintingDokumen19 halamanCAD MG 5 Mengatur Layout Untuk PrintingCastle HomeBelum ada peringkat
- Desain Brosur Menggunakan InkscapeDokumen9 halamanDesain Brosur Menggunakan InkscapeHappy Yugo PrasetiyaBelum ada peringkat
- Laporan Ict 1Dokumen8 halamanLaporan Ict 1ariBelum ada peringkat
- Prinsip Cara Melakukan Layout Gambar Di AutoCADDokumen19 halamanPrinsip Cara Melakukan Layout Gambar Di AutoCADJano AlpikarigoBelum ada peringkat
- Tutorial Membuat Kartu Nama Di CorelDraw X7Dokumen11 halamanTutorial Membuat Kartu Nama Di CorelDraw X7SMK ARROJABelum ada peringkat
- Cara Print Dokumen Bolak BalikDokumen12 halamanCara Print Dokumen Bolak Balikandri100% (1)
- Laporan Praktikum 8Dokumen21 halamanLaporan Praktikum 8afdaliahalifBelum ada peringkat
- Tutorial Autocad - Plotting Dan Print-1Dokumen17 halamanTutorial Autocad - Plotting Dan Print-1Abdul AzizBelum ada peringkat
- BAB II Siti Nur PazriahDokumen23 halamanBAB II Siti Nur PazriahRaja MuafaBelum ada peringkat
- Cara Membuat Garis Tepi Pada Teks Dengan CorelDRAWDokumen4 halamanCara Membuat Garis Tepi Pada Teks Dengan CorelDRAWSandy Bella MarquariusBelum ada peringkat
- Cara Membuat Text Efek Neon Menyala Dengan CorelDrawDokumen32 halamanCara Membuat Text Efek Neon Menyala Dengan CorelDrawmanBelum ada peringkat
- Effect Halftone AdolDokumen79 halamanEffect Halftone AdolRSUD LasinrangBelum ada peringkat
- Cara Membuat Efek Kertas Sobek Dengan CorelDrawDokumen14 halamanCara Membuat Efek Kertas Sobek Dengan CorelDrawtegarmargionoBelum ada peringkat
- Cara Membuat Brosur Lipat Tiga Dengan Adobe PhotoshopDokumen8 halamanCara Membuat Brosur Lipat Tiga Dengan Adobe PhotoshopErwan UsmawanBelum ada peringkat
- Membuat Wallpaper Tipografi Dengan PhotoshopDokumen10 halamanMembuat Wallpaper Tipografi Dengan PhotoshopNizar Arief IBelum ada peringkat
- Materi Peripheral KomputerDokumen30 halamanMateri Peripheral Komputerlia oktaviani effendiBelum ada peringkat
- Tip & Trik Corel DrawDokumen28 halamanTip & Trik Corel DrawLkp HandayaniBelum ada peringkat
- Cara Mendesain Undangan Pernikahan Menggunakan Adobe PhotoshopDokumen5 halamanCara Mendesain Undangan Pernikahan Menggunakan Adobe PhotoshopAhmad WindiBelum ada peringkat
- Tutorial Membuat Kartu Nama Di CorelDraw X7Dokumen21 halamanTutorial Membuat Kartu Nama Di CorelDraw X7tia nursanti nursantiBelum ada peringkat
- Digital Printing Vs Offset PrintingDokumen1 halamanDigital Printing Vs Offset PrintingvespaunguBelum ada peringkat
- MENCETAK Versi Baru 1Dokumen11 halamanMENCETAK Versi Baru 1Hendrian imanBelum ada peringkat
- Panduan Cara Menginstall Linux Mint Untuk Pemula Lengkap Dengan GambarDari EverandPanduan Cara Menginstall Linux Mint Untuk Pemula Lengkap Dengan GambarPenilaian: 3 dari 5 bintang3/5 (1)
- Panduan Cara Partisi Hardisk & SSD Dengan Windows 10 Untuk Pemula Lengkap Dengan GambarDari EverandPanduan Cara Partisi Hardisk & SSD Dengan Windows 10 Untuk Pemula Lengkap Dengan GambarPenilaian: 3 dari 5 bintang3/5 (2)
- Cara Menghafal Al Qur - An Dan Matan IlmiahDokumen53 halamanCara Menghafal Al Qur - An Dan Matan IlmiahAldy abu yusufBelum ada peringkat
- Kelas 43.XX. Master Nilai BISADokumen41 halamanKelas 43.XX. Master Nilai BISAMuhammad SolihBelum ada peringkat
- Cara Menghafal Al Qur - An Dan Matan IlmiahDokumen53 halamanCara Menghafal Al Qur - An Dan Matan IlmiahAldy abu yusufBelum ada peringkat
- 1-Rekap Nilai BISA AKA 39 - Pekan PercobaanDokumen2 halaman1-Rekap Nilai BISA AKA 39 - Pekan PercobaanMuhammad SolihBelum ada peringkat
- Sertifikasi Insentif MuballighDokumen3 halamanSertifikasi Insentif MuballighMuhammad SolihBelum ada peringkat
- Kemerdekaan Hakiki Untuk NegeriDokumen3 halamanKemerdekaan Hakiki Untuk NegeriMuhammad SolihBelum ada peringkat
- Tebing-1Dokumen3 halamanTebing-1Muhammad SolihBelum ada peringkat
- Gambaran Surga Dan Neraka Dalam AlDokumen3 halamanGambaran Surga Dan Neraka Dalam AlMuhammad SolihBelum ada peringkat
- 40 Kumpulan Ayat Populer PDFDokumen180 halaman40 Kumpulan Ayat Populer PDFSyam Gunawan100% (1)
- Surat - Permintaan Isian FormDokumen2 halamanSurat - Permintaan Isian FormMuhammad SolihBelum ada peringkat
- Khutbah Jum'AtDokumen4 halamanKhutbah Jum'AtMuhammad SolihBelum ada peringkat
- Surat Tanah KhairilDokumen1 halamanSurat Tanah KhairilMuhammad SolihBelum ada peringkat
- Sampah Organik Jadi PembersihDokumen14 halamanSampah Organik Jadi PembersihMuhammad Solih0% (1)
- Gambaran Surga Dan Neraka Dalam AlDokumen3 halamanGambaran Surga Dan Neraka Dalam AlMuhammad SolihBelum ada peringkat
- Khutbah Tentang SurgaDokumen6 halamanKhutbah Tentang SurgaMuhammad SolihBelum ada peringkat
- Isi Saldo Pelanggan PulsaDokumen14 halamanIsi Saldo Pelanggan PulsaMuhammad SolihBelum ada peringkat
- Adanya TuhanDokumen5 halamanAdanya TuhanMuhammad SolihBelum ada peringkat
- Catatan Penting SPDokumen1 halamanCatatan Penting SPMuhammad SolihBelum ada peringkat
- Khutbah Tentang SurgaDokumen6 halamanKhutbah Tentang SurgaMuhammad SolihBelum ada peringkat
- Catatan Penting SPDokumen1 halamanCatatan Penting SPMuhammad SolihBelum ada peringkat
- Pedoman TPQDokumen18 halamanPedoman TPQMuhammad SolihBelum ada peringkat
- TGL Produk Reff Tujuan SN: 2017-07-01 08:36:26 P500 1 45021403469 1873-1037-2947-2646-6132/PS-KEC-KARIMUN/B1/4400/426.30Dokumen1 halamanTGL Produk Reff Tujuan SN: 2017-07-01 08:36:26 P500 1 45021403469 1873-1037-2947-2646-6132/PS-KEC-KARIMUN/B1/4400/426.30Muhammad SolihBelum ada peringkat
- @@ Permohonan PembayaranDokumen5 halaman@@ Permohonan PembayaranMuhammad SolihBelum ada peringkat
- Cara Menonaktifkan Password Saat Share Data Di Windows 7Dokumen1 halamanCara Menonaktifkan Password Saat Share Data Di Windows 7Muhammad SolihBelum ada peringkat
- Jam Masuk KerjaDokumen2 halamanJam Masuk KerjaMuhammad SolihBelum ada peringkat
- Artha Mulia 2Dokumen1 halamanArtha Mulia 2Muhammad SolihBelum ada peringkat
- CV AgusDokumen1 halamanCV AgusMuhammad SolihBelum ada peringkat
- CV AzmanDokumen1 halamanCV AzmanMuhammad SolihBelum ada peringkat
- ProposalDokumen3 halamanProposalMuhammad SolihBelum ada peringkat